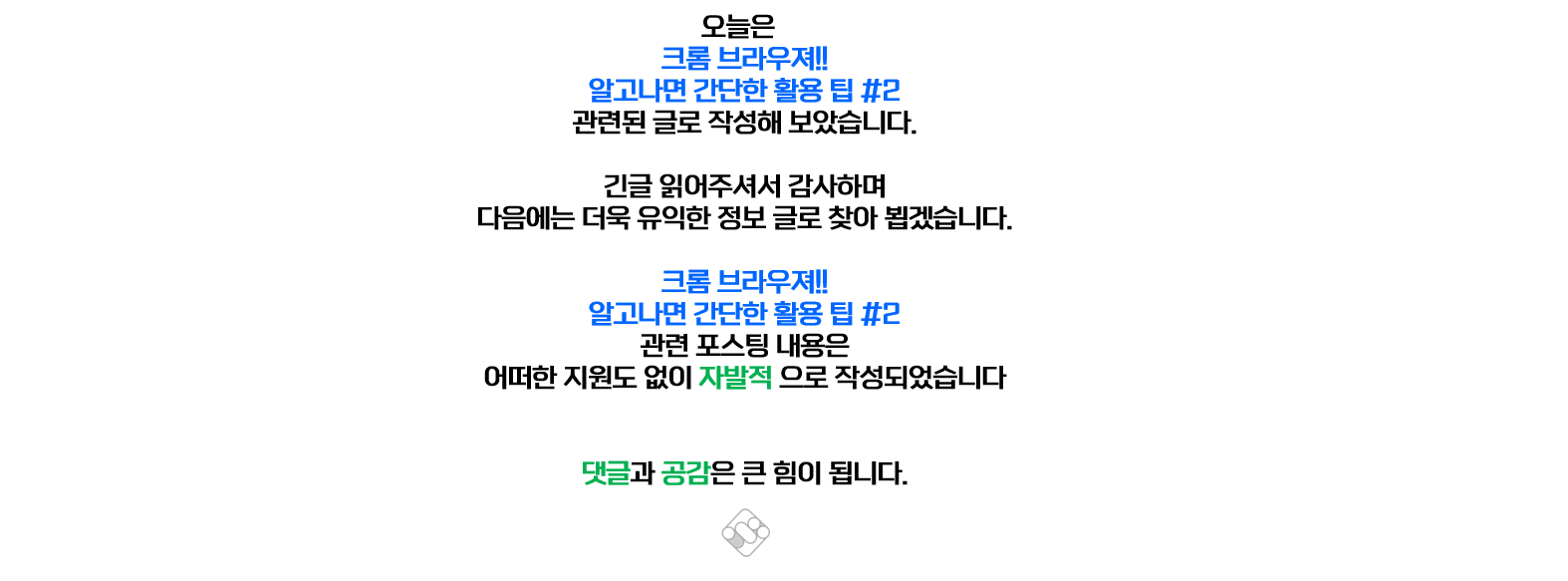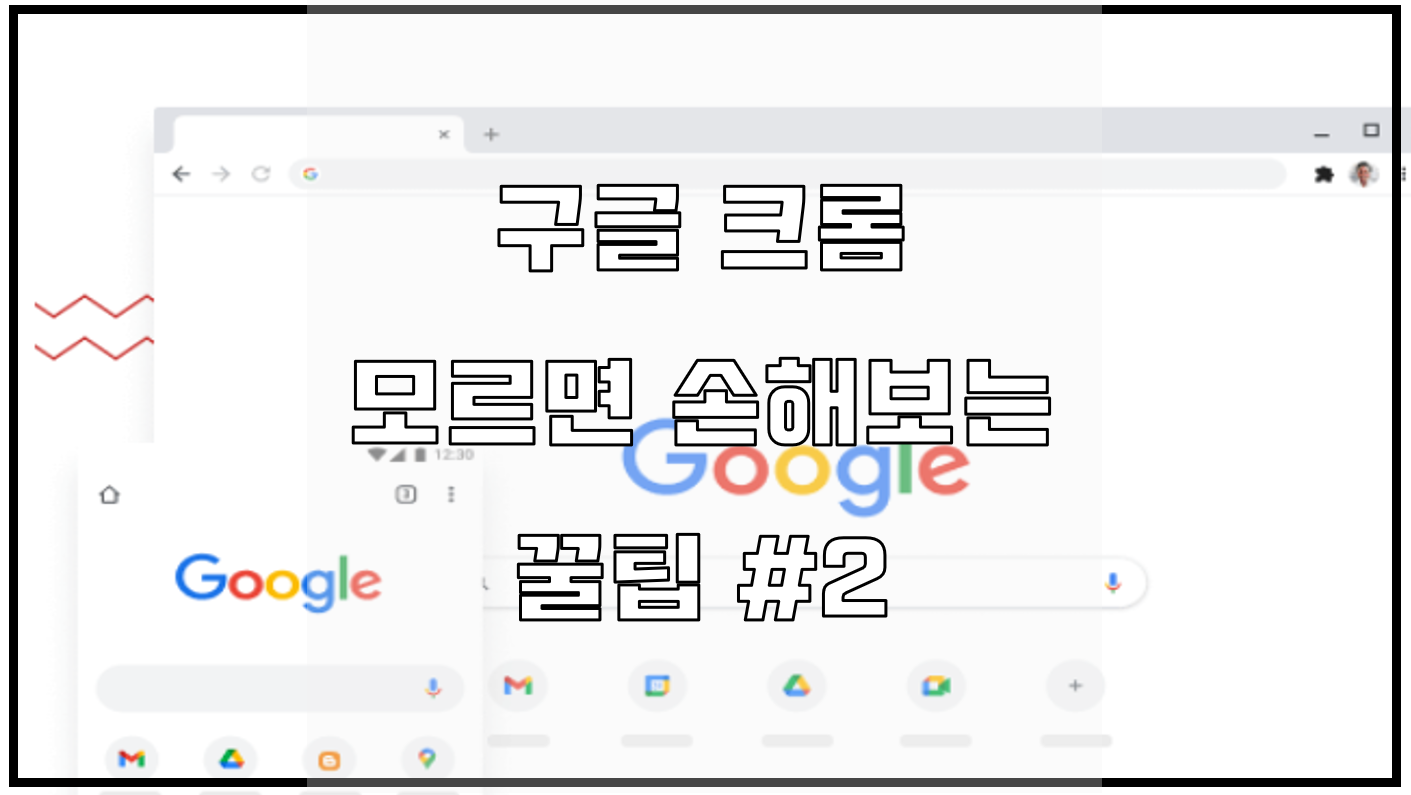
목차
크롬 브라우저의 모르고 넘어가는 소소한 기능들 6가지에 대해서
이전 글에서 일부 안내드려 봤습니다.
이번 글은 나머지 5가지 모두 안내 드리겠습니다.
아주 간단한 기능 들이니
본인에게 필요한 기능은 숙지하셔서
사용을 고려해보길 추천드립니다.
시크릿 모드
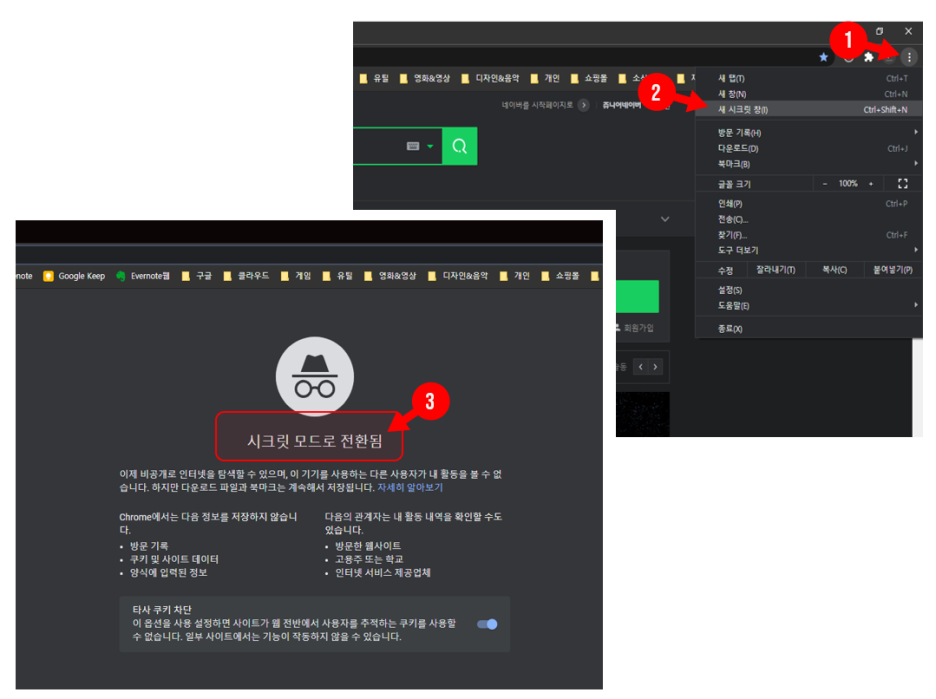
공용장소에서 사용하거나 다른 사람의 PC를 사용 할 경우에 사용하는 경우 나의 방문 내역, 조회 내역 등이 남지 않도록 할 수 있는 크롬의 안전모드 정도 라고 생각하면 좋을 듯 합니다.
위의 내용대로
방문기록 / 쿠키 및 사이트 데이터 / 양식에 입력된 정보를 저장 하지 않는 다고 합니다.
이것은 변경 한다기 보다는
일회성으로 사용 하는 방식입니다.
먼저 설정 창(①)을 열면 새시크릿 창의 탭(②)을 확인 할 수 있습니다.
이 부분을 키면 바로 시크릿 모드로 전환(③)된 웹 페이지가 하나 생성됩니다
시작그룹 기능
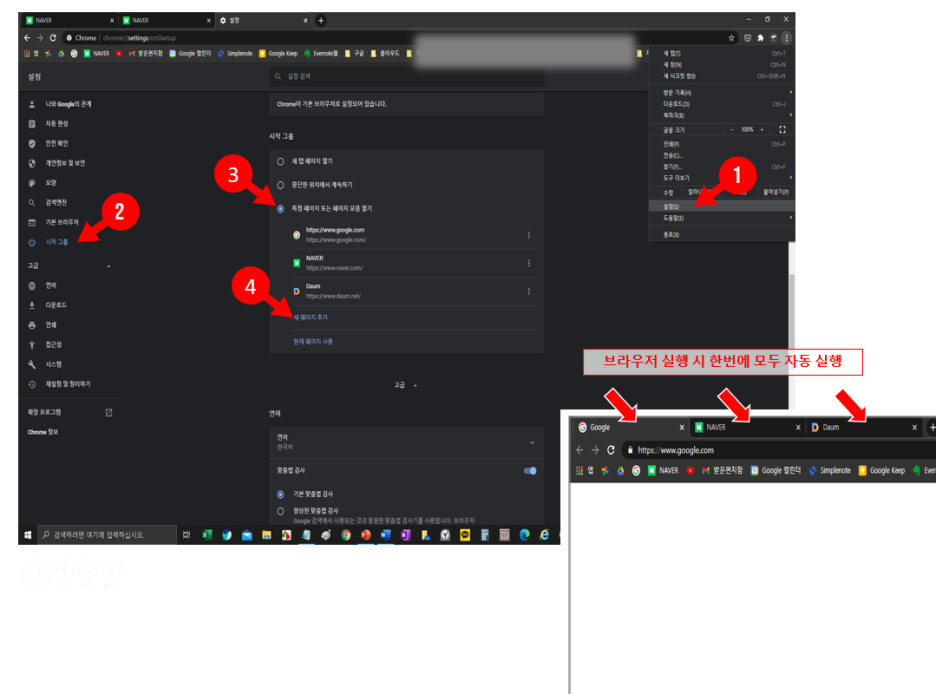
PC나 브라우저 실행 시 자주 열게 되는 웹사이트 또는 페이지들이 있을 것이다
이것들을 크롬 브라우져를 실행 할때 자동으로 실행 시켜주는 기능입니다.
예로 저는 구글/네이버/다음 포털을 띄워두고 정보들을 찾는 것을 좋아합니다 그래서
위 이미지 처럼 바로 시작된 상태로 설정 하여, 좀더 편하게 접근 할수 있게 되었습니다.
적용방법은 우선 설정탭(①)에서 시작그룹(②) 으로 진입 합니다.
시작그룹하단에 특정페이지 또는 페이지 모음 열기라는 체크를 활성화(③) 해줍니다.
새패이지 추가 / 현재페이지 사용 등으로 추가(④) 해주면 됩니다.
그 후 크롬브라우져를 새로 열면
그 지정한 페이지가 일괄적으로 열리는것을 확인 할 수있습니다.
비밀번호 관리
패스워드 관리 앱이나 뭐 여러가지 비슷한 서비스들을 많이 보았고 사용도 했습니다.
유료 앱도 구매해서 사용하기도 했지만, 크롬의 관리가 가장 좋다고 생각합니다.
기능은 대동 소이 하지만, 크롬이 가장 범용성이 좋다고 생각하기 때문에
크롬의 패스워드 저장을 사용 하게 된듯 합니다.
저는 비밀번호 관리를 에버노트 앱과
크롬으로 하고있는데 모두다 2차 인증(휴대폰 문자인증)을 사용 하고 있습니다.
그 후에 모두 저장 하고 활용 하는 편입니다.
모든 패스워드를 모두 다르게 하거나, 사이트마다 대문자 소문자 특수문자 숫자 등등
특정 조건을 만족해야 가입이 되는 경우가 있어, 같거나 비슷한 비밀번호 패턴을 버린지 오래 되었습니다.
비밀번호 저장이 꺼려진 다면 고려의 대상이 아니겠지만,
어떠한 방식으로 관리를 할지라도, 최대한 안전한 방법을 찾길 권장드립니다.
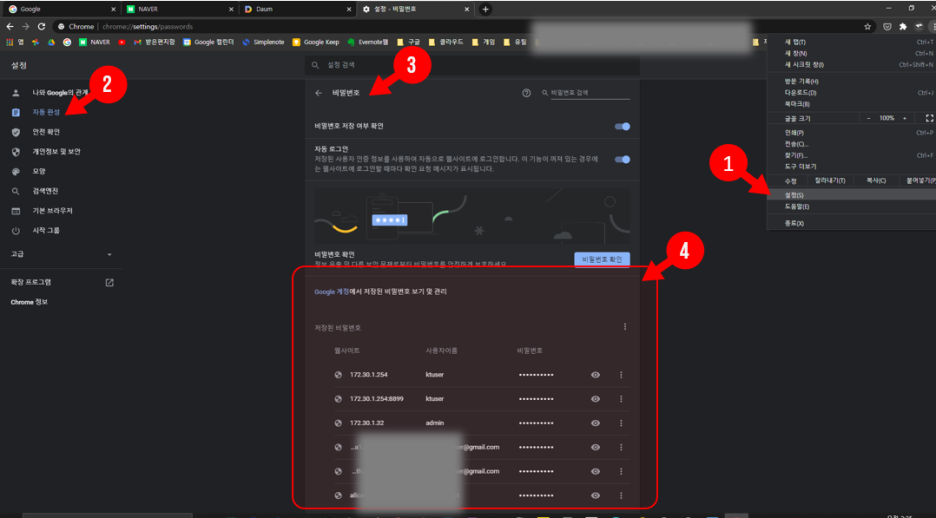
활용 방법은
설정탭(①)에서 자동완성(②) 메뉴로 진입해줍니다.
메뉴안쪽에 비밀번호(③) 라는 탭이 있고 그곳에서 모두 보관 관리(④) 되고 있습니다.
마킹된 비밀번호 정보는 계정이 로그인 상태라도 추가적으로 PC 윈도우로그인 정보 등이 인증절차로 진행 될 수 있습니다.
물론 비밀번호의 삭제및 변경도 가능합니다.
다크 모드 설정

스마트폰 활용등으로 시력이 안좋은 분들, 눈에 피로가 높은 분들이 늘었다고 합니다.
그래서 저는 그런분들 뿐 아니라 모든 분들에게 화면이 출력되는 모니터 관련 장비는 최대한 다크 모드를 적용을 강력하게 권장합니다.
설정은 설정탭내 의 모양 (①) 메뉴쪽에 있습니다.
진입 후 테마(②) 카테고리에서 적용해주면 됩니다.
보통 초기세팅에는 위 탭에서 크롬 웹스토어 열기 라는 식으로 표기(②번 위치) 되어 있습니다.
다크모드는 테마 설치로 가능 하며 이 테마 다운로드는 크롬웹스토어 에서 가능 합니다.
설정 탭(②번 위치)에서 바로 접속 하거나 경로를 찾아서 할수 있습니다.
경로는 앱스토어 아이콘(③)을 눌러준 후 웹스토어 앱(④)을 눌러주면 됩니다.
크롬 앱스토어 접속 시 다크 테마(⑤) (저 테마 이외에도 여러종이 있지만 저는 저 테마를 사용합니다)를 설치 해주면 됩니다.
눈은 나빠지면 회복이 안된다고 합니다.
눈을위해 빠르게 설정 하길 권장드입니다.
브라우저 메인에 바로가기 10개까지 추가가능
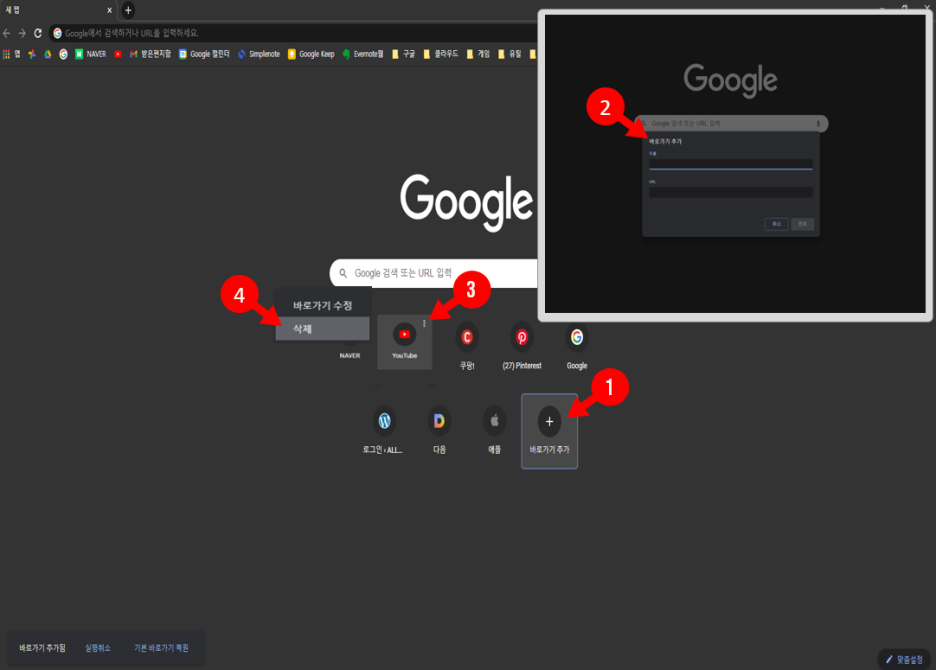
이 기능도 접근성과 관련된 내용입니다.
위 이미지는 크롬 최초 실행 화면입니다.
이곳 구글 검색 창 하단에보면 저런식으로 자주 사용했던 앱들이 자동으로 표기되거나 합니다
저 곳을 수동으로 지정 하여 쉽게 접근 할 수 있습니다.
바로가기추가 버튼(①)을 눌러주면 팝업(②)이 생성되는데 그곳에 이름 / URL 링크 를 입력 한후 완료 해주면
입력한 순서대로 저장 됩니다.
삭제도 쉽게 되는데 앱의 우측 상단부에 메뉴 버튼(③) 눌러주면 바로가기 수정 또는 삭제(④) 를 할 수 있는 것을
확인 할 수 있습니다.
제가 접근성, 단축키 관련 안내를 자주 하는 것은
시간 단축 과 손목등의 피로도를 줄이기 위함이니 조금씩 적용 해보시길 추천드립니다.
이상으로 두번에 나누어 크롬 활용팁 11가지를 올려드렸습니다.
한번씩 다 적용해서 사용해보면 좋을듯 합니다.