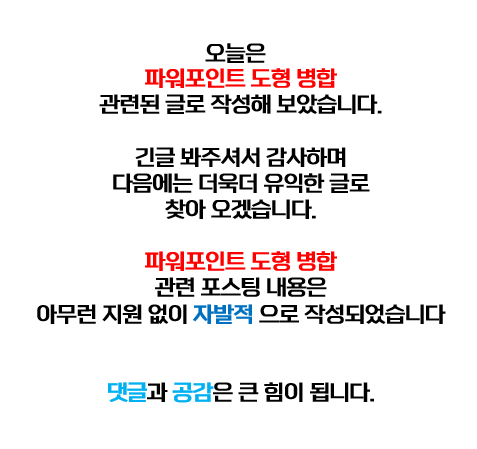목차
들어가며
파워포인트(PPT)를 하다 보면, 도형을 많이 사용하게 된다.
본인은 상당히 많이 사용을 한다.
기본적인 텍스트 박스에 사용 하거나, 간단한 아이콘을 만들기도 하고 활용도가 높은 편이다.
도형 수정목적
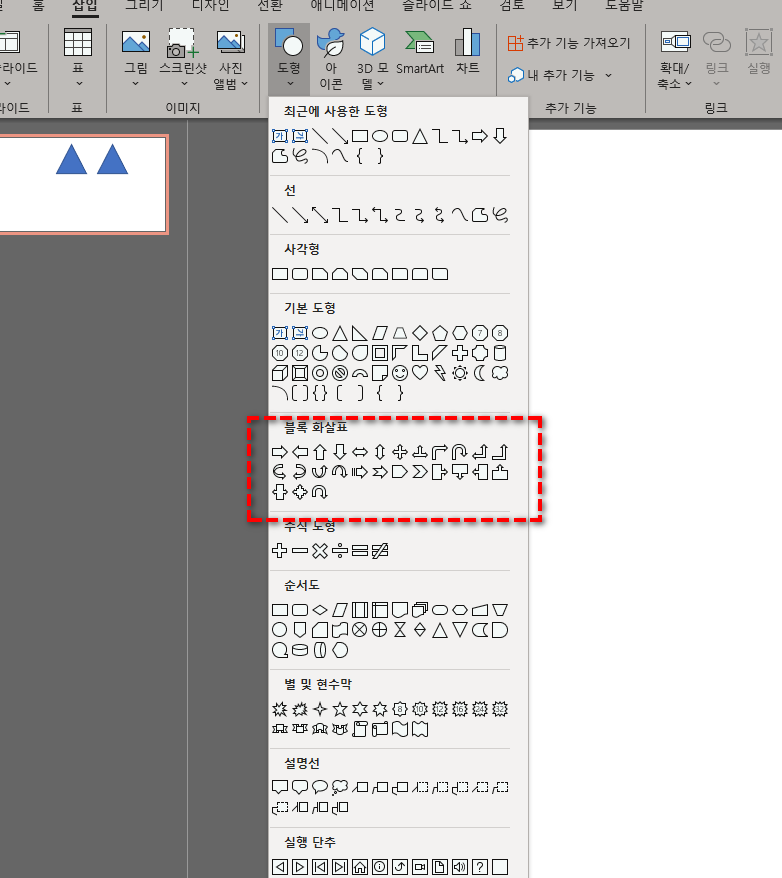
그러나 사용하다보면 살짝 아쉬운 부분이, 없는 모양 일부 수정이 지원하지만 아쉬운 부분이 좀 있다
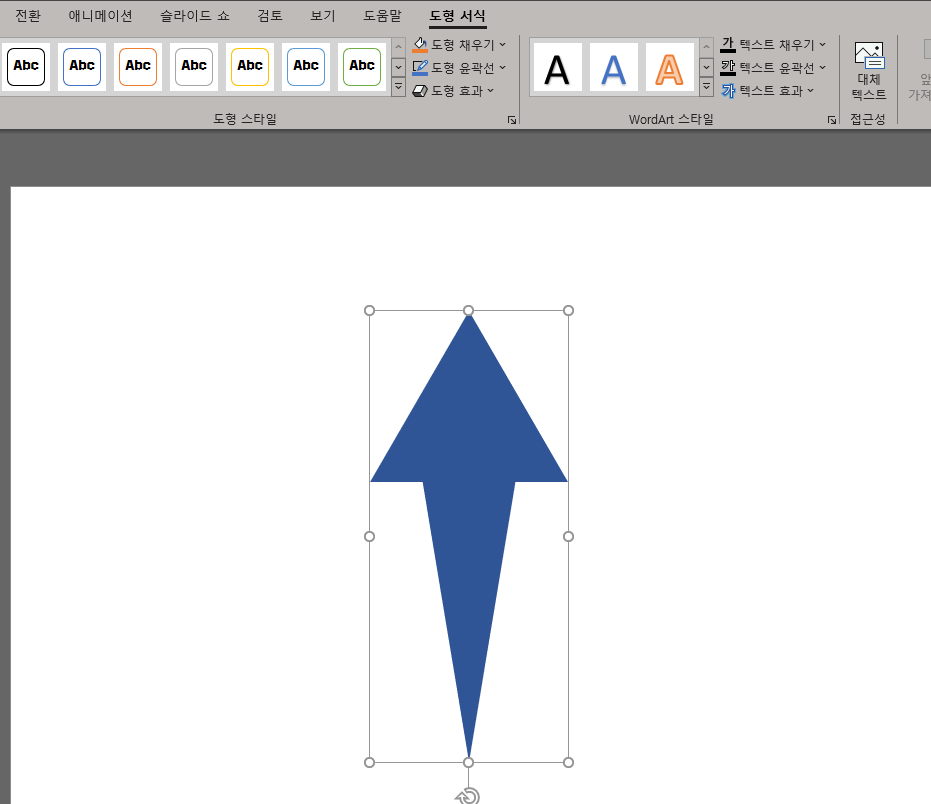
이런 모양의 화살표가 필요 했었다.
그래서 찾아 보니, 2개이상의 도형을 가공 할 수 있다는 것을 알게 되어 아주 잘 활용 하고있다.
그래서 오늘은 그 방법을 안내 해보려한다.
도형 수정방법
도형병합기능
파워 포인트에는 도형 병합이라는 기능이 존재 한다.
이 메뉴가 일단 도형을 가공 할 수 있는 곳이니 이곳에 진입 부터 사용 방법까지 알아보겠습니다.
메뉴의 위치
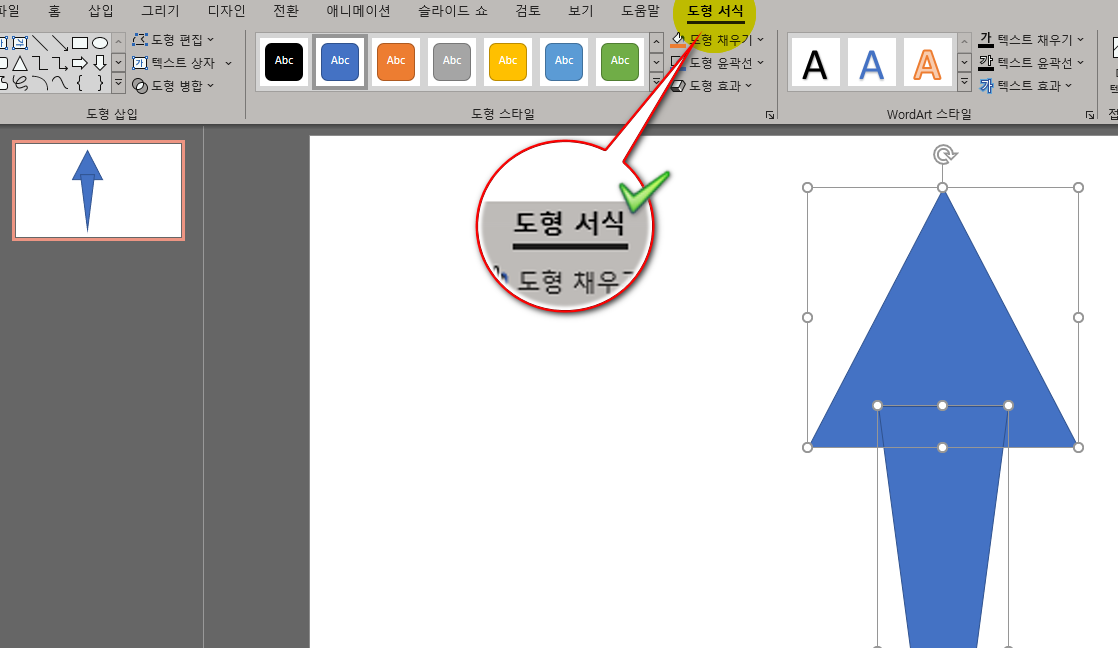
오른쪽 끝의 도형 서식메뉴로 들어간다.
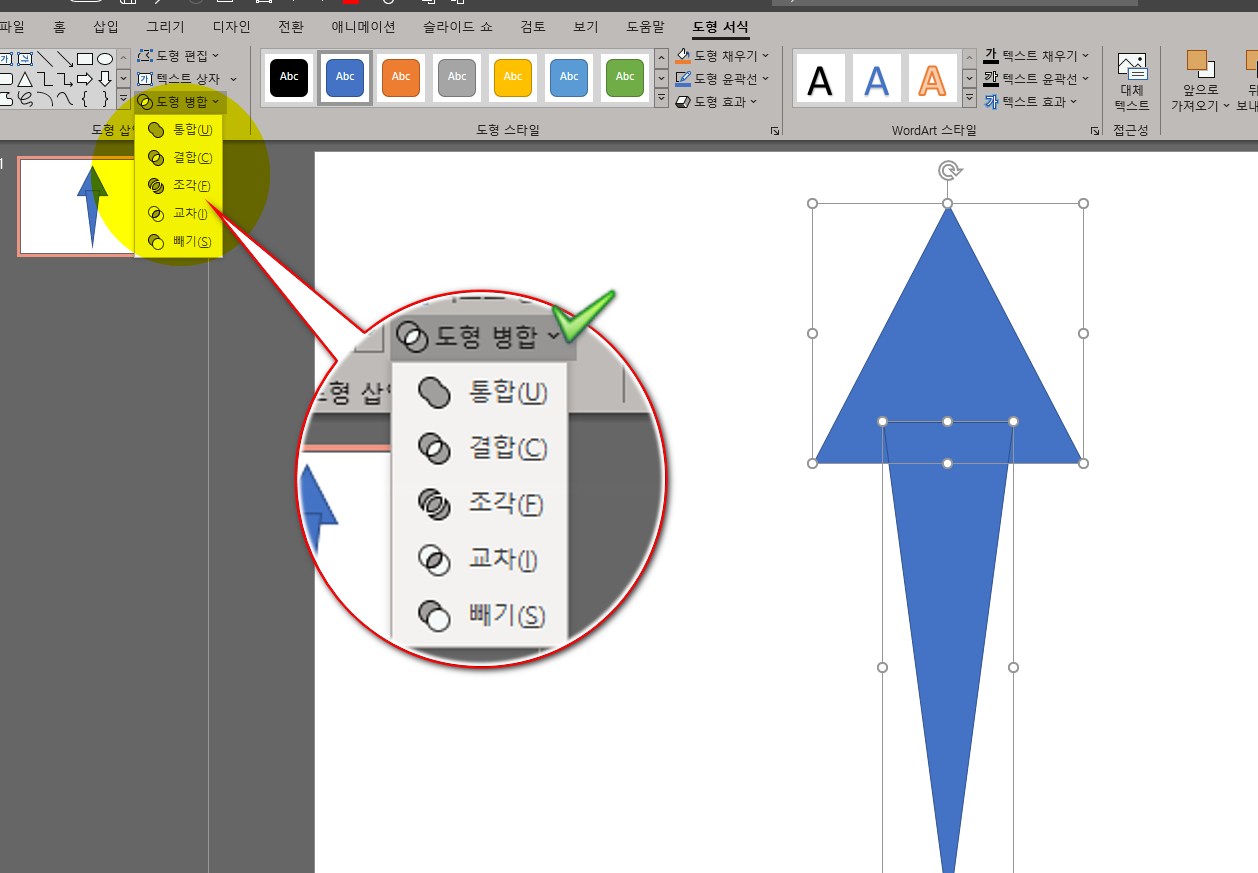
도형 병합탭이 메뉴 좌측 부분에 있다.
들어가면 5가지의 기능이 구현된다.
준비
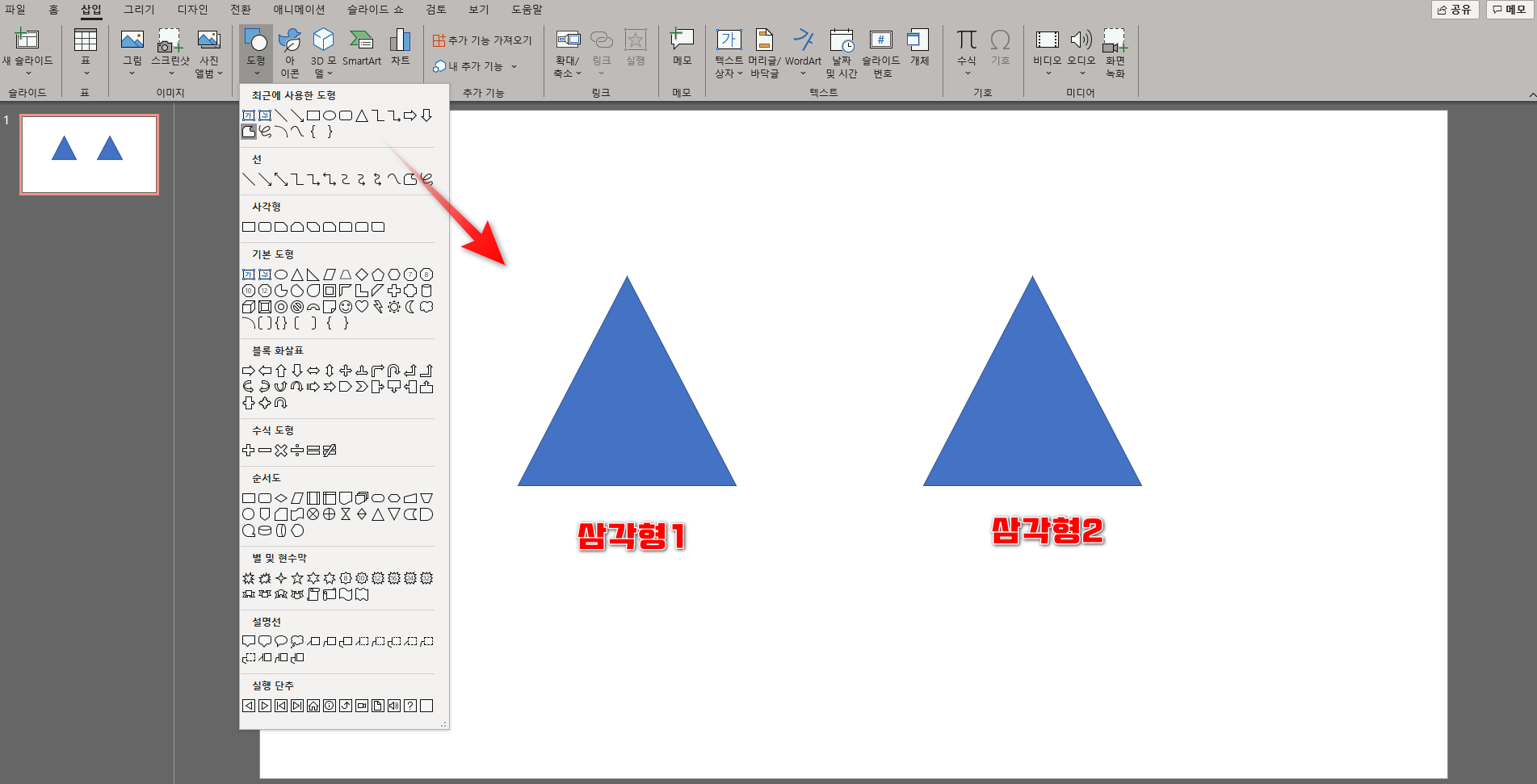
도형을 도형메뉴에서 생성한다
도형 2개이상이 필요하니 2개를 생성 해둔다.

이런 모양으로 합치고, 그후에 다른 기능도 확인 해보겠다.
도형병합의 종류
통합(단축키U)
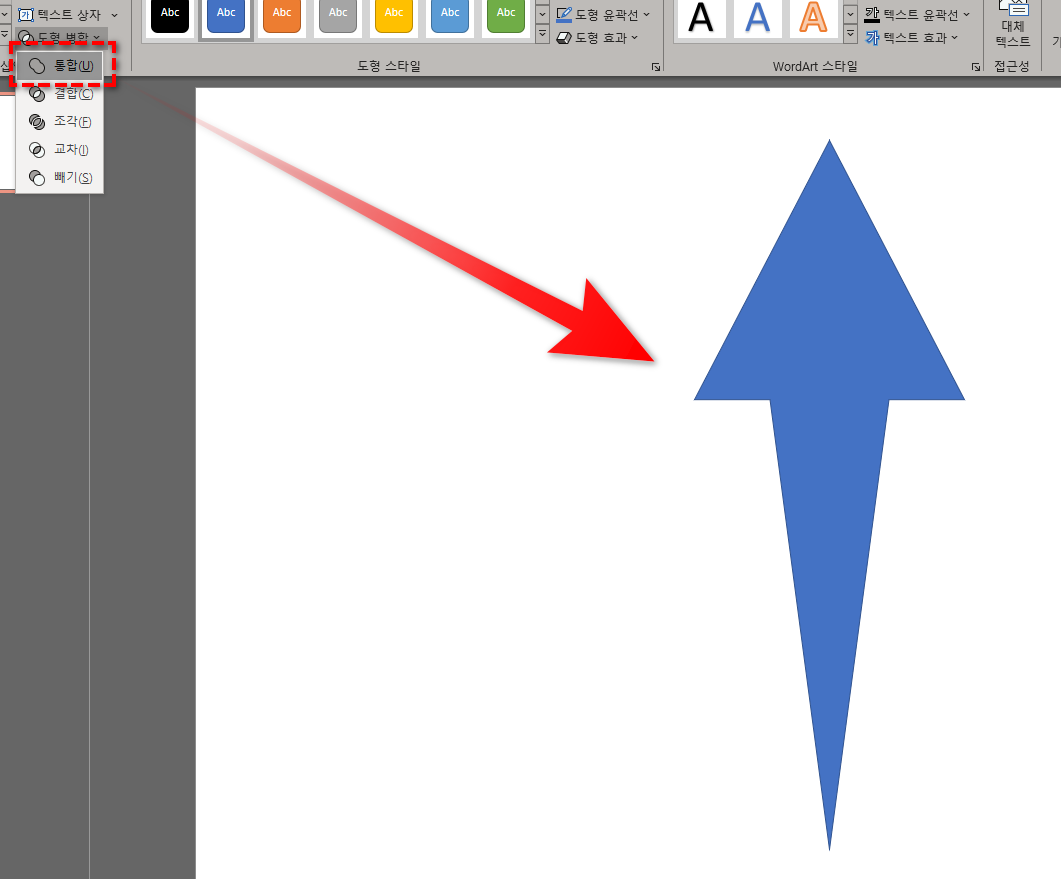
말 그대로 2개의 도형을 통합, 합치는 기능 입니다.
결합(단축키C)
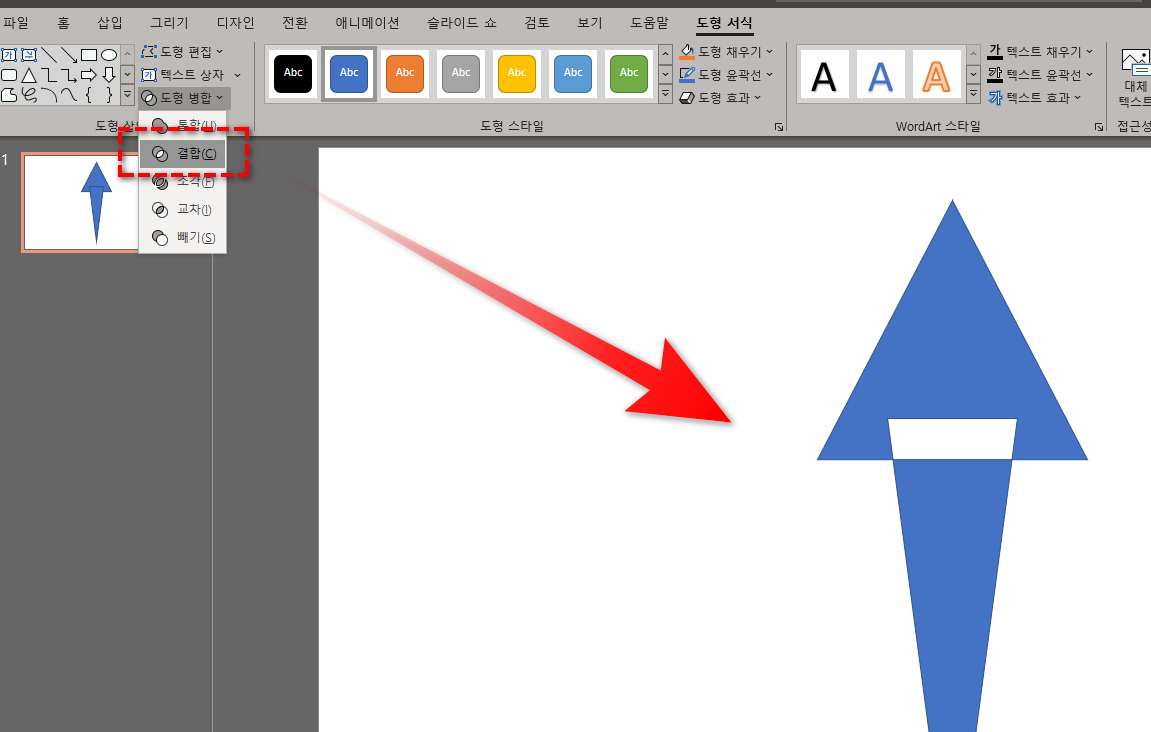
이 결합 기능은 가운데 교차지어지는 부분, 그러니까 겹쳐져있는 부분을 제외 시키는 기능이에요.
조각(단축키F)
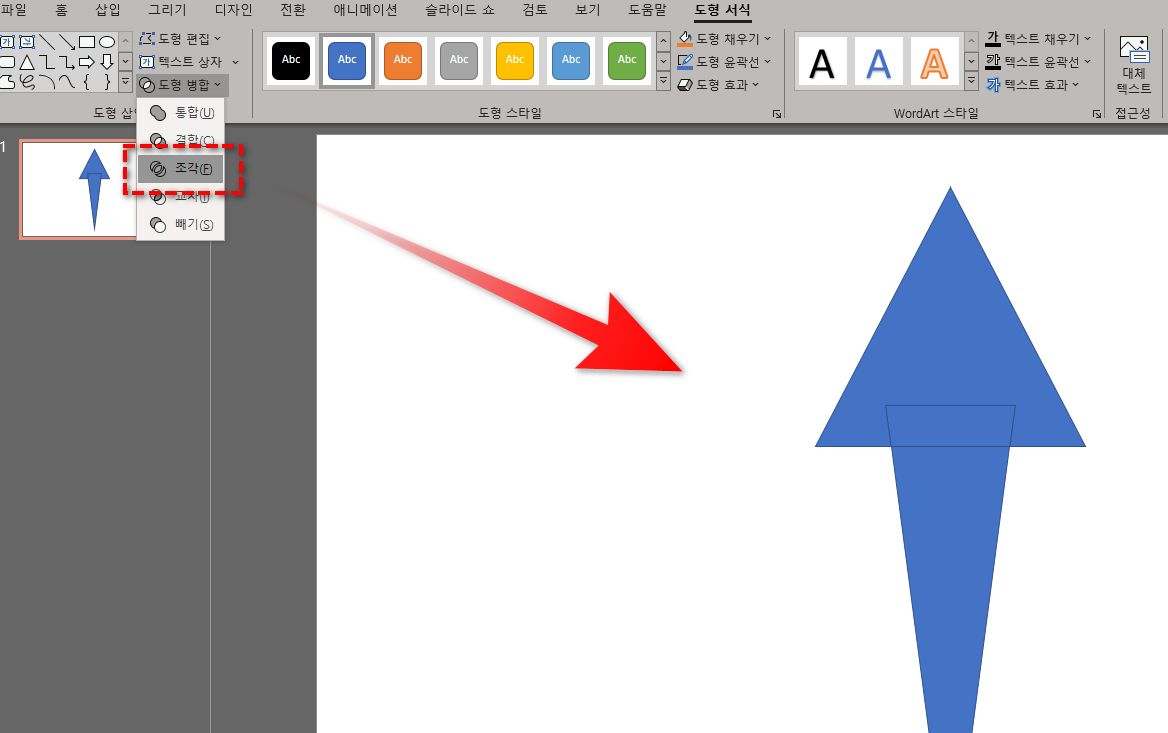
조각 기능은 위 이미지 처럼 선과 겹쳐있는 모든 부분이 분이가 되는 기능이에요.
모두 저 선 대로 나누어 쪼갤수 있습니다.
교차(단축키I)
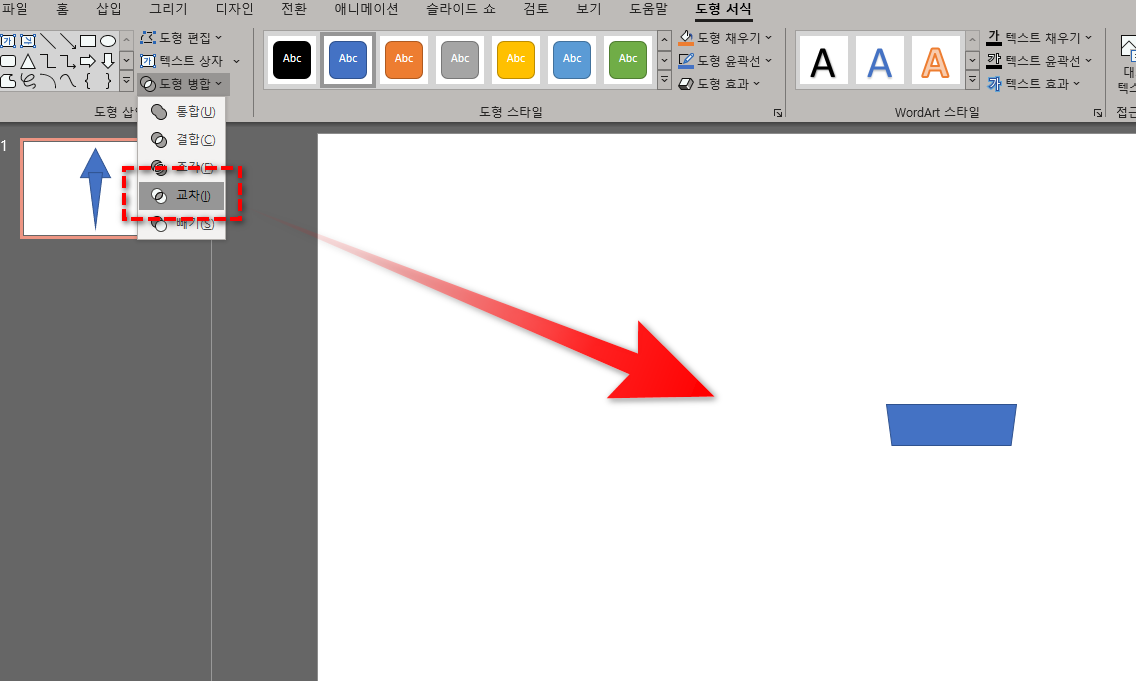
교차기능은
앞의 결합기능과는 정반대의 기능입니다.
겹쳐져있는 곳의 구간만 놔두고 모두 삭제되요.
빼기(단축키S)

이기능은 2개의 도형 에서 도형끼리 겹쳐진 부분만 삭제되고 상단에 있던 도형의 일부만 (겹쳐져있지 않은 곳) 남게됩니다.
이기능은 거의 사용을 안하는 것 같습니다.
마무리하며
이렇게 원하는 모양으로 새로 생성 하여, 활용하게 된다면 좀더 파워포인트를 풍부하게 제작 할 수 있다.
개인 적으로는 통합 과 조각 이 두가지기능을 많이 사용 하고 있다.
어렵지 않으니 한번씩 해보고, 이런게 있구나 정도만 알아두면 추후 필요시 바로 꺼내 쓸 수 있을 것이다.
참고

이해를 돕기 위해 위 수정 하는 과정을 영상으로 짧게 올려본다