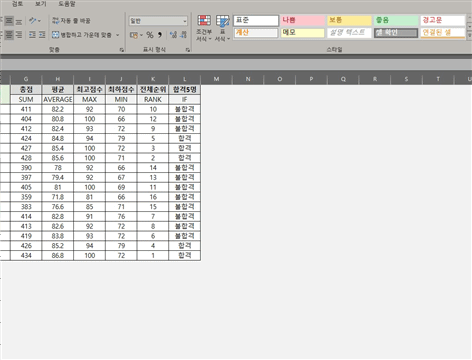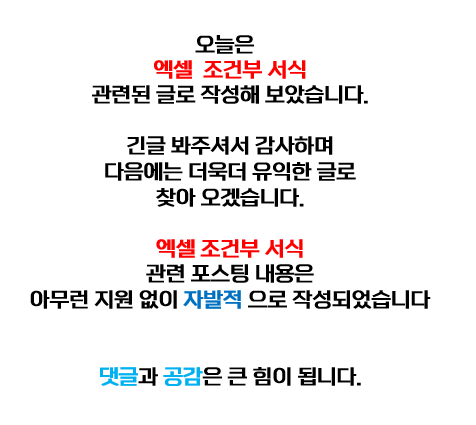목차
시작하며
엑셀은 대량의 데이터를 관리할 때 빛을 발한다.
대량의 화일을 볼때, 어떠어떠한 조건에 맞는다면 결과값에 색상을 입힌다던지, 폰트를 크게하는 식으로 눈에 띄게 바꿀수 있다.
이것이 조건부 서식이다.
적용방법
메인 홈화면에서 찾을 수 있다.

위 이미지의 조건부 서식 메뉴 진입
조건부 서식의 종류
셀강조 규칙
조건에 맞는다면 셀을 강조 시킨다
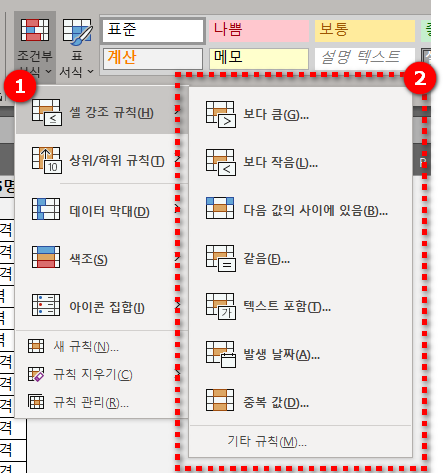
1) 셀강조 규칙에서는 2)와 같은 조건에 따라 그결과값에 특정한 서식을 적용해준다.
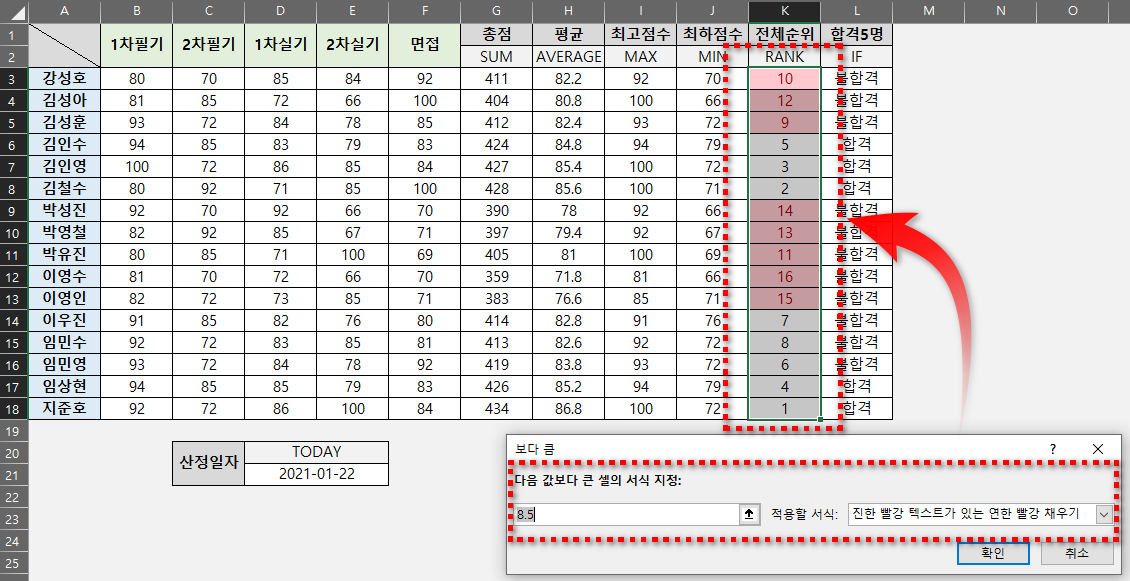
연한 빨강 색으로 기본 지정 되어있으며
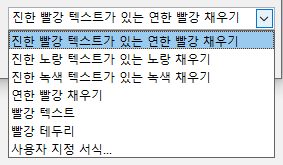
이런식으로 선택 하거나 별도로 지정 할 수있다.
상위/하위 규칙
상위 하위 등수로(또는 %)를 기준으로 셀을 강조 시킨다.

데이터 막대
특정 셀의 수치를 그래프로 시각화 한다.
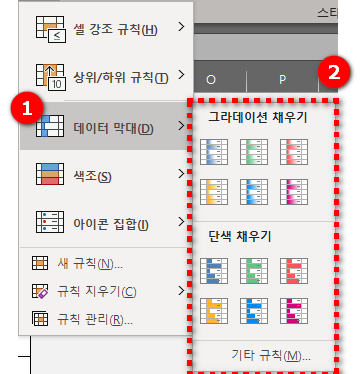
적용 하면 아래와 같은 표가 대상 값의 셀에 작게 표기 된다.
시인성이 좋아 개인 적으로 자주 활용 한다.

그래프의 색상과 종류도 선택할 수 있다.
색조
특정셀의 수치를 색상의 농도로 시각화 한다
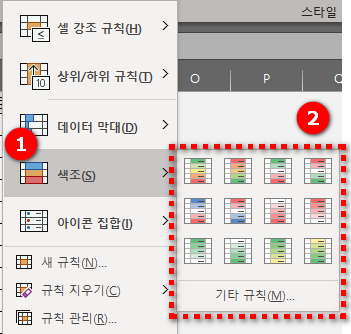
위사진의 2) 의 항목처럼 색의 농도 레벨을 주거나, 2가지 색에서 그라데이션 되는 형태로 지정 할 수있다.
데이터 막대가 좀더 시각적으로 명확해서 좋지만
너무 티나게 그래프로 나누기 애매한 것들을 이것으로 하면 좋을 듯 하다.
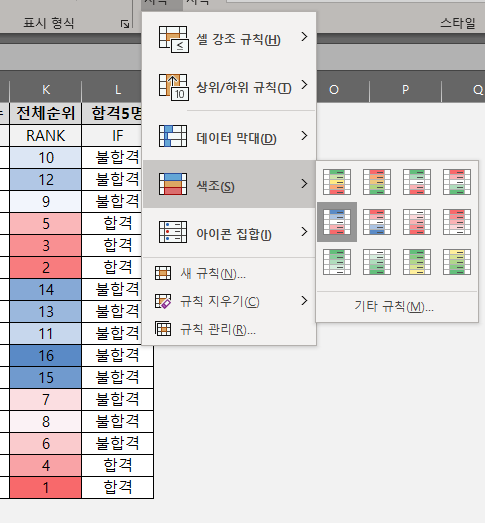
아이콘 집합
특정셀의 수치를 간단한 아이콘으로 시각화 한다
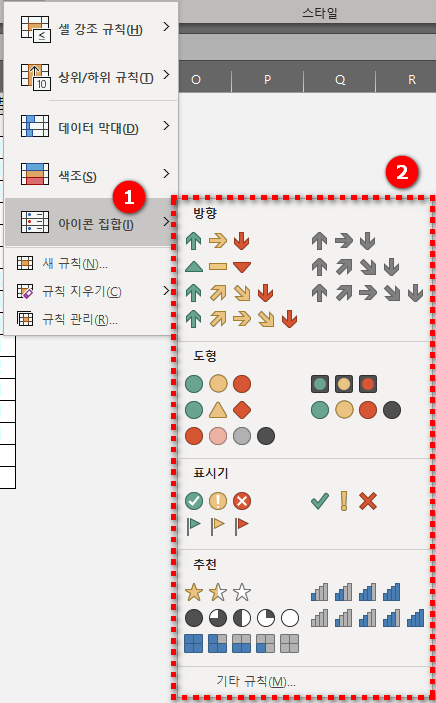
아기자기한 아이콘들 종류가 좀 있다.
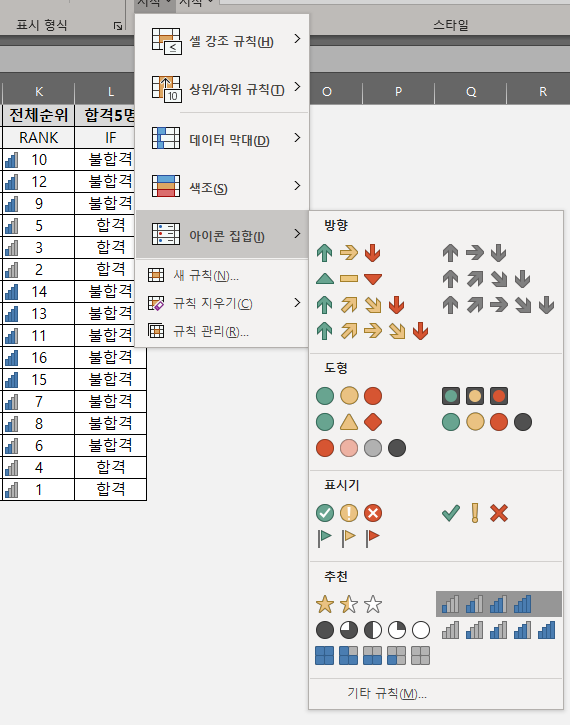
적용하면 위에서 보는 것보다는 조금 귀엽게(?) 적용이 가능하다 생각한다.
새규칙
기본적인 조건에 없는 기준을 만들수 있다.

이런 조건을 주다보면, 복수의 조건 등이나 여러조합들이 필요할때 이것을 활용 하면 좋다.
수식을 조금은 알아야 해 함수 공부가 조금은 필요하다.
엑셀이라는 것이 아는 만큼 활용하고 필요하면 더 찾아가면 되는것이라 필요하다면 배우길 권장한다.
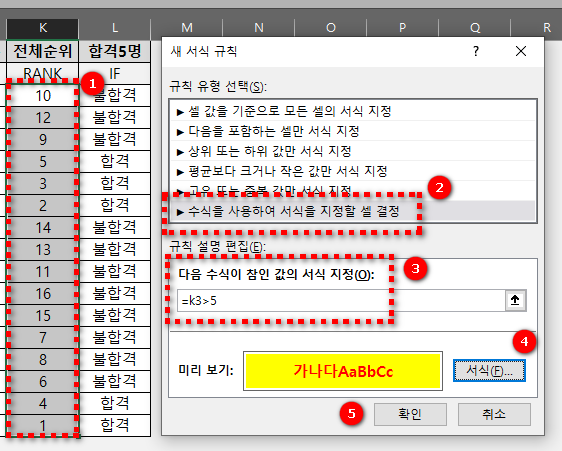
(1) 서식을 지정할 대상 값을 전체 선택 한다
(2) 규칙 유형 선택에서 수식사용을 선택한다
(3) 조건을 적용해야하니 그에맞는 수식을 넣는다.
위 이미지에서는 K셀의 숫자가(=K3) 5보다 클경우 서식을 바꾼다
의 조건이 되겠다.
가장 첫 셀을 지정하면 아래의 값도 모두 적용되는 것을 알 수 있다.
좌측이나 우측으로 셀이 광범위하게 지정 된다면, 상황에 맞게 절대값$ 을 지정 할 필요 가있다.
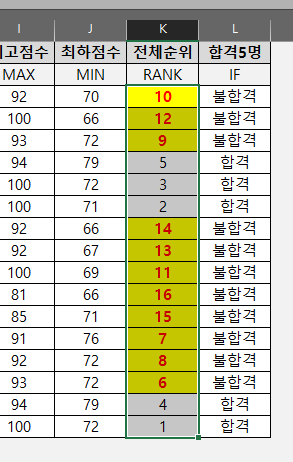
이렇게 5를 넘는 값에 지정한 서식대로 변경이 된것을 볼 수있다.
마치며
데이터를 관리하고, 정리하는 사람들은 본인이 보기 편한것도 있겠지만
그자료를 볼 누군가가 조금더 쉽게 이해하길 바랄 것이다.
그럴때도 좋은 대안이 될것이라 생각한다.
참고영상