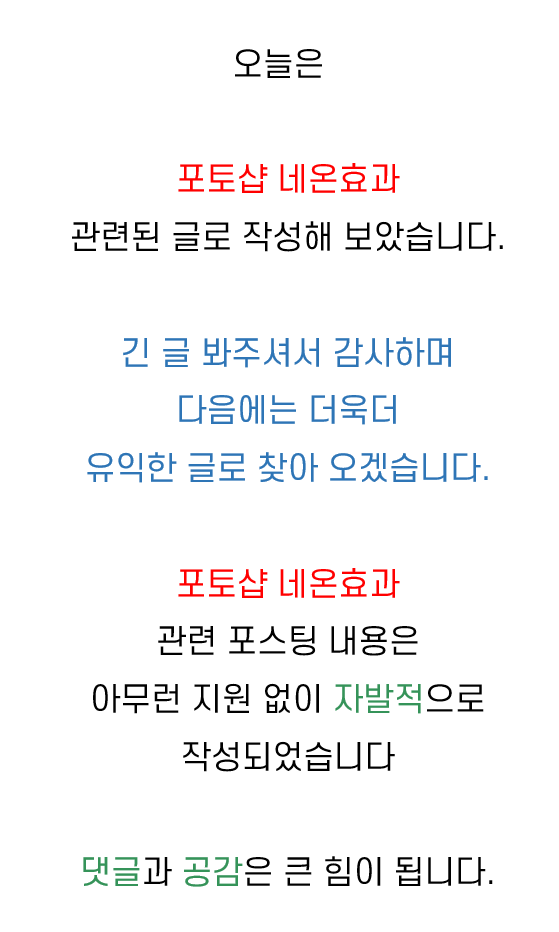목차를 누르면 해당 위치로 이동합니다
시작
사진 작업을 하다보면, 아니 그림을 그릴때도 마찬가이인듯 합니다.
형광의 느낌 또는 불빛이 나는 듯한 부분 이나
네온사인 같은 느낌이 필요할때가 있습니다.
그때 이 방법으로 진행 하면 효과를 볼 수 있습니다.
네온사인만들기
패스(Path)로 라인 그리기
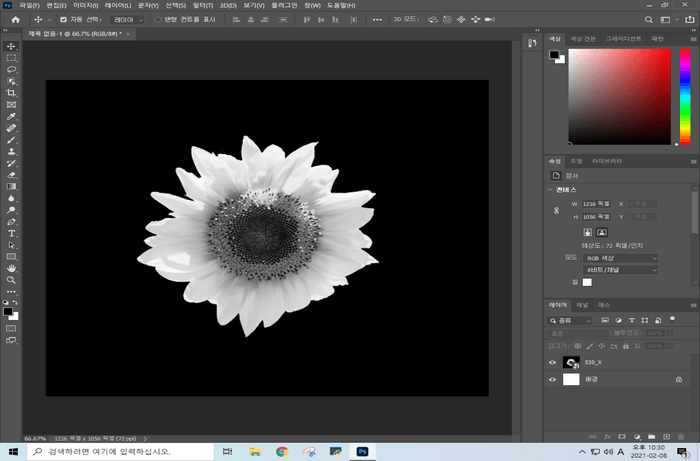
적당한 사진 또는 작업을 해야할 사진을 준비하고
포토샵도 실행 해 줍니다.
저는 Adobe cloud를 사용중입니다.
클라우드는 설치하면 뭐 그냥 자동으로 한글이 깔려서 한글버전인데.
영문버전인 분들은 위치등으로 확인 하시거나 최대한 영문 명칭 추가 해둘테니 그거 보시길 바랍니다.
전체 화면의 이미지로 올려드리니 위치로 확인 하시면 좋을 듯 합니다.
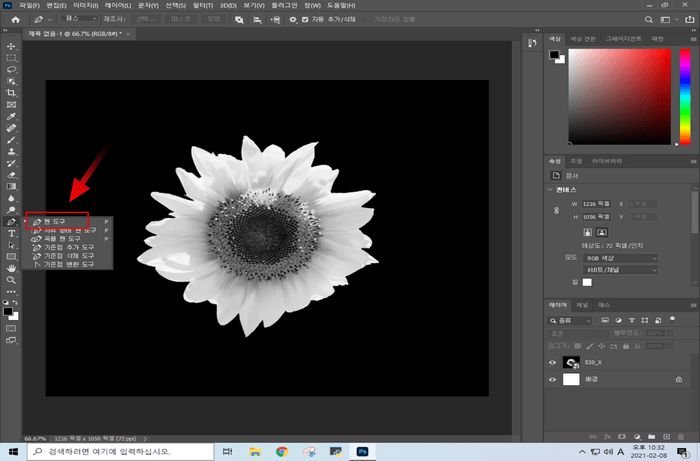
펜도구 (pentool) 선택합니다.
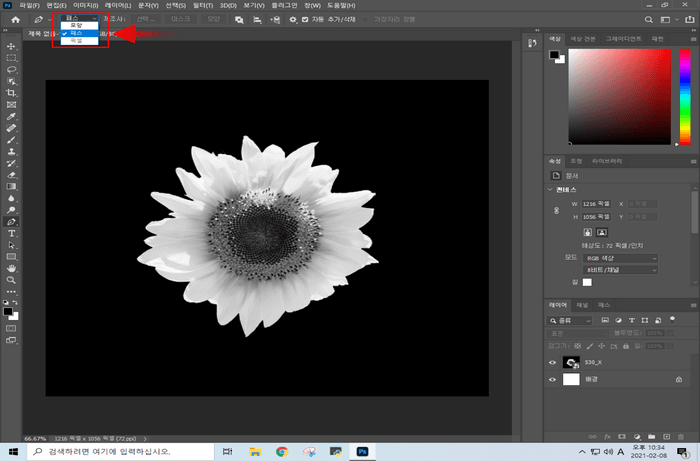
패스(Path) 모드로 되어있어야합니다.
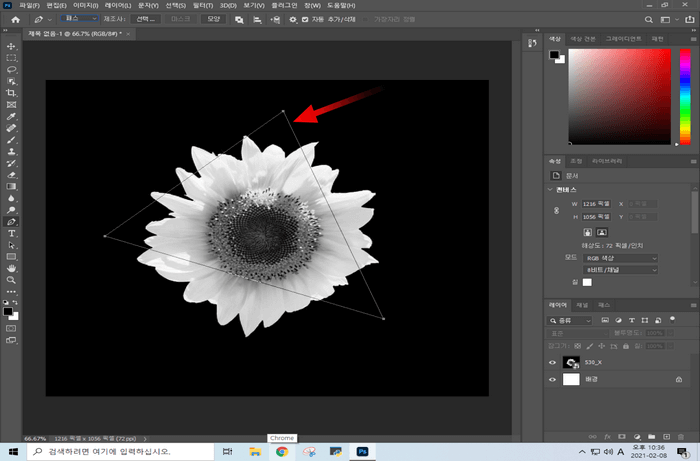
패스(Path)로 원하는 형태의 그림을 그려줍니다.
저는 간단하게 삼각형모양으로 해주겠습니다.
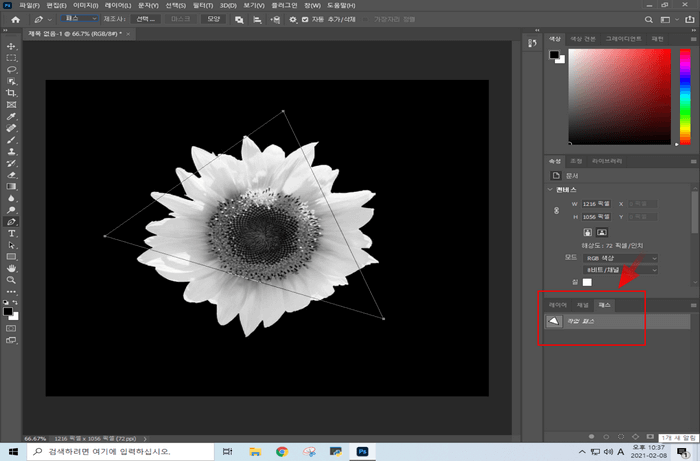
레이어(layer)패널에서 패스(Path)탭 눌러보면 페스 형태를 볼수 있습니다.
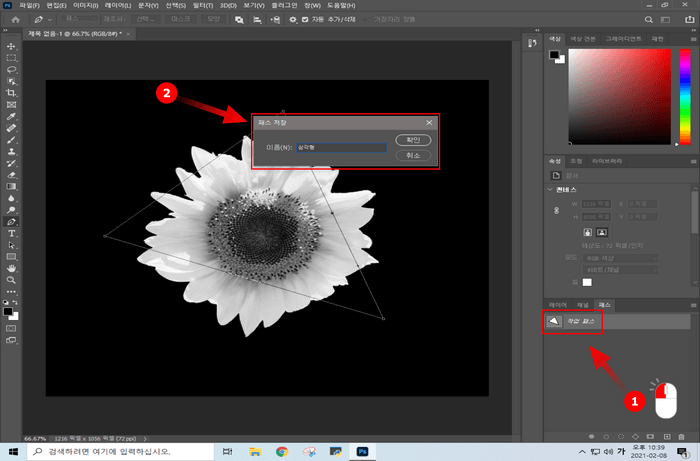
패스(Path)는 저장이 안되니 수동으로 저장 버튼을 눌러줍니다.
패스에서 해당 작업한 부분을 (①)더블클릭
해주면 (②)저장 버튼이 생성됩니다.
이름 수정 하고 저장 해줍니다.
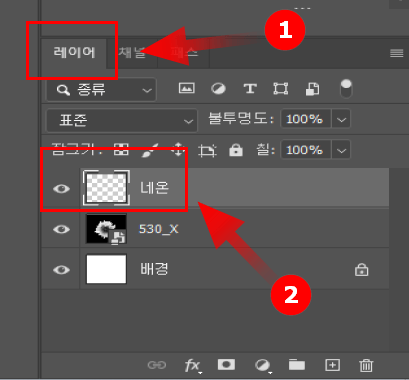
네온이 그려질 레이어(layer)를 추가 합니다.
패스(Path) 브러시(Brush tool)로 변경 하기

브러시(Brush tool) 선택 후 크기(Size)와 경도를 조절해줍니다.
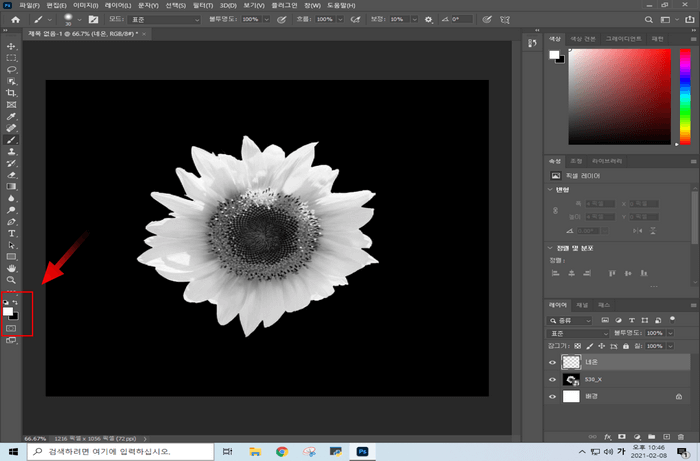
전경색은 흰색으로 교체 하고 작업합니다.
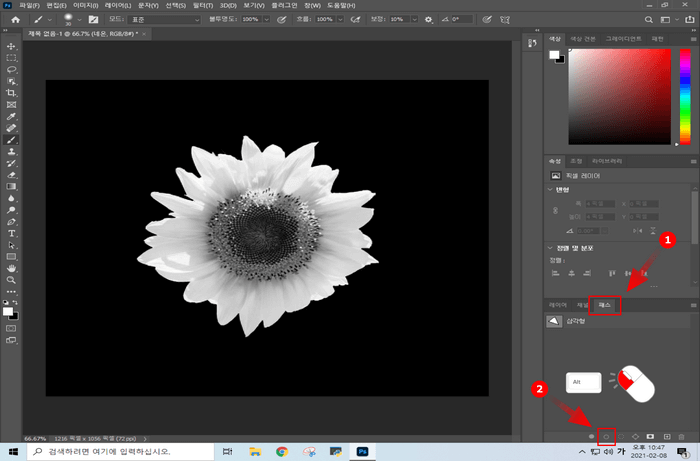
패스(Path) 레이어(layer)(①) 이동 후
알트 누르고 저(②) 부분 클릭해줍니다.
알트를 누르면서 같이 눌러줘야합니다.
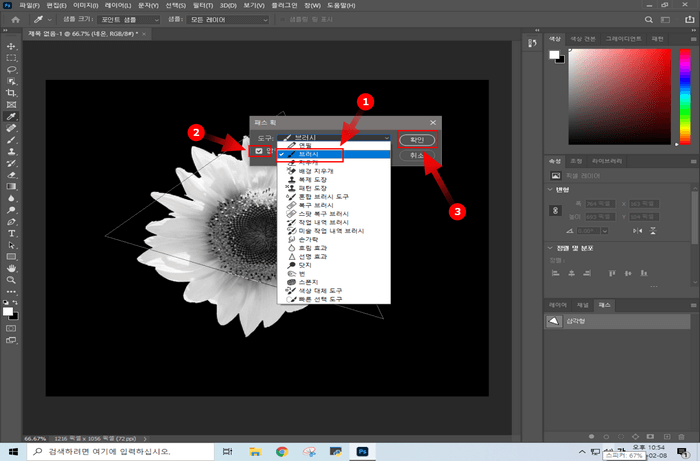
패스(Path) 획 브러쉬(①)로 변경해줍니다.
압력 시뮬레이션(Simulate Pressure)(②) 체크 선택적으로 사용
저런 도형의 경우 필압을 주지 않는 것이 보기가 좋습니다.
다만 이런 방식도 적용이 가능 하다는 것을 보여 드리는 것이니
참고만 하면 됩니다.
확인(③) 버튼 눌러서 진행 해줍니다.
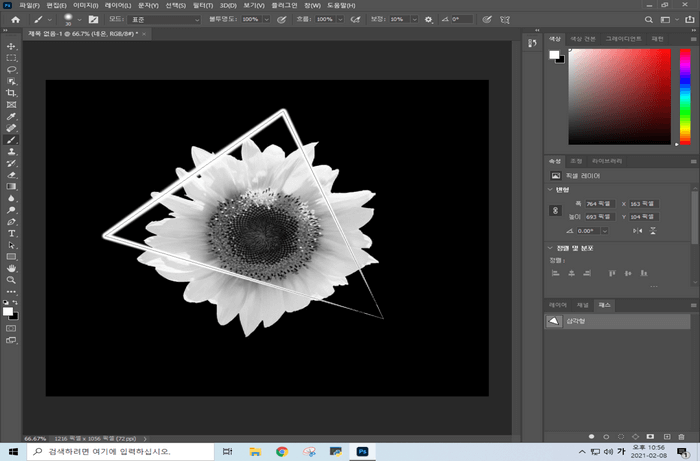
브러시(Brush tool)가 적용 된 모습입니다.
대충 어떤 느낌인지 이제 좀 보이는 듯합니다.
선 레이어(layer) 네온색상 적용
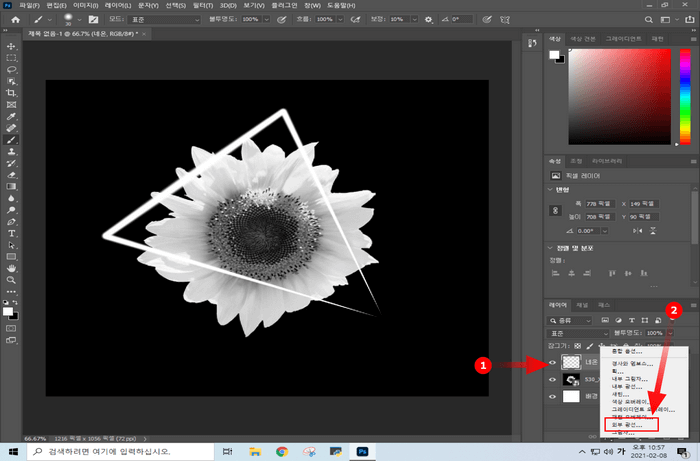
선에 해당 하는 레이어(layer)(①)선택 한 후
외부광선 (Outer Glow)(②) 선택해주겠습니다.

외부광선(①) 메뉴에서 색상파레트(②)선택 후 원하는 색상 지정(③)해줍니다.
해당 색상(④)은 기억 해주셔야합니다.
추후 피사체의 반사광에서 사용할 예정입니다.
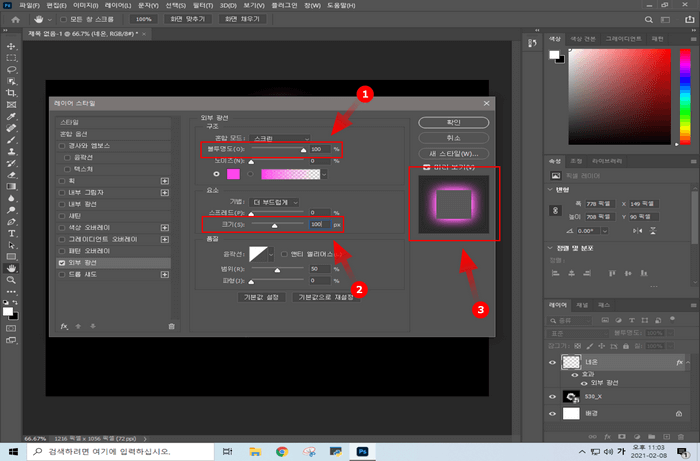
불투명도(Opacity) 값(①) 요소 크기(Size)값(②) 원하는 만큼 지정해주겠습니다.
미리보기 (③)가 가능 하니 이부분 보면서 조절 해줍니다.
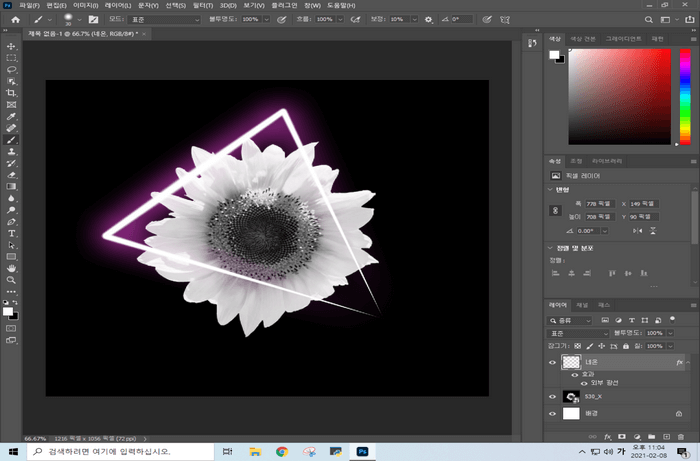
네온이 적용 된 모습입니다.
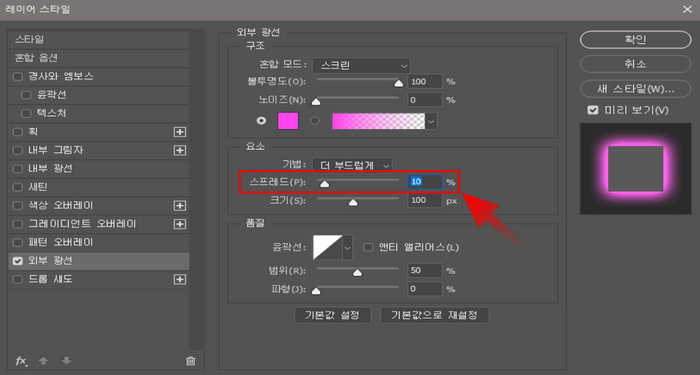
네온이 부족한듯 하여 강도 조절을 해주겠습니다.
이곳에서 조절 해주면 됩니다.
역시 우측 미리보기에서 확인 가능합니다.
원하는 정도까지 반복하여 수정 해줍니다.

변경 후 적절하게 적용이 되었습니다.
가려질 부분 숨기기

선레이어(layer)에 클리핑마스크 추가해줍니다.
(①)과 (②)의 순서로 진행해줍니다.
피사체에 가려질 부분을 작업하기 위함입니다.

전경색을 검은색으로 변경합니다.
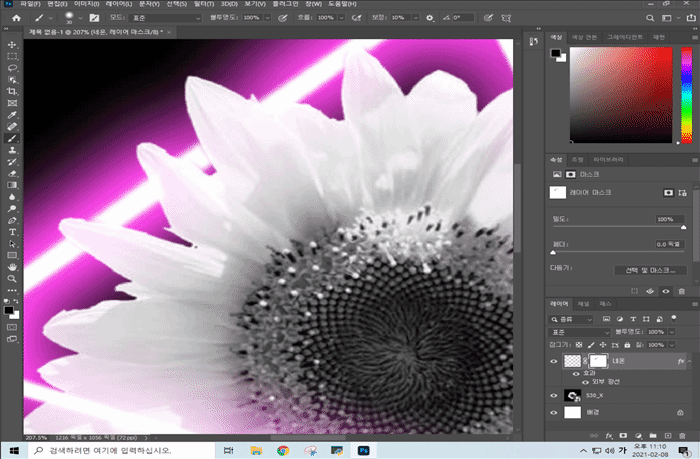
위 영상대로 브러시(Brush tool)로 뒤로 숨겨질 라인을 단순하게 지우면 됩니다.
대상물에 색상반영(반사광)
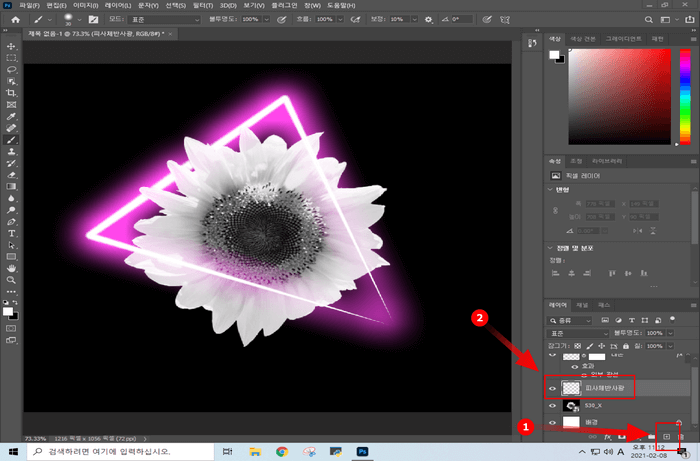
피사체에 비치는 반사광을 적용하기위해 레이어(layer) (①) 추가(②)해줍니다.
위 사진 정도는 저상태로 마무리를 해도 될듯 합니다.
하지만 피사체가 크거나 네온이 얇게 들어간 경우에는
피사체에 빛번짐이 없어 이질감이 생길 수 있습니다.
그때 사용하시라 추가로 안내 드리는 부분이니 참고바랍니다.
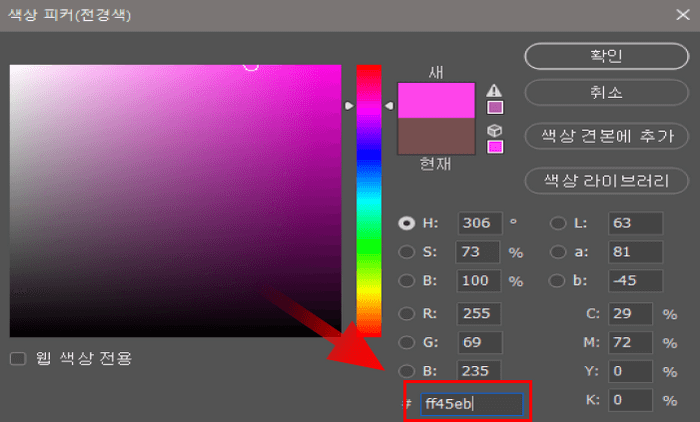
아까 저장한 색을 선택합니다.
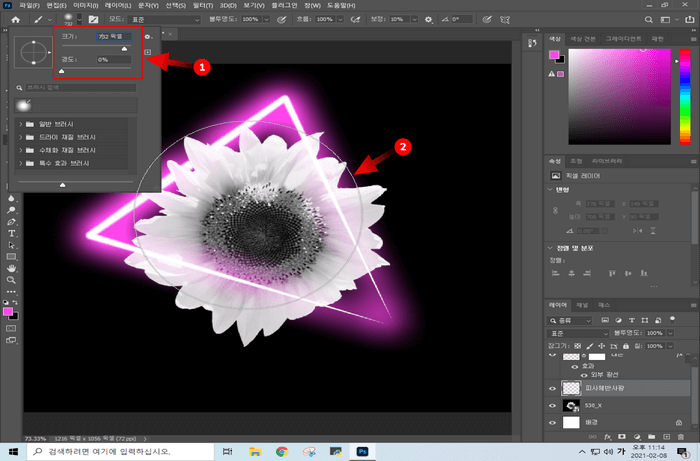
크기(Size)와 강도(①)를 조절 하고
피사체에 색상을 적용 (②)해줍니다.

레이어(layer) 모드(①) 를 색상(color)(②)로 변경해줍니다.

레이어의 불투명도도 적절하게 (이질감이 없도록) 조절해줍니다.

이렇게 적용이 완료된 모습입니다.
마무리
이런식으로 작업해주시면 됩니다.
다른 사진 또는 그림으로도 동일하게 작업이 가능한 부분이며
손쉽게 큰 효과를 볼수 있는 꿀 기능 이라고 생각합니다.
참고
[배워보자] - 포토샵 누끼따기 배경 지우기 이 두가지 방법이면 모든 사진 가능
포토샵 누끼따기 배경 지우기 이 두가지 방법이면 모든 사진 가능
목차를 누르면 해당 위치로 이동합니다 시작하면서 배경을 지우는 방법은 여러가지가 있다. 머리카락 등도 세밀해 보이지만 크게 어렵지 않습니다. 여러가지 방법들도 있지만 오늘은 전반적으
alluze.tistory.com
[팁] - 무료 폰트 에스코어 드림체 SCore 추천 합니다.
무료 폰트 에스코어 드림체 SCore 추천 합니다.
목차 개요 굵기 레벨이 9단계로 전천후 로 사용할 수 있으며 중요한 상업용으로도 사용가능한 무료폰트 하나 소개해 드립니다. S-Core 라는 업체에서 제작하여 배포 하고있는 폰트 입니다. (라이
alluze.tistory.com