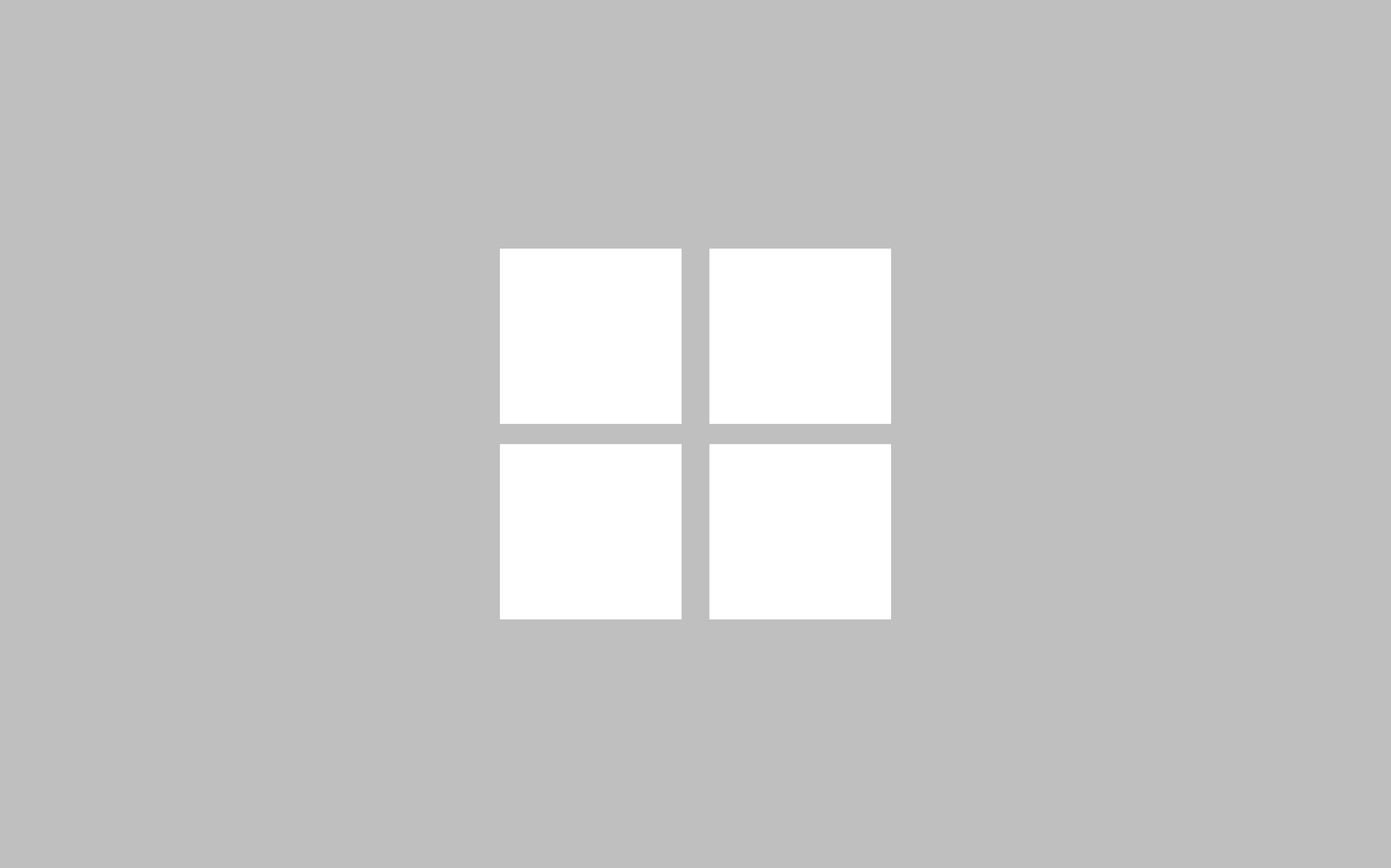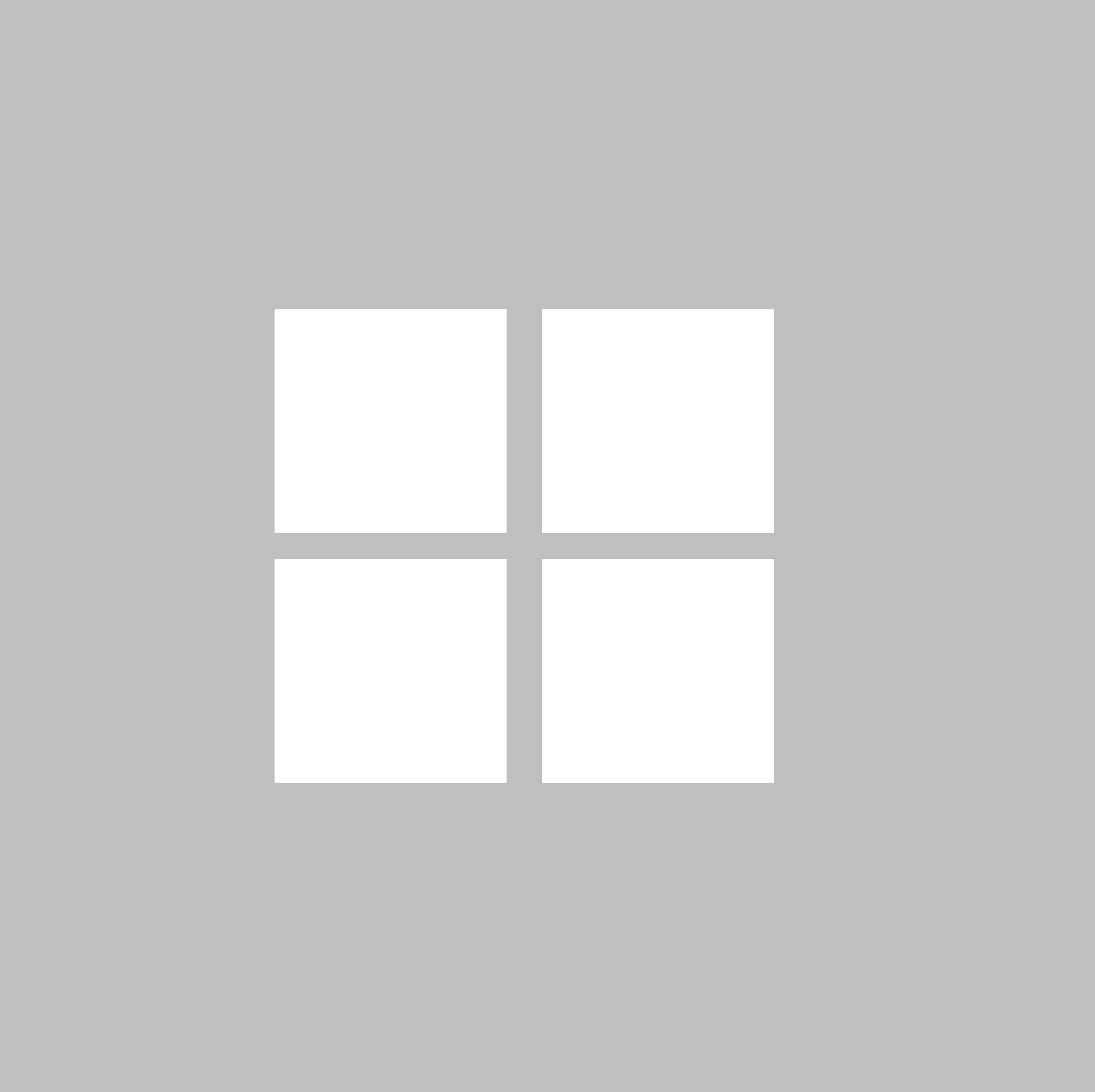윈도우 PC를 사용 하시가 보면 한번씩은 NumLock 키가 꺼져있어 다시 키게 된 경험 들이 있을 것 이라고 생각을 합니다.
키보드 우측에 자리잡고 있는 키패드를 방향키( ⇨ ‚ ⇧ ‚ ⇦ ‚ ⇩ )로 이용하는 분 들 은 많지 않을 것 이라고 생각을 합니다.
대 부분의 사람들은 숫자를 입력 하기 위해 사용할텐데 윈도우 기본값은 PC를 키게 되면 자동 적으로 NumLock 버튼은 꺼진 상태로 시작이 되어 집니다.
그렇기에 오늘은 이 NumLock 키(그리고 CapsLock ‚ ScrollLock 포함) 를 자동 켜짐이 되어지도록 하는 절차를 체크 해보도록 하겠습니다.
▌안내: 유사한 주제의 포스팅 입니다. 추가 정보가 궁금하시면 참고해 주시면되겠습니다.
ꔷ 윈도우11 마우스 드래그 박스 네모 색상 변경 바꾸는 방법
ꔷ 윈도우11 언어 시간 을 영어에서 한국어로 변경 하는 방법
ꔷ 윈도우11 작업표시줄 아이콘 윈도우10 처럼 좌측으로 정렬 하는 방법
☰ Contents
1. 넘버락
NumLock ‚ CapsLock ‚ ScrollLock 은 동일 메뉴에서 수정이 가능 합니다.
넘버락을 기준으로 설명을 하며 설명 마지막 부분에 다른 키들도 설정이 필요하신 경우 참고 값들을 추가 해서 둔 것입니다.
일단 진행 순서는 레지스트리 편집기를 실행 후 InitialKeyboardIndicators 키 값으 찾아 줍니다‚ 그리고 원하는 값으로 수정하면 되는 것입니다.
차례 대로 설정하는 절차를 설명 드리겠습니다.
※ 사용된 프로그램 및 환경 : 윈도우11 .
1.1. 레지스트리 편집기 실행
수정은 윈도우 레지스트리 편집기에서 진행이 가능합니다.
그렇게 되었으니 우선적으로 레지스트리 편집기 실행을 하는 법을 정리 해 드리도록 하겠습니다 .
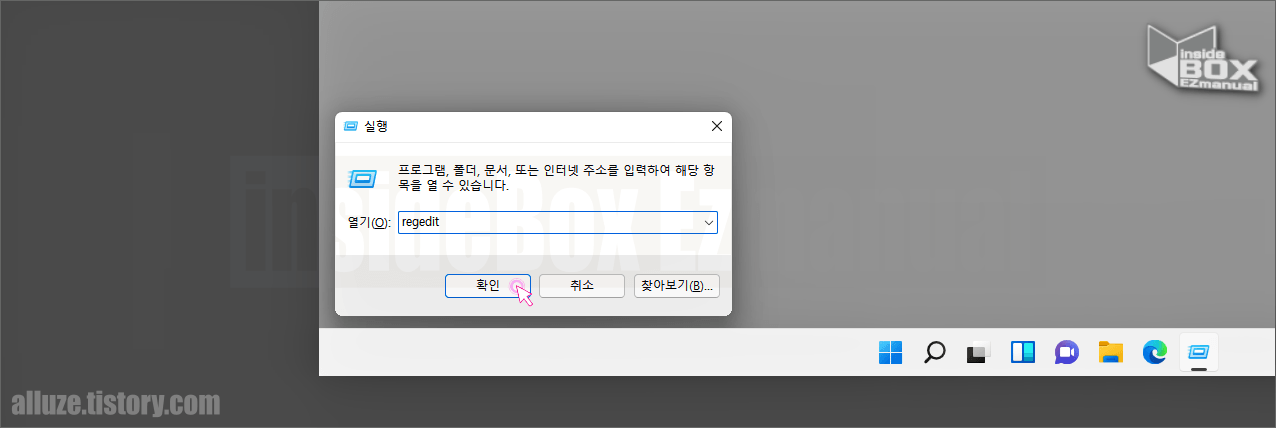
1 먼저 아래 방법중 하나를 통해서 [실행]창을 활성화 진행을 해줍니다.
단축 키 Win + R 입력으로 실행 가능합니다.
작업표시줄 검색어 입력줄에서 [실행]을검색이 가능 합니다.
2 그 다음 [실행] 이라는 타이틀의 창에서 [열기(O)] 입력 하는 칸에 "regedit" 을 입력 해줍니다.
3 해당 항목 하단에 위치한 [확인] ( 2 ) 버튼 을 클릭하거나 또는 Enetr 키 를 입력 해줍니다.
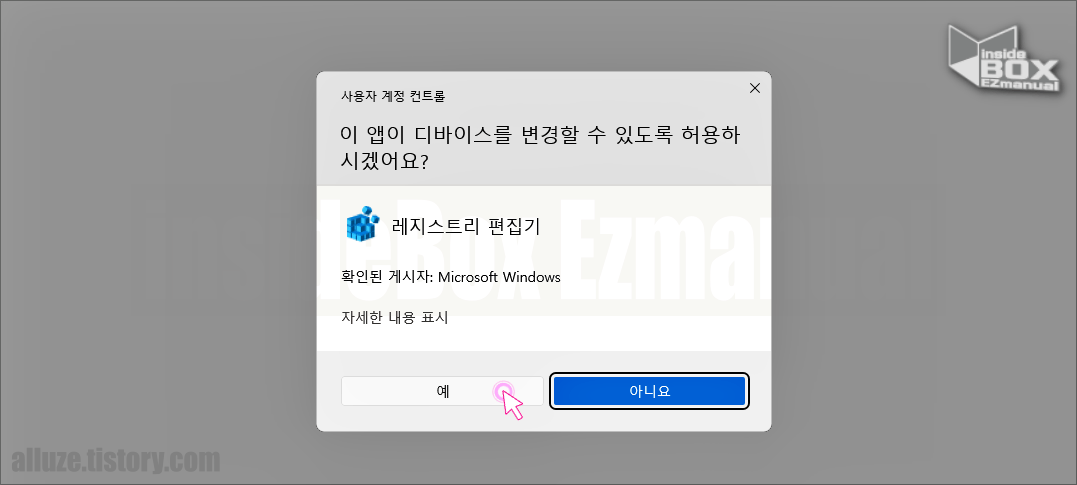
4 [사용자 계정 컨트롤] 실행중인 창에서 변경 허용 관련 안내 문구 들을 한번 체크 진행 한 후 하단에 위치한 [예] 버튼 을 클릭 해줍니다.
1.2. InitialKeyboardIndicators
레지스트리 편집기에서 InitialKeyboardIndicators 키 값을 수정 해서 부팅시 키를 활성화 하거나 비활성화 할지 여부를 정해야 합니다.
관련 절차를 설명 드리겠습니다.
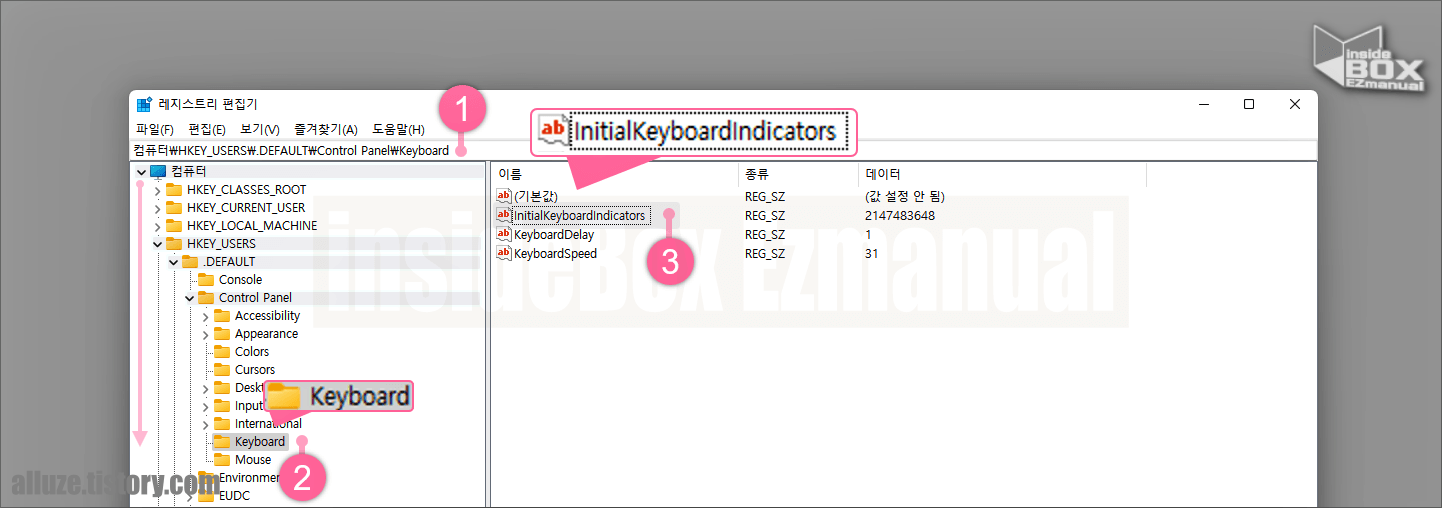
1 먼저 아래 경로를 레지스트리 편집기 상단에 위치한 주소창에 ( 1 ) 입력 해줍니다.
컴퓨터\HKEY_USERS\.DEFAULT\Control Panel\Keyboard2 그 다음 해당 위치에서[Kewyboard] 폴더를 클릭 해줍니다.
3 우측에 위치한 [InitialKeyboardIndicators] ( 3 ) 키를 확인 가능 합니다.

4 InitialKeyboardIndicators 값 ( 1 ) 에 마우스 커서를 두고 우클릭 해줍니다.
5 컨텍스트 메뉴창에서 상단에 위치한 [수정(M)] ( 2 ) 메뉴를 클릭 해줍니다.
[InitialKeyboardIndicators] 값을 두번 클릭을 해도 동일하게 메뉴로 진입이 가능 합니다.
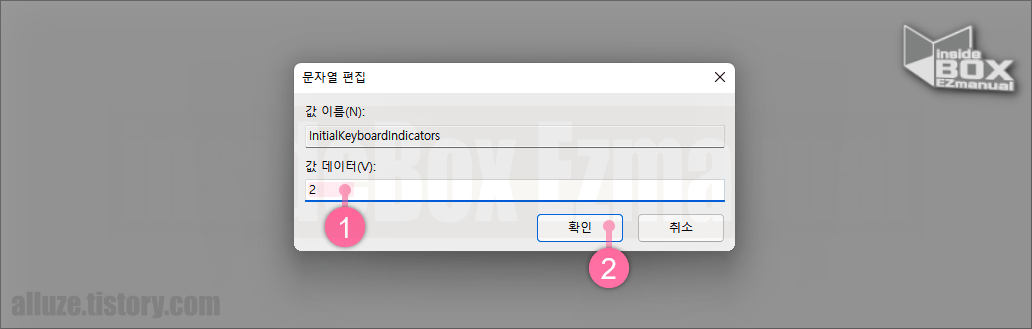
6 [문자열 편집] 이라고 된 타이틀의 창에서 하단에 위치한 [값 데이터(V)] 입력 하는 칸에 "2" ( 1 ) 라고 입력 해줍니다.
7 입력을 진행 한 다음 우측 아래에 위치하고 있는 [확인] ( 2 ) 버튼 을 클릭 해줍니다.
적용을 마무리 하기 위해 윈도우를 1회 리셋 해주면 되겠습니다.
1.2.1. InitialKeyboardIndicators 키 값 정리
NumLock ‚ CapsLock ‚ ScrollLock 을 설정 하는 절차등 기본적인 방식도 위와 다르지 않습니다.
그렇기는 하지만 입력 값들이 다르기 때문에 해당 항목에 맞는 값을 찾아서 원하는 설정으로 적용을 하면 되는 것입니다.
| 입력값 | CapsLock | NumLock | ScrollLock |
| 0 | OFF | OFF | OFF |
| 1 | ON | OFF | OFF |
| 2 | OFF | ON | OFF |
| 3 | ON | ON | OFF |
| 4 | OFF | OFF | ON |
| 5 | ON | OFF | ON |
| 6 | OFF | ON | ON |
| 7 | ON | ON | ON |
2. 마치면서
이 처럼 윈도우/컴퓨터 시작할때 넘버락이 자동으로 켜지게 활성화 진행 하는 방법 에 대해 체크 해 보았습니다.
넘버락을 방향키가 아닌 숫자 키로만 활용을 하시는 경우 위 기능은 상당히 편리 할것입니다.
PC를 부팅 한 이후 한번은 넘버락으로 변경 한 경험이 있을 것 이라고 생각을 합니다.
숫자키를 자주 활용 하는 분들은 앞서 설명드린 내용 들을 참고해서 사용 해보시길 바래 봅니다.
감사합니다 오늘 여기까지 하겠습니다. ૮ • ᴥ • ა
3. 참고가 될만한 내용
ꔷ [Tip & Review] - 마우스 우 클릭 컨텍스트 메뉴에 프로그램 추가해서 파일을 편하게 실행하는 방법
ꔷ [Tip & Review] - 윈도우11 파일 탐색기 기본 시작 폴더 위치 변경 하는 방법
ㅤ
ㅤ
ㅤ
ㅤ
ㅤ