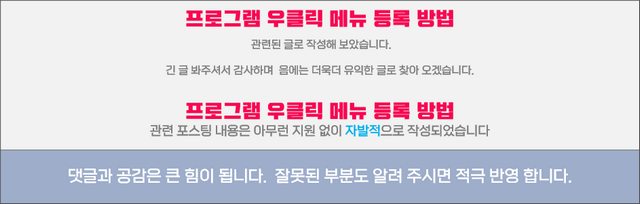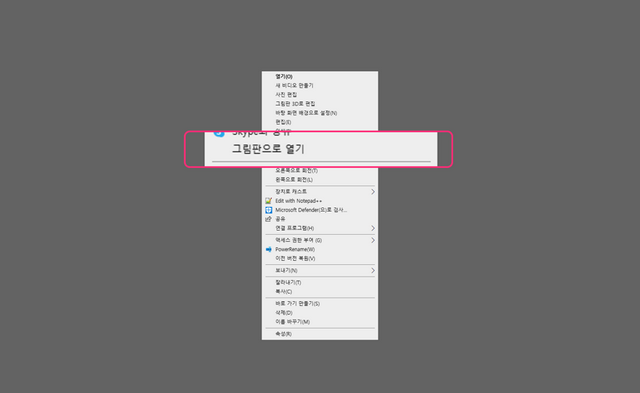
윈도우에서 이미지, 텍스트 등 파일을 실행을 위해서 기본 앱 을 지정해서 사용하게 됩니다.
이 기본 프로그램 으로 지정이 되어진 경우 해당 프로그램으로 바로 실행이 가능합니다.
하지만 이 프로그램을 다른 프로그램으로 실행 할 필요가 있습니다.

• 마우스 우클릭 ( ➊ ) 후 컨텍스트 메뉴를 실행
• 연결 프로그램(H) 메뉴( ➋ ) 선택
• 설치된 연결 프로그램 중 원하는 항목( ➌ ) 지정
위 절차를 진행 해주어야 비로소 기본 프로그램 이외의 프로그램으로 실행 할수 있게 됩니다.
오늘은 이런 상황이 가장 빈번하게 발생하는 이미지 파일 관련으로 안내를 드리겠습니다.
[ TOC ]
• 목차를 확인 후 클릭 하시면 원하는 부분으로 바로 이동이 가능합니다.
• 모바일 사용자 가독성 향상을 위해 이미지 의 확대 편집을 최대한 활용 하였습니다.
• 글이 도움이 되셨다면 공감과 댓글이 큰힘이 됩니다.
1. 이미지 파일 과 그림판
이미지 파일은 이미지 뷰어 로 실행을 하는것이 기본적입니다.
하지만 이미지 편집을 하기 위해 자주 그림판을 열게 되는데 이때 마다 위의 연결프로그램 지정 절차를 통해 진행을 하게 됩니다.
상당히 번거롭습니다.
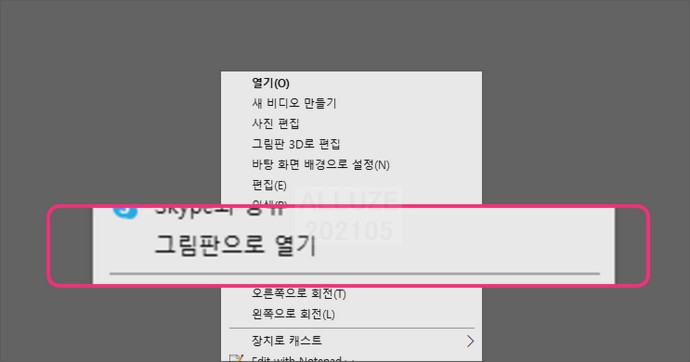
이 그림판을 컨텍스트 메뉴에 바로 등록 해서 우클릭 과 클릭 한번 으로 바로 실행 가능한 방법을 정리합니다.
💡 참고- 컨텍스트 메뉴란 ?
컨텍스트 메뉴(context menu) 는 인터페이스 안에서 어떠한 항목을 클릭할 때 뜨는 팝업 메뉴 를 칭하는 단어입니다.
2. 우클릭 메뉴에 특정 프로그램 등록 방법
적용할 파일(그림판) 의 경로를 찾고
해당 경로 값을 이용해 레지스트리 키 값을 생성 하는 순서로 진행을 하게됩니다.
관련 내용을 하나씩 안내드립니다.
2.1. 파일 경로 값 얻는 방법
그림 판의 파일 경로가 필요 합니다.
경로를 찾고 해당 경로값을 얻는 방법을 정리합니다.
2.1.1. 그림판 파일 경로 찾는 방법
그림판의 경로를 찾는 방법을 정리합니다.
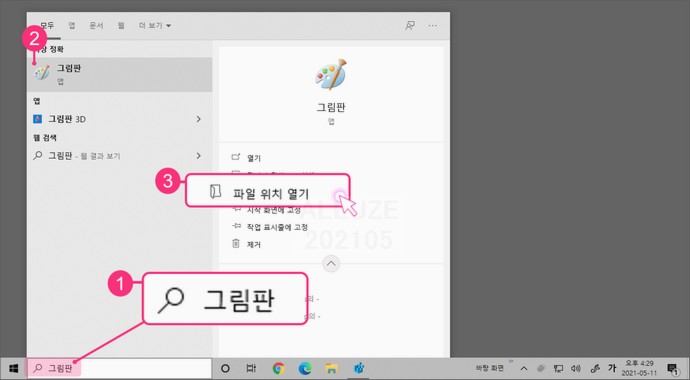
• 작업표시줄의 검색 창에서 그림판 으로 검색( ➊ ) 을 합니다.
• 검색된 결과 값을 선택( ➋ ) 합니다.
• 해당 파일의 파일 위치 열기 ( ➌ ) 를 클릭합니다.

• 그림판의 바로가기 기본 경로는 'Windows 보조 프로그램' 에 위치 하게 됩니다.
• 그림판을 찾아 마우스 우클릭( ➊ ) 을 합니다.
• 컨텍스트 메뉴가 열립니다.
• 하단의 속성(R) 메뉴를 클릭( ➋ ) 합니다.
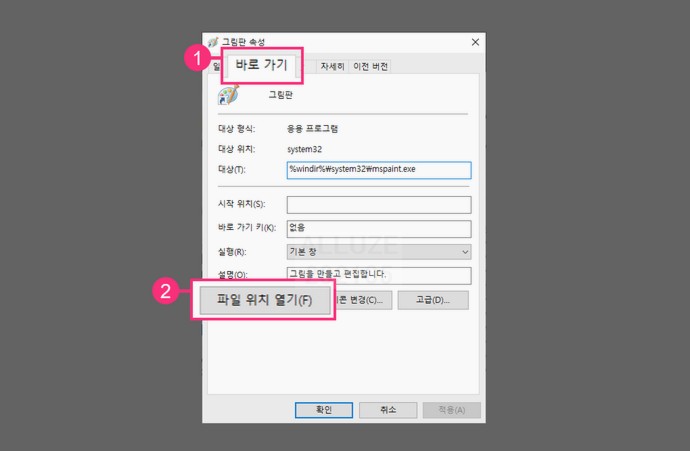
• 그림판 속성 창이 열립니다.
• 상단의 바로가기 탭( ➊ ) 으로 지정해줍니다.
• 아래 파일 위치 열기(F) 버튼을 클릭( ➋ ) 합니다.
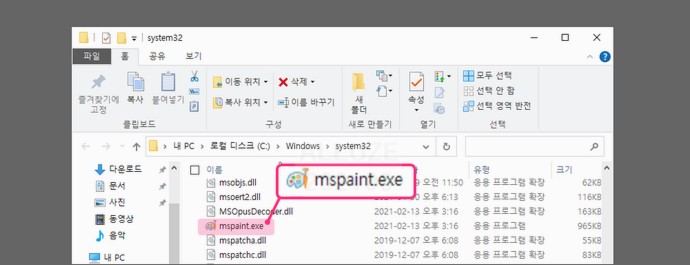
• system32 폴더 가 열립니다.
• 그림판의 실행 파일인 mspaint.exe 을 찾아 줍니다.
💡 참고- 확장자가 표시 되지 않는 상태 라면 mspaint 만 표시 될것입니다.
2.1.2. 그림판 파일 경로 복사
찾은 파일의 경로 값을 복사하겠습니다.
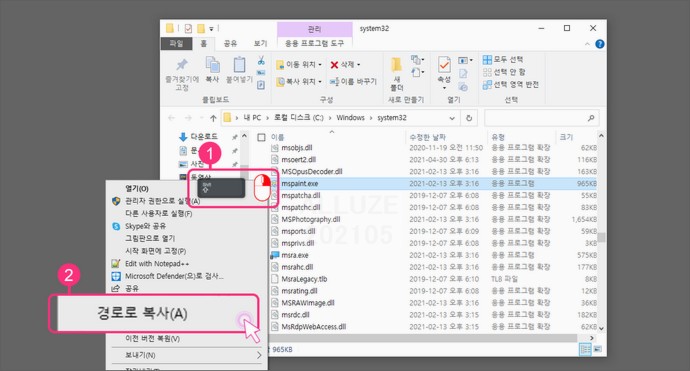
• mspaint.exe 파일을 Shift 키를 눌러 키를 누른 상태로 마우스 우클릭 ( ➊ ) 합니다.
• 컨텍스트 메뉴가 열립니다.
• 중간의 경로로 복사(A) 를 클릭 ( ➋ ) 합니다.
💡 참고- "C:\Windows\system32\mspaint.exe" 이런 형태의 값이 복사 되어 집니다.
이 값을 잘 저장 해둡니다.
2.2. 레지스트리 키 값생성
적용할 프로그램(그림판) 의 경로를 찾았습니다
이제 레지스트리 에 해당 값을 생성 후 위의 경로를 지정 해주겠습니다.
💡 참고- 레지스트리 (Registry)란 무엇이며 레지스트리 편집기를 사용하는 방법 정리
레지스트리 (Registry)란 무엇이며 레지스트리 편집기를 사용하는 방법 정리 - insideBOX
레지스트리 (Registry)는 운영체제의 중요한 부분인 것을 알고 있을 것입니다. 설명을 따로 듣지 않아도 보여지는 UI 자체가 조금 조심해야겠구나 싶은 생각이 들게 됩니다. 레지스트리를 임의로
comeinsidebox.com
2.2.1. shell 키 위치
레지스트리 편집기에서 shell 키 를 찾아 주어야 합니다.
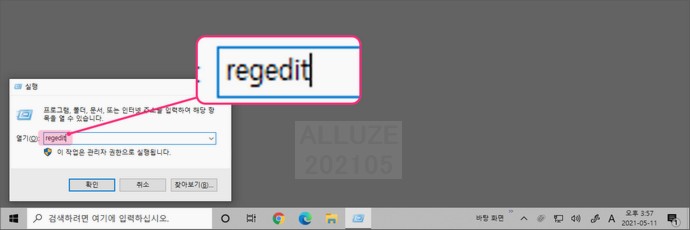
• Win+R 키를 눌러
을 눌러 실행 창을 열어줍니다.
• regedit 이라고 입력 합니다.
• 확인 버튼을 클릭 하거나 Enter 키를 눌러 줍니다.
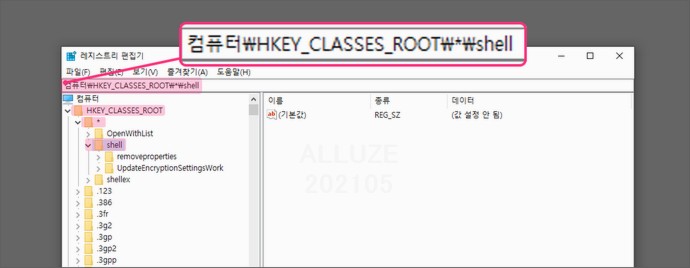
• 컴퓨터 아래 HKEY _ CLASSES_ROOT 파일을 찾아 이동합니다.
• 그리고 * 폴더(키)에서 shell 의 경로로 이동합니다.
💡 참고- 컴퓨터\HKEY _ CLASSES _ ROOT\*\shell 이 값을 상단 주소 창에 입력 하면 바로 이동이 가능 합니다.
2.2.2. 프로그램 키 값 생성
첫번째 키 생성하는 절차
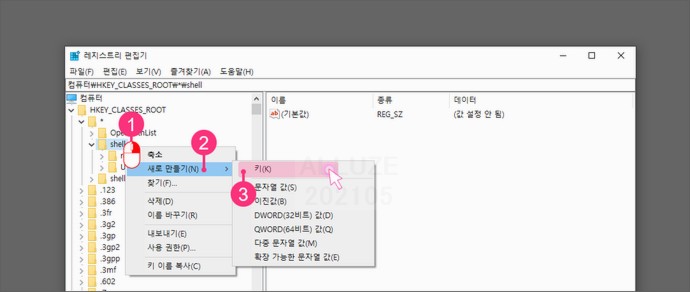
• Shell 폴더(키) 를 우클릭( ➊ ) 합니다.
• 컨텍스트 메뉴 에서 새로 만들기(N)메뉴( ➋ ) 를 선택 합니다.
• 추가 컨텍스트 메뉴에서 가장 상단 키(K) 를 클릭( ➌ ) 합니다.
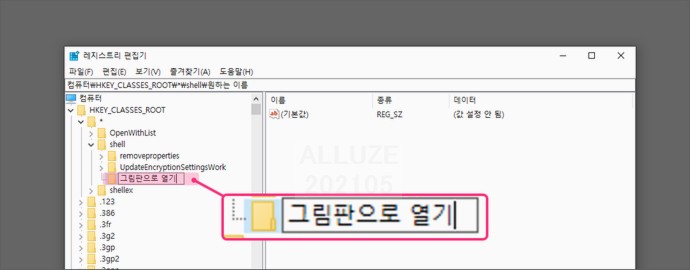
• 원하는 이름으로 생성한 키값의 이름을 지정 해주면 됩니다.
• 그림판 실행으로 안내 하고 있어 그림판으로 열기 라고 지정 해 주었습니다.
• 그림판으로 열기 폴더(키) 를 우클릭( ➊ ) 합니다.
• 컨텍스트 메뉴 에서 새로 만들기(N)메뉴( ➋ ) 를 선택 합니다.
• 추가 컨텍스트 메뉴에서 가장 상단 키(K) 를 클릭( ➌ ) 합니다.
2.2.3. Command 키 생성 후 적용 프로그램 경로 입력
두번째 키 생성 하는 절차
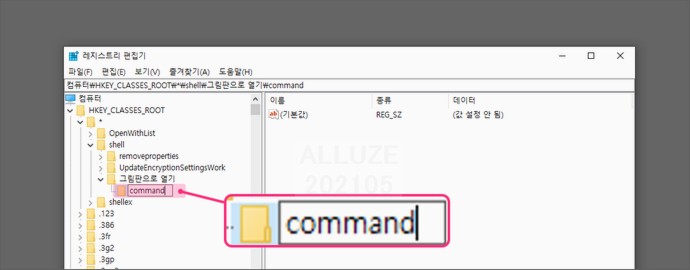
• 키가 생성 되었습니다.
• 해당 키값의 이름을 'Command ' 로 지정 해주면 됩니다.
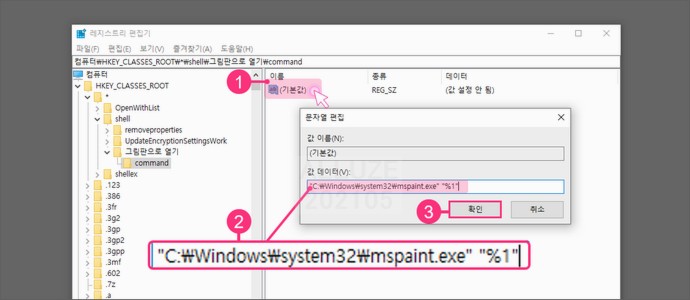
• Command 폴더(키) 에 기본값 을 더블 클릭( ➊ ) 합니다.
• 문자열 편집 창이 실행 됩니다.
• 값데이터(V) 란에 "C:\Windows\system32\mspaint.exe" "%1" 이와 동일하게 입력( ➋ ) 합니다.
• 실행 경로 +한칸 띄고+ "%1" 의 형식입니다.
• 확인 버튼을 클릭( ➌ ) 하면 모든 설정이 완료 됩니다.
• 레지스트리 편집기를 닫아 줍니다.
2.2.4. 적용 완료 테스트
적용이 잘되었는지 체크를 해보겠습니다.
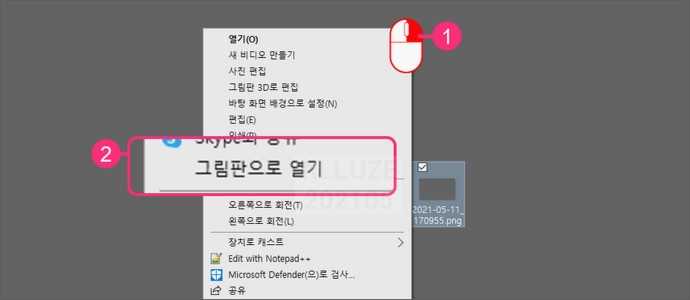
• 테스트를 위해 이미지 파일 을 하나 준비합니다.
• 해당 파일을 우클릭( ➊ ) 합니다.
• 컨텍스트 메뉴가 열립니다.
• 중앙에 지정한 그림판으로 열기 ( ➋ ) 메뉴가 추가 된것을 확인 할수 있습니다.
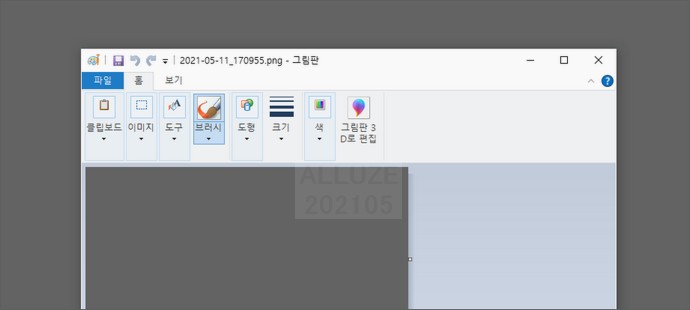
이렇게 그림판으로 한번에 실행 되었습니다.
3. 영상 설명
이해를 돕기 위해 영상으로 정리 합니다.
참고 바랍니다.
4. 마무리
별 내용이 아니지만 써두고보면 양이 많아집니다.
실행할 파일의 경로만 찾아주면 위와 같이 동일하게 적용해서 간편하게 파일을 원하는 프로그램으로 실행 할수 있습니다.
기본 프로그램은 바꾸기 싫지만 생각보다 사용빈도가 높은 경우 좋은 대안이 될것 같습니다.
5. 참고
윈도우10 예약 종료 자동 종료 하는 방법 초보자 기준에서 설명
밤에 자기전에 노트북등으로 영화를 보다가 본인도 모르게 잠이 들어버릴때가 있는데 이때 자동으로 지정된 시간에 종료가 되게 한다면 유용할것입니다 이 경우 윈도우 에서는 셧다운 shutdown
alluze.tistory.com
바탕화면 아이콘 제목 그림자 없이 사용 하는 방법 정리 - insideBOX
윈도우즈10의 아이콘 이름의 글씨 색상이 현재는 자동으로 바탕의 색을 감지하여 흰색 또는 밝은 색이 지정 됩니다. 그래서 배경을 밝은 색을 썼다고 해서 일일이 아이콘 색을 변경 할 필요는 크
comeinsidebox.com