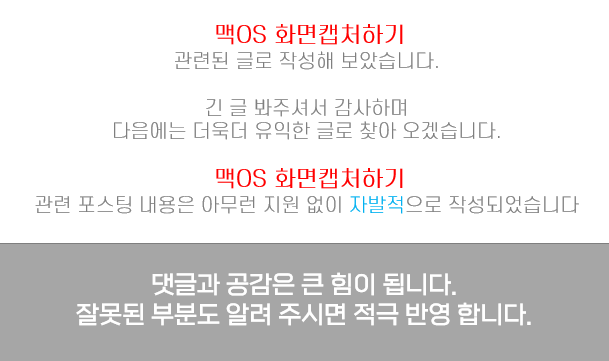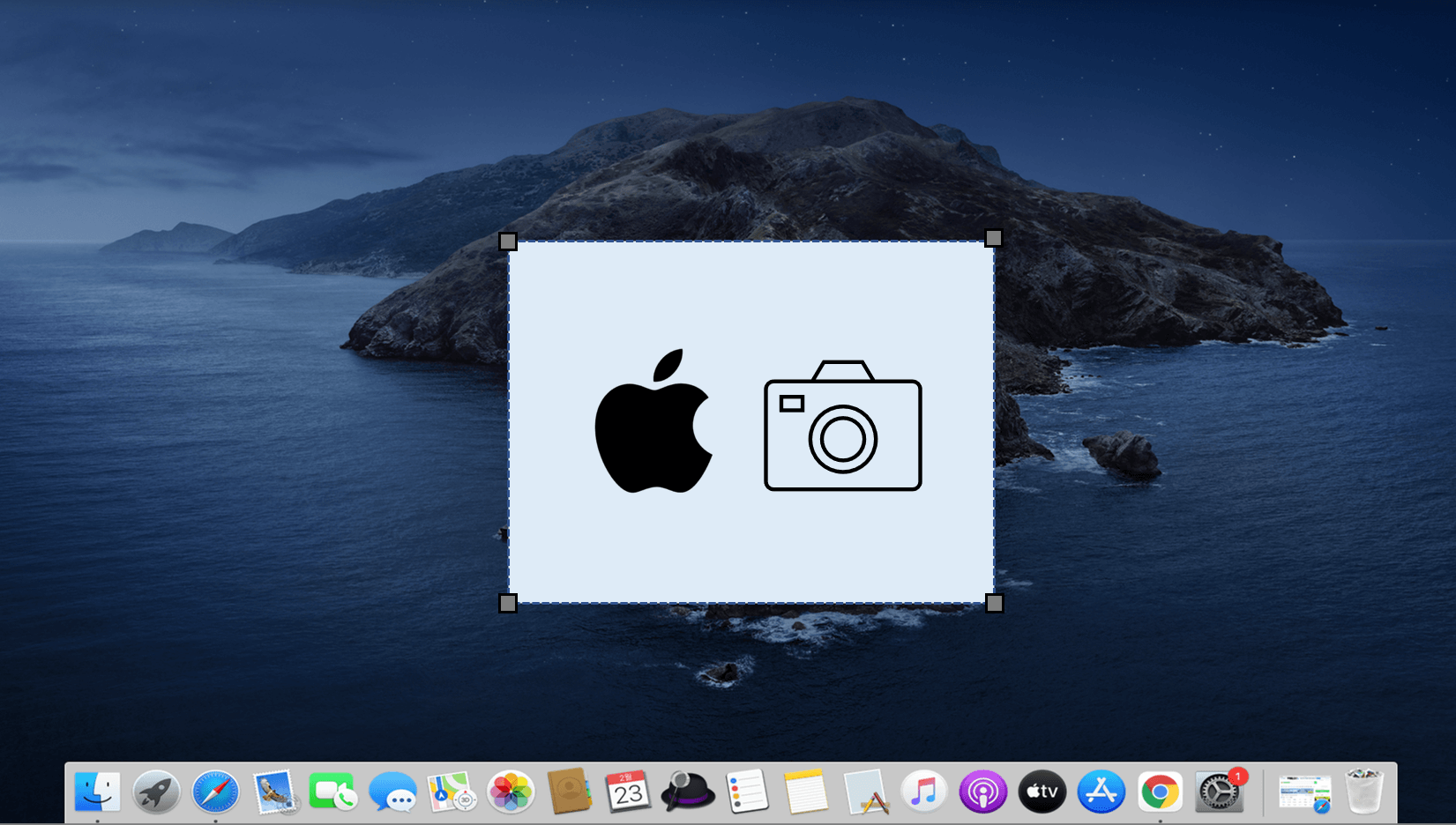
윈도우 관련 내용들은 많았지만 맥 과 관련 된 내용이 없어
정리를 꾸준히 해 나가려 합니다.
오늘은 그중 스크린샷과 관련된 내용이네요.
스크린샷(캡춰) 프로그램들은 여러가지 프로그램 존재합니다.
하지만 윈도우 나 맥의 기본 캡춰도 사용하는데 전혀 무리가 없을 만큼 좋아 졌습니다.
맥의 기본 캡춰 프로그램 사용방법과 단축키 등을 알아보겠습니다.
급한 분은 목차에서 요약 부분으로 이동하면 한방 정리 해두었으니 확인하시길 바랍니다.
목차를 누르면 해당 위치로 이동
스크린샷 하는 방법 정리
모니터 전체화면 스크린 샷 하는 방법은 ?
전체 화면 캡춰하기

Command (⌘) + Shit (⇧) + 3
단축키는 위와 같습니다.
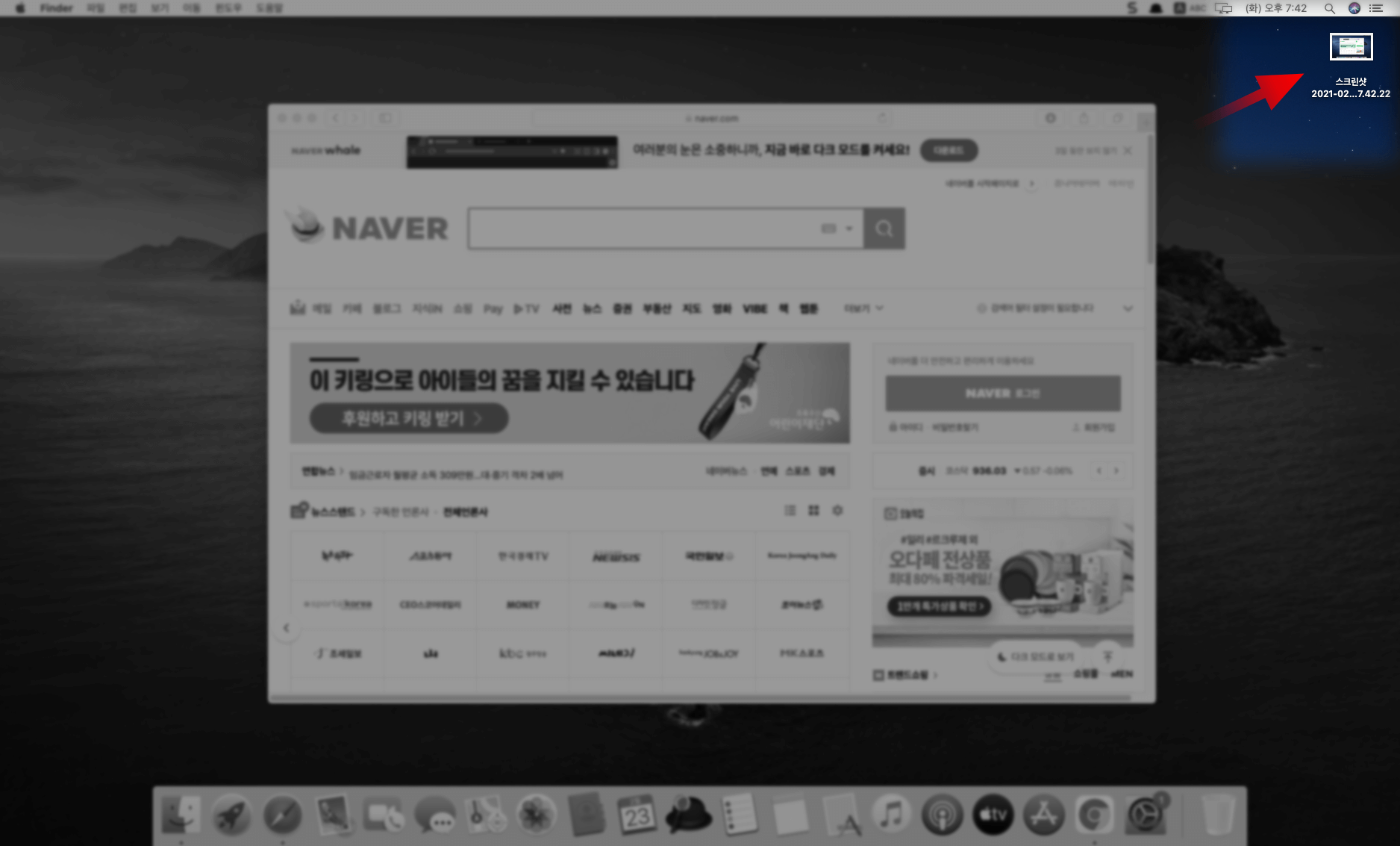
캡춰 후에는 위 처럼 우측 상단 부에 캡처 된 이미지가 표기됩니다.
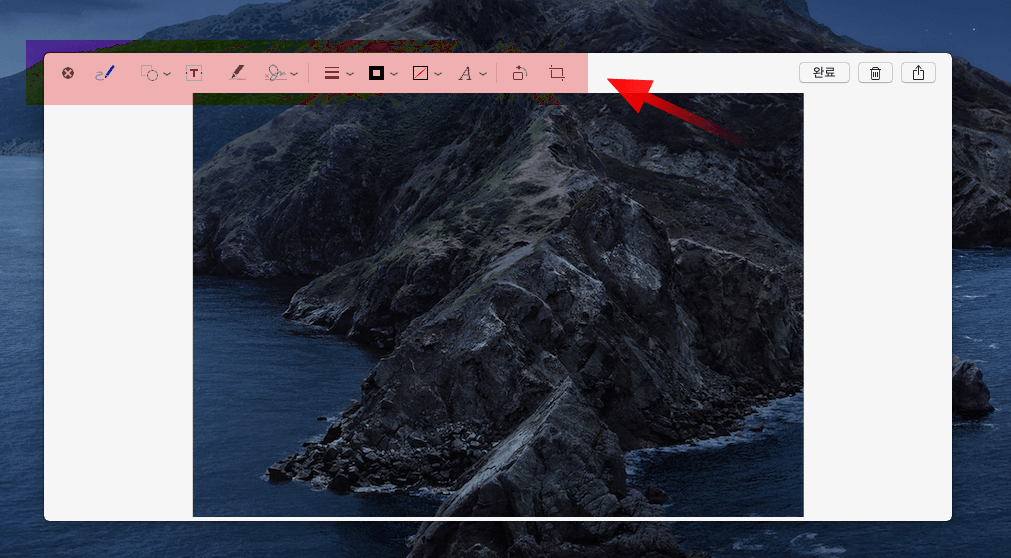
표기된 부분을 클릭해주면 위처럼 이미지 편집이 가능 한 창이 열리게 되며 이곳에서 글자 삽입, 드로잉 , 박스 등 도형 입력이 가능합니다.
필수 적인 부분입니다.
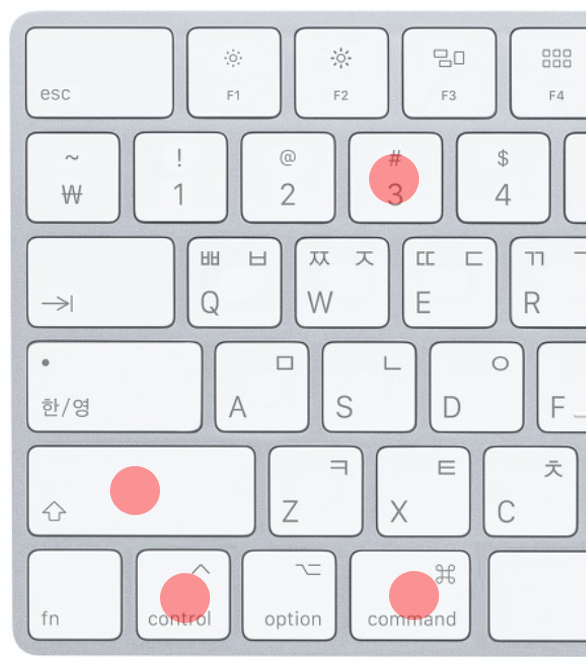
Command (⌘) + shift (⇧) + control (⌃) + 3
캡춰 후 클립보드에 저장해야 할 일이 많습니다.
이경우 컨트롤 키를 같이 눌러주면 파일이 클립보드에 바로 저장이 되어
다른 곳에 바로 붙여 넣기가 됩니다.
지정한 화면 스크린샷 하는 방법은?

제가 가장 많이 사용하는 방법입니다.
원하는 사각형 모양으로 캡춰를 하는 것인데.
간편하게 필요한 부분만 캡춰 할 수 있어 좋습니다.
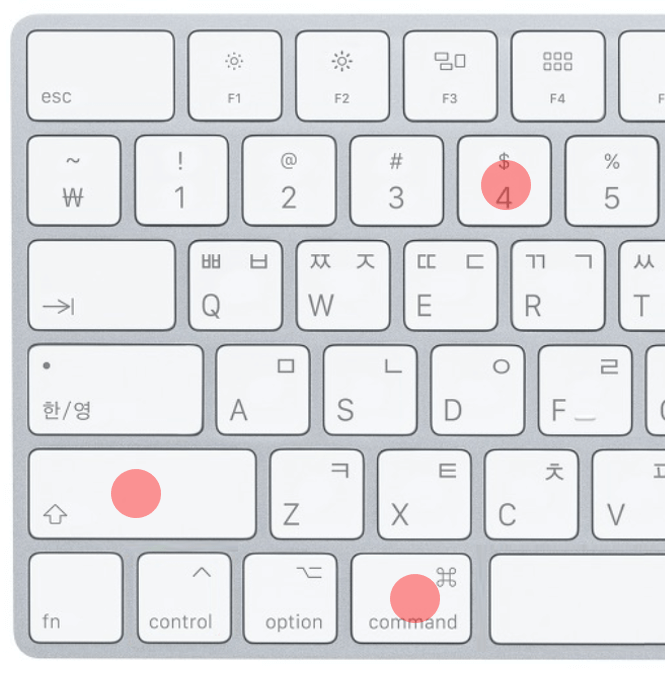
Command (⌘) + Shit (⇧) + 4
전체 화면 캡춰의 단축키가 3 이고
지정 화면 캡춰 단축키가 4 입니다.
이런 순서로 외우면 편할 듯 합니다.
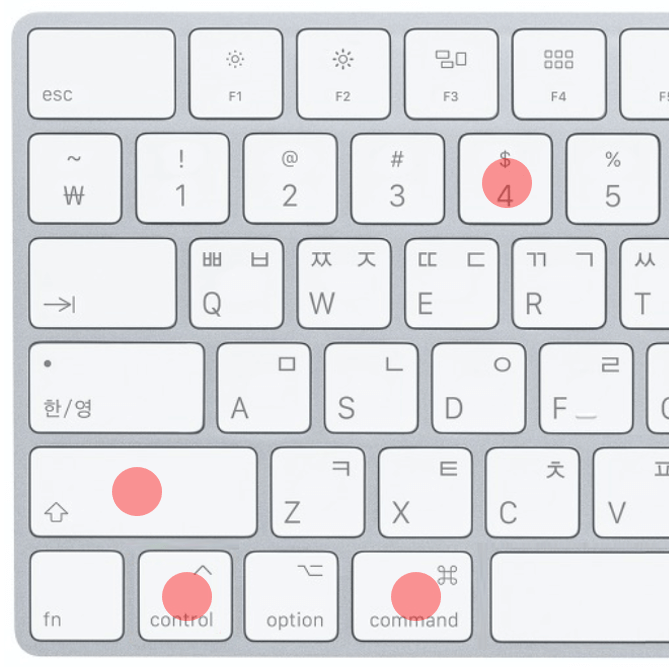
Command (⌘) + shift (⇧) + control (⌃) + 4
이 것도 마찬가지로 컨트롤을 붙이면 클립보드에 이미지가 복사 됩니다.
특정 창(window)화면 스크린 샷하는 방법은 ?

특정 창 (윈도우) 캡춰입니다.
인터넷 창만 지정 해서 캡춰하거나, 특정 프로그램이 실행중일때 그 프로그램 만 캡춰한다거나
저와 같이 프로그램에 관하여 설명을 할때
지정화면(네모박스지정) 캡춰도 좋지만
미세하게 조정해야하는데 그것도 상당히 번거롭기 때문에 그경우에는 이 특정창 윈도우 캡춰 하기를 사용합니다.
정확하게 지정한 부분만 빠르게 되니 매우 편리합니다.
그래서 지정 화면 과 이 특정 창 캡춰 2가지 이렇게만 사용을 하는 듯 합니다.
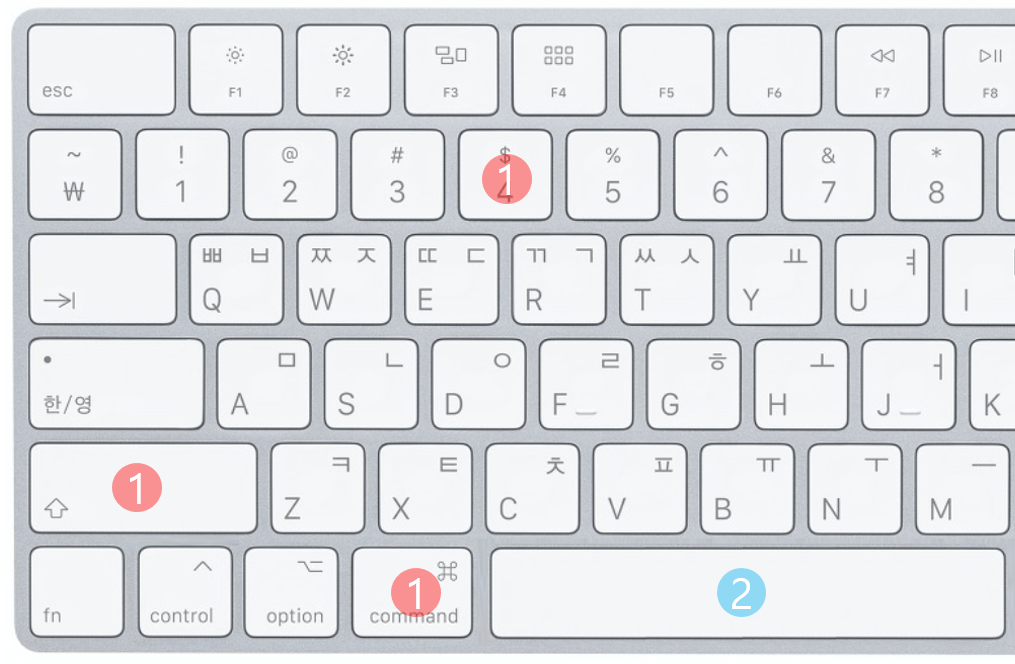
Command (⌘) + Shit (⇧) + 4 를 누른다음 스페이스 바 한번더 !!
Command (⌘) + Shit (⇧) + 4 를 누룬 후에
스페이스바를 한번더 눌러주면
위 이미지 처럼 마우스가 있는 특정 영역(윈도우) 이 푸른색으로 변하게 되는데
그 때 마우스를 클릭 하면 캡춰 성공 합니다.
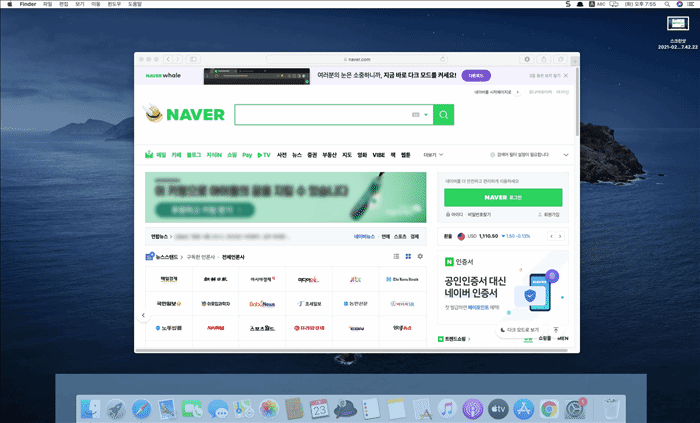
이해를 돕기 위해 영상으로도 올려봤습니다.
스크린샷 툴바 사용하기
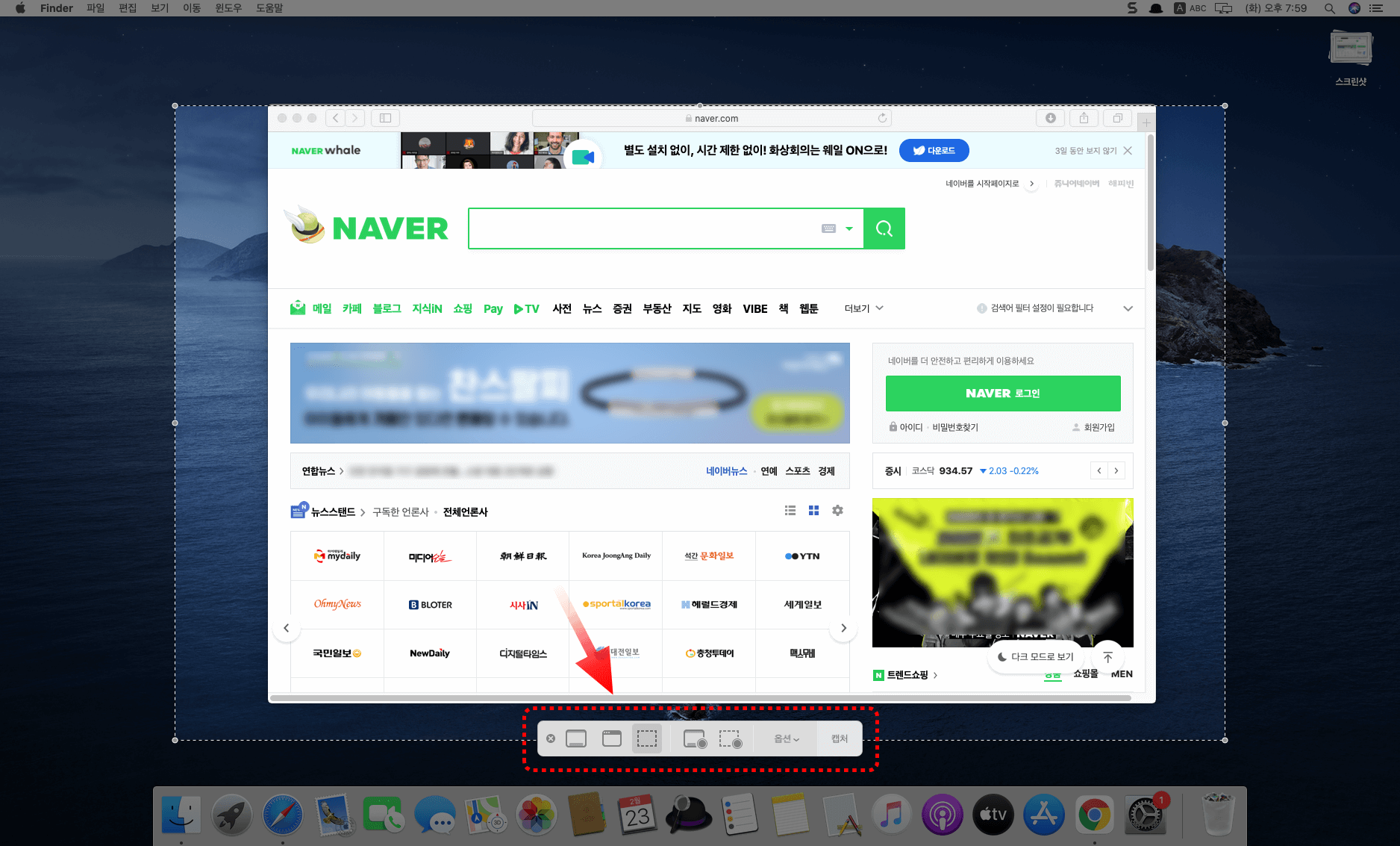
단축키를 외우거나 하기 싫을때
이미지 처럼 툴바를 하단에 생성하여 모든 기능을 선택 하여 진행 할 수도 있습니다.
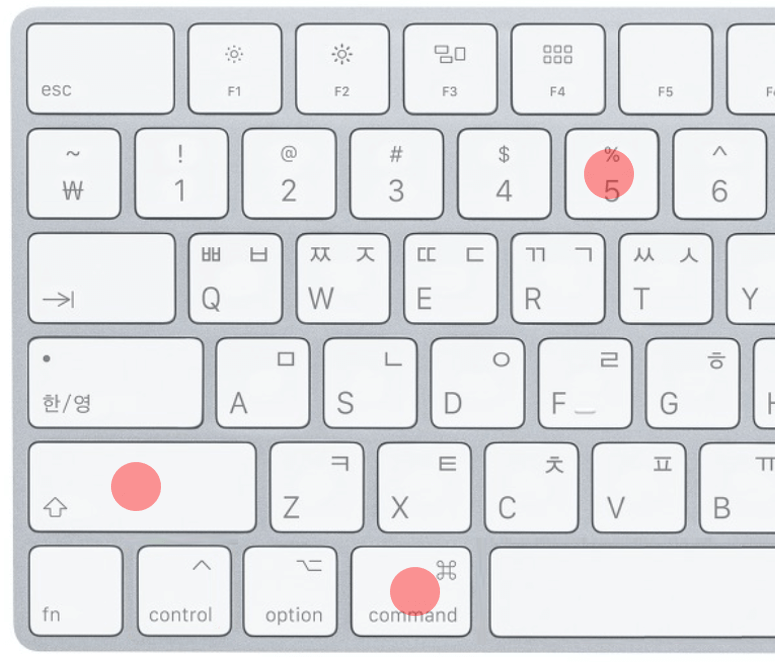
Command (⌘) + Shit (⇧) + 5
이렇게 입력하면 툴바가 생성됩니다.
이 단축키 1개만 기억하면 다른건 기억 안해도 됩니다 ^^
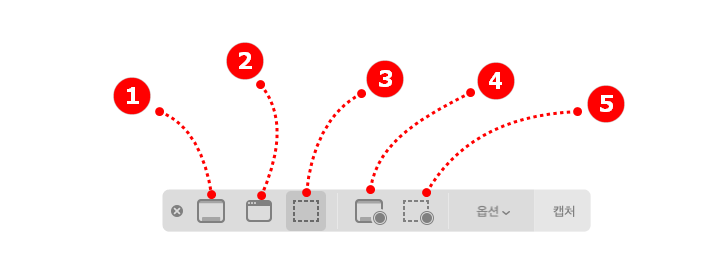
(①)번 은 전체화면 캡처 하기 탭
(②)번 은 선택 윈도우 캡처 하기 탭
(③)번 은 선택 부분 캡처 하기 탭
(④)번 은 전체 화면 기록 (영상 녹화) 하기 탭
(⑤)번 은 부분 화면 기록 (영상녹화) 하기 탭
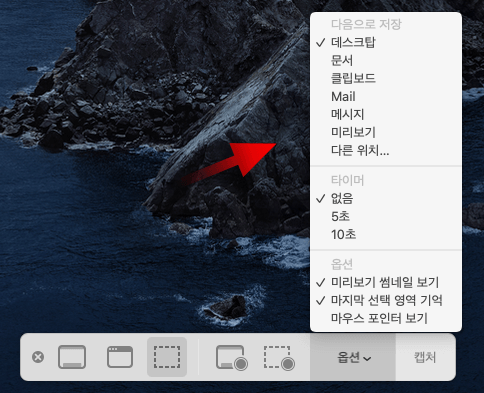
옵션메뉴에 보면
저장 위치 지정, 옵션 선택, 타이머 기능 등 추가 적으로 세팅이 가능합니다.
특히
타이머 기능은 캡춰 후 어떠한 동작이 필요할때
타이머 지연을 두면 딱 맞게 촬영을 할 수 있도록 도와줍니다.
꿀기능이니 사용한번 해보세요.
터치바가 있는 모델의 터치바 도 캡춰 가능 한가?
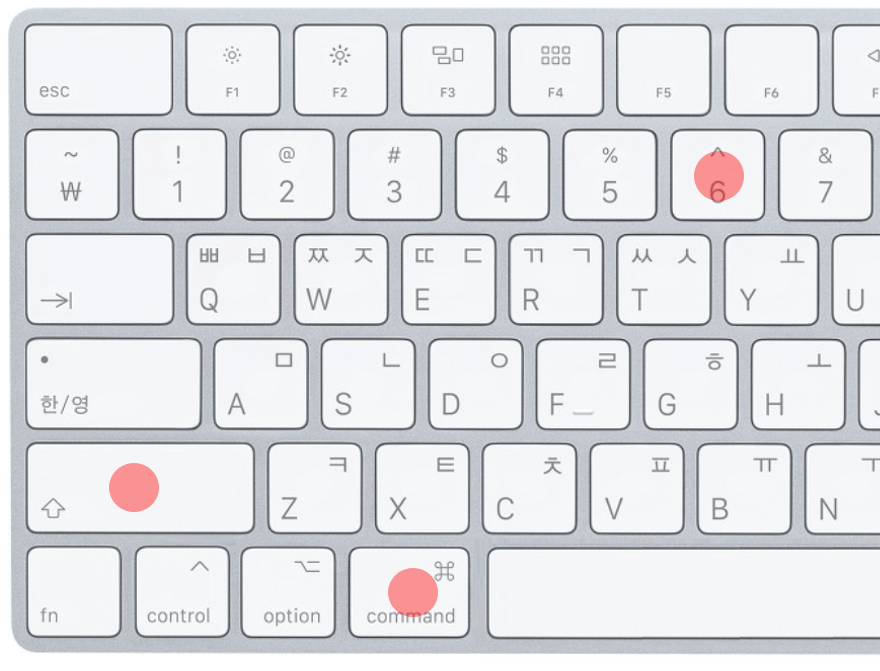
가능합니다.
단축키는
Command (⌘) + Shit (⇧) + 6 이렇게 됩니다.
터치바를 캡춰 할일은 그다지 많지 않지만 일단 되긴 합니다.
저는 설명을 위해서 한두번 사용해보았는데
그 외엔 큰 필요는 없을듯 합니다.
요약 해드립니다. !!
전체 화면 캡처 : Command (⌘) + Shit (⇧) + 3
- 전체 화면 캡처 + 클립보드 저장 : Command (⌘) + shift (⇧) + control (⌃) + 3
지정한 화면 캡처 : Command (⌘) + Shit (⇧) + 4
- 지정한 화면 캡처 + 클립보드 저장 : Command (⌘) + shift (⇧) + control (⌃) + 4
특정 창(윈도우)캡처 : Command (⌘) + Shit (⇧) + 4 를 누른다음 스페이스 바
캡처 툴바 생성 : Command (⌘) + Shit (⇧) + 5
터치바 모델 터치바 캡처 : Command (⌘) + Shit (⇧) + 6
단축키만 딱 정리했습니다.
필요하다면 이부분만 캡춰하여 가지고 있다면 기억이 가물가물할때 볼 수 있을 듯 합니다.
마무리
일부 캡춰 또는 특정 창 캡춰 를 주로 사용하며 보신것처럼 언제나 순정이 호환성이 제일 좋은 것 같습니
다.
하지만 기본 기능이 부족한 분들은 여러가지 써드파티 앱들이 있으니
기회가 된다면 하나씩 사용해보고 본인에게 맞는 프로그램을 사용하면 좋습니다.
이곳에도 하나씩 정리해서 올려 보도록 하겠습니다.
아래 참고의 Snagit 이란 프로그램은 윈도우 / 맥 모두 사용이 가능하니 이부분도 참고하면 좋을 듯합니다.
참고
[Tip & Review] - 캡쳐 프로그램 이제는 똑똑한 Snagit 한번 사용해보자.
캡쳐 프로그램 이제는 똑똑한 Snagit 한번 사용해보자.
블로그와 그림 작업을하고있는 본인은 캡처 프로그램을 많이 사용하고 있습니다. 윈도우 기본 캡처 등은 사용한 적이 언제인지 기억 나지 않을 정도입니다. 유료 무료 등 다양한 사용하고있
alluze.tistory.com
[Tip & Review] - 맥북 한영변환 한영단축키설정 방법 안내
[Tip & Review] - 애플 미국 계정으로 손쉽게 변경 새로 아이디 만들지 말아요
애플 미국 계정으로 손쉽게 변경 새로 아이디 만들지 말아요
우리는 일반적으로 애플 앱스토어가 기본적으로 한국으로 국가 설정 해서 사용 하고들 계실 거에요. 저 또한 그렇구요. 그런데 말이죠. 각종 이유들로 인해서 해외 또는 미국 에서 활성
alluze.tistory.com