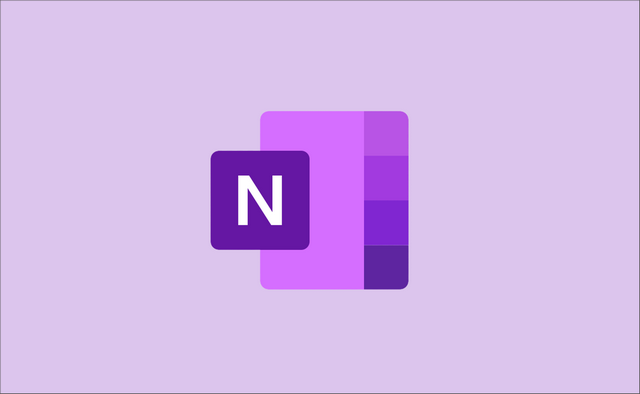
이전 포스팅에서 설명 한
원노트 의 노트 구조는 가장 상위에 ' 전자 필기장 ⇒ 섹션 ⇒ 페이지 ' 이 런 형식으로 이루어져 있습니다᎐
전자필기장과 섹션 관련 사항이 궁금 하다면 이번 포스팅 하단에 링크가 있으니 참고 해주시기 바랍니다᎐
오늘은 마지막 분류 체계 인 페이지 에 괸련 하여 기본적인 내용을 설명 드리도록 하겠습니다᎐
⚑ 안 내 ᱺ 엑셀 파일 비밀번호 해제 방법이 궁금하시다면 아래 글 확인 해주세요.
엑셀 비밀번호 해제 엑셀 통합 문서 해제 하는 방법 정리 - insideBOX
엑셀의 비밀번호 중 가장 강력한 것이 통합문서 보호 입니다. 그 통합문서 비밀번호 해제 방법에 대해 안내해 보겠습니다.설명 만 듣고 헷갈릴 수 있기에 하단에 짧게 나마 영상도 추가 하였으
comeinsidebox.com
[ TOC ]
• 목차를 확인 후 클릭 하시면 원하는 부분으로 바로 이동이 가능합니다.
• 모바일 사용자 가독성 향상을 위해 이미지 의 확대 편집을 최대한 활용 하였습니다.
• 글이 도움이 되셨다면 공감과 댓글이 큰힘이 됩니다.
1᎐ 페이지
원노트에서 페이지 라는 노트를 사용하기 위한 절차는 간단합니다᎐
그중에서 오늘은 기본적인 내용인‚
ㅤ 페이지 추가
ㅤ 페이지 옵션
이 두가지에 관하여 설명을 드리도록 하겠습니다᎐
※ 참 고 ᱺ 이번 포스팅에서 사용되는 원노트는 마이크로소프트 오피스 365 버전을 기준으로 안내를 드리고 있습니다᎐
1᎐1᎐ 페이지 추가
먼저‚ 페이지 추가를 하는 순서를 안내드리도록 하겠습니다᎐
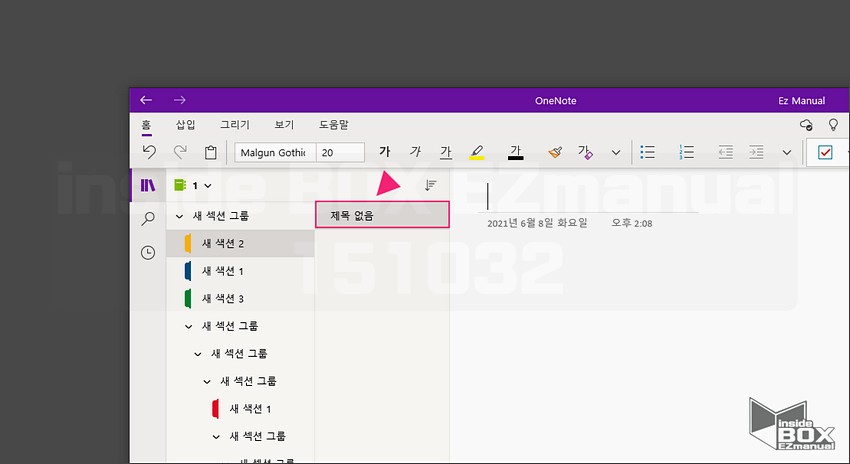
1섹션 을 생성하게 되면 기본적으로 1개의 제목없음 이라고 이름 지어진 페이지 가 자동 으로 생성되어 집니다᎐
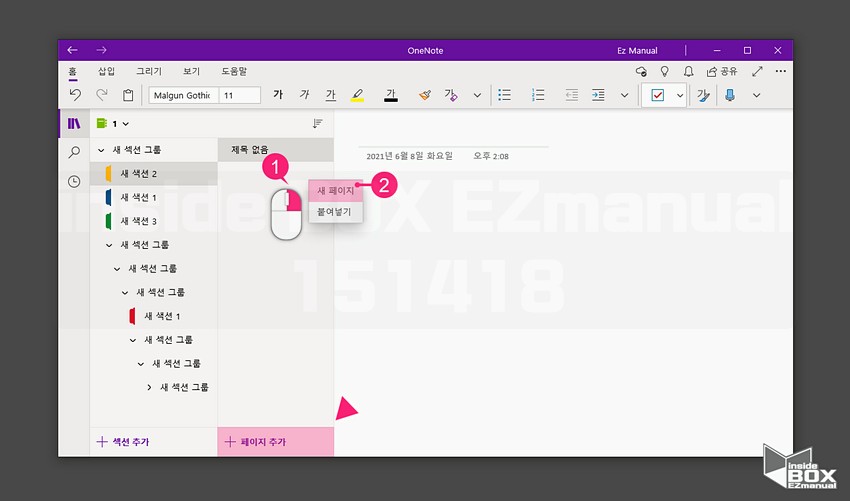
2섹션의 하위 페이지 챕터 (1) 부분을 마우스 우측 버튼 클릭 해주겠습니다᎐
3추가 메뉴 창에서 ՛새 페이지՛ (2) 항목을 마우스로 클릭 해줍니다᎐
※ 참 고 ᱺ 탐색 창 하단에 위치한 아래 ՛+ 페이지 추가՛ 탭 을 탭 해주어도 동일하게 ՛새 페이지՛ 를 새롭게 생성 할수가 있습니다᎐
1᎐2᎐ 페이지 옵션
페이지 를 생성 하고 나면 여러가지 변경 해야할 부분들이 있을 것입니다᎐
이런 기본적인 설정은 옵션에서 설정이 가능합니다᎐
이 내용을 설명을 드리 겠습니다᎐
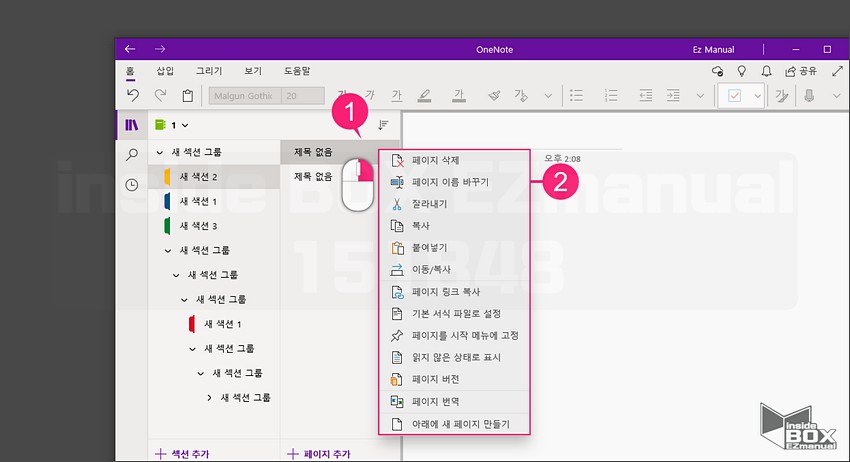
1새로 생성했거나 기존에 있던 페이지 (1) 항목을 마우스 우측 버튼 으로클릭 해줍니다᎐
2컨텍스트 메뉴가 실행 되며 추가 옵션(2) 을 확인 할수가 있습니다᎐
ㅤㅤ ㅤ페이지삭제 ᱺ 선택한 페이지를 삭제 할수 있습니다᎐
ㅤㅤ ㅤ페이지 이름 바꾸기 ᱺ 선택한 섹션의 이름 수정할수 있습니다᎐
ㅤㅤ ㅤ잘라내기 ᱺ 선택한 페이지 전체를 잘라내기할수 있습니다᎐
ㅤㅤ ㅤ복사 ᱺ 선택한 페이지 전체를 복사할수 있습니다᎐
ㅤㅤ ㅤ붙여넣기 ᱺ 복사 한 페이지를 붙여넣기할수 있습니다᎐
ㅤㅤ ㅤ이동/복사 ᱺ 선택한 페이지를 다른 섹션 또는 섹션 그룹 으로 이동 또는 복사할수 있습니다᎐
ㅤㅤ ㅤ페이지 링크 복사 ᱺ 메 뉴는 있지만 실제 링크 공유 불가 합니다᎐
★ 중 요 ᱺ 페이지 링크 관련 마이크로 소프트 공식 안내 를 정리합니다᎐
• 노트의 단일 페이지를 공유하는 기능 제 거‚ 그에 따라 전자 필기장 페이지의 정적 복사본(또는 캡쳐)만 공유가능합니다᎐
• 2018년 6월 15일을 기준으로 노트의 단일 페이지에 대한 이전 공유 링크가 자동 만료처리 되어 집니다᎐
ㅤㅤ ㅤ기본 서식 파 일로 설정 ᱺ 선택한 페이지에서 사용한 내용(폼)을 저장하여 추후 새 페이지에서 템플릿으로 재사용할수 있습니다᎐
ㅤㅤ ㅤ페이지를 시작 화면에 고정 ᱺ 섹션을 처음 시작 화면 상 단 고정할수 있습니다᎐
ㅤㅤ ㅤ읽지 않은 모습로 표시 ᱺ 선택한 페이지를 읽지 않은 모습로 표시᎐ 읽지 않은 페이지 의 제목은 Bold 처리 되어 집니다᎐
ㅤㅤ ㅤ페이지 버전 ᱺ 선택한 페이지의 수정 이력 확인 이 가능합니다᎐ 화면 우측에서 페이지 버전 창 실행 된후 후 확인 가능합니다᎐
ㅤㅤ ㅤ페이지 번역 ᱺ 선택한 페이지에서 번역기 가 실행이 되어집니다᎐
ㅤㅤ ㅤ아래에 새 페이지 만들기 ᱺ 선택한 페이지 하단부에 새로운 페이지가 추가 되어집니다 ᎐
1᎐2᎐1᎐ 페이지의 스냅숏 공유
앞서 설명 드린 내용으로‚ 현재는 페이지는 기본적으로 링크 공유가 되지 않습니다᎐
공유를 하더라도 페이지가 열리지 않습니다᎐
이에 마이크로 쇼프트 에서 안내 하는 공유방식은 아래 와 같습니다᎐
※ 참 고 ᱺ 아래 내용은 마이크로 소프트 에서 공식적으로 안내하는 절차입니다 허나‚ 이유는 모르겟지만 적용이 되지 않으니 방법을 아시는 분은 제보부탁드립니다᎐
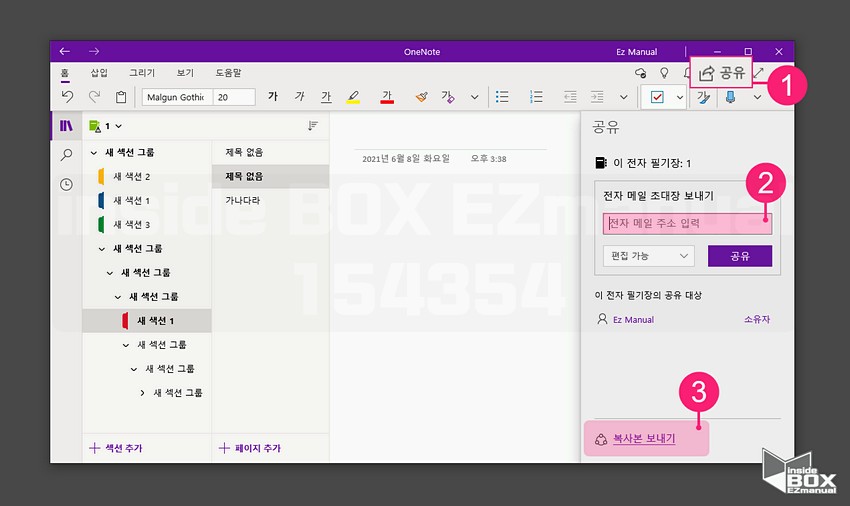
방법은 안내를 드리도록 하겠습니다᎐
1원노트 화면 우측 상단의 ՛공유՛ (1) 버튼을 클릭해주겠습니다᎐
2공유 창 중앙에 ՛전자 메일 주소 입력՛ (2) 란 에 메일 주소 를 입력해줍니다᎐
3그리고 가장 하단부에 위치한 ՛복사본 보내기՛ (3) 를 선택해서 진행 하시면 되겠습니다᎐
※ 참 고 ᱺ 이메일 입력란 바로 하 단 에 위치한 보라색 ՛공유՛ 버튼 활용시 전자 필기장 전체가 공유 되어 지는것을 확인 했습니다᎐
2᎐ 마치면서
마이크로 소프트 의 내부적인 문제로,페이지 공유가 현재는 지원이 안되고 있습니다᎐
하지만 그외 전자필기장 등의 공유는 문제가 없으니 필요시 별도의 공유 를 위한 챕터를 생성 하여 기능을 사용하면 될것 같습니다᎐
그 외 의 기본적인 페이지 사용방법들은 정상적으로 정리를 해보았습니다᎐
기본적인 부분들 부터 전체적인 사용 방법들도 체크 해 보도록 하겠습니다᎐
감사합니다 오늘 여기까지 하겠습니다᎐☻
3᎐ 참고가 될만한 내용
• [Learn] - 원노트 OneNote 전자 필기장 추가하는 방법 기본 사용법
원노트 OneNote 전자 필기장 추가하는 방법 기본 사용법
원노트 의 구성은 전자 필기장 ⇒ 섹션 ⇒ 페이지 읜 순서로 내려 가게 됩니다᎐ 그럼으로‚ 전자 필기장 이라는 것은 원노트 구성에서 가장 상위 에 있는 항목 이라고이해하시면 될것 같습니다
alluze.tistory.com
• [Learn] - 원노트 OneNote 새로운 섹션 과 섹션 그룹 추가 하는 방법
원노트 OneNote 새로운 섹션 과 섹션 그룹 추가 하는 방법
원노트에서 전자 필기장을 만드는 순서는 이전 포스팅에서 설명을 했습니다᎐ 원노트 구성은 ‘전자 필기장 🡆 섹션 🡆 페이지’ 이와 같은 형태로 되어 있습니다᎐ 조 금 더 세세하게 분류
alluze.tistory.com
