오늘은 윈도우 11 작업 표시줄 시계에 초 단위 추가하기에 대해서 알아 봅니다.
윈도우10 에서는 레지스트리 편집기에서 레지스트리 값을 추가 해 작업 표시줄 시계에 초단위를 추가할 수 있었지만 윈도우 11 에서는 위 방식이 적용 되지 않습니다.
그래서 윈도우 11 에서 초 단위 시계를 작업 표시줄에 적용하기 위해서는 ElevenClock라는 별도의 프로그램을 설치해야 합니다.
이 글은 아래 표기 된 환경에서 진행 되었으며, 버전 차이 와 같은 사용 환경에 따라 다른 결과가 나타날수 있습니다. 본문 내용은 단순 참고 용도로 활용하세요.
튜토리얼 환경 : 윈도우 11, ElevenClock
ElevenClock 설치
ElevenClock는 오픈소스로 배포 되고 있기 때문에 개발자 깃허브에서 다운로드 할 수 있습니다. 하지만 마이크로소프트 스토어를 통해 설치하면 좀 더 간편하기 때문에 스토어를 통해서 설치하는 과정을 안내합니다.
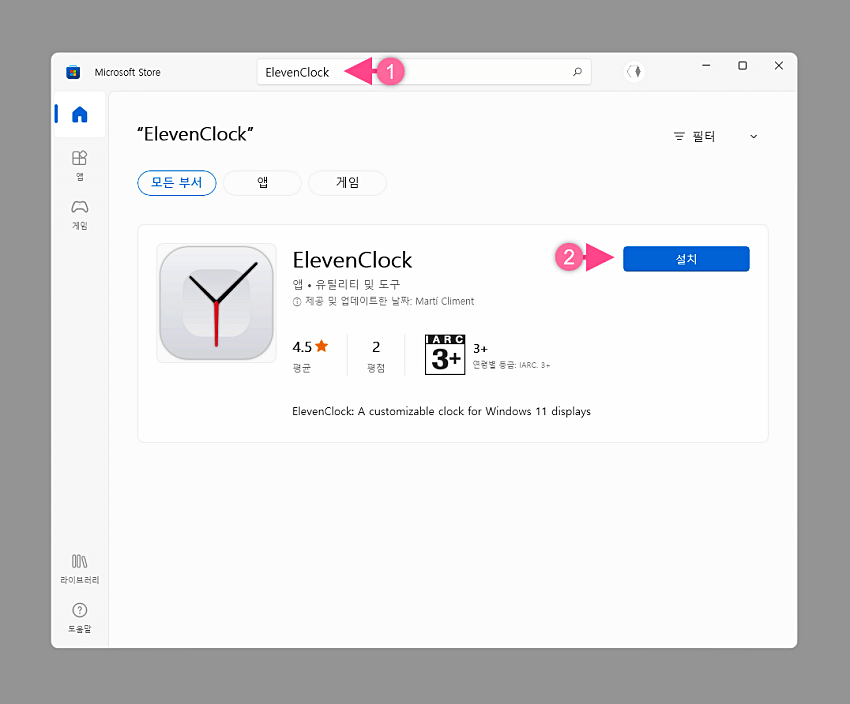
- 1 Microsoft 스토어 를 열고 상단 검색 창에
ElevenClock( 1 ) 으로 입력 해 ElevenClock을 찾아 줍니다. - 2 설치 ( 2 ) 버튼을 클릭하면 설치가 진행됩니다.
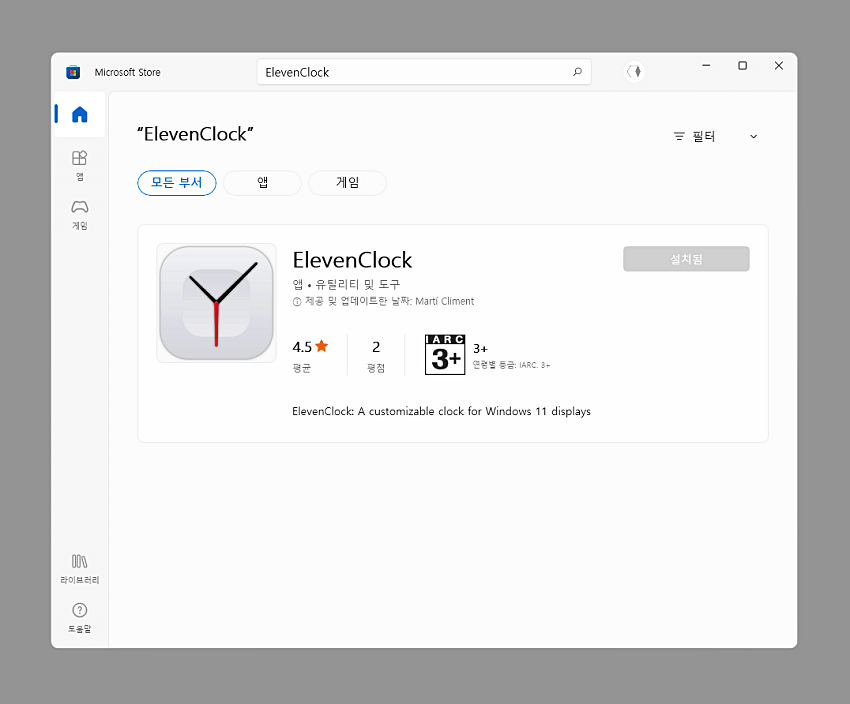
- 3 설치가 완료 되면 버튼 이름이 설치됨 으로 변경 되는데 이러면 설치는 모두 완료 된 것이니 Microsoft 스토어 를 닫아 줍니다.
ElevenClock 적용
설치 후 실행 하면 기본적인 설정을 도와주는 과정이 진행 되고 그대로 따라가면 초단위가 표시되는 시계를 추가할 수 있습니다.
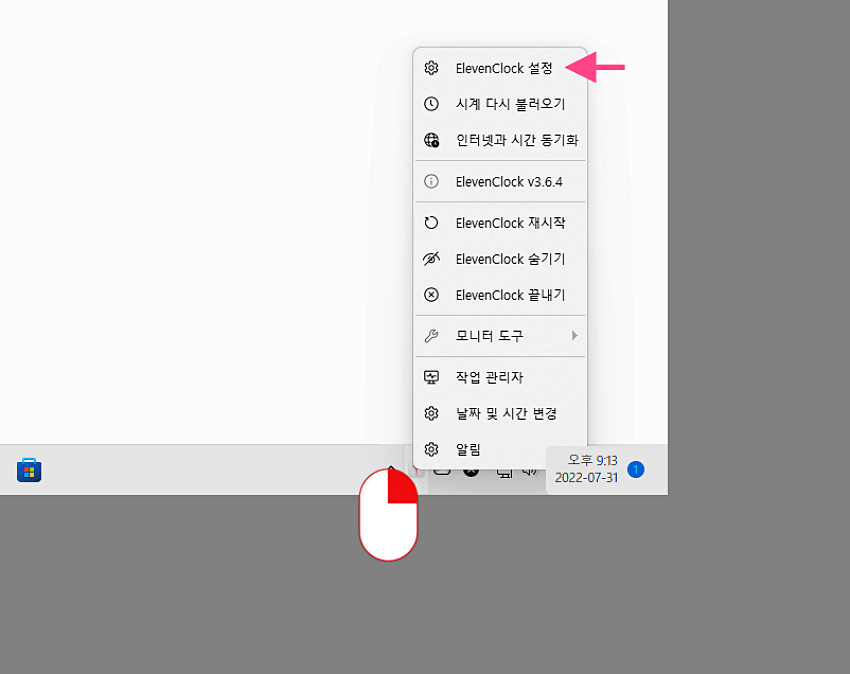
- 1 작업 표시줄 의 도구 모음에서 새롭게 추가 된 ElevenClock 아이콘을 확인할 수 있습니다. 이 아이콘을 마우스 오른쪽 버튼으로 클릭하면 추가 메뉴를 열수 있는데 이곳에서 ElevenClock 설정 을 클릭합니다.
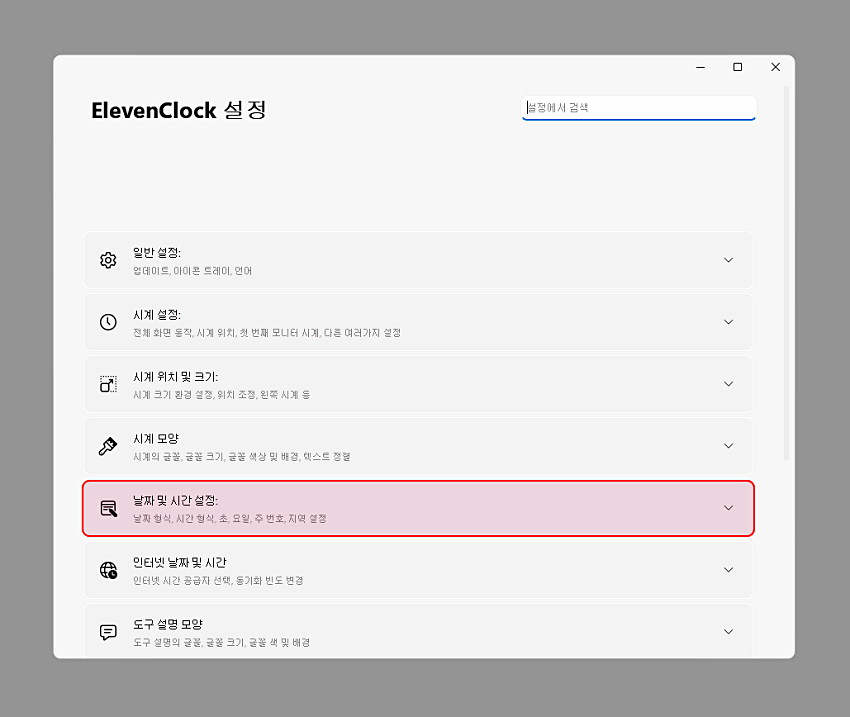
- 2 ElevenClock 설정 창이 실행 되는데 이곳에서 날짜 및 시간 설정 탭을 클릭 합니다.
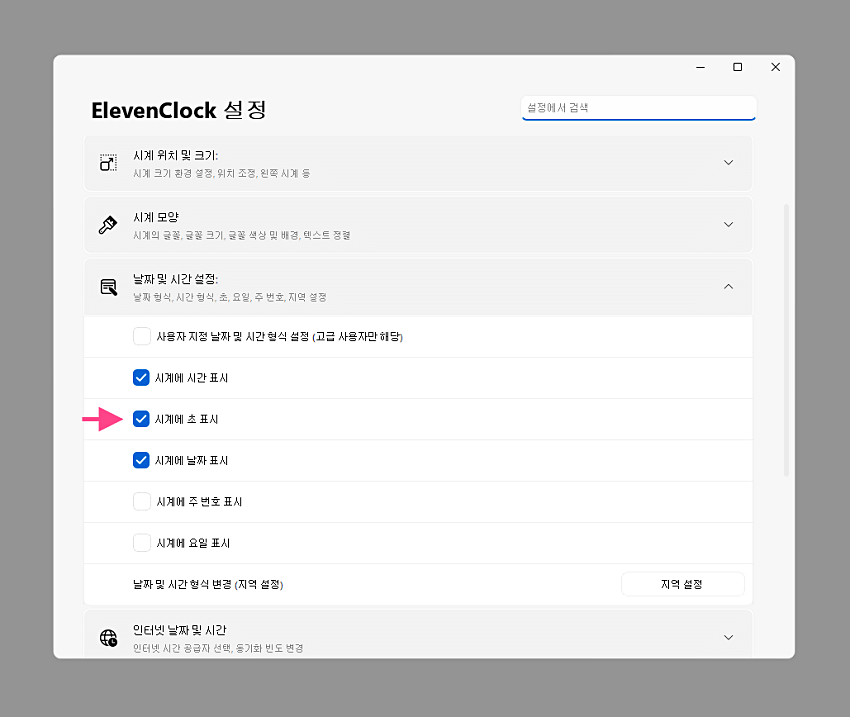
- 3 아코디언 메뉴가 확장 되는데 이곳에서 시계에 초 표시 체크 박스에 체크를 합니다.
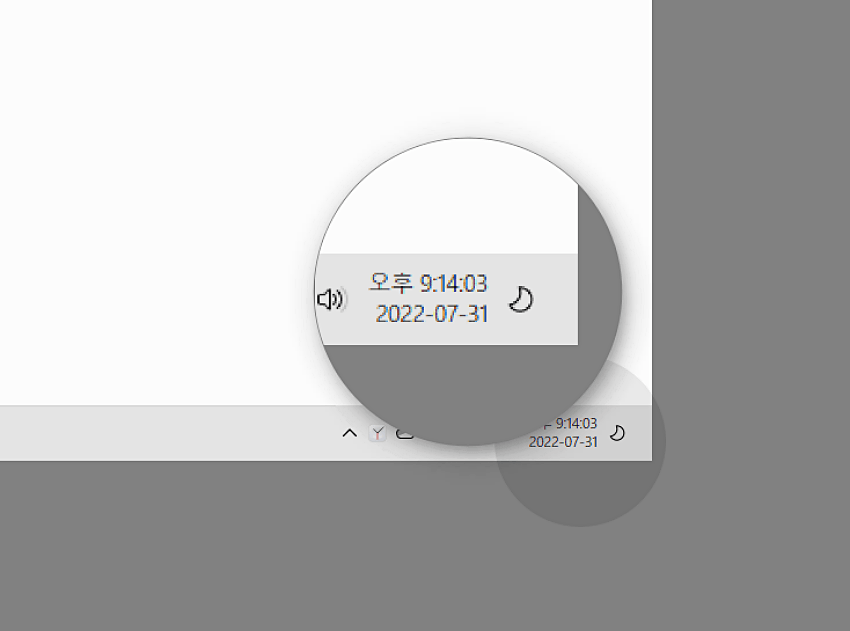
- 4 작업 표시줄 의 시계에 초 단위가 추가 된 것을 볼 수 있습니다. 윈도우 자체 기본 시계와 크게 다르지 않아 괜찮은 듯 합니다.
마무리
이렇게,윈도우 11 작업 표시줄 시계에 초 단위 추가하기에 대해 알아 보았습니다.
작업 표시줄 시계에 초 단위를 추가하면 생각보다 부하가 많이 걸리는 듯 합니다. 그러니 꼭 필요하지 않다면 초 단위를 적용하지 않고 기본으로 두는것이 좋을 것입니다.
그럼에도 윈도우 11 에서 초단위를 자주 확인 한다면 위에서 설명한 ElevenClock을 설치 해서 사용 해 보시길 바랍니다.
참고