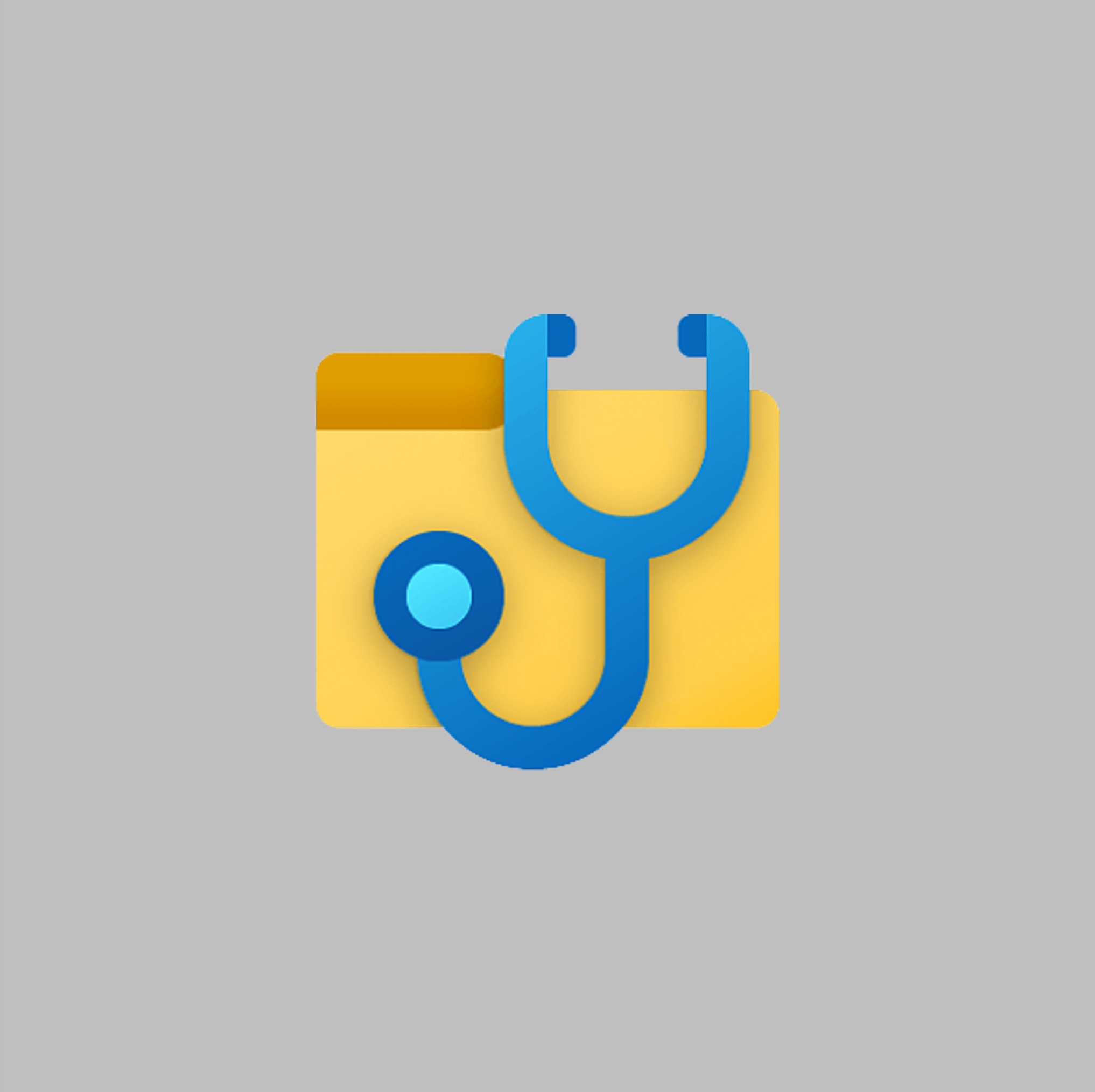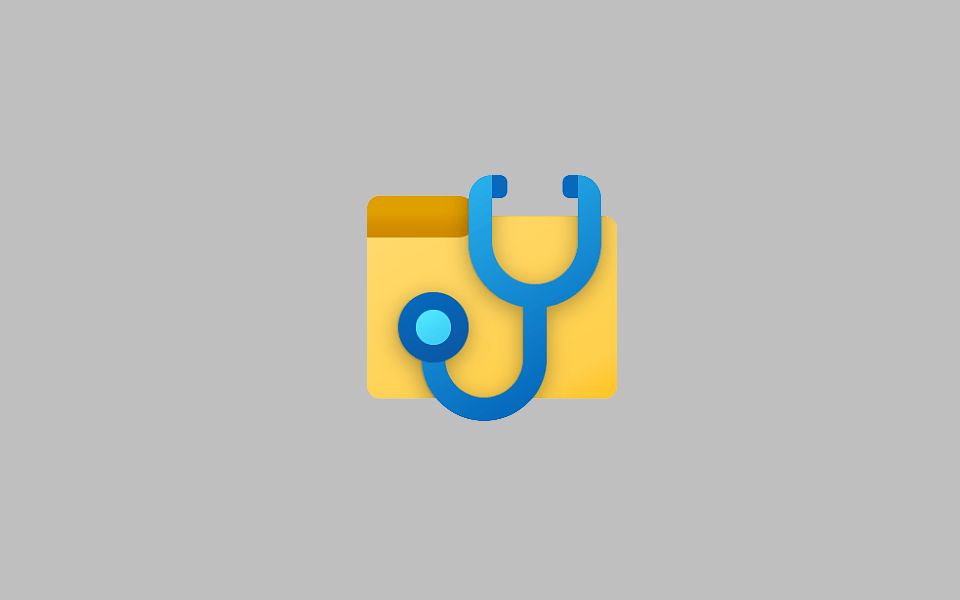윈도우 (Windows) 를 사용 하다가 실수등으로 중요도가 높은 파일을 삭제 해 버린 경험들이 한 번씩은 있을 것 이라고 생각을 합니다.
이 것처럼 난감한 상황도 없을 거라고 보시면 되겠습니다.
컴퓨터에서 제거 되어 영구 삭제로 지워진 파일을 복구를 해줄 수 있는 복구를 도와주는 프로그램들은 시중에 많이 있습니다.
하지만 통상적으로 유료로 비용을 들여 결제를 진행해야하는 것들이 대부분이고 무료로 제공하는 프로그램이 있다고 해도 제한적으로 사용하는 것 뿐이라 원하는 방향이 아닐 것입니다.
그렇기는 하지만 윈도우에서는 공식적으로 출시한 무료 소프트웨어 앱인 Windows File Recovery 앱을 이용해 삭제된 파일을 복구할 수 있 습니다.
그렇기에 오늘은 Windows File Recovery(윈도우 파일 복구) 를 사용하는 전반적인 방법을 정리 해 보도록 하겠습니다.
▌안내: 유사한 주제의 포스팅 입니다. 추가 정보가 궁금하시면 참고해 주시면되겠습니다.
ꔷ Win10 마이크로 소프트 스토어 오류 발생 재설치 방법
ꔷ 윈도우 10 오류 발생 손상 파일 발견 시 오류 체크 무결성 검사하는 방법
1. Windows File Recovery 처음 세팅
Windows File Recover(윈도우 파일 복구) 는 실수로 삭제 해버린 파일을 복구 를 도와주는 마이크로 소프트 의 무료 어플리케이션 되겠습니다.
윈도우 10 빌드 19041 이상에서 이용할 수 있으며, 클라우드(온라인) 에 저장 파일들은 복구 가 불가능 합니다.
앞서 설명 드린 내용을 이해했다면 윈도우 파일 복구를 실치 및 실행 을 하는 기본적인 방법을 설명 드립니다.
※ 사용된 프로그램 및 환경 : 윈도우11.
1.1. Windows File Recovery 설치
윈도우 파일 복구를 설치 하는 법을 정리 해 드리도록 하겠습니다 .

- 1 먼저 윈도우로고 버튼 ( 1 ) 또는 검색을 통해 Microsoft Store 앱 ( 2 ) 을 실행 해줍니다.
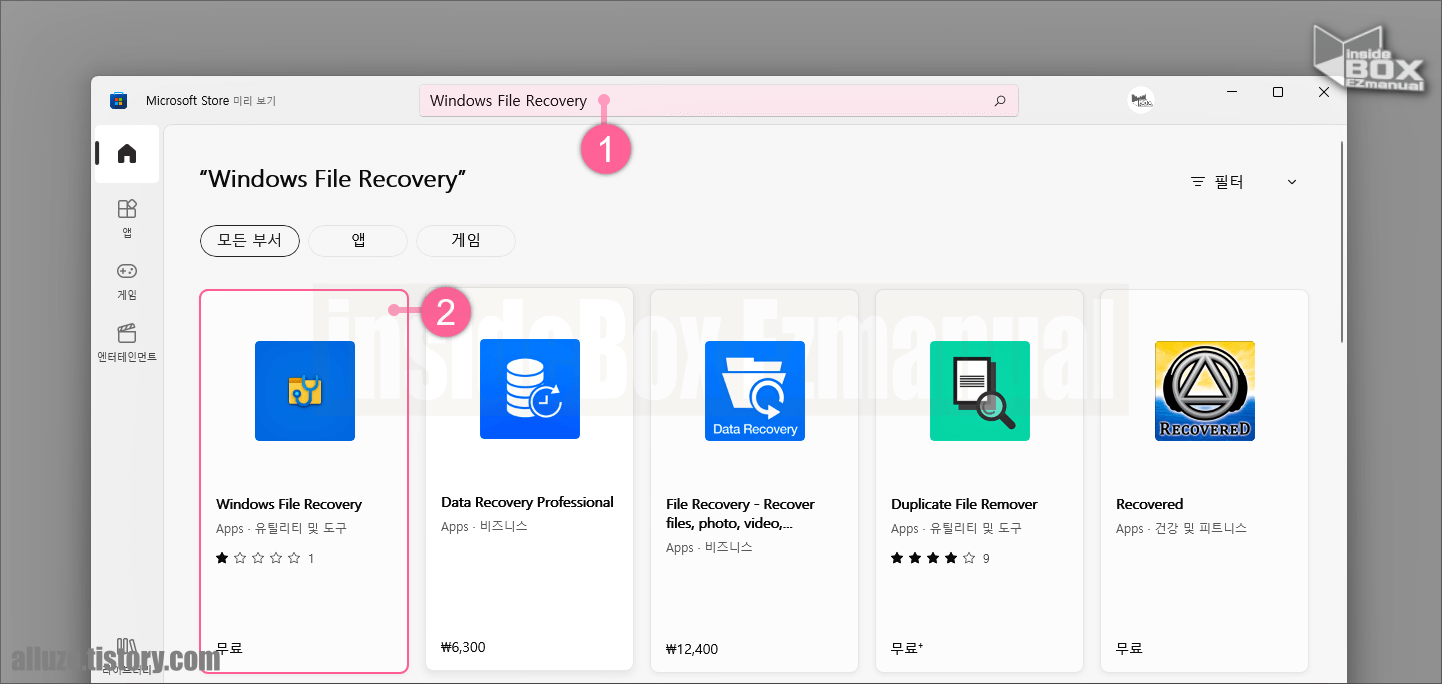
- 2 그 다음 Microsoft Store 에서 Windows File Recovery를 검색창에 ( 1 ) 검색을 진행 합니다.
- 3 검색이 된 결과 항목 중 Windows File Recovery 앱 ( 2 ) 을 클릭 해줍니다.
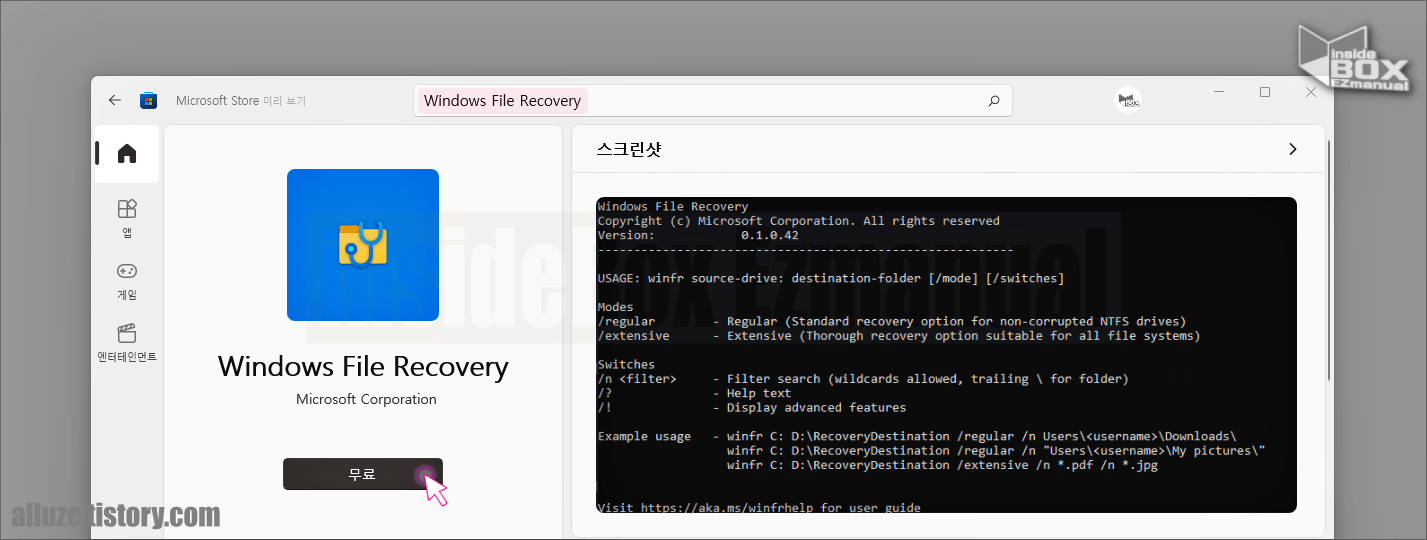
- 4 Windows File Recovery 로고 와 이름 하단에 위치한 〔무료〕 또는 〔설치〕 버튼 을 클릭 후 설치를 합니다.
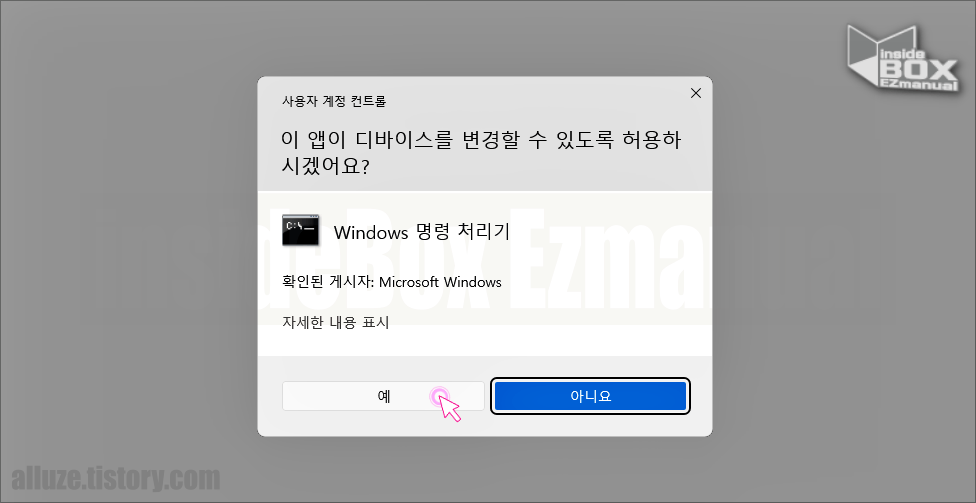
- 5 파일 설치후 바로 실행 진행 되어집니다.
- 6 〔사용자 계정 컨트롤〕 이라고 된 타이틀의 창에서 변경을 허용 할지에 관한 관련 안내 문구 들을 한번 체크 진행 한 후 하단에 위치한 〔예〕 버튼을 클릭 해줍니다.
1.2. Windows File Recovery 실행
윈도우 파일 복구 앱을 실행 하는 법을 정리 해 드리도록 하겠습니다 .
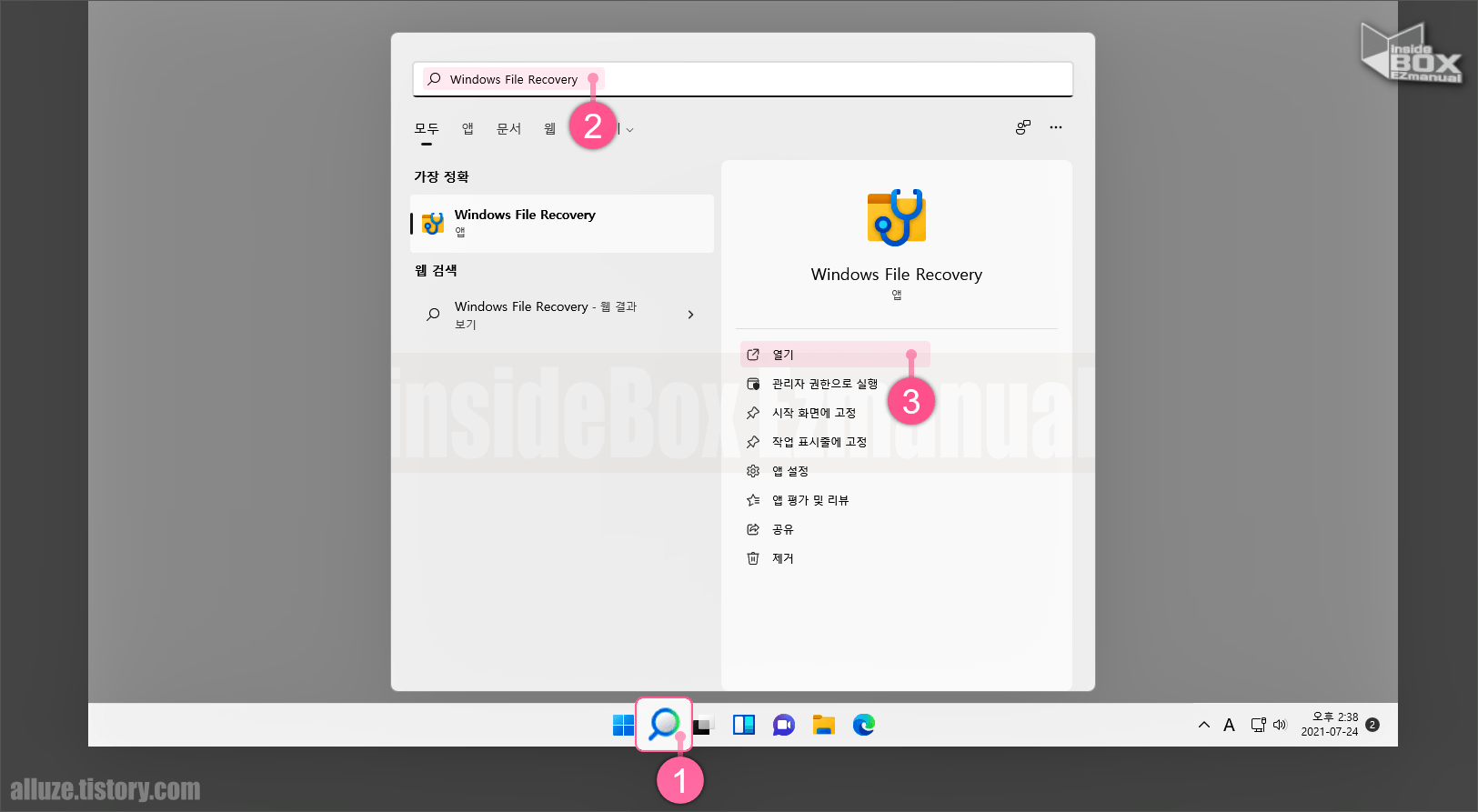
- 1 먼저 작업표시줄에 위치한 검색 아이콘 ( 1 ) 을 클릭 해줍니다.
- 2 그 다음 상단에 위치한 검색창에서 "Windows File Recovery" 로 ( 2 ) 검색을 진행 합니다.
- 3 검색 된 〔Windows File Recovery〕 앱의 〔열기〕 ( 3 ) 링크를 클릭 해줍니다.
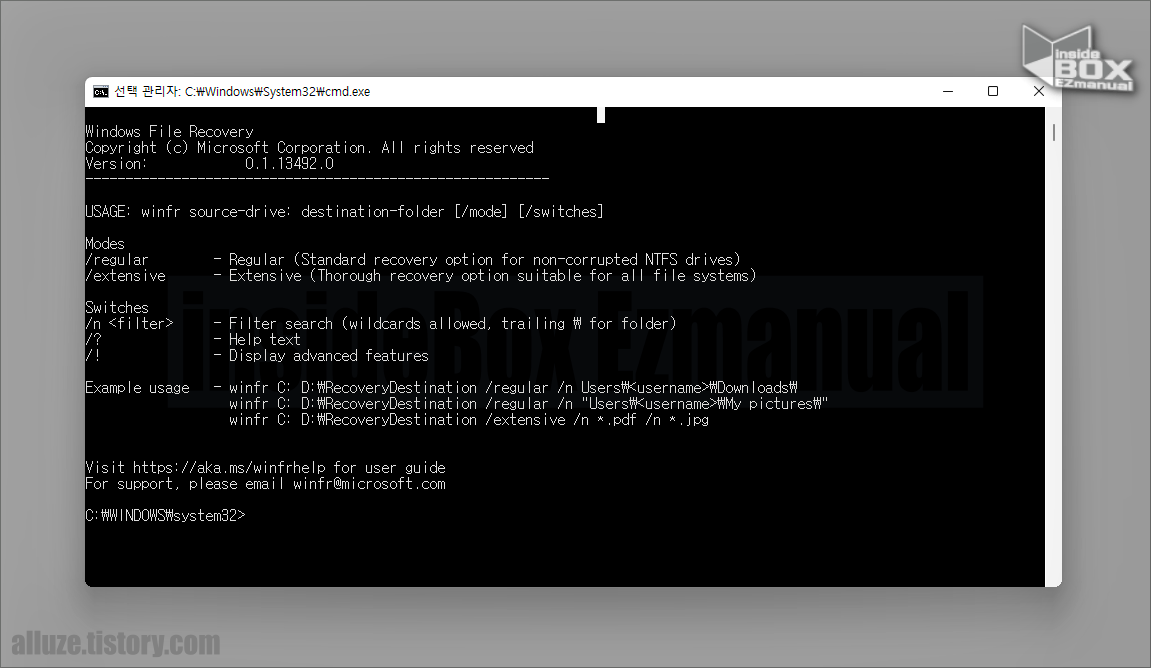
- 4 사용자 계정 컨트롤이 보이면 〔예〕버튼을 클릭 해줍니다.
- 5 그 다음 Windows File Recovery 가 실행을 완료 했습니다.
▌참고: 해당 앱을 설치 하지 않고 PowerShell / Windows Terminal / CMD 등을 관리자 권한으로 실행 진행 한 후 동일 복구 기능을 사용 할 수 있습니다.
2. Windows File Recovery 사용 방법
설치 와 실행 하는절차를 체크 해 보았습니다.
이제는 Windows File Recovery 를 사용하는 기본적인 절차에 관하여 설명합니다.
파일 복구에는 여라가지 모드들을 지원 하고 있는데 각각에 대해서도 추가적으로 조금 더 정리를 하니 같이 체크 하는 것을 권장 합니다.
2.1. 파일 복구 기본 사용법
Windows File Recovery 를 이용해서 파일을 기본 모드 를 이용 해서 복구 진행 하는 법을 정리 해 드리도록 하겠습니다 .
2.1.1. 기본 삭제 명령어 형식
기본적인 삭제 명령의 형식은 아래의 내용 으로 확인 가능합니다.
winfr source-drive: destination-drive: [/mode] [/switches]- winfr : Windows File Recovery 의 약어로 기본 복구 명령어 되겠습니다.
- source-drive : 복구할 드라이브위치 지정을 진행 합니다.
- destination-drive : 복구 된 파일이 저장될 드라이브위치 지정을 진행 합니다.
- [/mode] : 복구에 사용할 모드 선택을 해주시길 바랍니다. 생략 시 기본 모드로 복구 진행이 됩니다.
- [/switches] : 복구할 파일을 찾아서 볼 수 있는 옵션 설정 등이가능합니다.
2.1.2. 복구 진행시 참고 사항
Windows File Recovery 사용 간 참고 해야하는 내용을 살짝 정리 해보겠습니다.
- 별도 프로그램 없이 터미널에 명령어 입력 진행 만으로 복구 작업 진행이 됩니다.
- 파일 복구는 복구 진행 대상 드라이브와 다른 드라이브가 있어야 합니다.
- 복구 데이터 정보를 저장 할 드라이브에 Recovery_datetime 형식의폴더 가자동 생성이 진행 됩니다.
- 예시 : 'Recovery_20210724_155113' 형식
2.1.3. 사용 예시
C:드라이브 에 있는 파일 중 png 확장 자를 가진 모든 파일을 D:드라이브로 복구 하고 싶은 경우 하단의 명령어를 사용을 하게되면 됩니다.
winfr C: D: /n \사용자이름\\경로\*.png- winfr : Windows File Recovery 의 약어로 기본 복구 명령어 되겠습니다.
- C: : 복구할 드라이브 위치 인 C: 를 기입 해 줍니다.
- D:: 복구 된 파일이 저장될 드라이브 위치인 D: 를 기입 해 줍니다.
- /n:: 파일 위치 지정 명령 : 복구 할 파일 세부 위치 경로 지정 등이 가능합니다.
2.1.4. /n 명령에서 사용할 수 있는 옵션
/n 옵션 은 파일이름, 와일드 카드(wildcard) 를 이용해서 검색을 진행 이 가능 하도록 해줍니다.
- 파일 이름 : /n 파일명.확장자
- 파일 경로 : /n /users/사용자 이름//Documents/
- 파일 경로 사용시 마지막에는\ 로 마무리 를 해주셔야 합니다.
- 와일드 카드 : /n 파일명.*, /n *.jpeg, /n *<string>*
- 별표(*) : 글자수에 상관없이 모든 문자를 대체 하는 와일드 카드 되겠습니다.
- 물음표(?) : 문자 1개를 대체하는 와일드 카드 되겠습니다.
- 물결표(~) : 와일드카드 앞에 사용 하여 와일드카드 기능없이 텍스트 문자(*, ?) 변동 없는 상태 그대로 검색하는 와일드 카드 되겠습니다.
- 그 외에 많은 와일드 카드 형식이 있어 적절하게 사용 할 수 있습니다.
2.2. 파일 복구 진행
C: 드라이브에 위치한 TEST 폴더의 PNG 파일을 삭제 처리 했습니다.
이 파일을 D:드라이브로 복구를 하는 방법 입니다.
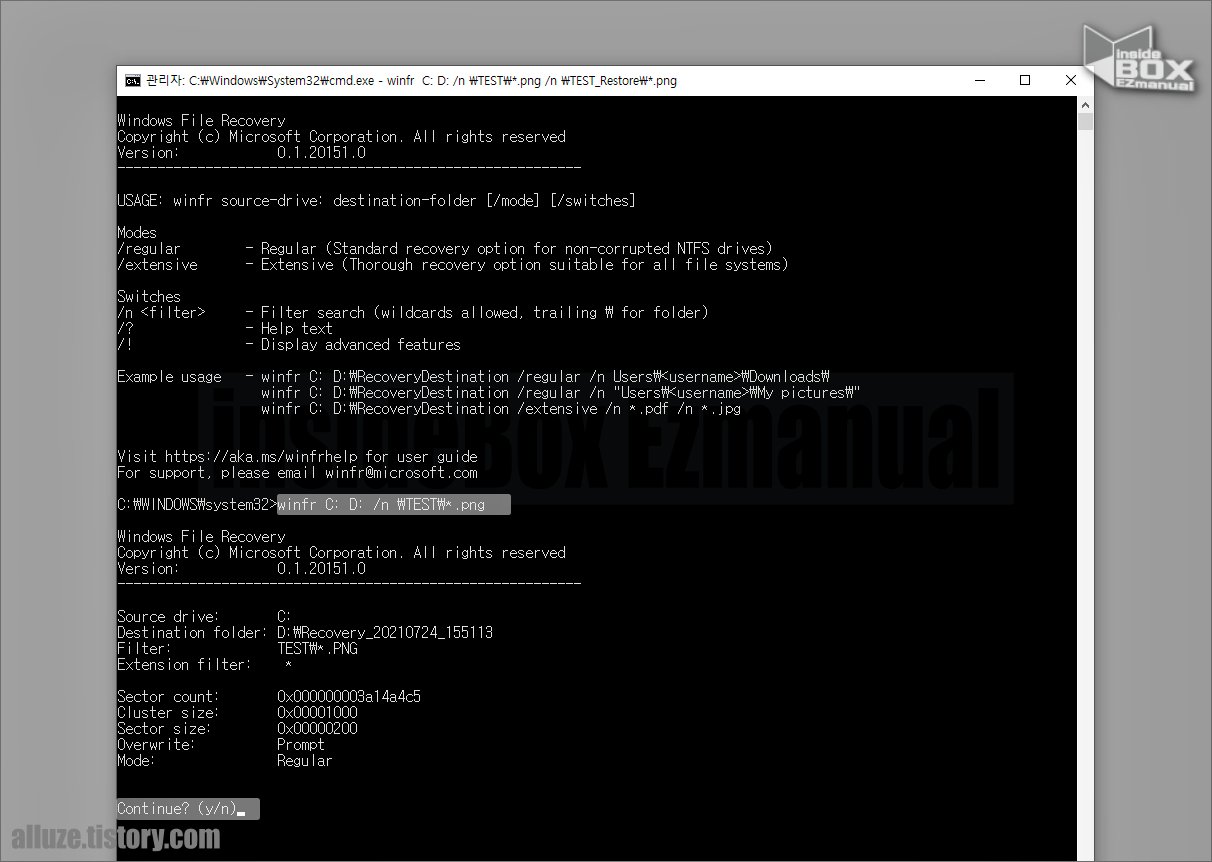
- 1 먼저 Windows File Recovery 실행 후 하단의 명령어를 입력 해줍니다.
-
winfr C: D: /n \TEST\*.png - 2 그 다음 명령어 입력 하게 될시 스캔이 진행 되며 진행 중 반응이 없는 대기 상태가 유지가 되어집니다.
- 3 스캔 완료 후 Contiune? (y/n) 선택 메시지를 확인 가능 합니다.
- 4 〔y〕 입력 하게 될시 복구 절차가 진행 됩니다.
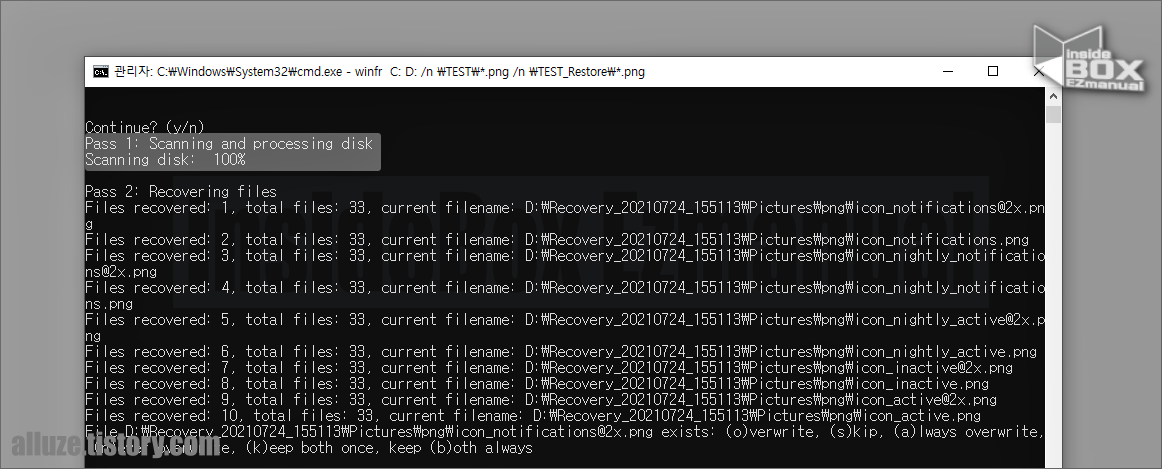
- 5 복구 가 모두 완료 되었습니다 완료율 100% 가 되면 복구 가 모두 완료 되었습니다.
추가적으로 아래 복구된 파일들의 정보 확인이 가능합니다.
2.3. 파일 복구 옵션 모드 안내
Windows 파일 복구 모드는 기본값인 기본모드 외에도 세그먼트, 서명 모드 등 총 세 가지 모드를 지원합니다.
모드 선택은 본인이 판단할 때 확실하지 않다면 기본 모드로 먼저 복구를 진행 하는 것을 권장 합니다.
그 후 기본 모드로 원하는 결과를 얻지 못 한 경우 세그먼트 모드 ➠ 시그니처 모드 순서로 확인 을 하시면 됩니다.
2.3.1. 기본 모드
이 모드는 MFT(Master File Table) 를 사용하여 삭제(손상)된 파일을 찾는 방식이 되겠습니다.
MFT는 NTFS 방식 파티션내 특정 파일을 검색 하는 데 필요한 정보가 저장 되어지는 곳 입니다.
조금더 쉽게 설명을 드리자면 만약 NTFS 볼륨 을 만들고나서 서식지정이 되면 NTFS 메타파일이 자동 생성이 되어집니다.
이러한 메타파일 중 하나를 MFT라고 하는 것이며 기본 모드는 파일 레코드 세그먼트(FRS)라고 하는 MFT 및 파일 세그먼트가 있을 때 잘 동작을 하게 됩니다.
기본적인 명령은 아래의 내용 으로 확인 가능합니다.
winfr C: D: /n <사용자이름>\*.png앞에서 설명한 파일 복구 진행 방식이 기본 모드 입니다.
2.3.2. 세그먼트(Segment) 모드
세그먼트모드는 기본 모드와 거의 유사하게 동작을 하게 됩니다.
이 모드는 만약 MFT가 삭제 되거나 손상이 진행 되어진 경우 다음 대안 으로 사용을 할 수 있는 복구 모드 되겠습니다.
MFT 가 삭제 된 상태이니 MFT가 필요 하지는 않 지만 대신 세그 먼트가 필요 한 부분입니다.
세그먼트라는 것은 이름, 날짜, 크기 그리고 종류 등 NTFS가 MFT에 저장하는 파일 정보들의 요약이 되겠습니다.
- 기본적인 명령은 아래의 내용 으로 확인 가능합니다.
-
winfr C: D: /r /n \<사용자이름>\*.png - 기본 모드에서 /r 모드가 추가 되어 검색을 진행을 합니다.
-
- 특정 파일 명을 검색 진행 하는 경우 아래의 형식으로 진행을 합니다.
-
winfr C: D: /r /n *특정이름* - 찾고자 하는 이름 을 추가로 지정 해줍니다.
-
2.3.3. 시그니처(Signature) 모드
이 모드는 특정 파일 유형(PDF, PNG 와 동일한 특정 파일 종류)을 검색할 수만 있다면 사용 가능합니다.
그리고 USB 드라이브와 같이 외부 저장 장치에서 제거된 파일 등을 찾기 위해서는 시그니처모드에서만 복구가 진행 됩니다.
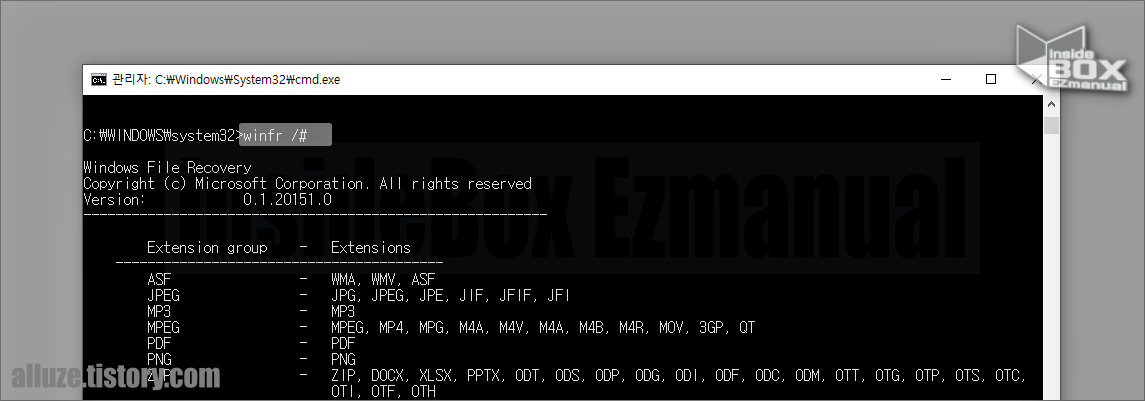
- /#명령을 통해 기본적인 서명 모드 확장 그룹 및 지원되는 파일 형식을 확인 가능 합니다.
- 파일 형식을 통해서 확인 을 할수 있듯 통상적으로 서명 모드는 미디어 파일 복구 등에 특화 되어 있 습니다.
- 기본적인 명령은 아래의 내용 으로 확인 가능합니다.
winfr C: D: /x /y:pngwinfr C: D: /x /y:pdf,jpeg,mp33. 마치면서
이렇게 윈도우 Windows File Recovery 삭제 파일을 복구하는 방식 에 대해 체크 해 보았습니다.
마이크로소프트에서는 만약에 파일을 삭제 해버려서 복구 진행을 해야 만 하는 상황이라면 윈도우 파일 리커버리를 실행할 때까지 PC를 사용하지 않을 것이 좋다고 합니다.
기본적으로 윈도우 파일 시스템에서 파일이 삭제되면 원래 있던 공간은 빈 공간으로 표시 됩니다.
그렇기에 이 빈공간에 다른 파일이 기록되기 전에는 데이터가 변동 없는 상태 그대로 남아있어 복구를 해줄 수 있는 것입니다.
기본적으로 실수 등 과 동일한 부분에 의한 파일 복구를 할 수 있으니 위 설명드리는 내용을 참고헤서 사용 해보시길 바랍니다.
감사합니다 오늘 여기까지 하겠습니다. ・ᴥ・
4. 참고가 될만한 내용
ꔷ [Tip & Review] - 윈도우𝟣𝟢 휴지통 설정 자동으로 비우기 휴지통 거치지 않고 바로 삭제 방법
ꔷ [Tip & Review] - 윈도우 프로그램 파일 강제로 삭제 진행 방법 프로그램 미 설치