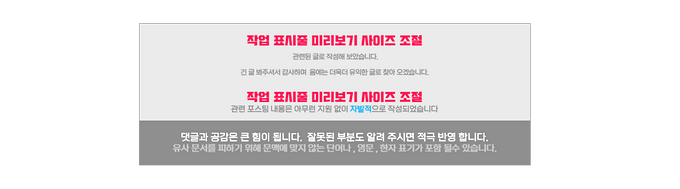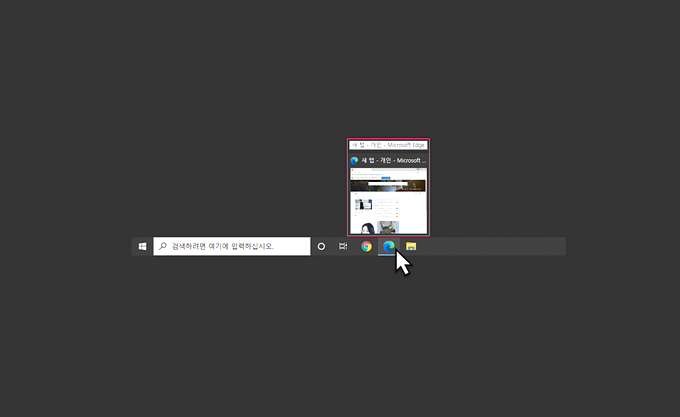
작업 표시줄에서 마우스를 작업표시줄 실행중인 프로그램 위에 올리면
섬네일 식으로 미리보기를 확인할 수 있습니다.
그런데 이 미리보기 사이즈를 조절할 수 있습니다.
관련 내용을 모르시는 분들이 많아서 자세하게 한번 정리해 보겠습니다
⚑ 안 내 : 컴퓨터 클릭 한번으로 전원 끄는 방법이 궁금 하다면 ?
https://comeinsidebox.com/windows-one-click-power-off/#more-6832
윈도우 클릭 한번으로 PC 전원 바로 끄는 방법 귀차니즘 끝판왕의 추천 - insideBOX
불필요한 작업을 지속적으로 하는 것을 매우 싫어 하는데 오늘도 그런 맥락으로 알려드리는 팁입니다. 누군가에게는 뭐 이런것 까지 라고 할수 있지만 해두면 편한 것은 사실 이런 작은 것들이
comeinsidebox.com
[ TOC ]
• 목차를 확인 후 클릭 하시면 원하는 부분으로 바로 이동이 가능합니다.
• 모바일 사용자 가독성 향상을 위해 이미지 의 확대 편집을 최대한 활용 하였습니다.
• 글이 도움이 되셨다면 공감과 댓글이 큰힘이 됩니다.
1. 작업표시줄 미리보기 사이즈 조절
작업표시줄에 마우스를 올리게 되면 미리 보기 가능하다는 것은 다들 알고 계실 것입니다.
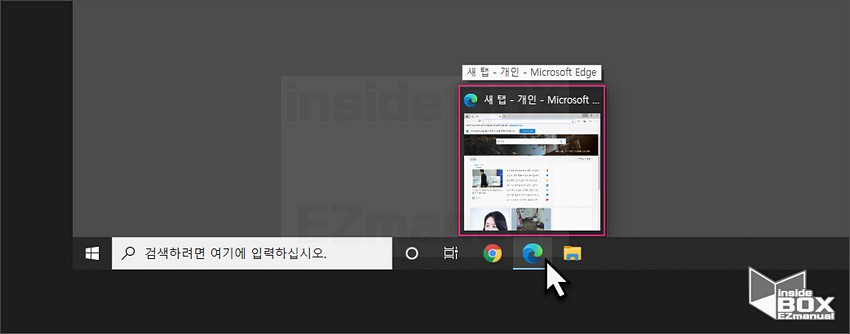
이와 같이 확인이 가능합니다,
하지만 상황에 따라서이 사이즈를 키우거나 좀 더 작게 변경 하고 싶을 수 있습니다.
그래서 이 사이즈 조절이 가능한데 순서는
첫번째, 레지스트리 편집기에서 키생성 및 설정
두번째, 레지스트리 수정값 적용
이렇게 진행이 가능합니다.
순서대로 안내를 드리도록 하겠습니다.
1.1. 레지스트리 편집기에서 키 생성 및 설정
관련 설정을 레지스트리편집기에서 진행 가능합니다.
설정 을 해야 할 항목은
첫번째, Taskband 키 위치를 이동 하기
두번째, MinThumbSizepx 키 값을 생성 하기
세번째, MinThumbSizepx 키 값을 수정 하기
이 세 가지 절차로 설정을 하면 되며
하나씩 안내해 드리겠습니다.
1.1.1. Taskband 키 위치 이동 하기
우선 레지스트리 편집기 실행 해줘야 합니다.
그리고 관련 설정이 있는 Taskband 키 위치로 이동 합니다.
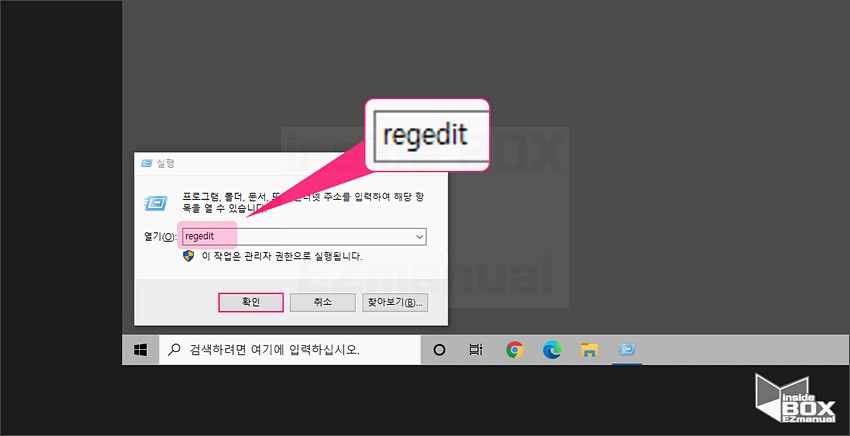
• Win + R 키를 눌러 '실행' 명령창을 열어 주겠습니다.
• 'regedit' 을 입력 해 주겠습니다.
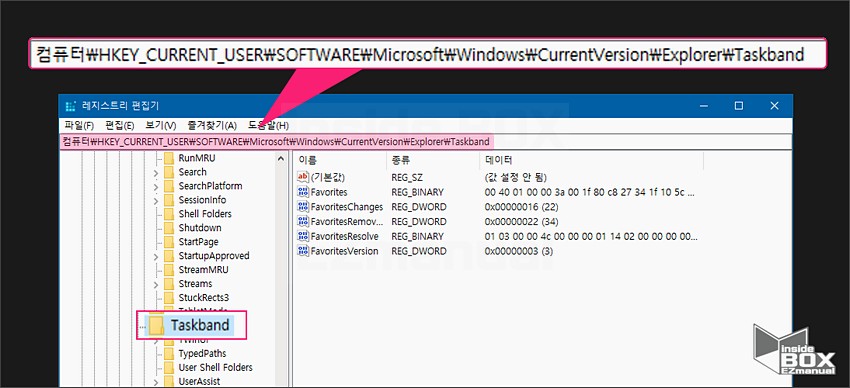
• '레지스트리 편집기' 창이 열리게 됩니다.
• 하단에 안내드리는 경로로 이동 해 주시면 되겠습니다.
컴퓨터\HKEY_CURRENT_USER\Software\Microsoft\Windows\CurrentVersion\Explorer\Taskband
※ 참 고 : 하나하나 직접 찾을 필요 없이 위 경로를 그대로 복붙 해 주시면 빠르게 이동 가능합니다.
1.1.2. MinThumbSizepx 키 값 생성 하기
미리 보기 관련 설정을 할 MinThumbSizepx 키 값이 없으니 새롭게 만들어 줘야 합니다.
그 과정을 설명드립니다.
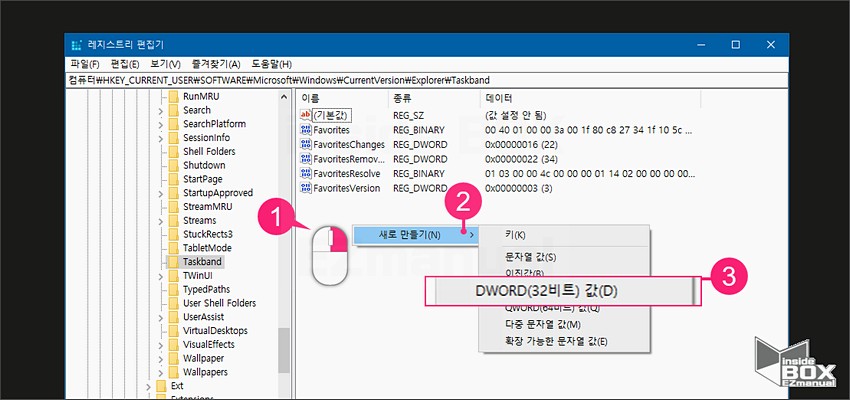
• 'Taskband' 폴더 내 아무 곳이나 오른쪽 클릭 ( ➊ ) 해 주겠습니다.
• '새로 만들기(N)' 메 뉴( ➋ ) 를 선택 해 주겠습니다.
• 'DWORD(32비트) 값(D)' ( ➌ ) 을 선택해서 만들어 주겠습니다.
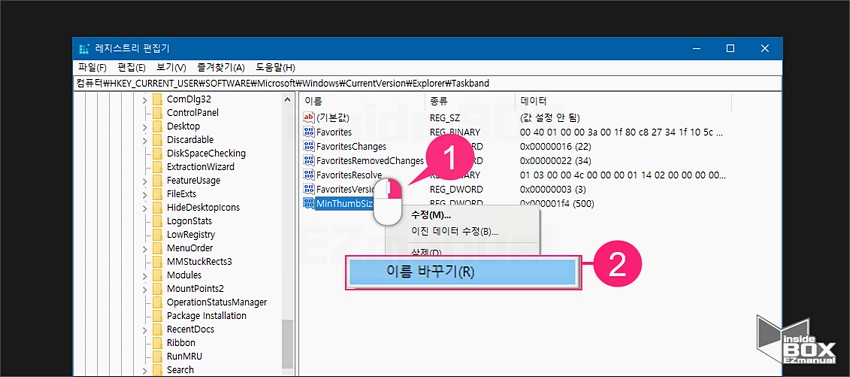
이렇게 생성한 키값 의 이름을 수정해줘야 합니다.
• 만든 키 값 을 선택 후 오른쪽 클릭( ➊ ) 해 주겠습니다.
• 메 뉴에서 '이름 바꾸기(R)' 항목( ➋ ) 을 선택 해 주셔야 합니다.
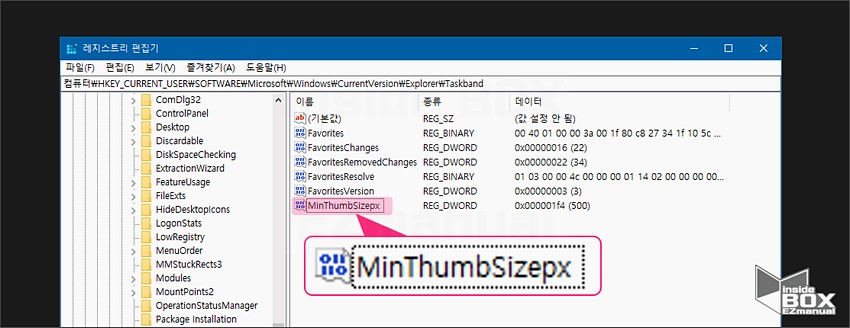
• 만들어진 키 값의 이름을 'MinThumbSizepx' 로 수정해 주시면 됩니다.
1.1.3. MinThumbSizepx 키 값 수정 하기
이렇게 해 MinThumbSizepx 키를 만들었습니다.
다음은 이 키값에 설정값 등을 입력하여 주면 됩니다.
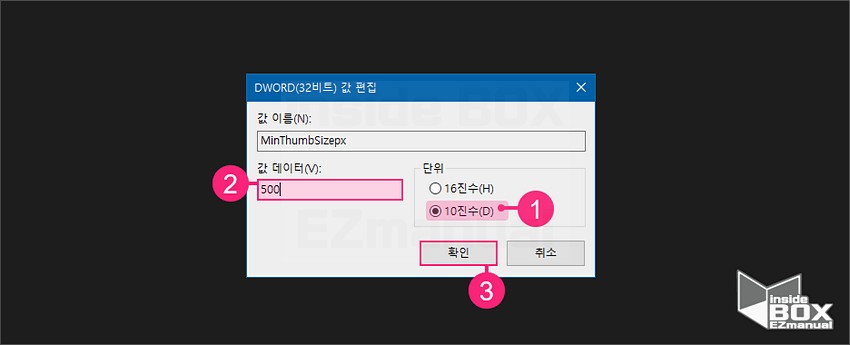
• 생성한'MinThumbSizepx' 을 마우스로 더블 클릭 해 줍니다.
• 'DWORD(32비트) 값 편집' 창이 실행 되며 해당 위치에 조정할 사이즈 를 입력해 줘도록 합니다.
• '단위' 창 에서 ‘10진수(D)’ 로 체크를 바꿔 주셔야 합니다.
• '값 데이터(V)' 입력 란이 중요한 부분입니다. 본인이 수정하고자 하는 미리보기의 크기를 입력 하는 곳입니다.
ㅤ• 기본적으로 미리보기 값은 200으로 설정 되어 있습니다.
ㅤ• 필자는 테스트를 위해 위해 설정 가능 최대 수치인 '500' 으로 입력 해서 진행 하도록 하겠습니다.
ㅤ• 최대 크가 사이즈가 500 이니 200 과 500 사이 적절한 값을 찾아 주면 되겠습니다.
1.2. 레지스트리 수정값 적용
레지스트리 수정을 하게되면 윈도우 '재부팅'을 해야 합니다.
하지만 탐색기 재시작만 해주어도 적용이 가능합니다.
편한대로 진행을 해주시면 됩니다.
재부팅은 그대로 해주시면 되니 탐색기 재시작만 간단하게 안내드립니다.
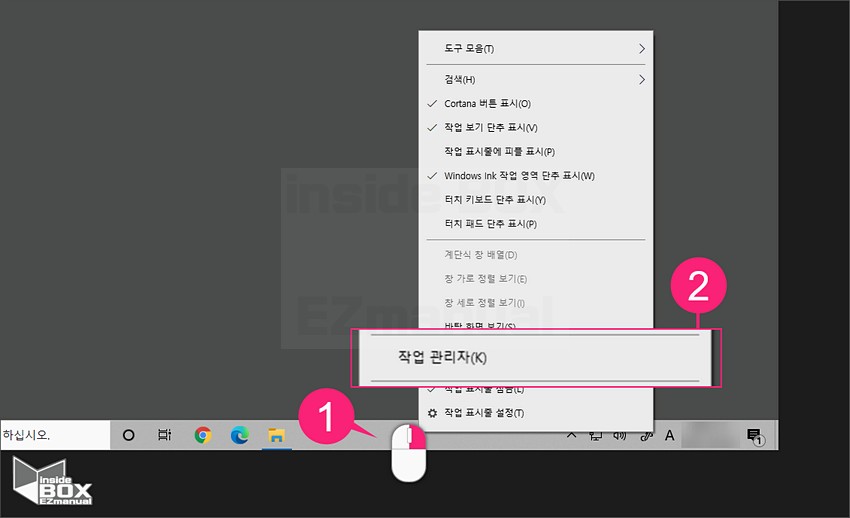
• 아래 '작업표시줄' 에서 마우스 오른쪽 클릭 ( ➊ ) 을 진행 합니다..
• '작업 관리자(K)' ( ➋ ) 항목을 선택해 실행해 주겠습니다.
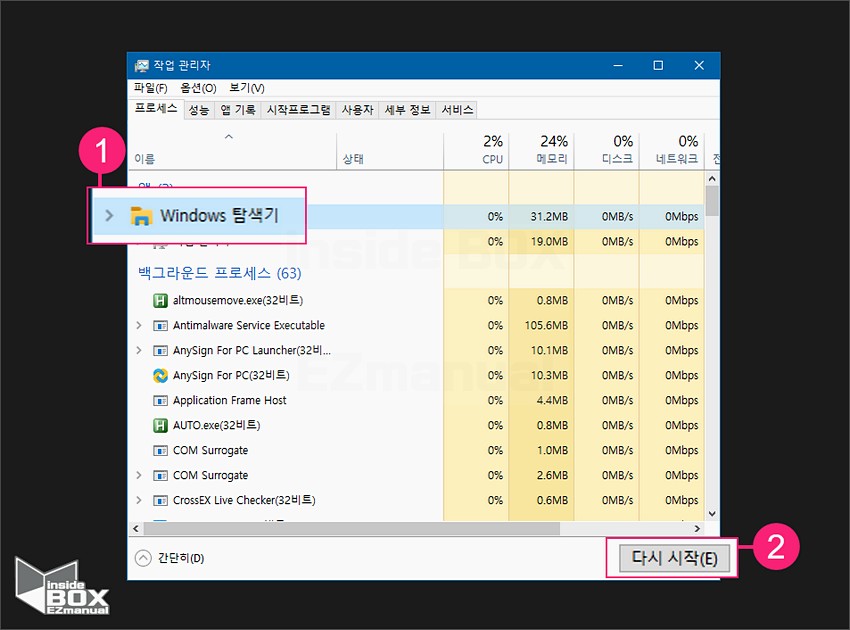
• '작업 관리자' 창 이 열리게 됩니다.
• 'Windows 탐색기' 메뉴( ➊ ) 를 클릭 해줍니다.
• 우 측 하 단 '다시 시작(E)' ( ➋ ) 버튼 을 클릭 합니다.
• 그러면 다시시작 하면서 설정값이 적용이 될 것입니다.
※ 참 고 : 만약에 Windows 탐색기가 보이지 않는다면 다시 실행 해주면 되겠습니다.
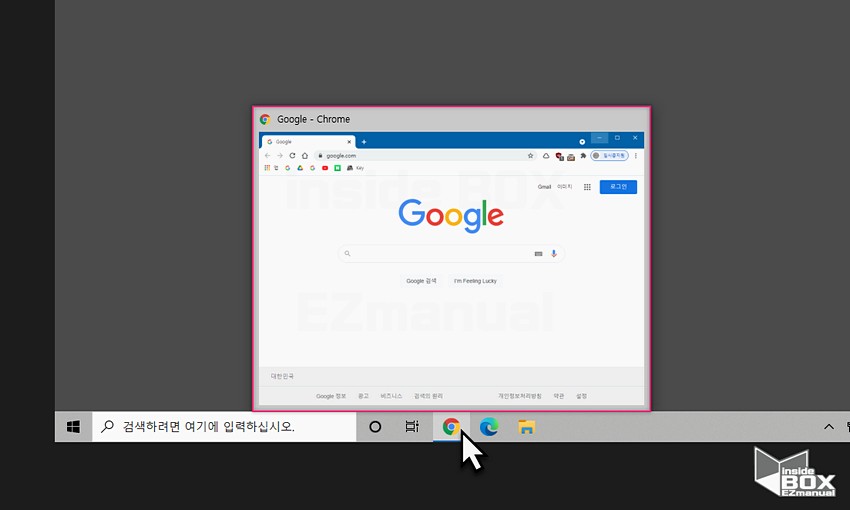
• 이렇게 모두 정상적으로 적용이 되었다면 위에 보시는 것처럼 작업표시줄에 미리보기 사이즈가 커진것 을 알 수 있습니다.
2. 마치면서
크게 어렵지 않은 방법으로 작업 표시줄의 미리보기 항목 사이즈를 변경해 보았습니다.
기본적으로 사이즈가 정해져 있기 때문에 무한정으로 늘리거 나 할 수는 없습니다
하지만 유사한 프로그램들을 다수 실행 시키고 진행을 하는 분들은 작업간 구별시 작은 사이즈가 불편할 수 있습니다
적당히 사이즈를 키운 다면 좀더 구별이 쉬워질것 같습니다.
감사합니다 오늘 여기까지 하겠습니다.☻
3. 참고가 될만한 내용
• [Tip & Review] - 컴퓨터 전원 버튼 눌러도 컴퓨터 안꺼지게 세팅 하는 방법
컴퓨터 전원 버튼 눌러도 컴퓨터 안꺼지게 세팅 하는 방법
집에 어린아이들이 있거나 본인 PC 의 전원 스위치 외형 특성으로 컴퓨터 전원스위치를 나도 모르게 눌러 끄게 되는 경우가 있을 수 있습니다. 전원 스위치를 길게 누르면 강제종료가 됩니다. 그
alluze.tistory.com