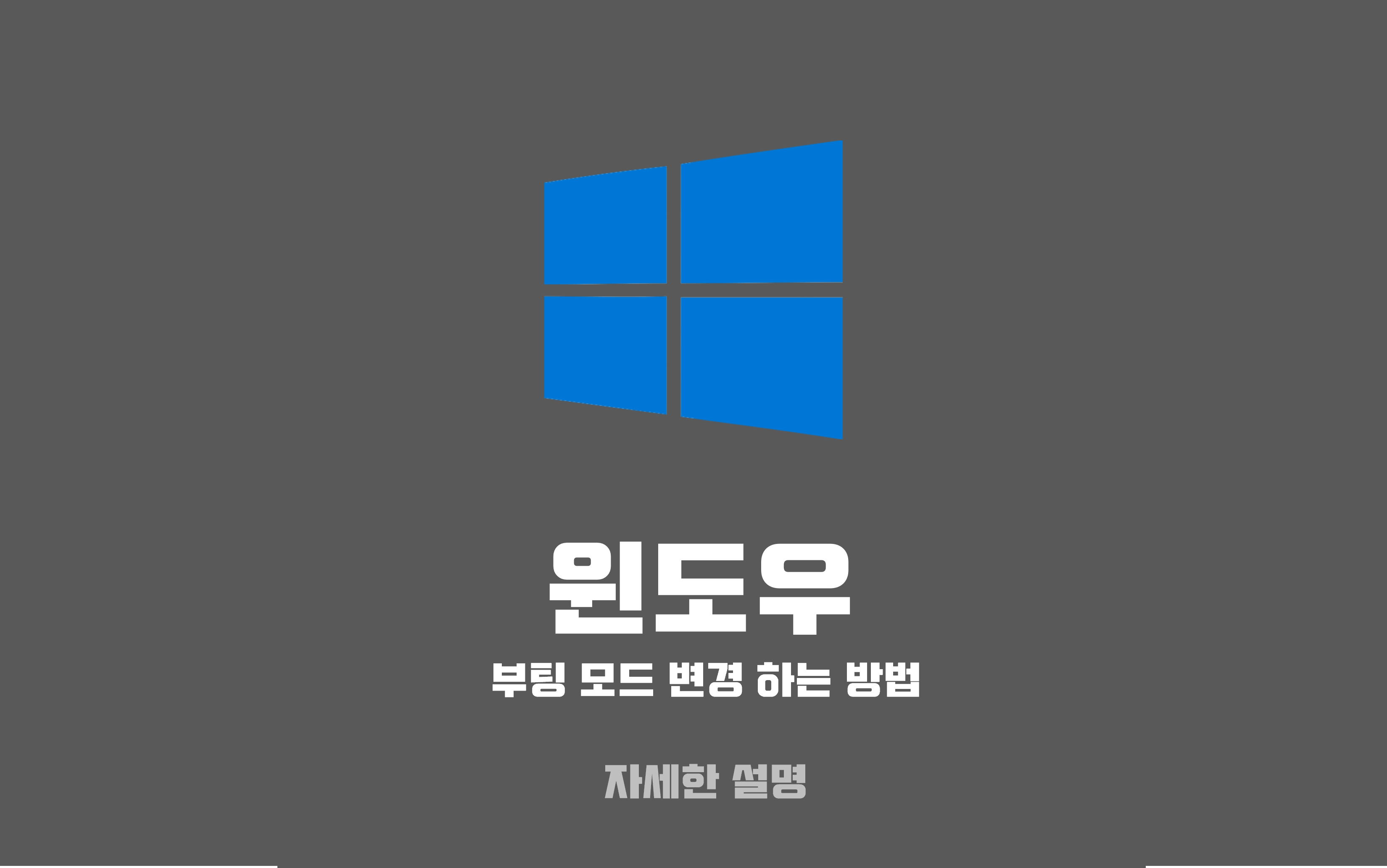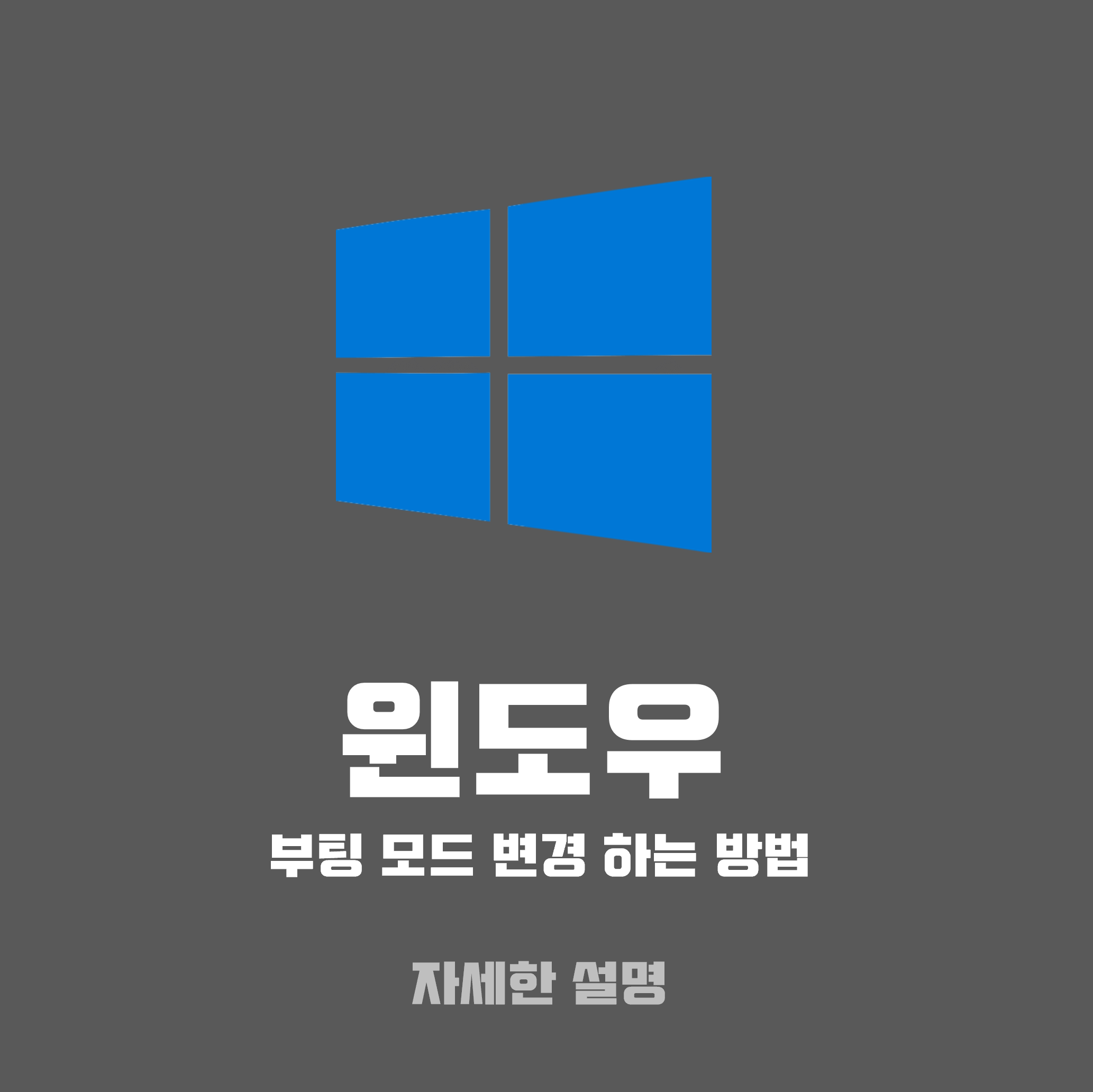통상적으로 Legacy BIOS‚ UEFI 모드를 전환을 진행 하고 싶은 상황에서는 윈도우 재설치를 진행 해야만 했었습니다᎐
버전 1703이후 mbr2gpt 도구 지원이 가능 하게 되면서 mbr2gpt 기능을 통해 윈도우10을 MBR에서 GPT로 어렵지 않게 변경 할수가 있을 것입니다᎐
변환 을 진행 한 후에 BIOS 모드에서 UEFI 모드로 윈도우 재설치 진행 없이 전환할 수 가 있는 것입니다᎐
윈도우11 이슈도 있고 해서 Legacy BIOS 모드에서 UEFI 모드 전환 하는 절차를 체크 해보도록 하겠습니다᎐
▌안내 ᱺ 유사한 주제의 포스팅 입니다᎐ 추가 정보가 궁금하시면 참고해 주시면되겠습니다᎐
ꔷ 윈도우10 현재 바이오스 모드 확인 하는 방법 Legacy BIOS 와 UEFI
[ TOC ]
• 목차를 확인 후 클릭 하시면 원하는 부분으로 바로 이동이 가능합니다.
• 글이 도움이 되셨다면 공감과 댓글이 큰힘이 됩니다.
1᎐ Legacy BIOS 모드에서 UEFI 모드 로 전환 하는 순서
UEFI 모드 로 전환을 진행 하는 방법은 아래의 단계로 진행이 되어집니다᎐
1 MBR2GPT 이용 하여 MBR에서 GPT 변환
2 BIOS 설정에서 부팅 모드 UEFI 변경 진행
이 처럼 두 가지 순서로 모든 방식에 관해서 각 각 정리 해보도록 하겠습니다᎐
※ 사용된 프로그램 및 환경 ᱺ Windows 10 Pro‚ 버전 20H2‚ OS 빌드 19042᎐1052᎐
▌주의 ᱺ
ꔷ GPT 변환 진행 전 필히 시스템 전체 백업필수로 진행을 해줍니다᎐
ꔷ 시스템이 부팅이 되어지지 않는 등과 같이 오류 발생 가능성이 존재 합니다᎐
ꔷ 문제 가 발생 하게 될 시 복구 등 대처가 가능 한 경우 만 진행권장 합니다᎐
ꔷ 가능 하다면 윈도우 재설치 진행 한 후 적용권장 합니다᎐
2᎐ MBR2GPT 이용 하여 MBR에서 GPT 변환
윈도우 시스템은 사용 기간‚ 시스템 과 시스템 펌웨어에 따라 MBR ❨마스터 부트 레코드❩ 또는 GPT ❨GUID 파티션 테이블❩로 나뉘어서 사용을 합니다᎐
UEFI 모드 로 전환을 진행 하고 싶은 상황에서는 MBR 에서GPT 로 변환을 진행 해주어야 할것입니다᎐
진행을 하면 좋은 이유에는 UEFI 모드부팅은 GPT 디스크만 사용가능 하기 때문 인 것입니다᎐
오늘은 'MBR2GPT' 를 이용해서 MBR에서 GPT 변환 을 수행하는 절차를 정리 해보도록 하겠습니다᎐
2᎐1᎐ MBR에서 GPT 변환 간 체크 사항᎐
MBR에서 GPT 변환 하려면 하단에 안내드리는 조건 항목 들을 충족 해주어야 할것입니다᎐
사용중인 컴퓨터의 메인보드에서 UEFI 지원 여부 체크를 진행 합니다᎐
UEFI 모드 를 지원하지 않는 경우 GPT로 변경 진행 후 해당 디스크 를 찾지 못해 부팅이 불가능 할수가 있습니다᎐
Windows 10 업데이트 버전 1703 이상 적용 가능 하니 이점도 체크를 진행 합니다᎐
버전 1703이후 mbr2gpt 도구 지원 가능 합니다᎐
버전 수치가 1703 보다 높아야 함᎐
Legacy BIOS 또는 UEFI 모드 사용 여부를 확인 해주시길 바랍니다᎐
현재 부팅 모드 확인 하기 위한 자세한 내용은 참고 포스팅 참조
Windows 10 드라이브 파티션 3개 이하 에서만 사용❨3개 까지 가능❩ 가능 합니다᎐
BitLocker 사용 중 인 경우 해당 드라이브 암호 해독 및 비활성화 진행해주어야 합니다᎐
하지만 BitLocker 는 통상적으로 비활성화 상태 일 것입니다᎐
진행하는 디스크의 용량이 충분히 확보되어 있는지 체크를 진행 합니다᎐
위의 정리한 조건들이 충족 되지 않는다면 진행이 불 가능 한 것입니다᎐
2᎐2᎐ MBR에서 GPT 변환 절차
PowerShell을 이용해 mbr2gpt기능을 통헤 MBR에서 GPT 변환을 진행 할수 가 있을 것입니다᎐
기본적인 절차는
1 PowerShell 관리자 권한 실행
2 디스크 번호 확인
3 디스크 유효성 검사 진행
4 디스크 변환 진행
이와 같이 진행이 되는 것이며 각각 항목별로 나누어 정리 합니다᎐
2᎐2᎐1᎐ PowerShell 관리자 권한 실행
변환 작업을 수행 하기 위해PowerShell 을 관리자 권한 으로 실행 해주어야 하는 것입니다᎐
실행 하는 방법은 아래의 내용 으로 확인 할수가 있을 것입니다᎐
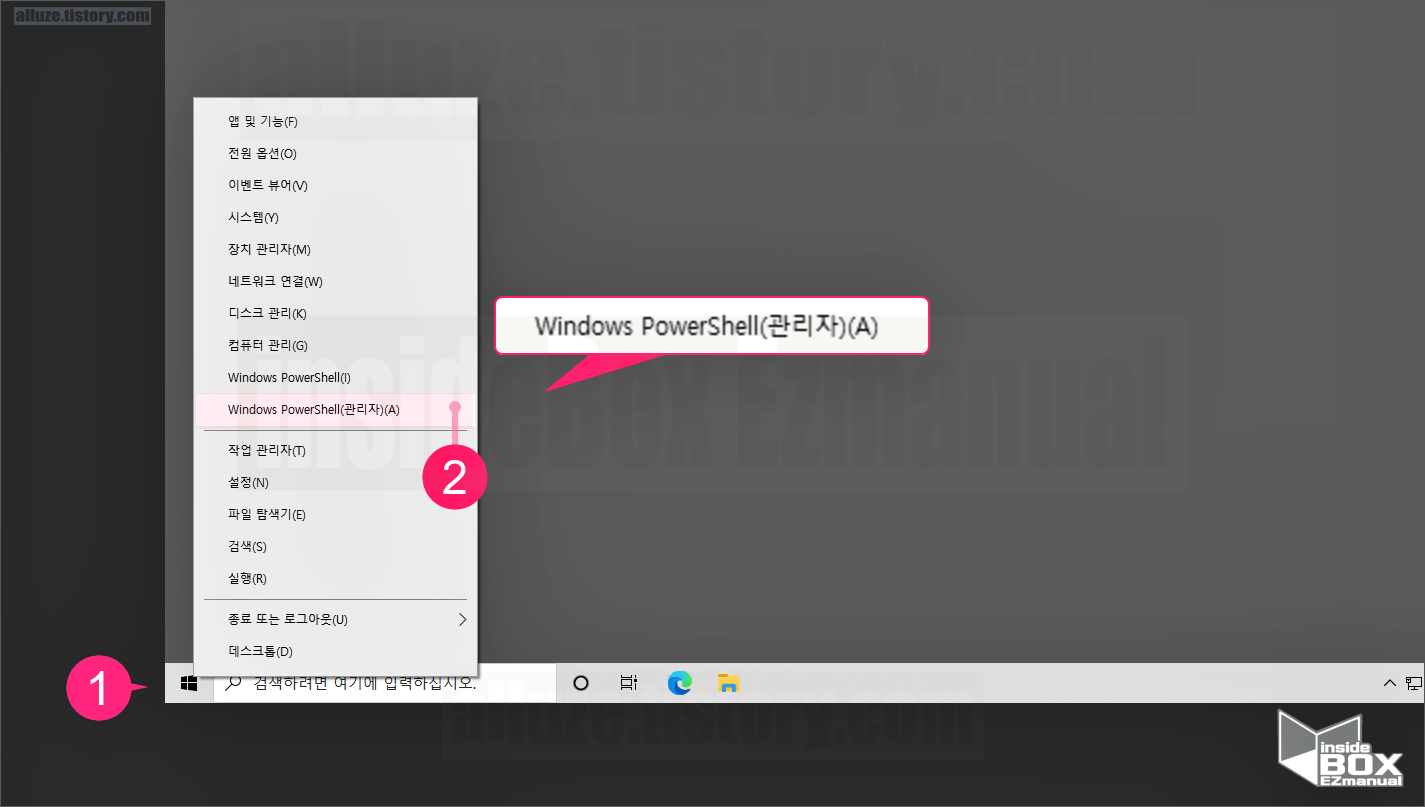
1 우선 윈도우 화면 좌측 아래에 위치하고 있는 '윈도우 로고' 시작 버튼 ⟮ 1 ⟯ 을 마우스 우 클릭 해줍니다᎐
2 'Windows PowerShell❨관리자❩❨𝙰❩' ⟮ 2 ⟯ 클릭 해줍니다᎐
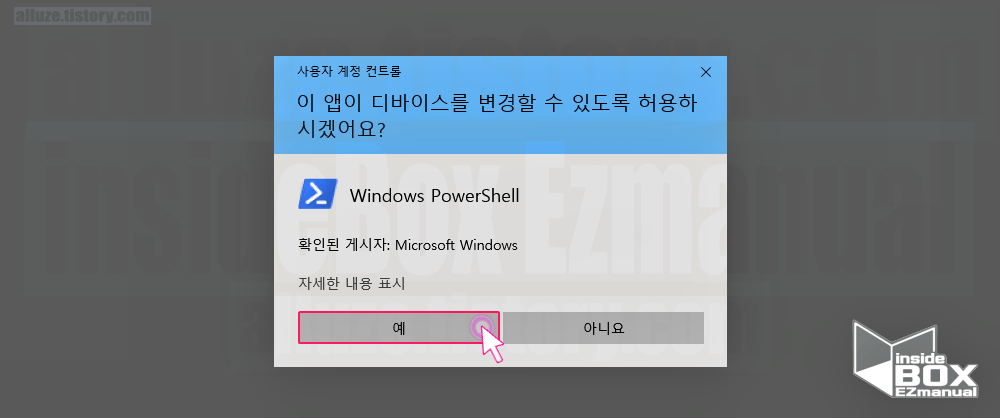
3 '사용자 계정 컨트롤' 제목 표시줄 창 "이 앱이 디바이스를 변경할 수 있도록 허용하시겠어요?" 알림창 실행되는 것을 확인 할수가 있 을 것입니다᎐
4 바로 하단에 위치한 '예' 버튼 클릭 해줍니다᎐
2᎐2᎐2᎐ 디스크 번호 확인
PowerShell실행 후 MBR에서 GPT 변환할 디스크 정보를 체크 해주어야 할것입니다᎐
확인 절차는 아래의 내용 으로 확인 할수가 있을 것입니다᎐
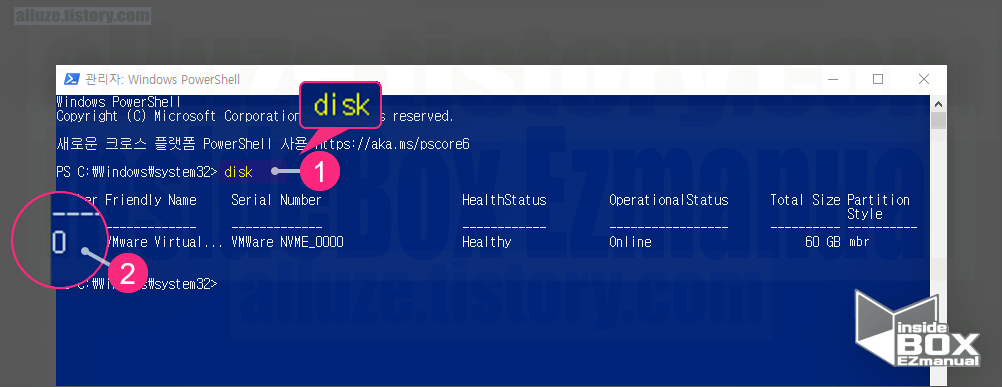
1 변환 전 'Disk' ⟮ 1 ⟯ 명령어 입력을 해줍니다᎐
2 현재 연결이 된 디스크 번호 ⟮ 2 ⟯ 확인합니다᎐
3 현재 이미지 상의 디스크 번호 '0' 확인 가능 합니다᎐
2᎐2᎐3᎐ 디스크 유효성 검사 진행
이제 해당 디스크의 시스템 호환이 되는 것인지를 체크 해 주어야 합니다᎐
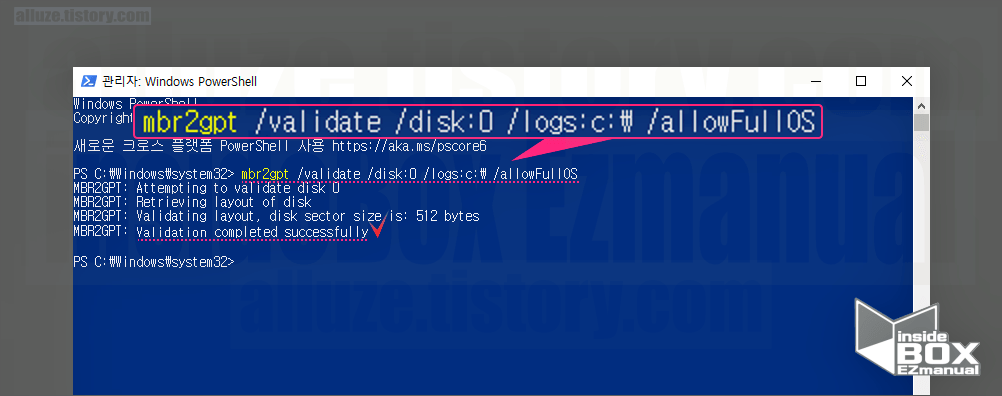
1 하단의 명령어 입력을 해줍니다᎐
mbr2gpt /validate /disk ᱺ 0 /logs ᱺ c ᱺ \ /allowFullOS
validate ᱺ 검사 진행 되는 명령 되겠습니다᎐
disk ᱺ 0 ᱺ 검사 진행 디스크 위치를 선택 하 는 것이라고 보면 되겠습니다᎐
logs ᱺ c ᱺ \ ᱺ 기록 저장 위치 ❨C드라이브❩ 지정 해주는 내용입니다᎐
allowFullOS ᱺ 윈도우 부팅 상태에서 진행 하 는 것이라고 보면 되겠습니다᎐
2 Validation completed successfully 출력시 정상 진행이 가능합니다᎐
2᎐2᎐4᎐ 디스크 변환 진행
GPT 변환 유효성 검사 진행 한 후 별다른 이상 없다면 실제 변환을 진행을 하도록 합니다᎐
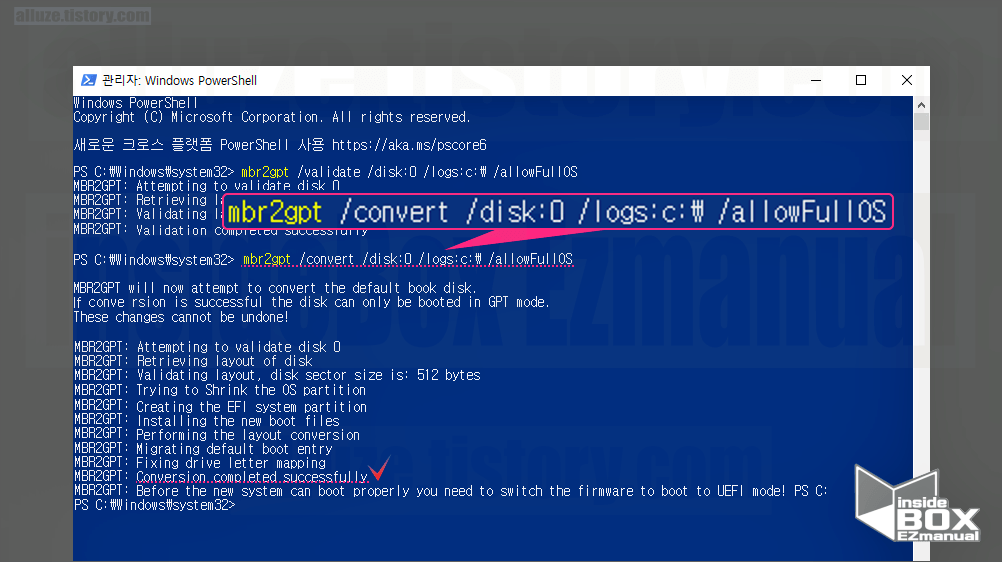
1 하단의 명령어 실행 후 MBR 에서 GPT 로 변환 수행 합니다᎐
mbr2gpt /convert /disk ᱺ 0 /logs ᱺ c ᱺ \ /allowFullOS
convert ᱺ 변환 진행 되는 명령 되겠습니다᎐
disk ᱺ 0 ᱺ 변환 진행 디스크 위치를 선택 하 는 것이라고 보면 되겠습니다᎐
logs ᱺ c ᱺ \ ᱺ 기록 저장 위치 ❨C드라이브❩ 지정❨선택❩ 하는 것입니다᎐
allowFullOS ᱺ 윈도우 부팅 상태에서 진행 하 는 것이라고 보면 되겠습니다᎐ PE❨Preinstallation Environment❩ 상태 인 경우에는 불필요 합니다᎐
2 'Conversion completed successfully' 출력시 정상 변환이 완료 되었다는 내용입니다᎐
3 PowerShell 을 닫고 시스템 1회 리셋을 진행 합니다᎐
3᎐ BIOS 설정에서 부팅 모드 UEFI 변경 진행
메인 보드 BIOS 설정에서 부팅 모드를 UEFI 모드로 변경 해주어야 하는 것입니다᎐
만약 변경 없이 부팅을 수행 하는 경우 윈도우를 찾을 수 없다는 등의 오류 메시지를 확인 할수가 있으며 이때는 부팅 진행이 되지가 않을 것입니다᎐
필자가 사용중인 메인 보드가 ASUS 임으로 해당 보드를 기준으로 안내 드리겠습니다᎐
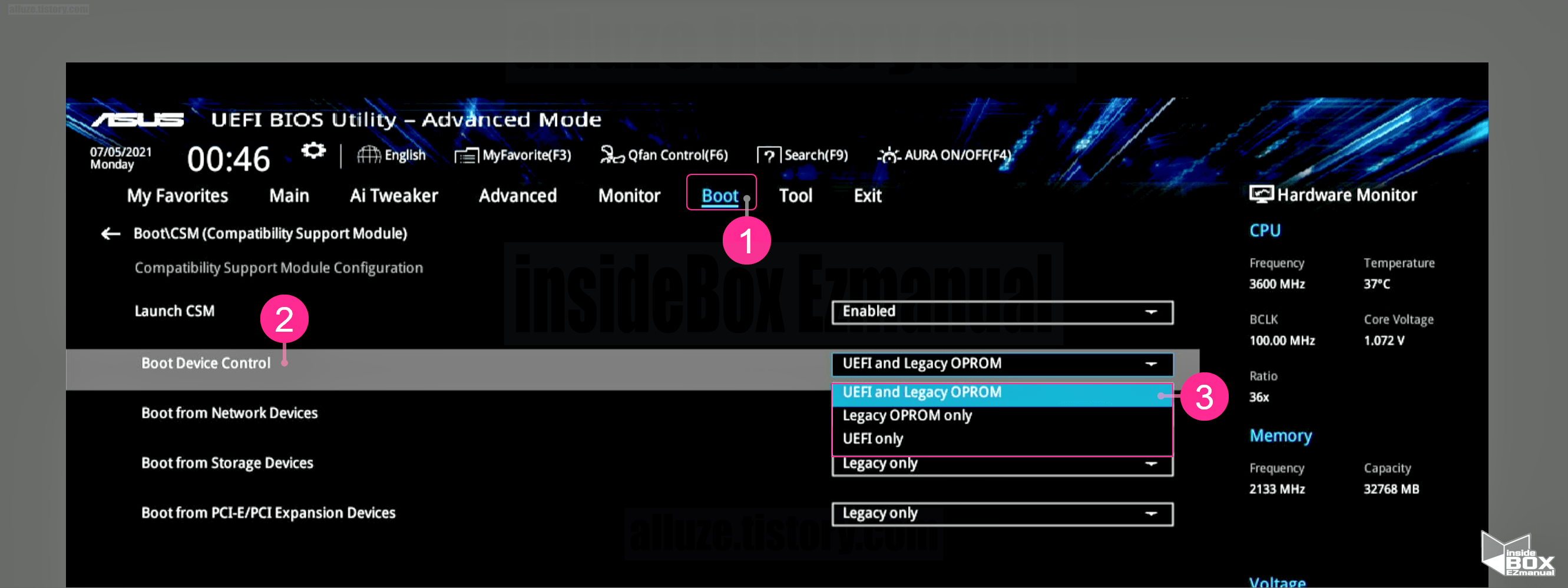
1 우선 BIOS 설정으로 진입 을 합니다᎐
제조사 마다 방식이 다르기에 진입 순서는 제외 하고 안내 드리는 것입니다᎐
2 'Boot' ⟮ 1 ⟯ 로 탭을 변경 합니다᎐
3 'Boot Device Control' 항목 ⟮ 1 ⟯ 을 확인합니다᎐
4 'UEFI' 관련 모드 ⟮ 3 ⟯ 선택을 합니다᎐
이렇게 간단하게 설명 드린 방법으로 BIOS 설정에서 UEFI 모드 변경 진행 할수 가 있을 것입니다᎐
4᎐ 마치면서
만약 BIOS 모드에서 UEFI 모드 변환 후 부팅실패 등 진행이 불가능 하는 경우라면 메인 보드에서 설정을 다시 BIOS 모드 (레거시 모드) 로 원상복구 진행 한 후 백업 데이터로 복원 하는 것을 권장 합니다᎐
이 처럼 이번 포스팅에서는 윈도우10 을 재설치 하지 않고 Legacy BIOS 모드에서 UEFI 모드 전환 하는 세부 방법에 관해 체크 해 보았습니다᎐
처음에 설명 한 내용 대로 오류 발생시 자신이 처리가 가능 한 경우만 해당 내용을 진행 하는 것을 권장 합니다᎐
감사합니다 오늘 여기까지 하겠습니다᎐ ☺️
5᎐ 참고가 될만한 내용
ꔷ [Tip & Review] - 윈도우10 현재 바이오스 모드 확인 하는 방법 Legacy BIOS 와 UEFI
윈도우10 현재 바이오스 모드 확인 하는 방법 Legacy BIOS 와 UEFI
UEFI는 Unified Extensible Firmware Interface의 약어로 표준 펌웨어 인터페이스 를 칭하는 부분 되겠습니다᎐ 기존 에 사용하던 BIOS❨Legacy❩ 방식을 대체 하는 방식이 되겠습니다᎐ 그렇지만 레거시 모드
alluze.tistory.com