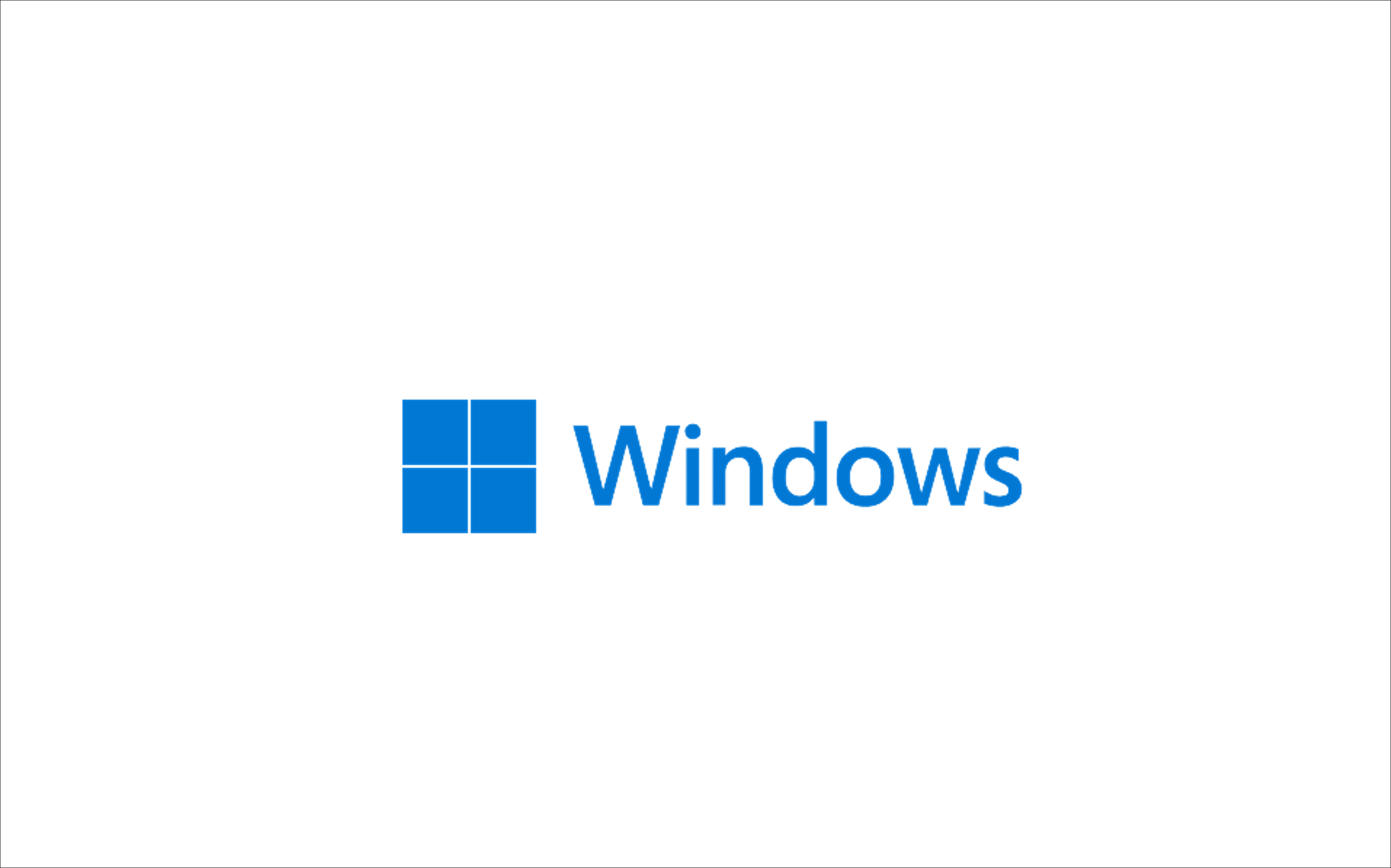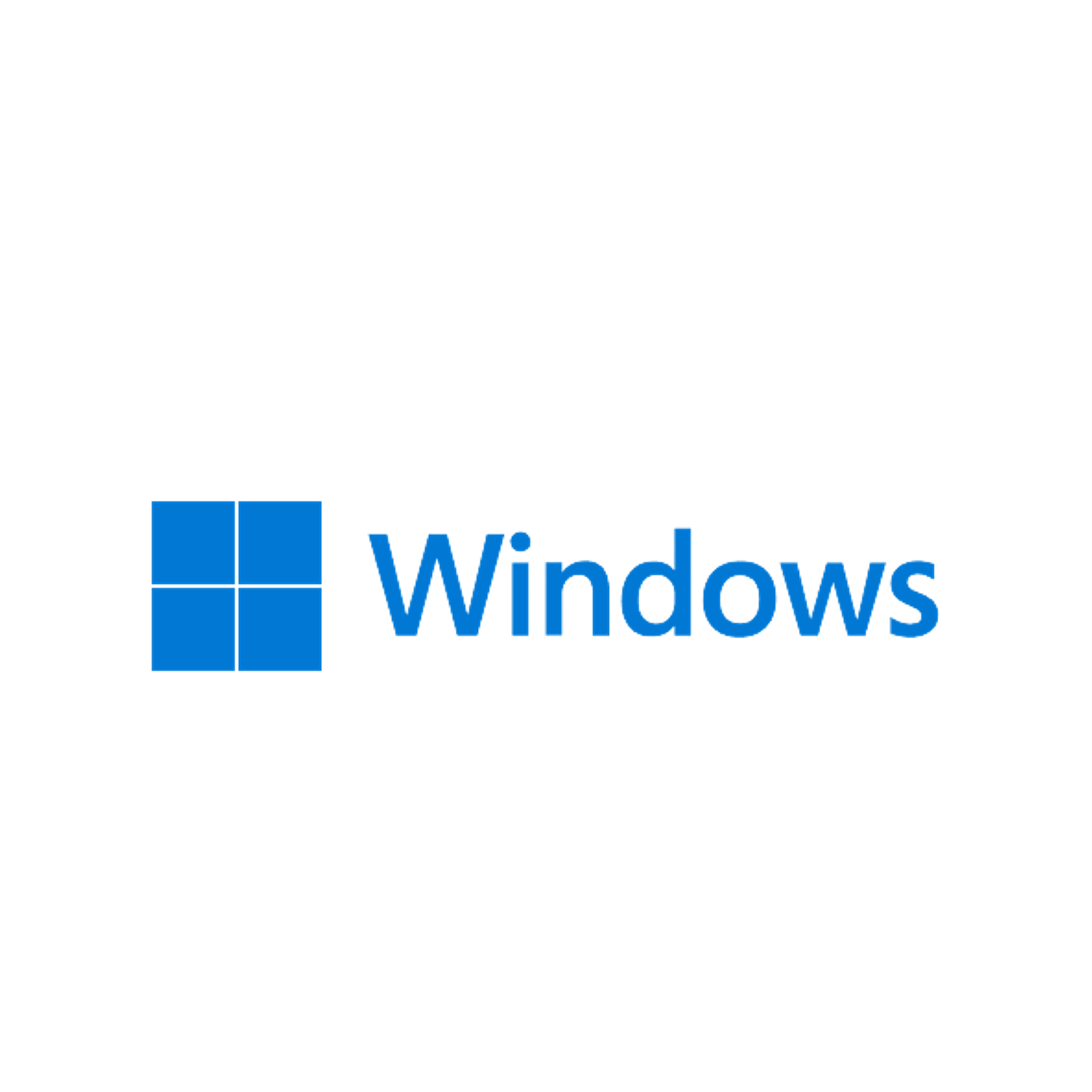윈도우10 과 11의 가장 크게 차이 나는 항목중 하나가 아마 작업 표시줄의 아이콘 정렬일 것 이라고 생각을 합니다.
이 부분을 좋다고 하는 분들도 계시고 아닌 분도 있을 것 이라고 생각을 합니다.
해당 변경 사항이 좋은 분들은 그 상황 그대로 이용을 하면 되는 것입니다.
하지만 중앙 정렬이 마음에 내키지 않는 분들은 변경을 해서 사용을 해주어야 할 것 입니다.
다행이도 윈도우11 에서는 작업 표시줄 아이콘 정렬값을 변경 하는 것은 기본 적인 설정에서 수정이 가능합니다.
그렇기에 오늘은 윈도우11에서 작업표시줄의 아이콘을 좌측에 위치 되도록 정렬 하는 절차를 체크 해보도록 하겠습니다.
▌안내 ᱺ 유사한 주제의 포스팅 입니다. 추가 정보가 궁금하시면 참고해 주시면되겠습니다.
ꔷ 윈도우 11 설치 사양 가능 여부 확인 하기 WhyNotWin11
ꔷ 윈도우10 재설치 없이 Legacy BIOS 모드에서 UEFI 전환 하는 방법
☰ Contents
• 목차를 확인 후 클릭 하시면 원하는 부분으로 바로 이동이 가능합니다.
• 글이 도움이 되셨다면 공감과 댓글이 큰힘이 됩니다.
1. 작업 표시줄 설정
작업표시줄에서 아이콘등을 윈도우10 형식 처럼 좌측에 위치하도록 변경을 하는 것은 작업 표시줄 설정 에서 가능 합니다.
이 작업표시줄 설정에 진입 하는 방법은
ㅤ Winodws 설정에서 변경 하실 수가 있습니다.
ㅤ 작업 표시줄 자체 설정에서 변경 하실 수가 있습니다.
이 처럼 두 가지 진입을 할수 있는 방법이 있으며 이에 대해 각 각 정리 해보도록 하겠습니다.
※ 사용된 프로그램 및 환경 ᱺ Windows 11 Pro ‚ 버전 21H2 ‚ OS빌드 22000.51 .
1.1. Winodws 설정을 통해서 진입
기본적으로 [Winodws 설정] 에서 작업 표시줄 의 정렬을 변경 하실 수가 있습니다.
설정 절차는 아래의 내용 으로 확인 가능합니다.
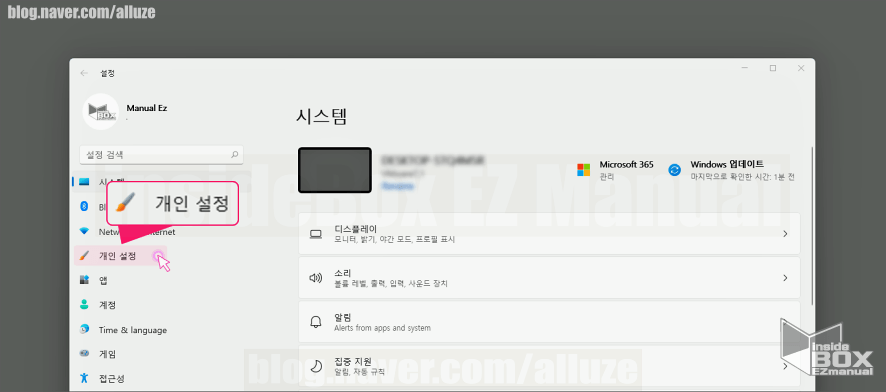
1 먼저 아래 방법중 한 가지 절차를 이용해 Windows 설정 실행을 해줍니다.
단축 키 Win + i 입력을 해줍니다.
작업 표시줄 윈도우 로고 클릭 후 톱니바퀴 [⚙] 아이콘 클릭 해줍니다.
2 그 다음 [Windows 설정] 이라고 된 타이틀 창 좌측 위에 자리 잡고 있는 [개인 설정] 메뉴 클릭 해줍니다.
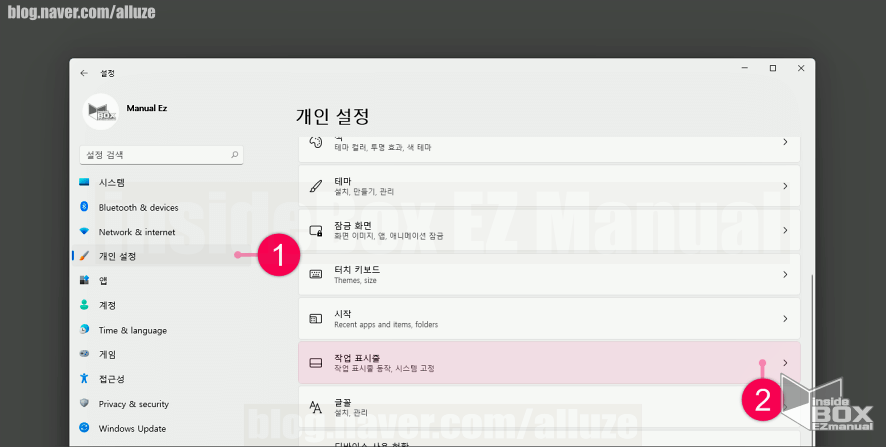
3 좌측에 위치한 [개인 설정] 메뉴 ⟮ 1 ⟯ 확인합니다.
4 [개인 설정] 항목 중 [작업 표시줄] ⟮ 2 ⟯ 메뉴 클릭 해줍니다.
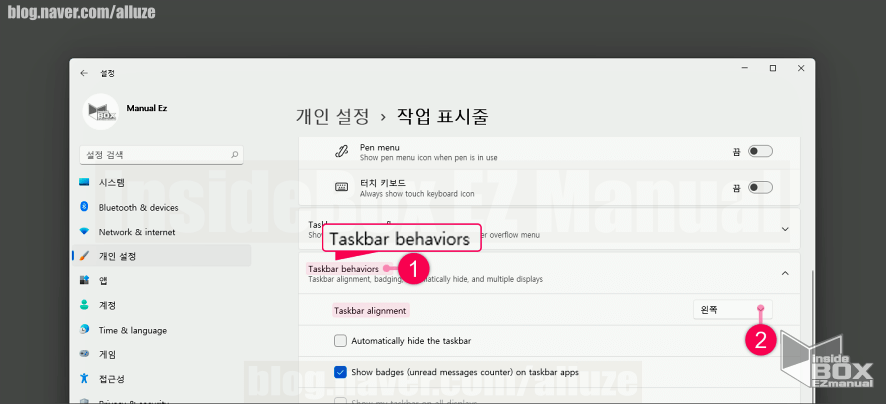
5 [작업 표시줄] 설정 메뉴 창 [Taskbar behavior] ⟮ 1 ⟯ 메뉴 이동을 진행 합니다.
6 [Taskbar alignment] 항목을 [중앙] ➟ [왼쪽] ⟮ 2 ⟯ 으로 변경 합니다.
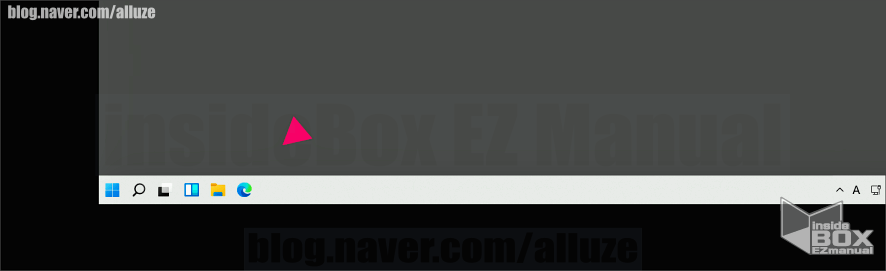
작업 표시줄 아이콘이 기존 윈도우10 기본 형식과 같이 좌측 정렬이 완료 되었습니다.
▌참고 ᱺ
ꔷ 현재 Windows 설정 이 기존 윈도우10 과 비슷한 형태를 하고있는 경우도 있으며 윈도우11 형태로 존재하는 버전도 있습니다.
ꔷ 보여지는 화면의 형태는 차이가 있을 수 있겠지만 유사한 형태로 설정 가능 합니다.
1.2. 작업 표시줄 설정으로 바로 진입
윈도우 설정을 통해서 진행을 하지 않고 바로 한번에 메뉴로 진입 하실 수가 있습니다.
진입 절차는 아래의 내용 으로 확인 가능합니다.
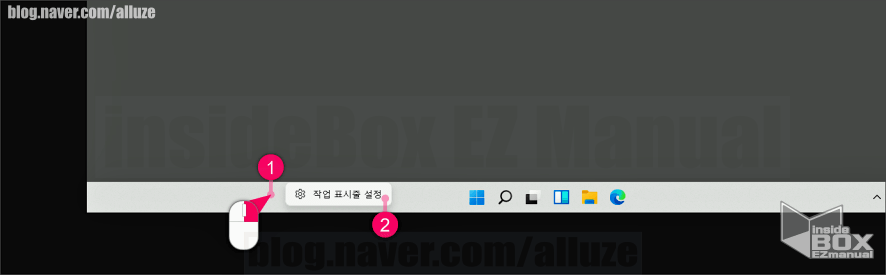
1 먼저 작업 표시줄 빈공간 ⟮ 1 ⟯ 마우스 우클릭 해줍니다.
2 그 다음 [작업 표시줄 설정] 추가 생성되는 안내 창에서 메뉴 아이콘 ⟮ 2 ⟯ 확인 가능 합니다.
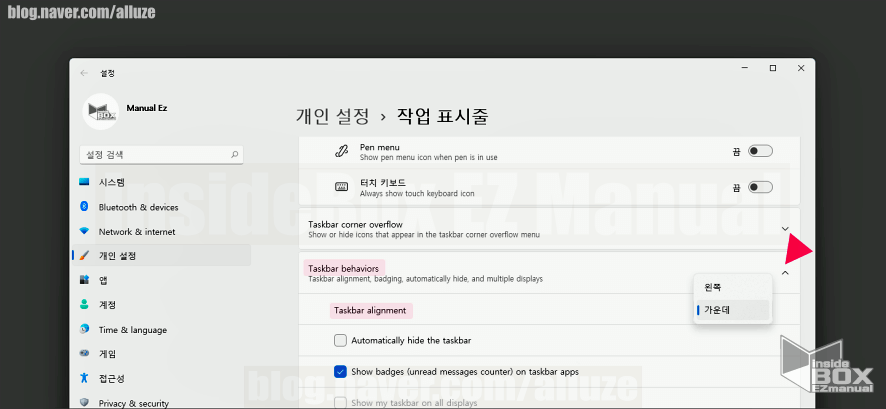
3 Windows 설정 에서의 [작업 표시줄] 설정 메뉴 창과 동일한 위치로 이동이 완료 되었습니다.
4 [Taskbar behavior] ➟ [Taskbar alignment] ➟ [왼쪽] 정렬 선택을 합니다.
앞서 설명 드린 방법으로 작업 표시줄 아이콘 좌측 정렬을 처리 할 수있습니다.
▌참고 ᱺ
ꔷ Taskbar behavior 한글 메뉴 명칭 ᱺ 작업 표시줄 동작
ꔷ Taskbar alignment 한글 메뉴 명칭 ᱺ 작업 표시줄 정렬
2. 마치면서
이 처럼 윈도우11에서 작업표시줄의 아이콘을 좌측에 위치 되도록 정렬 하는 세부 방법에 관해 체크 해 보았습니다.
중앙 정렬이 불편한 분들은 위 내용을 체크 한 후 적용해서 사용 하는 것을 권장 합니다.
감사합니다 오늘 여기까지 하겠습니다. ☺️
3. 참고가 될만한 내용
ꔷ [Tip & Review] - 윈도우11 SecureBoot 보안부팅 TPM 설정 없어도 설치 우회 방법 절차 안내
윈도우11 SecureBoot 보안부팅 TPM 설정 없어도 설치 우회 방법 절차 안내
윈도우11 을 테스트 삼아 설치 해보고자 하는데 각종 제한 사항들로 설치가 불가능 한 경우가 발생 할수 있을 것입니다. 이중 보안부팅 과 TPM 이 가장 주요한 문제가 되는 원인일 것 이라고 생각
alluze.tistory.com