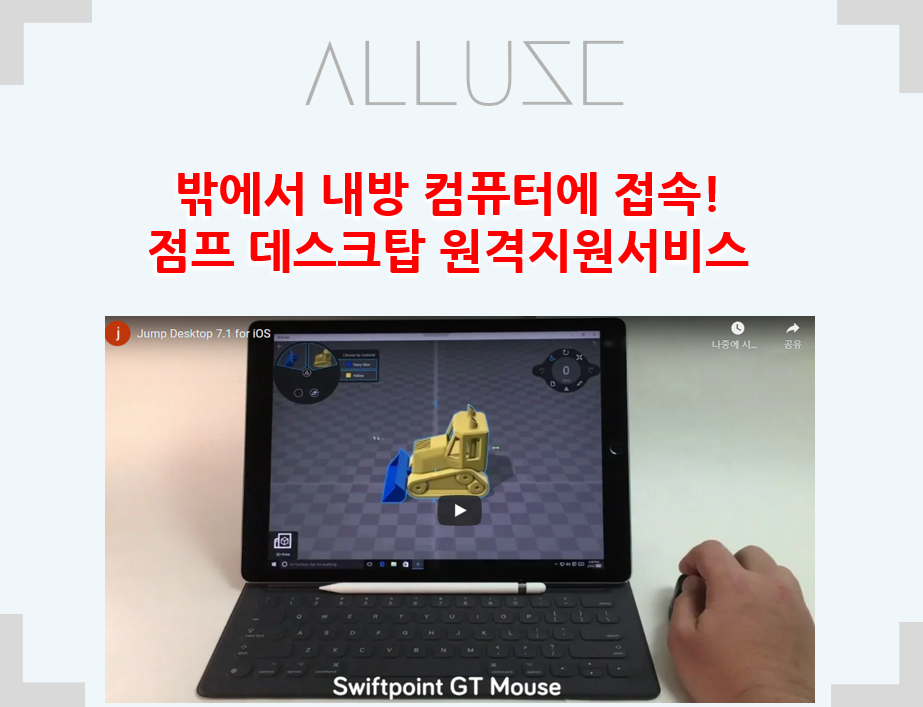
외부에서 내 방의 컴퓨터를 제어하거나!
집안에서 회사 와가게 등 외부의 컴퓨터를 제어하고 싶을 때!
휴대폰, 태블릿 등으로 컴퓨터를 제어하고 싶을 때!
등등..
이럴 때 우리는 보통 원격지원 프로그램을 활용하게 되죠.
한번 써보면 너무나 편하고 활용도가 높거든요.
필자는 원격지원 프로그램 등 원격에 관심이 높은 편으로
여러 가지 프로그램들을 사용 및 활용해 보았습니다.
꽤나 비싼 팀뷰어 프리미엄 버젼 을 구매하여 메인으로 사용했는데요.
가격이 상당히 높은 편이지만 업무적으로 사용을 해야 하고,
라이센스 문제로 심심치 않게 분쟁도 생길 수 있어
유료버젼을 구매하였는데요.
이 팀뷰어가 쓰다 보니
구독형이 돈이 되는 걸 알았는지 홍보를 하더니
점점 기존 평생 라이센스 유저마져 모두 변경을 (반) 강요하면서
사용을 안 하게 되었어요.
아 팀뷰어는 많이들 사용하시는데 라이선스 사용범위가 명확하게 구분되어 있으니
(무료 배포 버전은 업무적인 거나 상업적인 사용은 안 좋은 일(?)에 휘말릴 수 있으니)
회사 IP 나 가게 IP 등에서 사용하시려면 유료 버전 구매 또는 다른 원격 프로그램을 알아보시길
추천드려요.
그렇게 원격 프로그램 찾아 삼만리...
드디어 찾게 된 것이 , 점프데스크탑 (Jump Desktop)
오늘은 이 점프데스크탑 원격 지원툴에 대해 설명드려보려 해요.
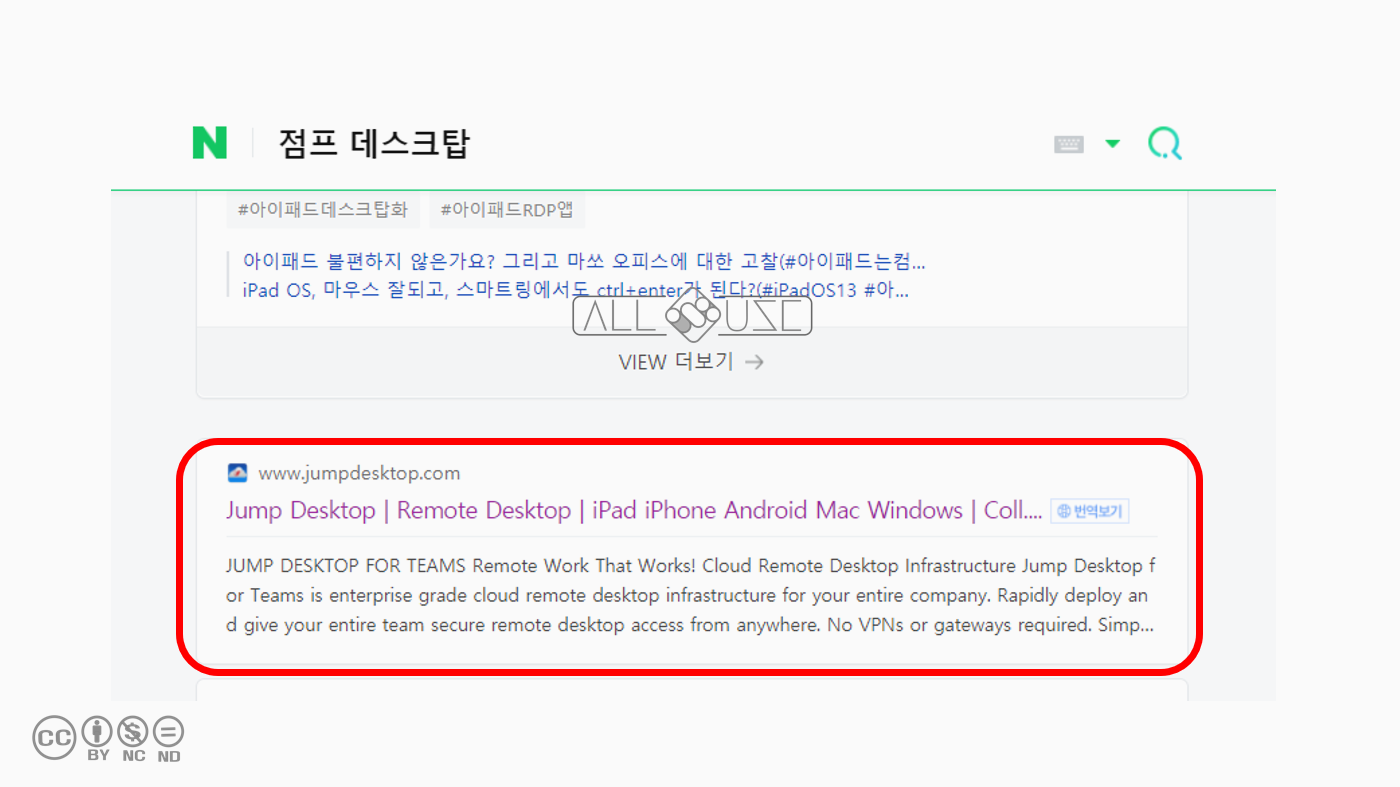
포털 등에 검색해보셔도 되고 귀찮으시면 바로 아래 링크로 고고고!
바로 가기 링크를 안내드릴게요
Jump Desktop | Remote Desktop | iPad iPhone Android Mac Windows | Collaborative Screen Sharing
Connect to any computer Jump Desktop is a secure and reliable remote desktop app that lets you connect to any computer, anywhere in the world.
www.jumpdesktop.com
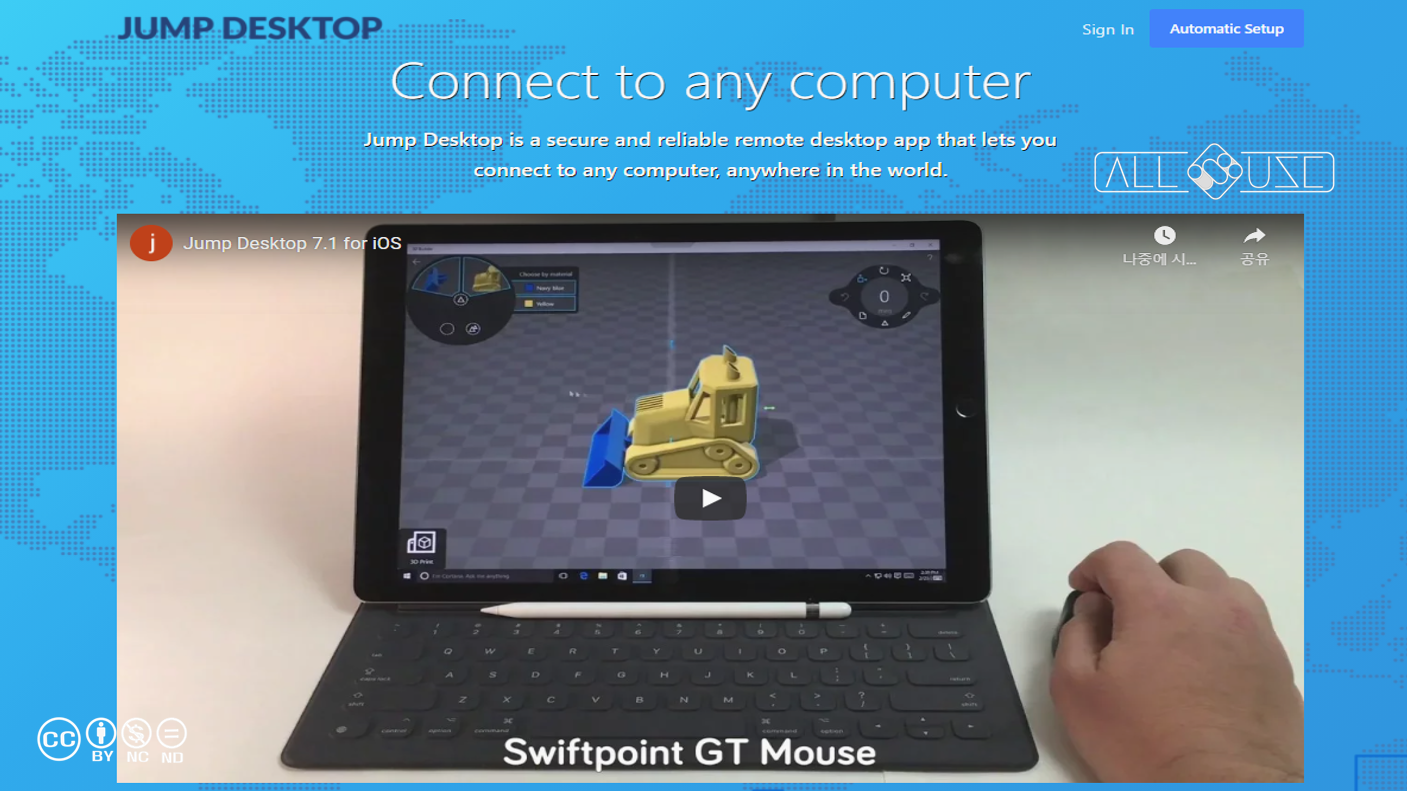
위 안내드린 점프 데스크탑 홈페이지에 접속하면 요런 화면을 볼 수 있어요.
일반적으로 원격지원 프로그램들은
원격을 접속해서 컨트롤하는 기기
원격이 접속되어 컨트롤받아지게 되는 기기
이렇게 두 곳에 모두 적절한 프로그램 , 앱 등을 설치해야 합니다.
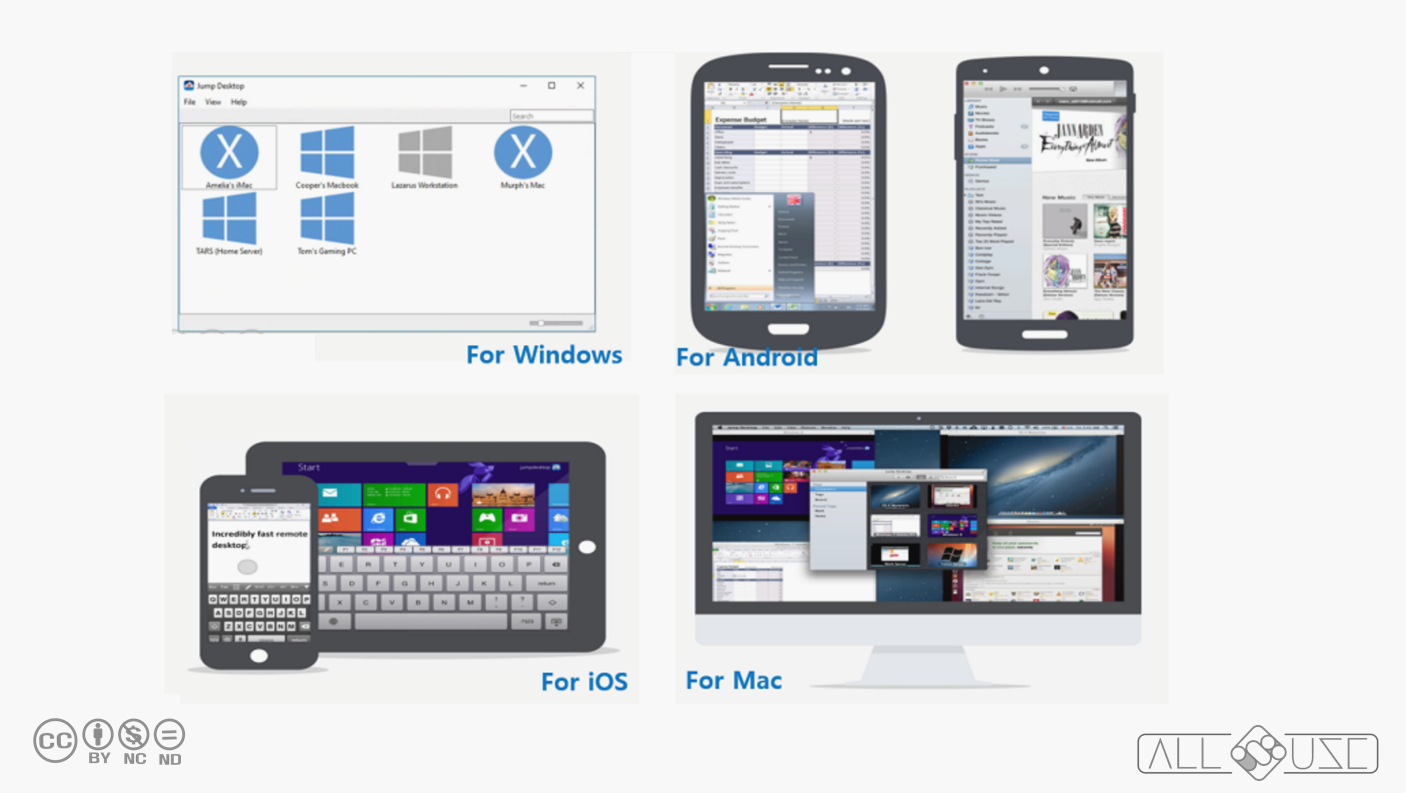
본인이 사용하게 될 운영체제와 기기에 맞게
( 아이폰(아이패드), 맥, 안드로이드, 윈도우 등 ) 선택하여 설치를 해줍니다.
안드로이드 버젼과 윈도우용 버젼은 무료 사용이 가능하지만
아이폰(패드) 와 맥에서 사용하는 버젼은 유료 구매해야 하네요.
(매달 지불하는 구독형이 아닌 한 번만 결제하면 되는 구매 형식이니 참고하세요)
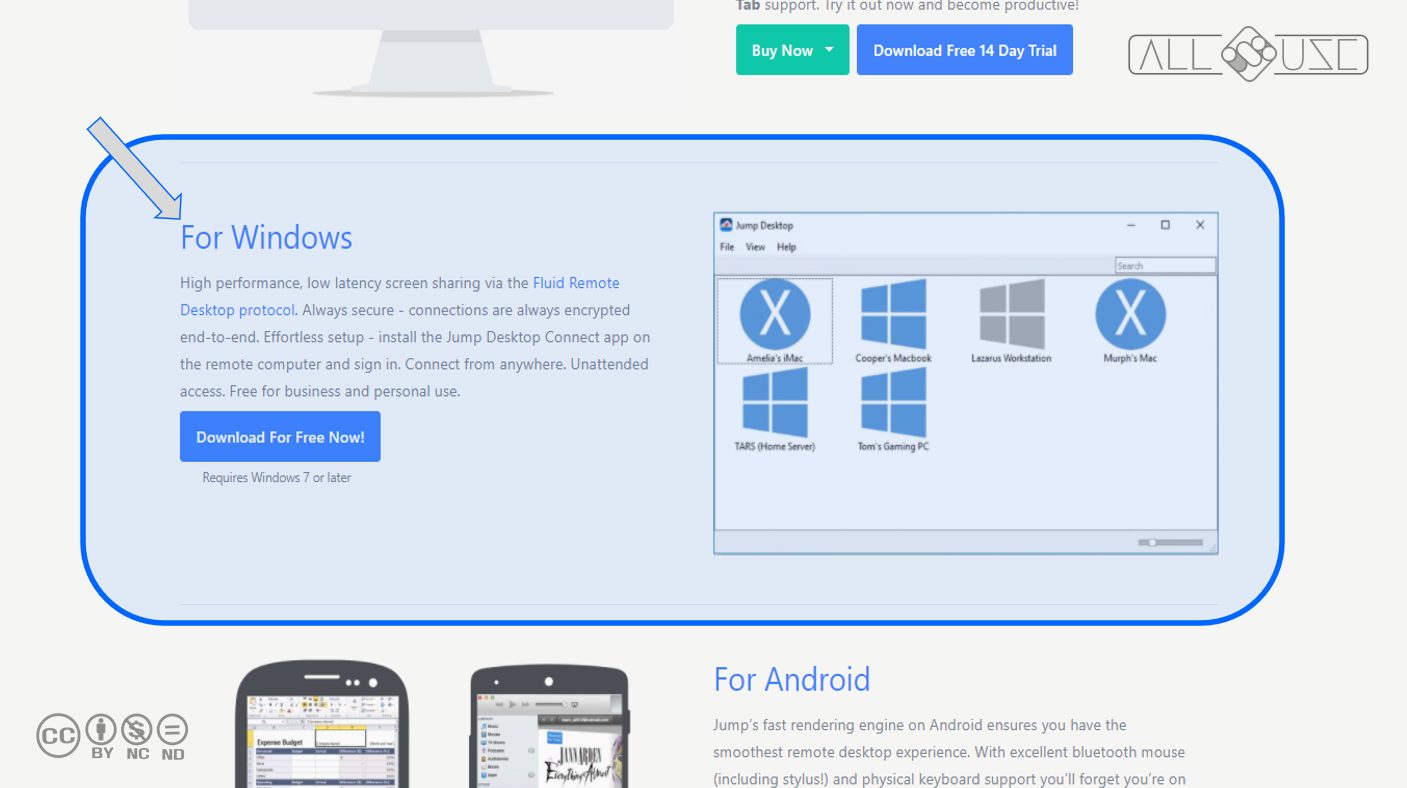
필자는 윈도우 (윈도우10) 운영체제의 노트북에서
제방의 데스크탑을 제어할 목적이니 각각 모두 윈도우 용을 설치해야 합니다.
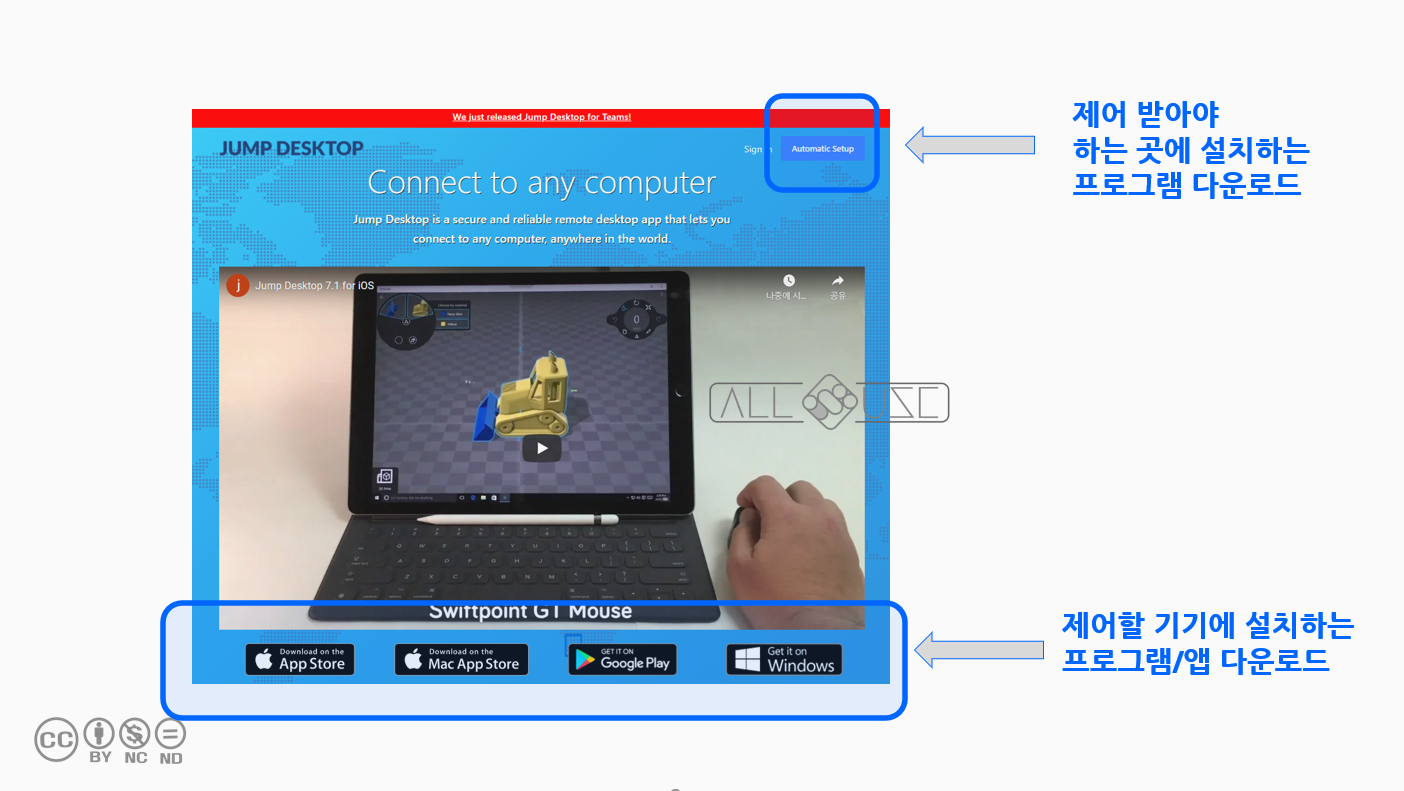
홈페이지 첫 화면에 보시면 제어받는 프로그램과 제어할 프로그램 모두 설치할 수 있는 탭이 있으니
위이 미지 참고하셔서 설치해주시면 되네요.
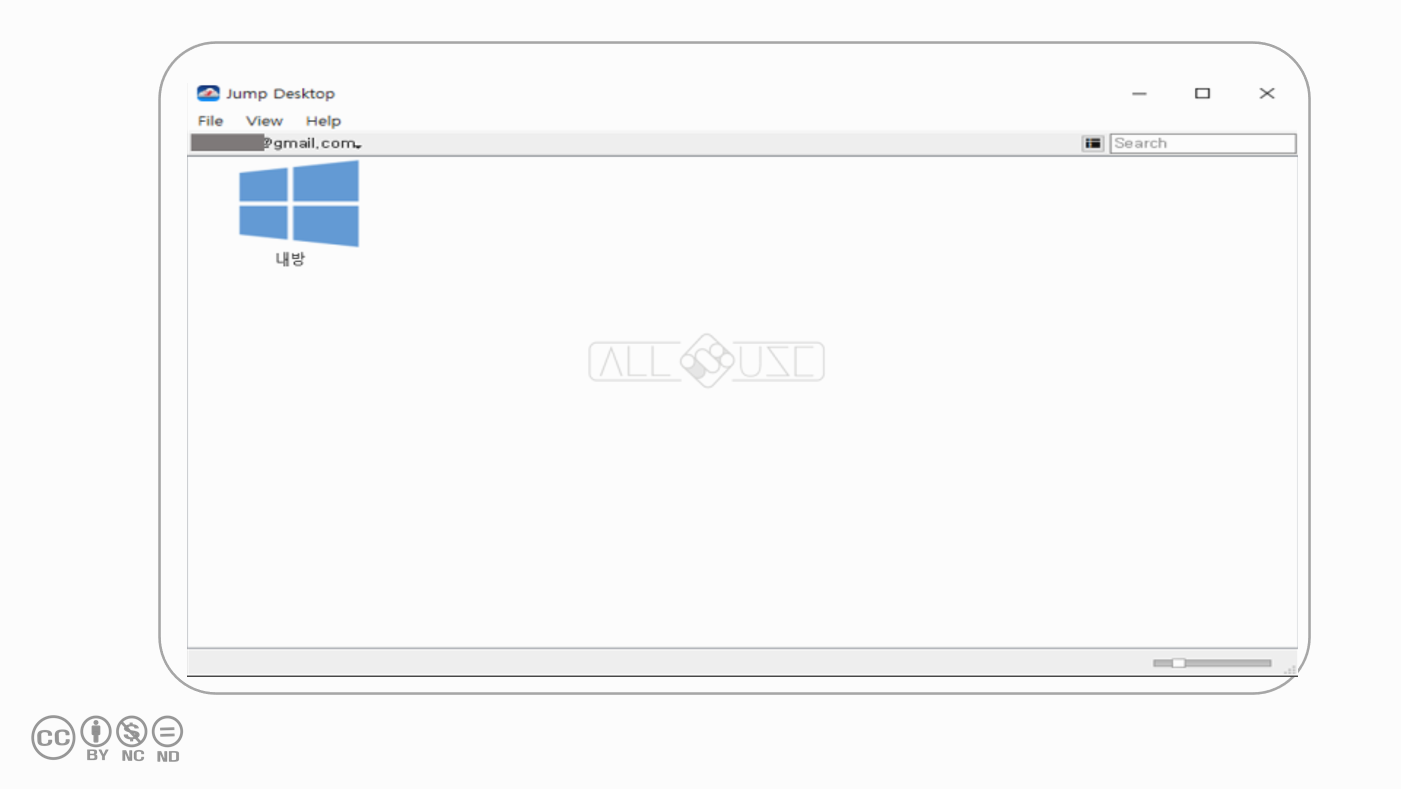
원격을 제어할 노트북에 설치 후 실행 한 모습이네요.
(폰이나 뭐 다른 기기로 제어하고 싶은 분들은 , 해당 앱스토어에서 설치하시면 되세요)
그리고 이제 원격을 제어받아야 할 컴퓨터(제방의 PC)에 필요한 프로그램을 설치해야 합니다..
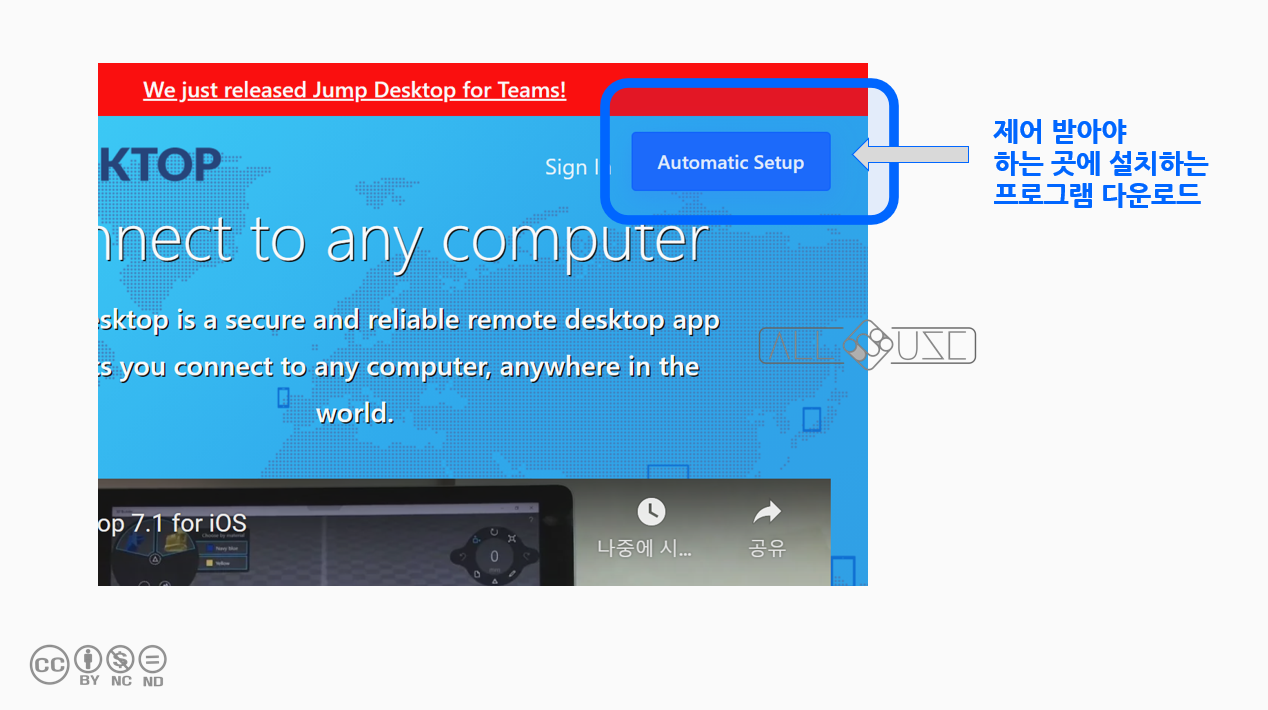
메인 페이지 우측 상단의
[Automatic Setup]을 눌러주시면
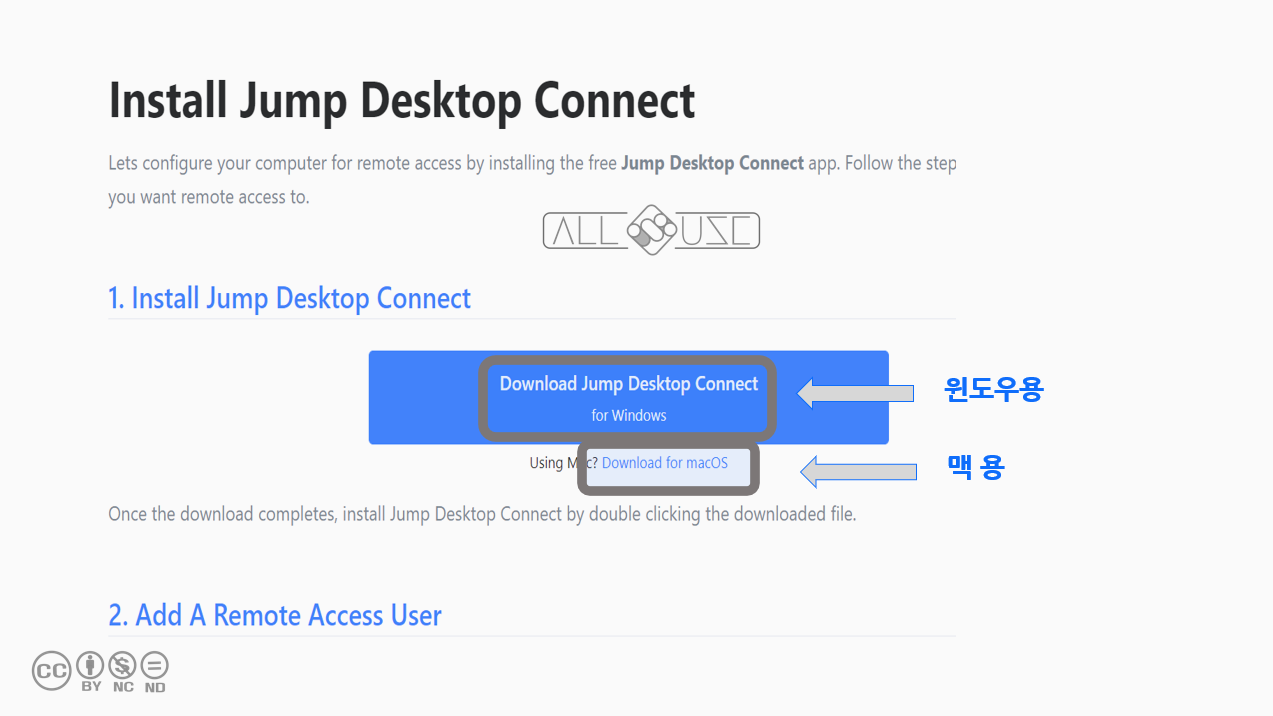
접속하면
윈도우 용 과 맥에서 사용할 수 있는 프로그램을 각각 설치할 수 있어요.
(맥용은 앱스토어에서 한번 구매하셔야 해요 ㅠㅠ)
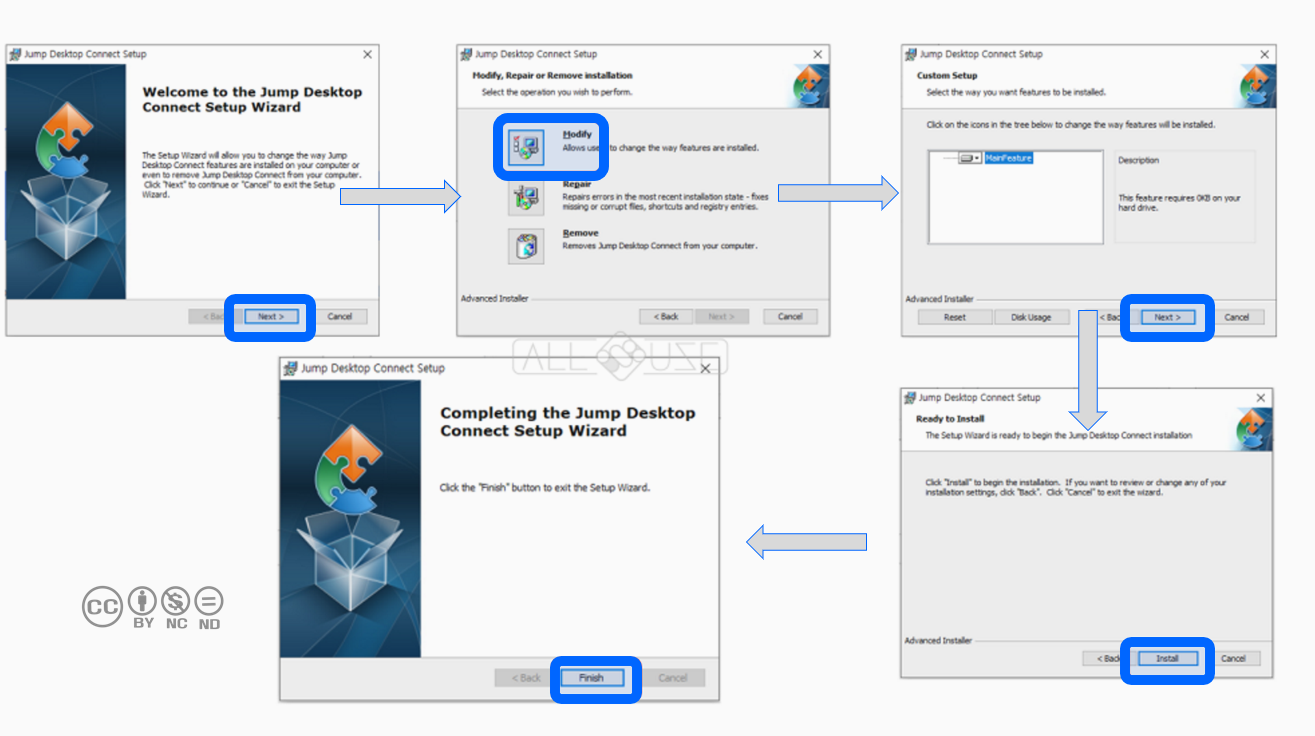
설치 절차는 통상적으로 하듯이 모두 넥스트-넥스트 눌러서
차근차근 설치해주면 되세요.
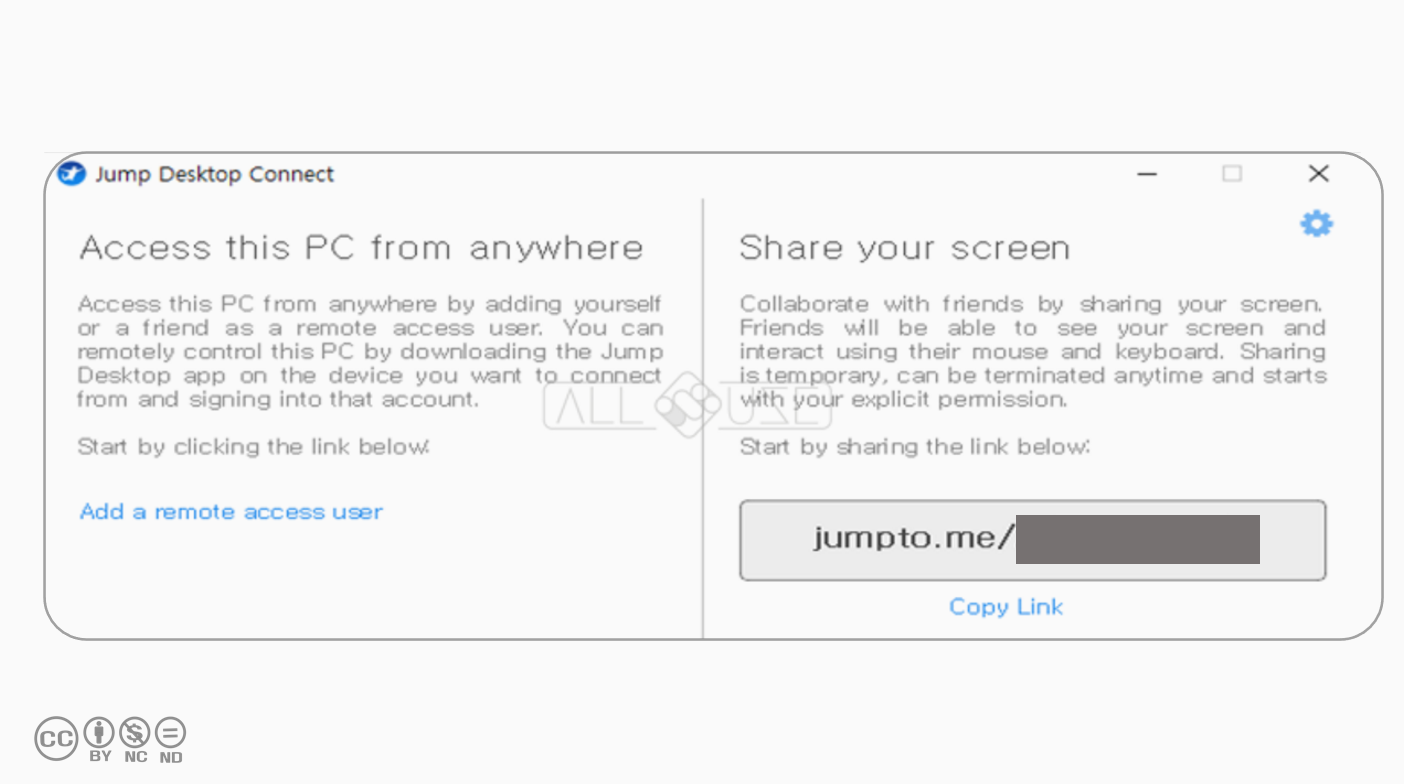
설치된 프로그램을 실행해보면, 위 이미지와 같은 팝업창이 보일거에요.
(통상적으로 저는 이 프로그램이 윈도 시작 시 자동 실행되도록 설정해두었습니다)
위 이미지의 왼쪽 아래 있는
[Add d remote access user] 눌러보면
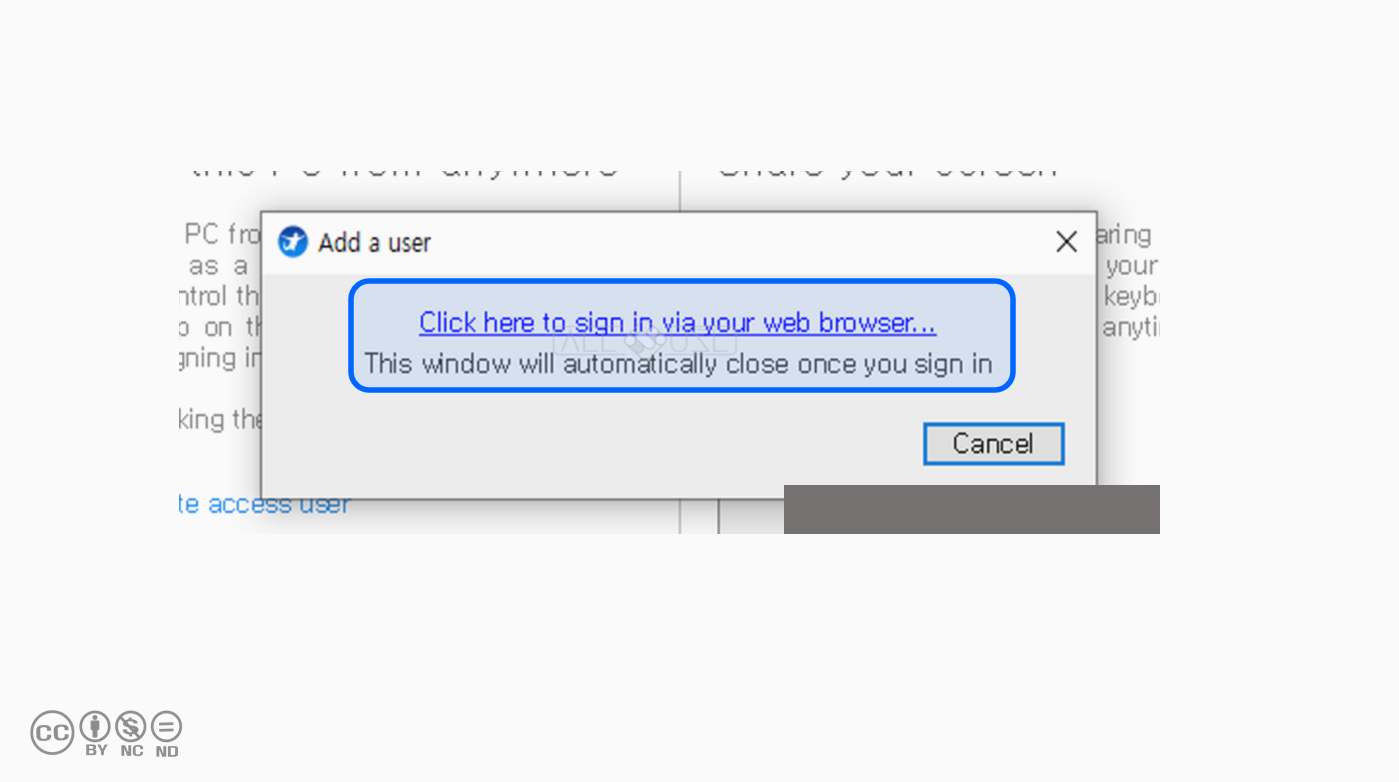
이런 안내문구를 확인할 수 있어요~
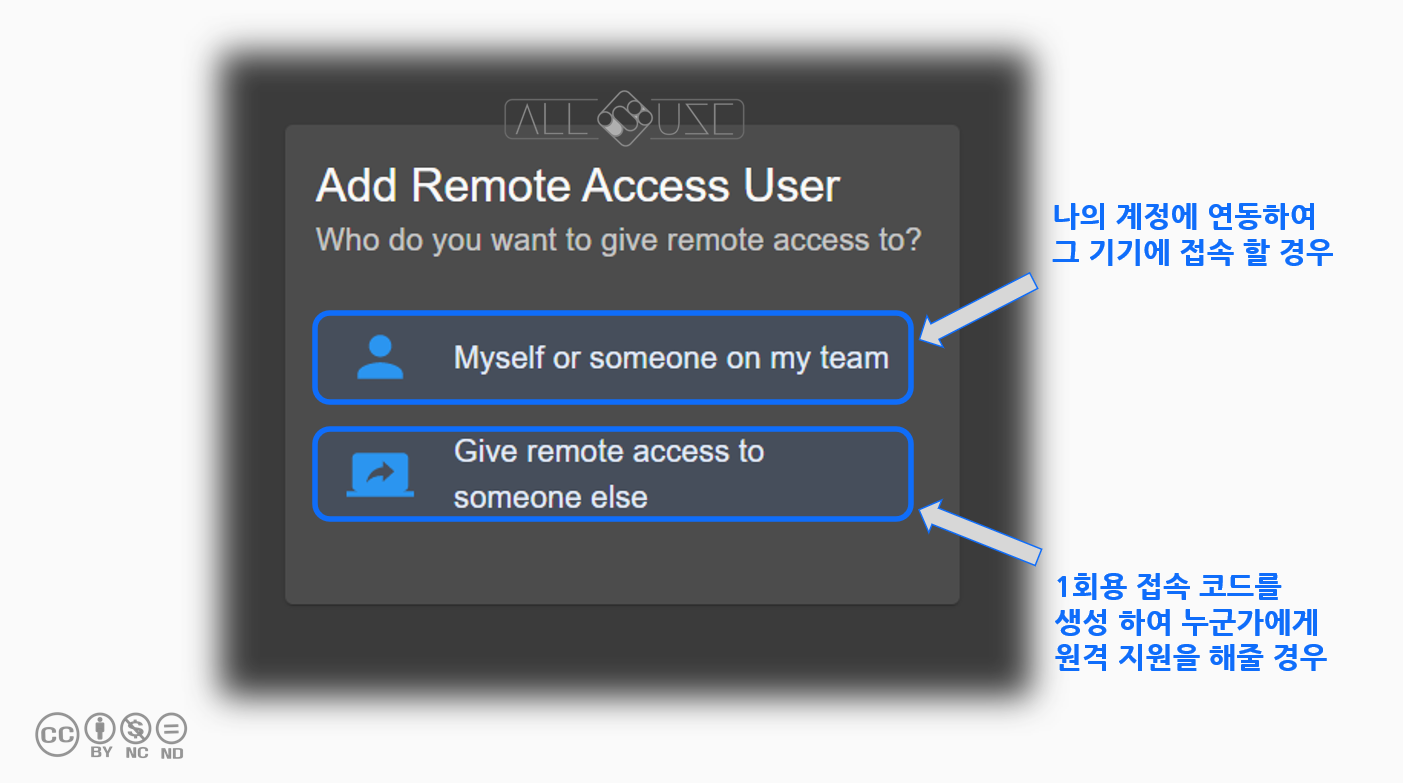
나의 계정에 연동된 기기에 접속을 할 경우와 (계정 가입 절차 필요)
1회용 코드를 부여받아 누군가에게 원격 지원해주는 경우
위 사용 용도에 맞게 선택하여 진행해주면 되요.
저는 지금 나의 기기에 접속해야 하기 에
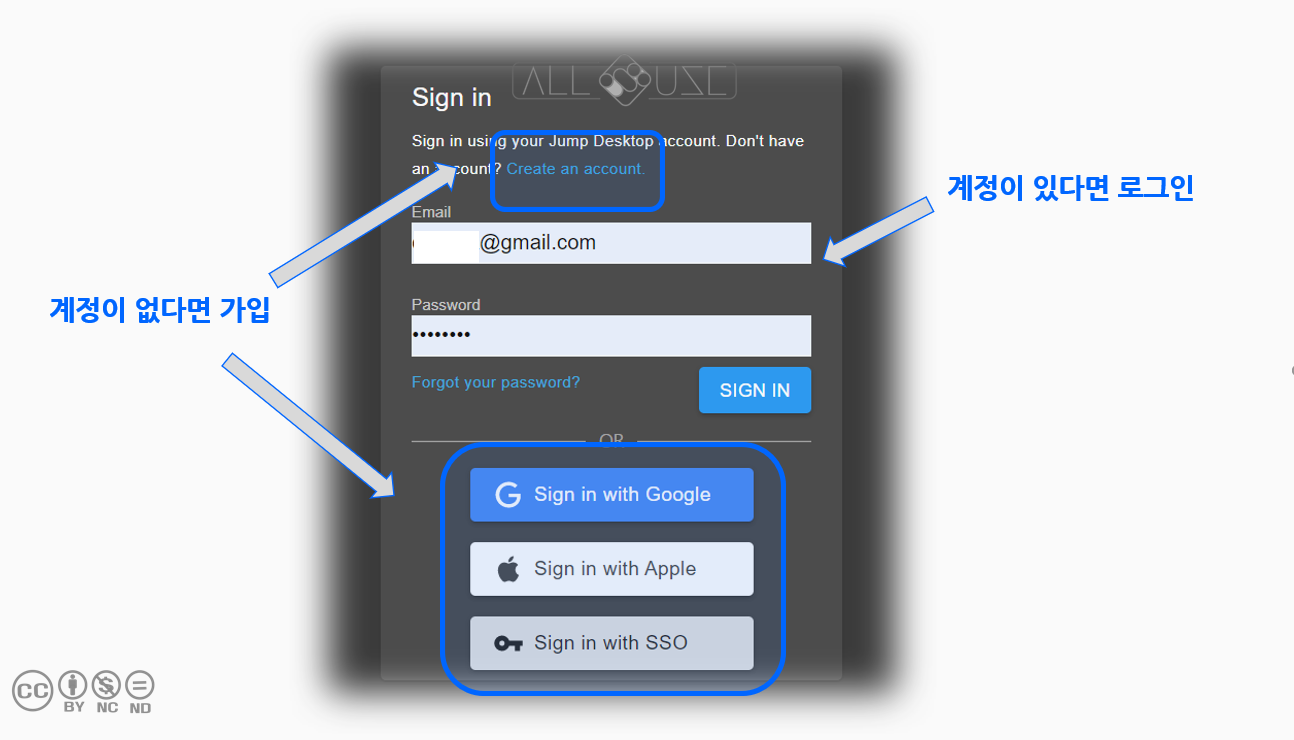
계정이 없는 분들은 계정 생성 Create 후 진행해주시고
계정이 있는 분들은 로그인을 바로 진행해주세요.
이렇게 로그인이 모두 되었다면
원격을 받을 수 있는(할 수 있는) 상태가 기본적으로 완료되었네요.
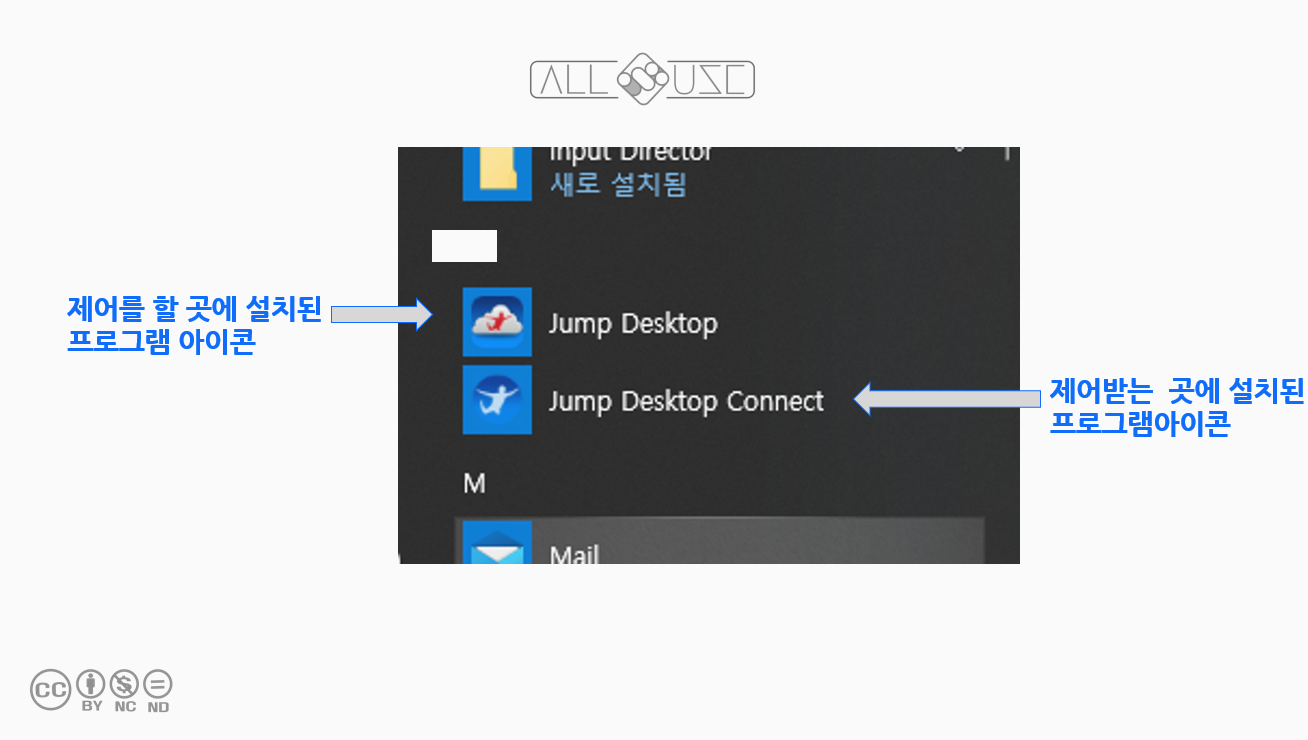
제어를 할 곳과 제어를 받을 곳의 설정이 이렇게 모두 세팅되었다면
이제 원격 제어가 가능합니다!!!!
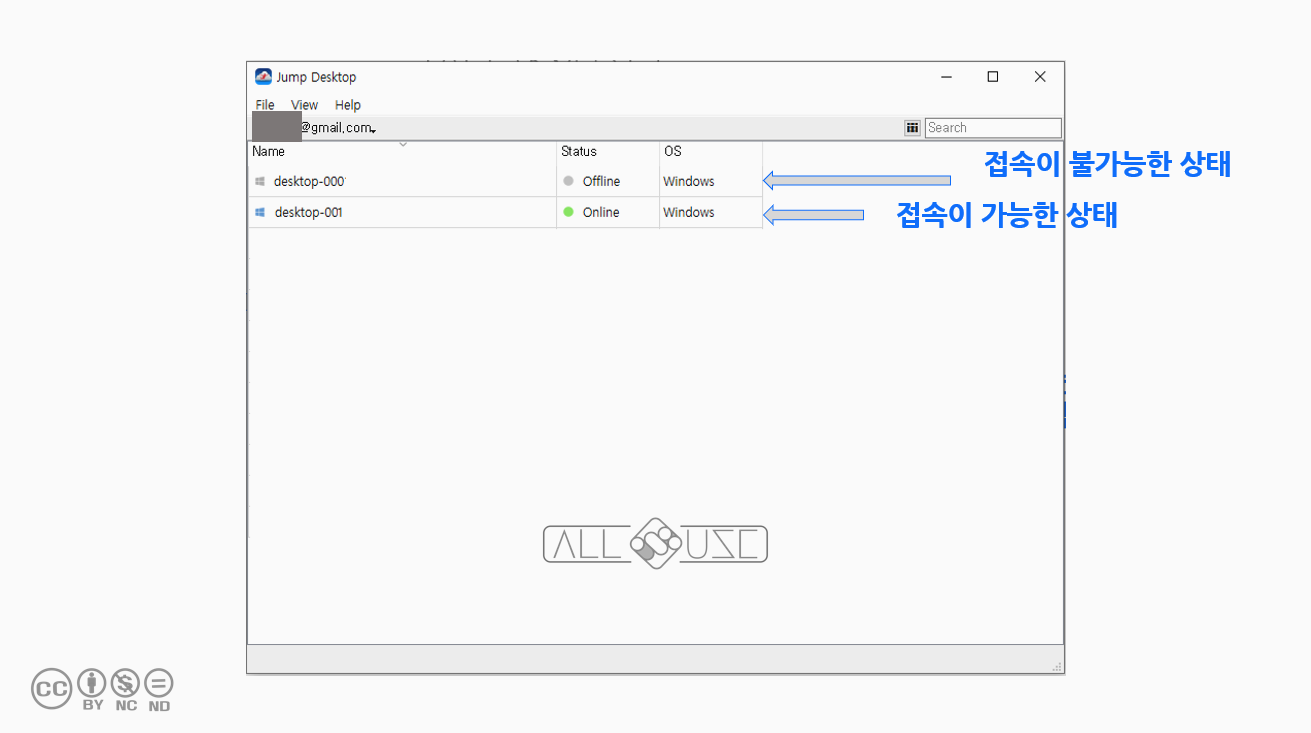
노트북 상에서 제 방에 있는 컴퓨터가 (desktop-001) 정상적으로 온라인 상태로 확인이 되어지네요
계정으로 연동된 상태로 아주 간편하게 접속 리스트를 확인할 수 있어요.
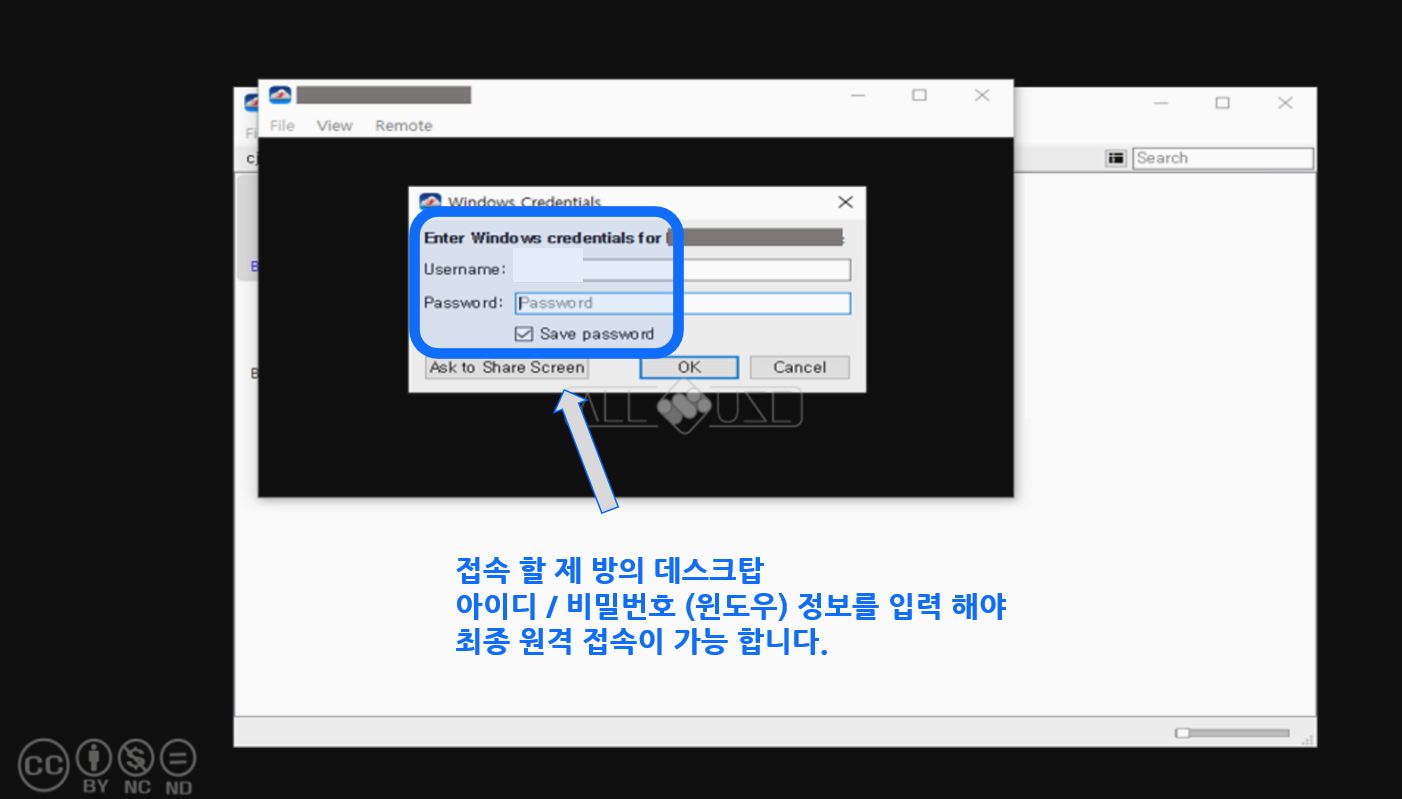
접속하게 되면 보안 관련으로
윈도우에서 설정한 이름과 패스워드를 입력해야 하네요.

정상적으로 원격 접속되어
인터넷 브라우저 실행된 모습니다.
마우스 / 키보드로 PC 제어하듯 동일하게
제어해주시면 됩니다.
아! 당연하겠지만
제어받을 곳의 컴퓨터는 전원이 켜져 있어야 해요.
W.O.L (Wake on lan)이라는 설정을 하면
원격으로 킬 수 있는데
이건 좀 복잡하니 요청이 있다면
추후 안내드려 보도록 할게요.
오늘은 점프데스크탑 그중에서도 윈도
설치 및 사용방법을 간단하게 알아보았네요.
아이폰과 아이패드 , 맥북 , 안드로이드 폰과 태블릿은
는 좀 더 쉽게 설치와 설정이 되니
위도우 설치하시고 다른 서브 기기들도 한 번씩 적용해보시면
좋겠네요.
