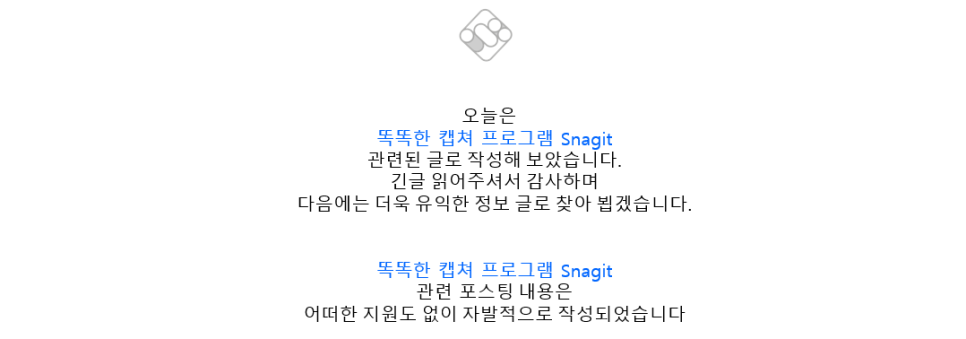블로그와 그림 작업을하고있는 본인은
캡처 프로그램을 많이 사용하고 있습니다.
윈도우 기본 캡처 등은 사용한 적이 언제인지 기억 나지 않을 정도입니다.
유료 무료 등 다양한 사용하고있었습니다.
그 중에서 오늘 소개하는 프로그램은 아시는 분은 Snagit 스내깃입니다.
동영상을 캡처. 사진을 캡처하는 것도 좋지만.
그것보다 개인적으로는 이미지 편집 도구가 매우 좋다고 생각합니다.
7 일간의 체험 기간이 기본적으로 유료 프로그램이지만,
7 일이 지나도 무료로 사용하는데 전혀 지장이 없습니다.
가끔 코드를 입력하라는 팝업을 한 번씩 표시 할 뿐이므로,
필요하신 분은 유료로 구입 한 각각의 상황에 따라 무료 사용도 좋다고 생각 해요.

일단 기본적인 설치 절차를 정리해 보았다.
설치에 시간이 살짝 소요 되니 2번째 사진에서 다른 일을 하다 오면 좋겠다.
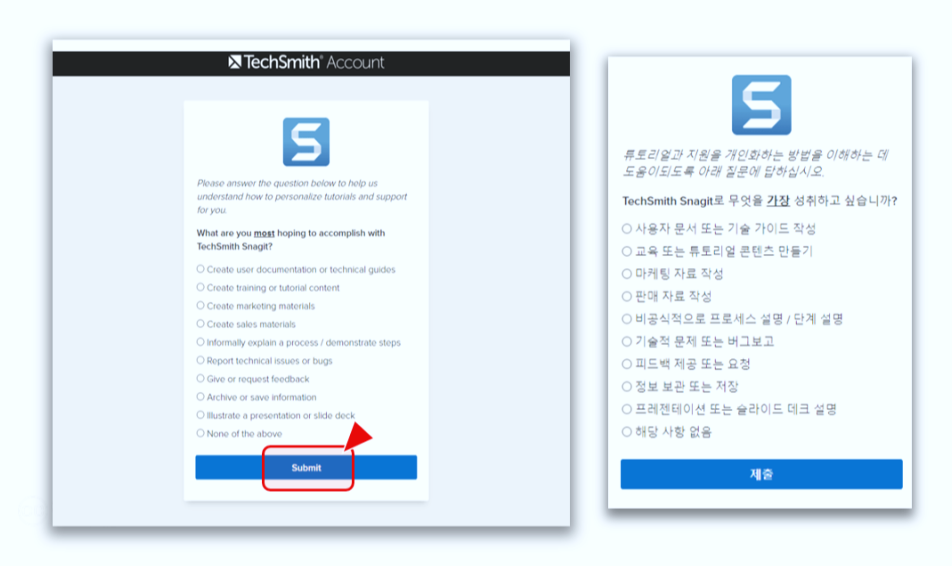
뜬금 없이 해지 할때나 나오던 설문을 한다.
아무거나 입력 해주고 제출 하면 된다.

계정이 없을 테니, 아래의 계정 생성 버튼을 눌러 계정을 생성 해줍니다.

애플계정 과 구글계정 연동을 지원하는데
본인은 구글 계정을 연동 하였습니다.
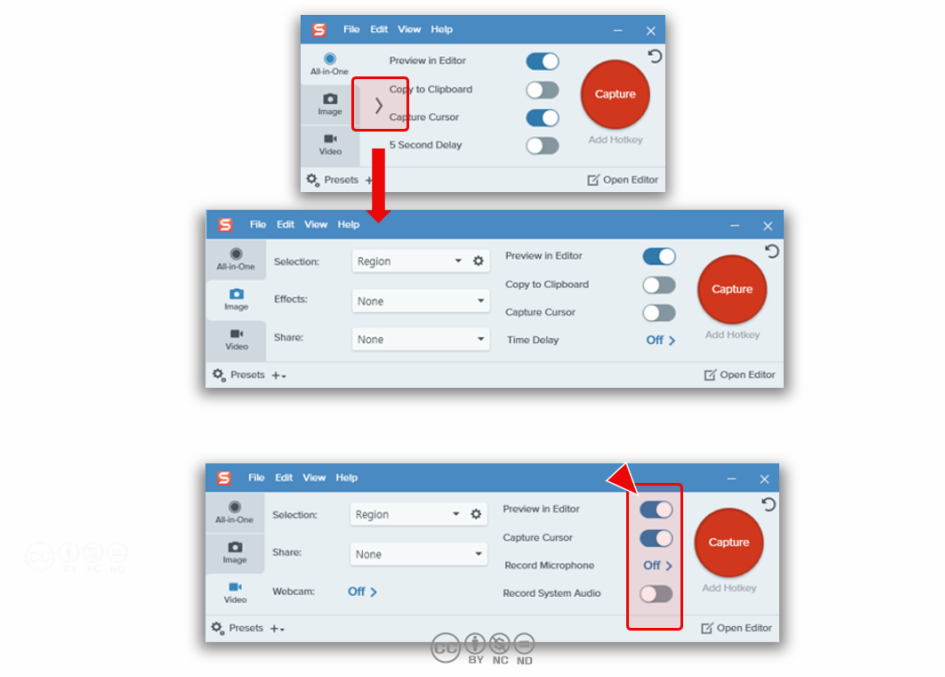
처음 실행하면 위의 사진의 첫 번째 도구가 보이지만, 중간을 클릭하면 이와 같이 일부 설정을 추가 할 수 있습니다.
그리고 캡쳐 후 편집기를 보여줄지 캡쳐시 마우스 커서를 보여줄지 등입니다.
기본 세팅이 있습니다.
위치에 대한 액세스가 높고, 언제든지 변경 가능합니다.
둥근 빨간 버튼 아래의 Add Hotkey 문자를 클릭하면,
캡처시에 사용하는 단축키를 사용할 수 있지만,
본인은 보통 캡처 프로그램만을 사용 하고 있습니다.
왼손으로 조작하기 쉽도록 "컨트롤 + Shift + C"로 설정하십시오.
사용합니다.
일반적으로 메인으로 사용하는 캡처 프로그램은 이렇게 해놓고 사용합니다.
익숙해지면 상당히 편합니다.
우선, 즉시 캡처 해 봅니다.
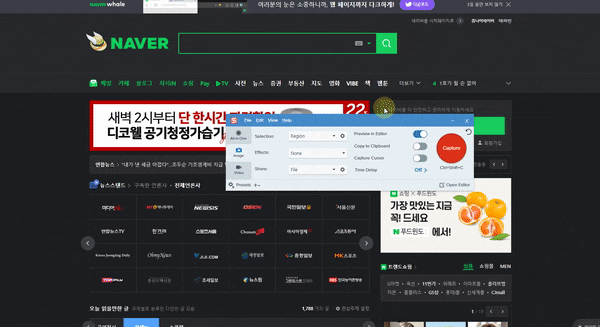
빨간 버튼 또는 단축키를 누르고 부분 선택하면서 캡쳐 할수도 있고
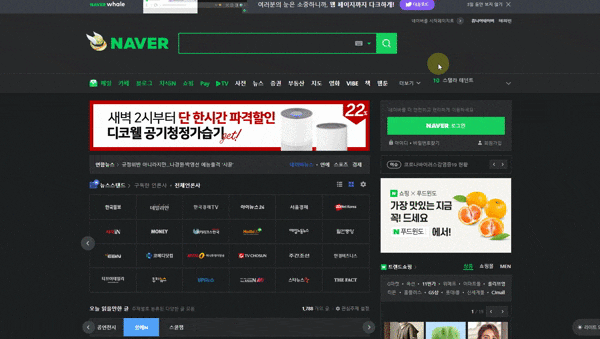
캡쳐 버튼을 누르고 하단에 화살표를 누르십시오.
자동으로 전체 화면 캡쳐를한다. 화면이 넓으면 자동으로 화면을 전체적으로
검색까지 해가면서 (흡사, 로봇 청소기 처럼) 전체 화면을 캡처 해줍니다.
처음에는 좀 신기했습니다.
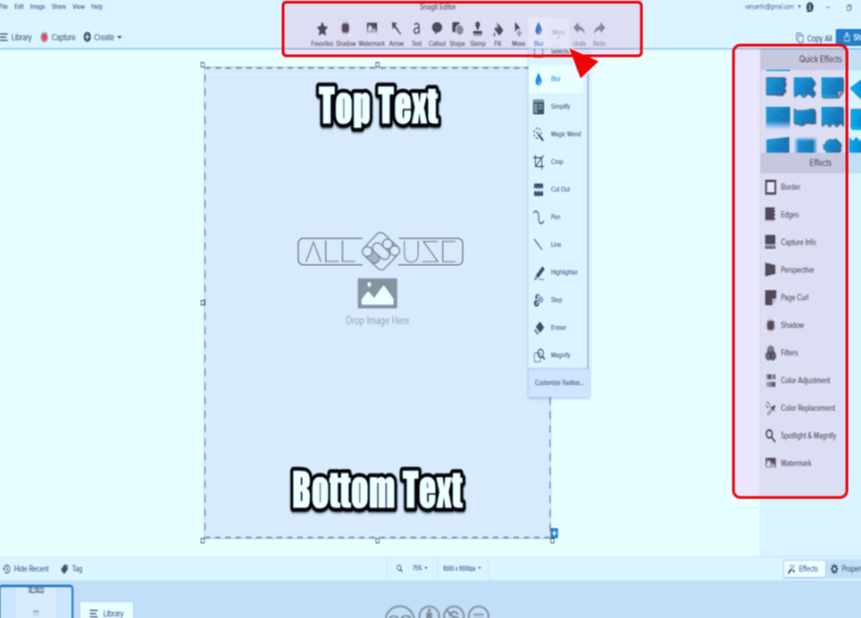
기본적으로 상단에 기본 메뉴가 있고, 상단 탭은 커스터마이징이 가능 하다. 자주 사용하는 것을 올려두면 된다.
기본적으로 자주 사용하는 것들을 간단하게
영상으로 올려본다.
블로그 작성시에도 유용하게 사용 할 수 있는 툴들이 꽤나 있다.
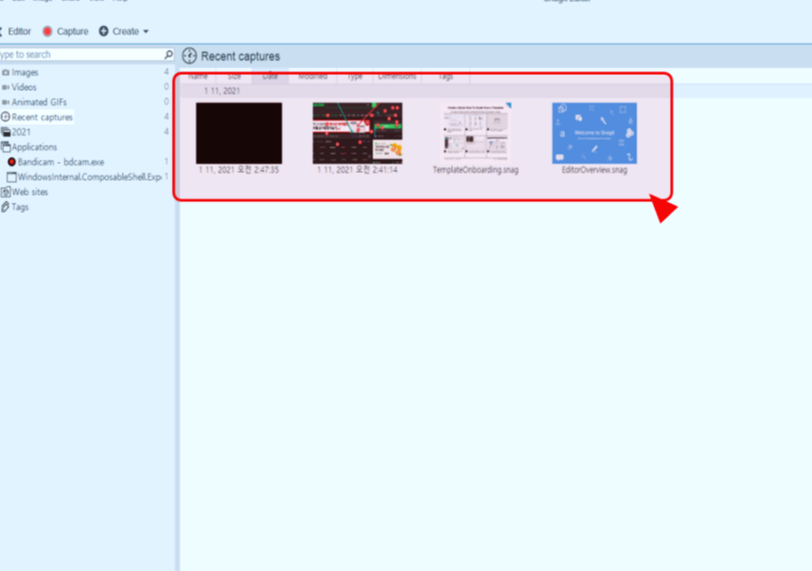
결과물은 여기에 임시 저장되어 있습니다.
완료된 사진을 공유 등을 통해 바로 전송할 수 있습니다.
포멧 형식은 자유롭게 지정 할 수 있습니다.
참고로 투명 배경 이미지는 Png 확장명을 사용해야합니다.
투명도가 유지될 필요가 있다면 PNG를 사용해야합니다. 참고하세요.
동영상 캡처도 가능하지만 동영상은 조금 무거운 느낌이 없지는 않기 때문에 그다지 사용하지 않았기 때문에,
영상 캡처가 필요한 분은 다른 프로그램을 추천합니다.