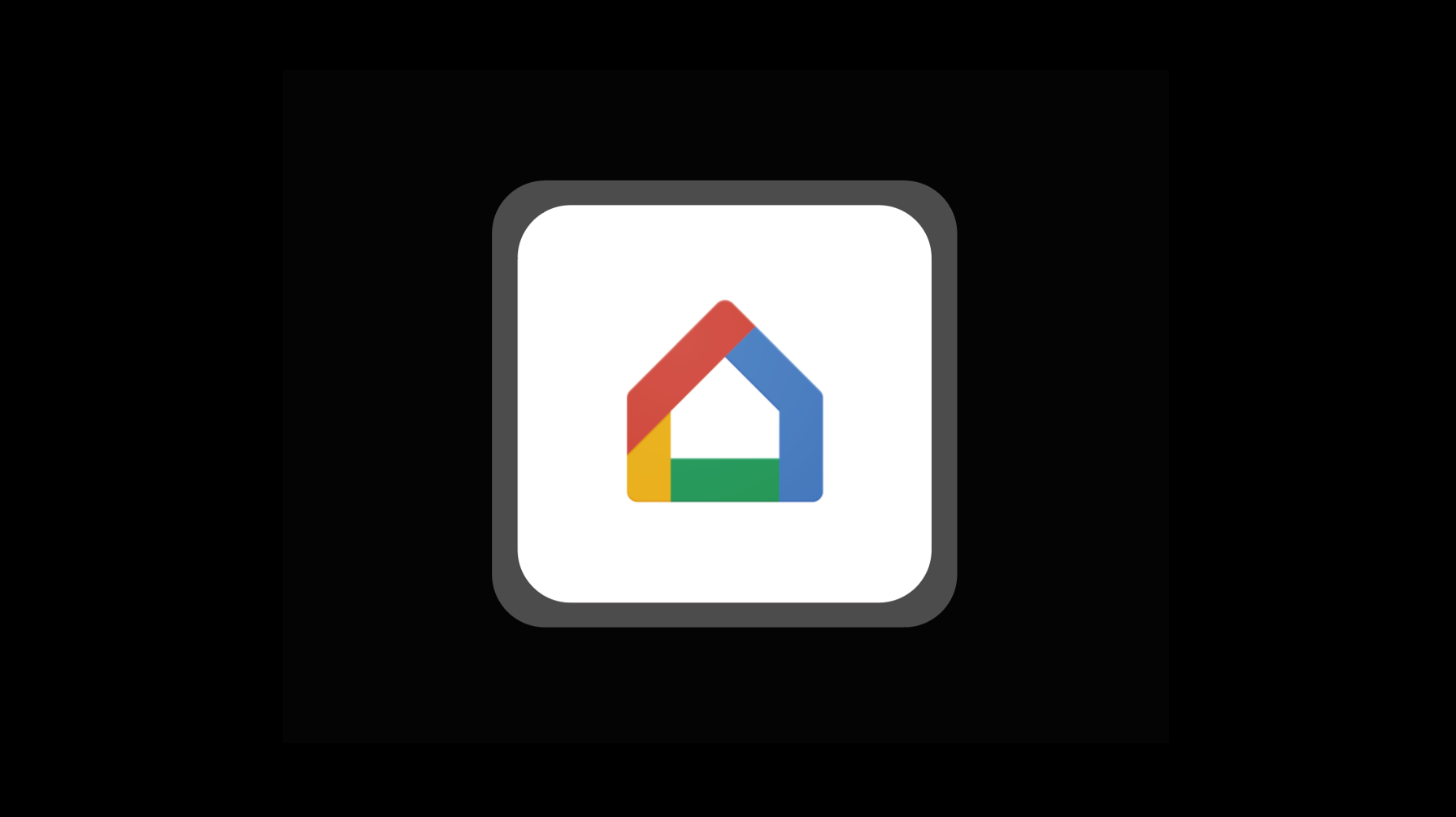
뭔가 아무것도 아닌데 자주 하지 않다보면 기억이 가물해서 한참 찾는 경우가 있습니다.
이 크롬 캐스트 세팅도 그런듯합니다.
개인적으로 뭔가 애매하면 이렇게 정리 하여 남겨 놓게 되는데.
이번에도 정리 해보았습니다.
목차를 누르면 해당 위치로 이동
설정 방법 정리
기본 적인 준비
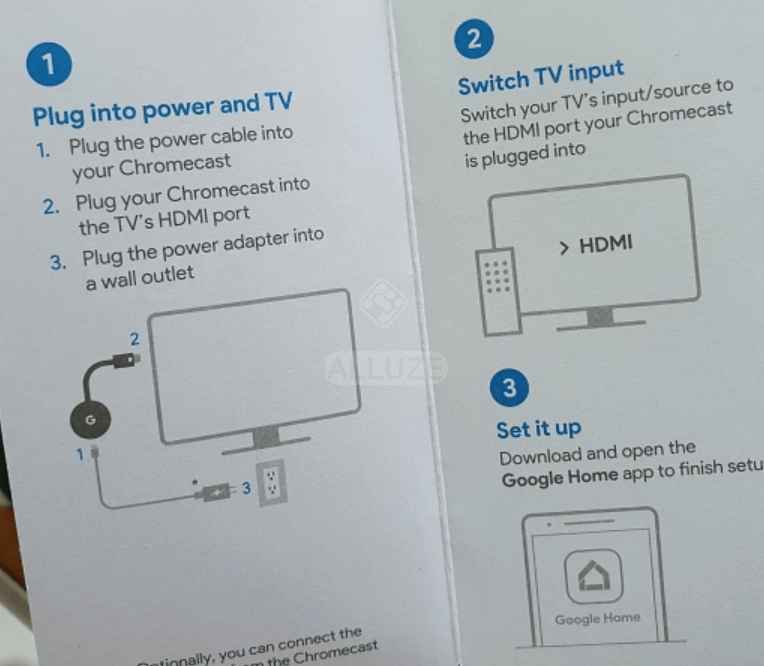
이대로 확인 후 연결을 해주어야 겠죠.
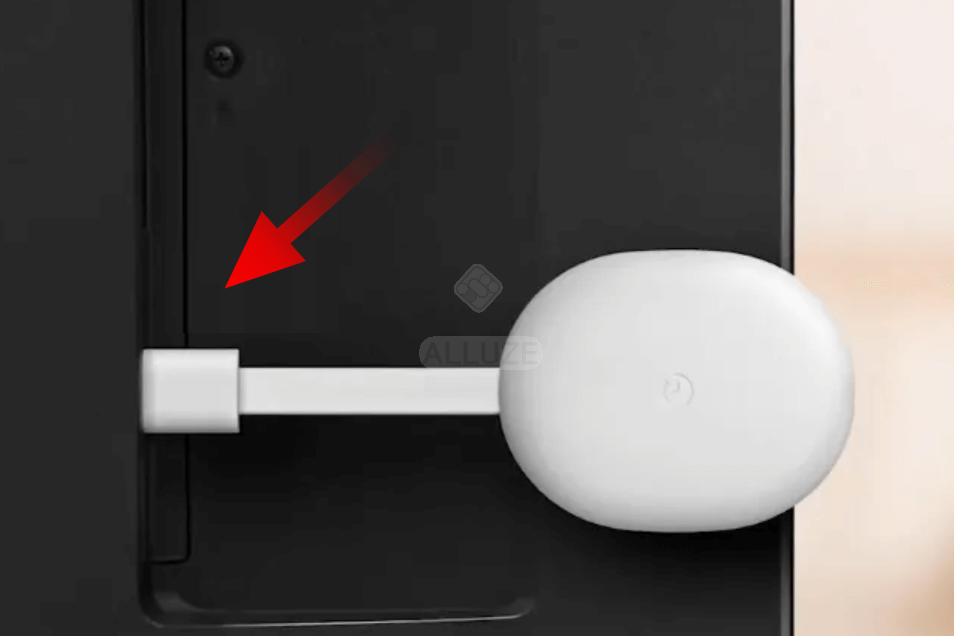
기기를 연결 해줍니다.
TV에서의 세팅
이 화면이 안나온다면 목차의 스마트폰 세팅으로 바로 이동.
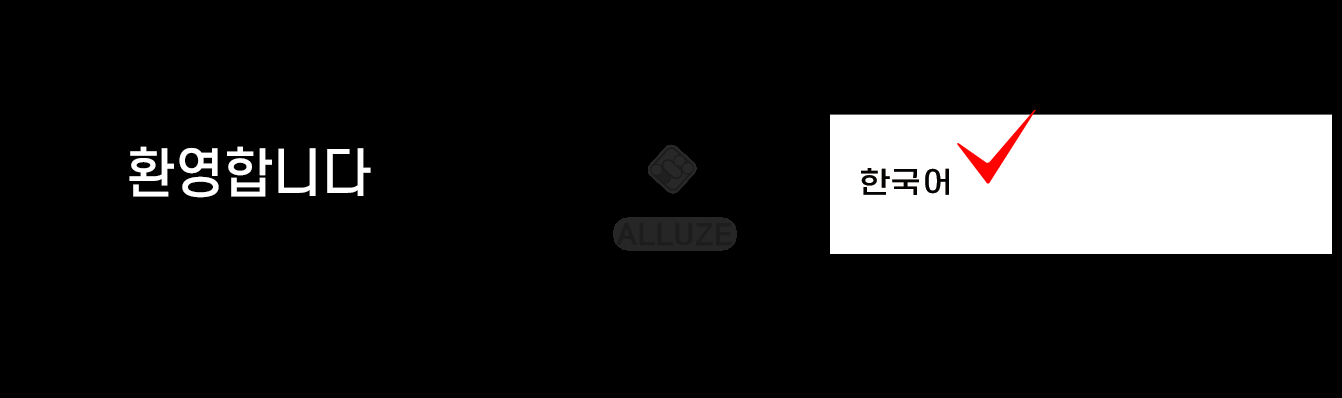
언어세팅입니다.
한국어 선택 해주겠습니다.
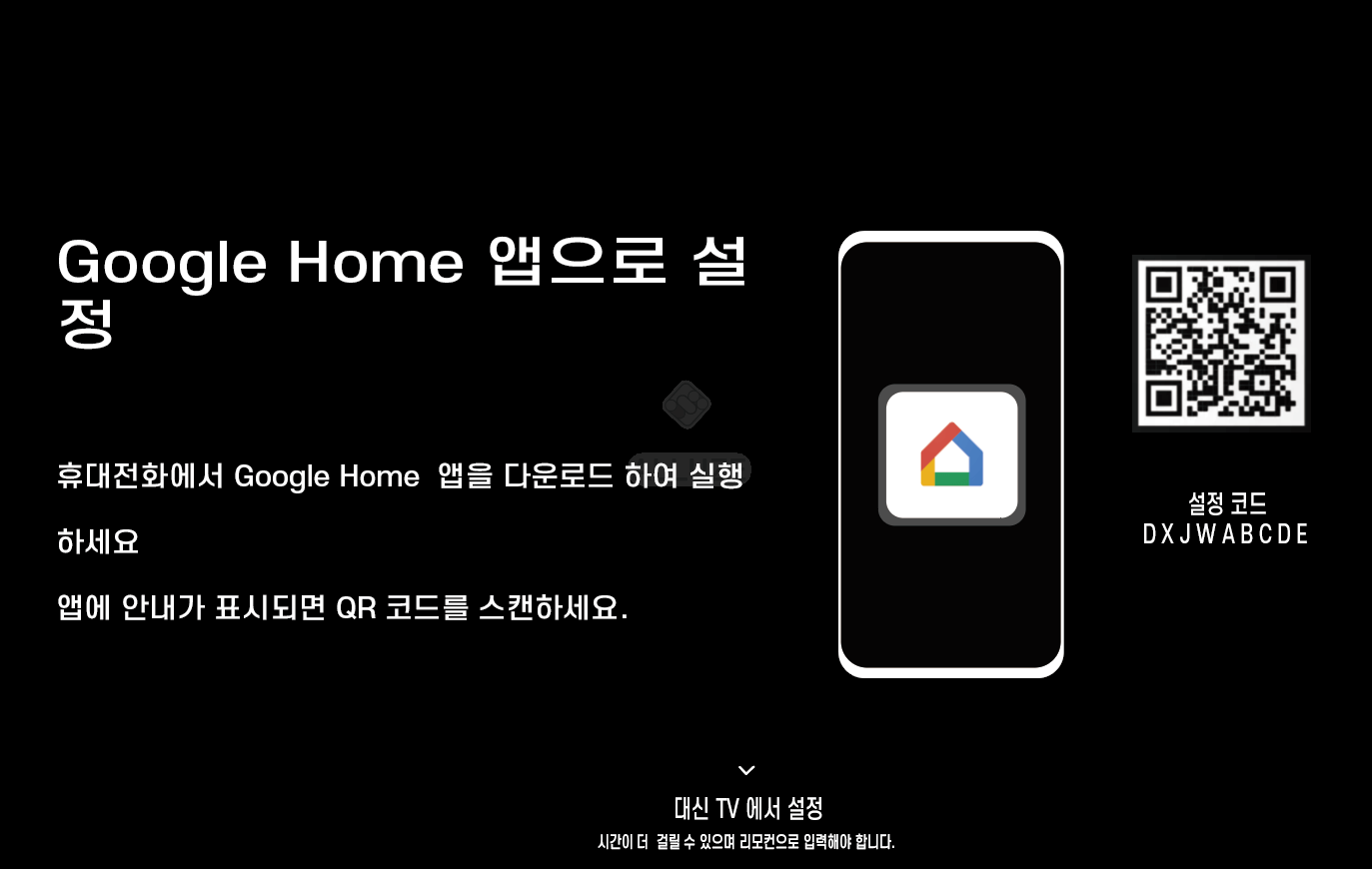
APP을 설치 하는 방법에 QR코드도 사용이 되나 앱스토어/플레이스토어에서 설정 하는 것이빠릅니다.
TV에서도 가능 하나 시간이 오래걸릴수 있다고 합니다.
리모콘 세팅(4세대 크롬캐스트 모델 외 패스)
4세대 크롬캐스트 모델이 아닌 분들은 목차의 스마트폰 세팅 항목으로 이동
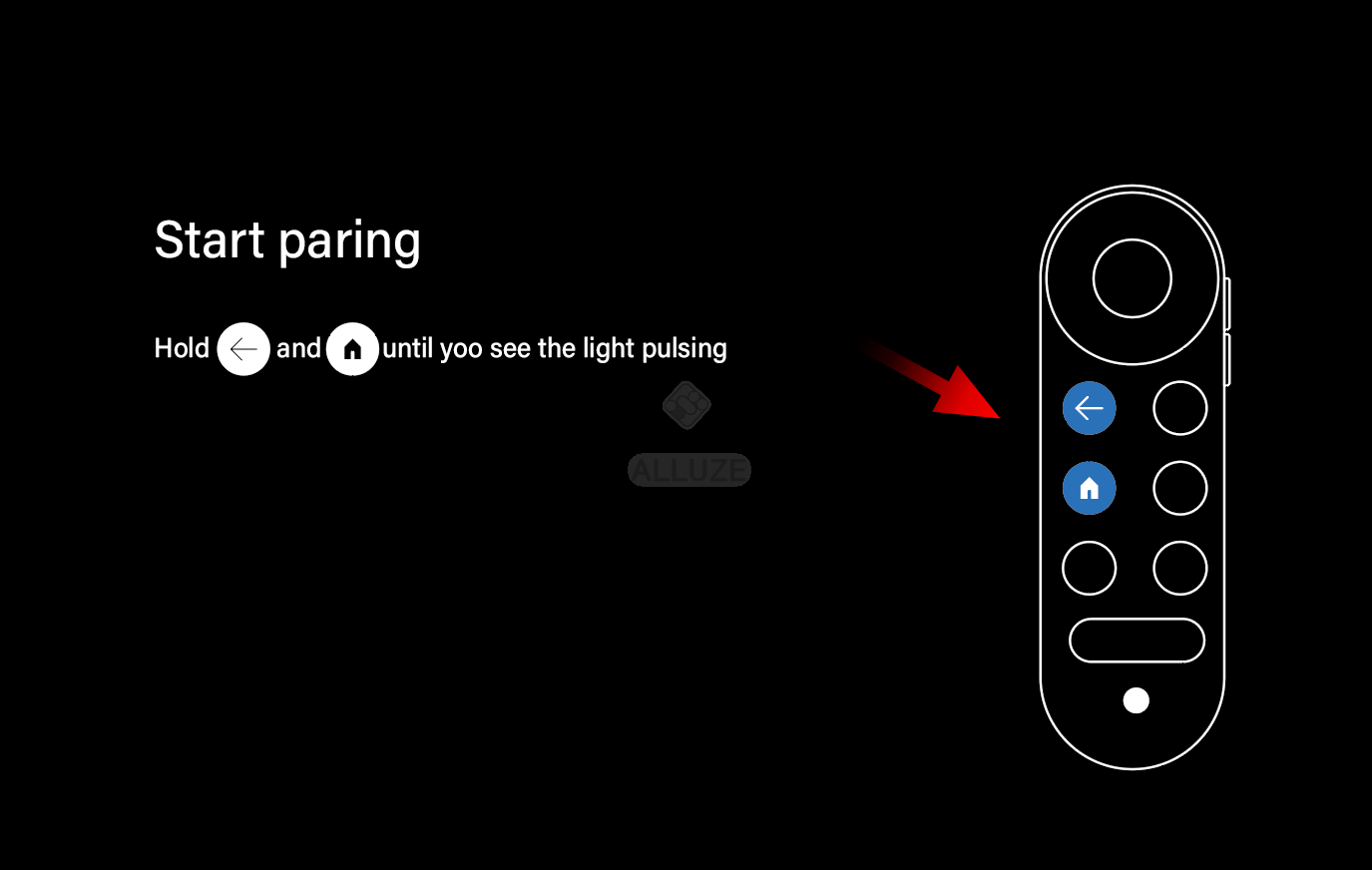
리모컨 페어링을 진행합니다.
위 2개의 버튼을 눌러주면 됩니다. 그후 하단의 라이트 가 깜빡이게 됩니다.
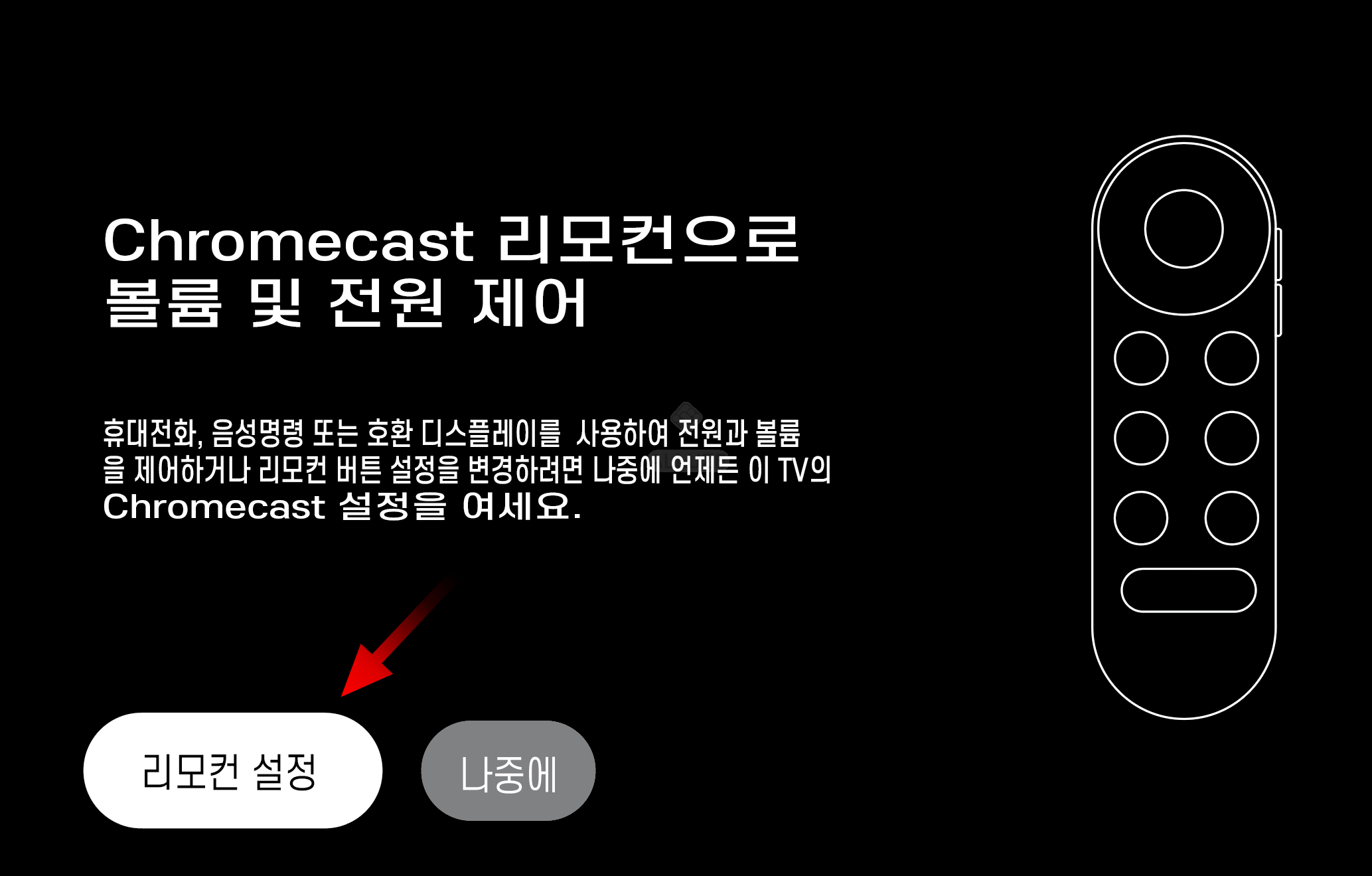
리모콘 세팅을 시작합니다.

볼륨을 설정할 기기를 선택합니다.
음향을 어디서 사용할지 묻는 것이겠죠.
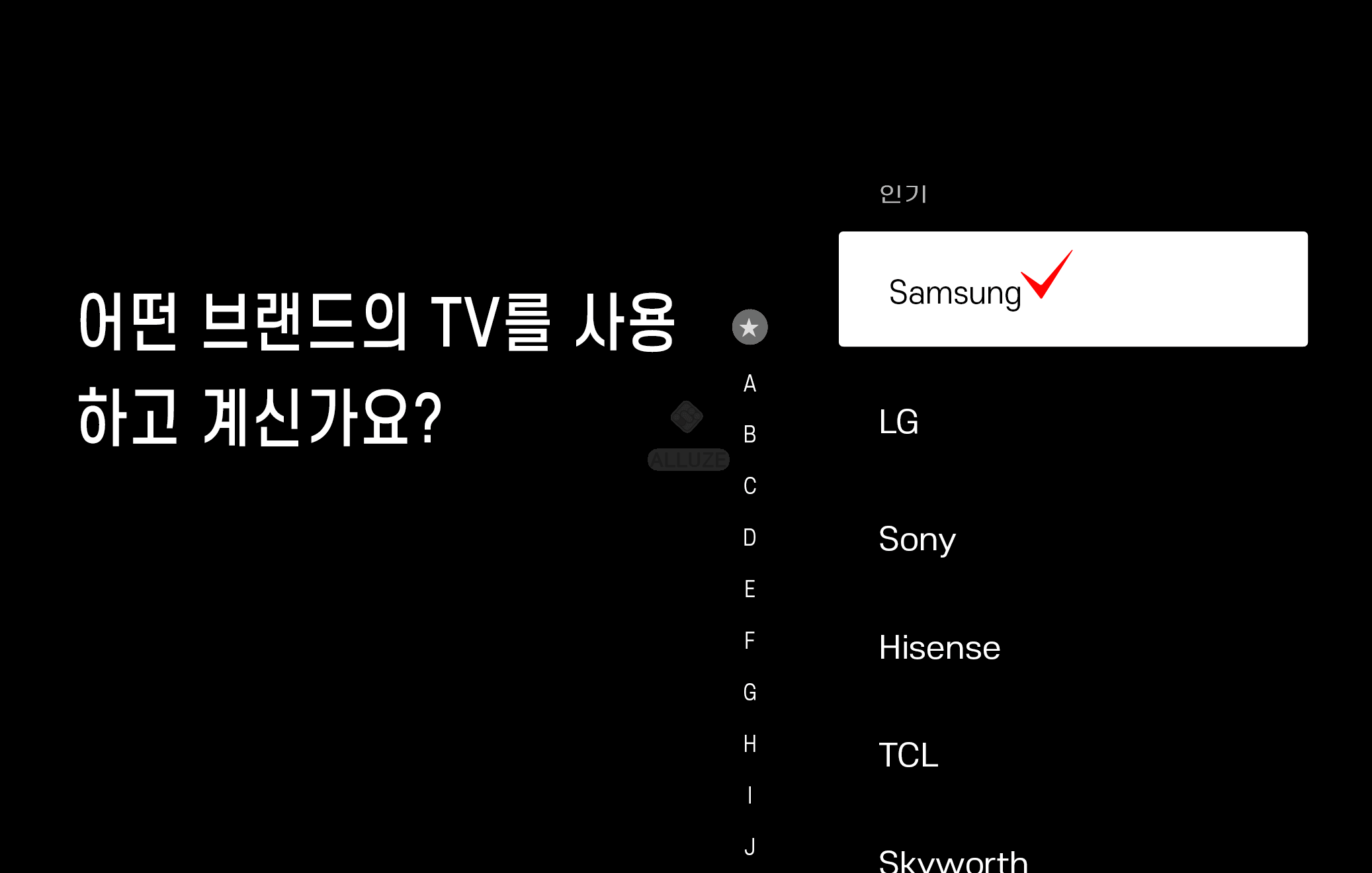
TV 브랜드 지정을 해주어야 합니다.
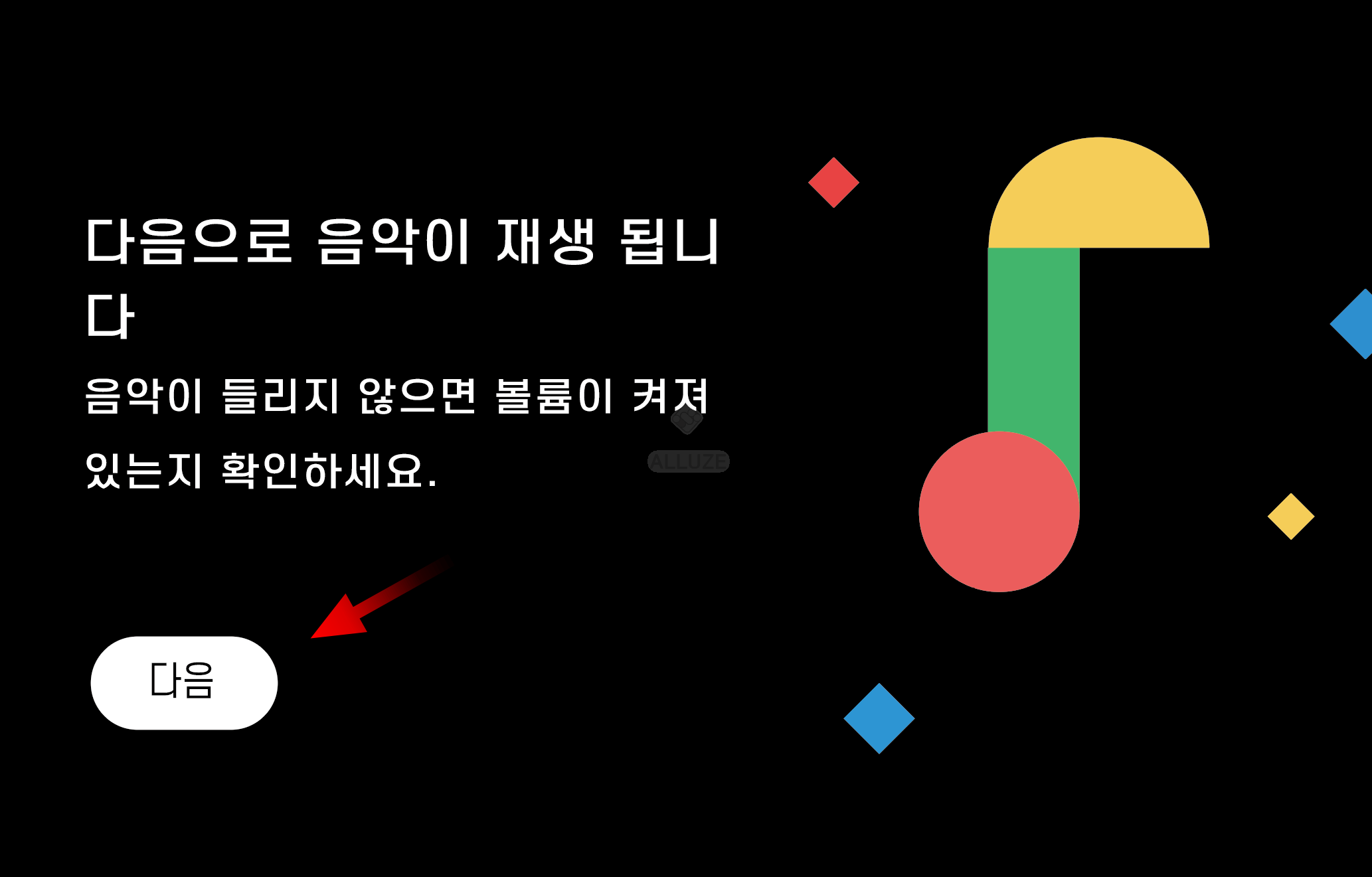
리모콘 볼륨 세팅을 위해 음악을 재생해줍니다.
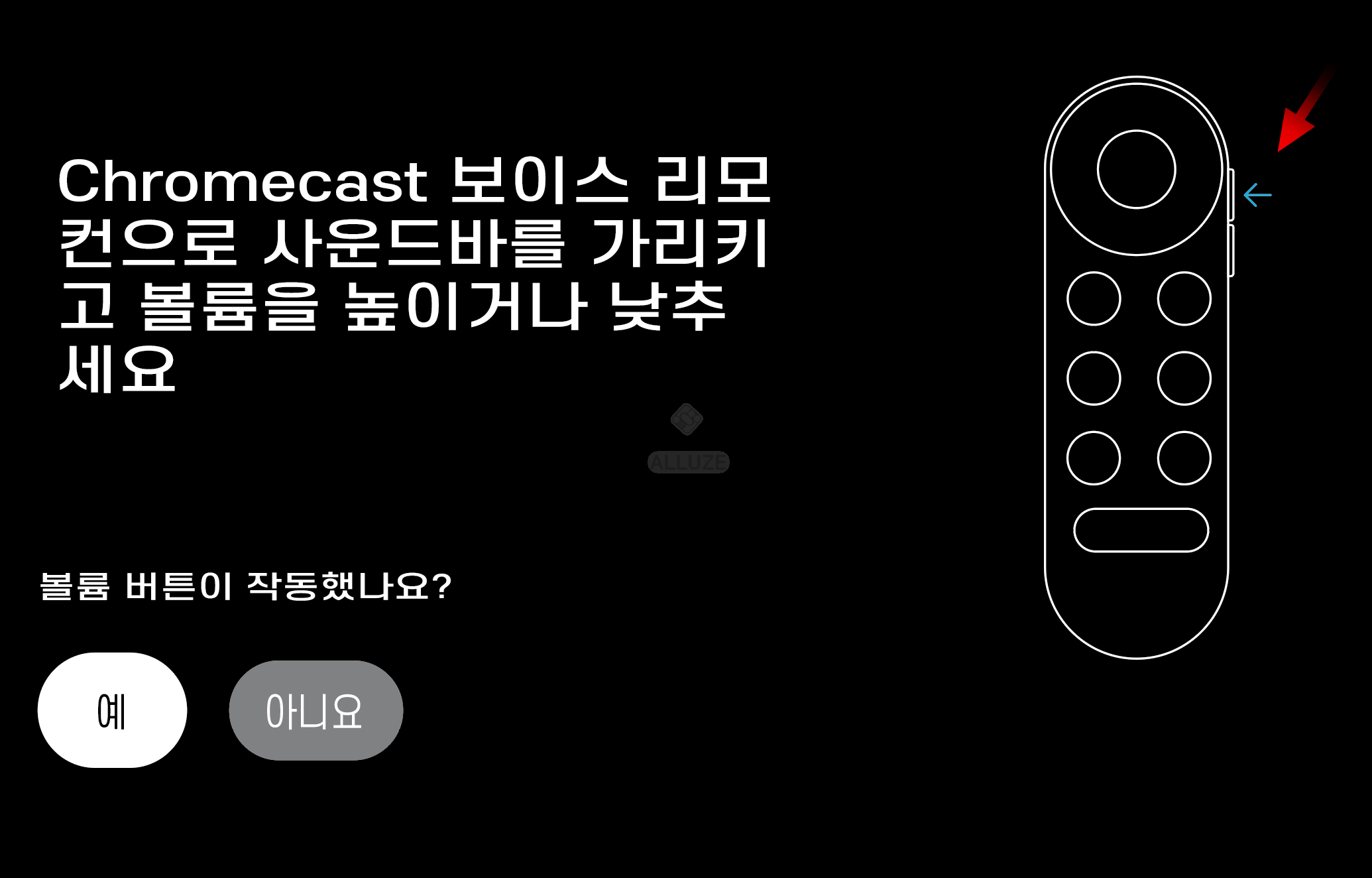
재생되는 음악의 소리가 큰지 이런부분 체크 후 제대로 세팅 되면 예 체크
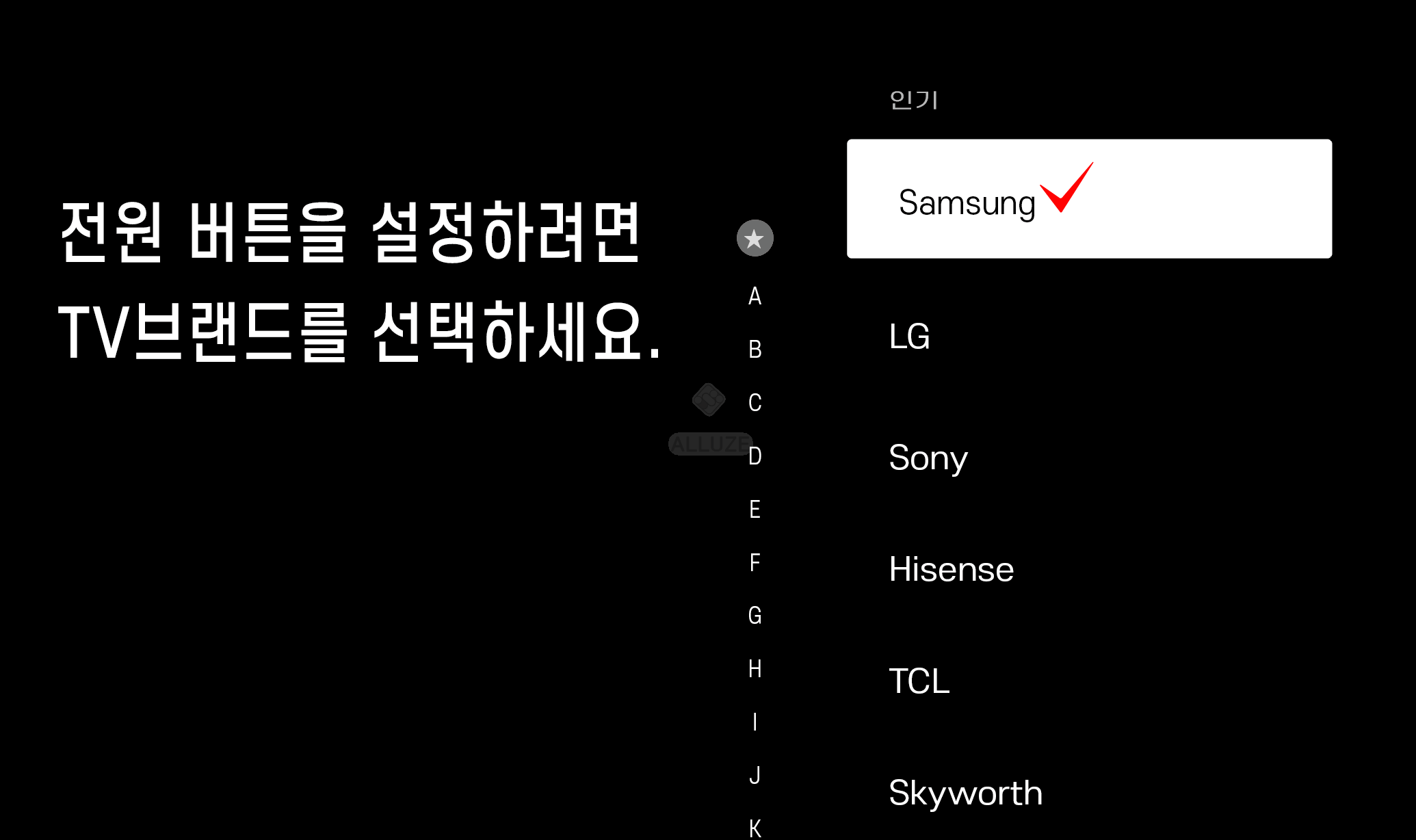
리모컨의 전원버튼 세팅을 위해 제조사를 선택
TV 외 모니터 제품도 동일하게 적용이 가능하니 찾아서 입력 해줍니다.
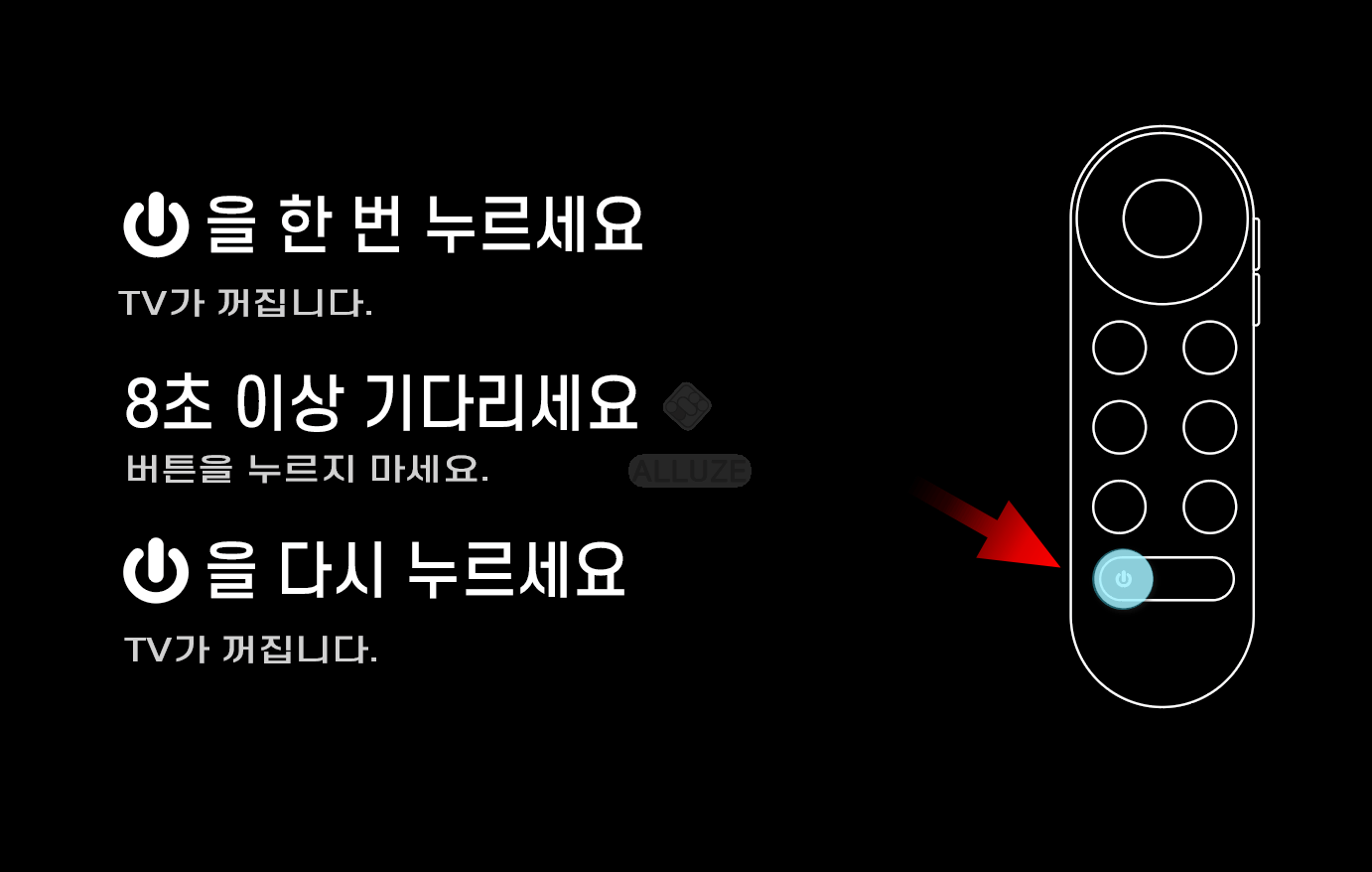
리모콘 전원버튼 누르고 8초후 다시한번 눌러줍니다.
리모콘이 없는 크롬캐스트 모델의 경우 스마트폰으로 제어가 가능합니다.
리모콘이 있지만 본인도 스마트폰으로 하게 됩니다.
스마트폰이 없는 아이들이 있다면 조금은 유용하게 사용을 할듯합니다.
스마트폰 세팅 (이부분이 주요 설정)
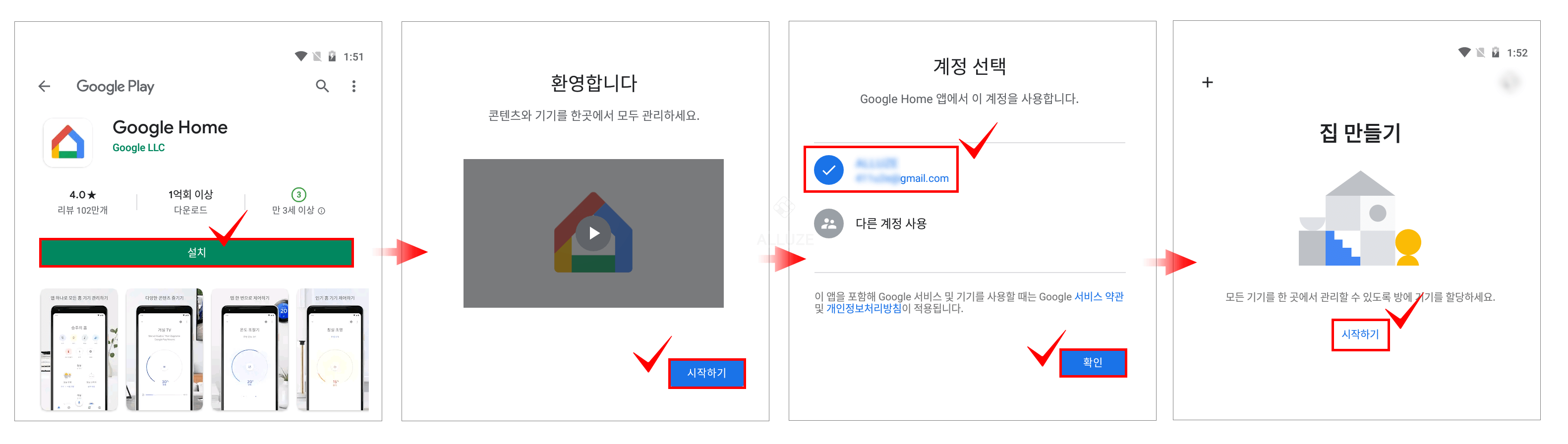
APP 설치를 해줍니다.
구글(Google)계정 선택해준후 집만들기 화면에서 시작하기 버튼 눌러줍니다.
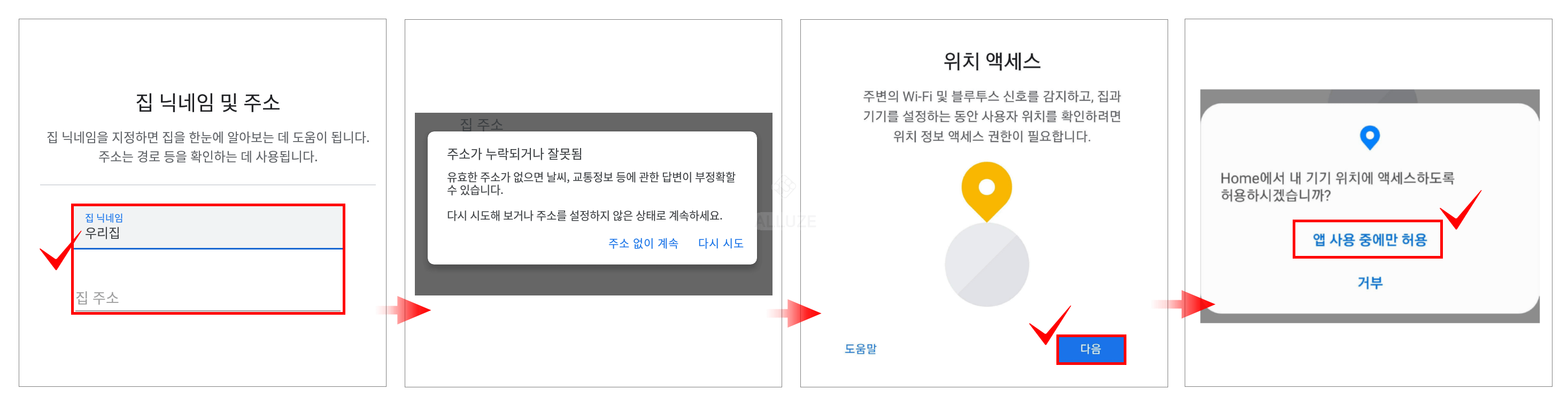
집닉네임 및 주소 지정 창이나오고 아무 이름이나 원하는 데로 지정해줍니다.
주소 미지정시 안내문이 나오지만 굳이 필요 없을 듯 하여 패스 했습니다.
위치 엑세스를 또 합니다. 이건 선택 없이 진행이 되는 부분입니다.
APP사용중에만 허용 을 눌러 진행해줍니다.
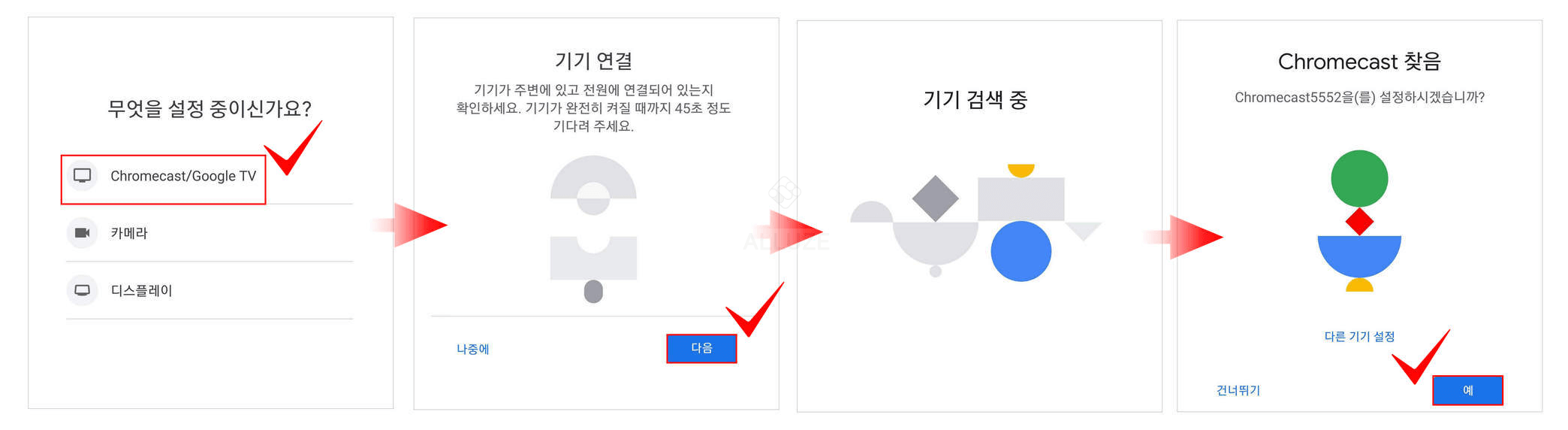
세팅중인 기기중 크롬캐스트 선택 해주고 기기연결
기기 검색 중 으로 검색이 진행 되고 크롬캐스트 찾음 메시지 나오면 예 눌러 줍니다.
12
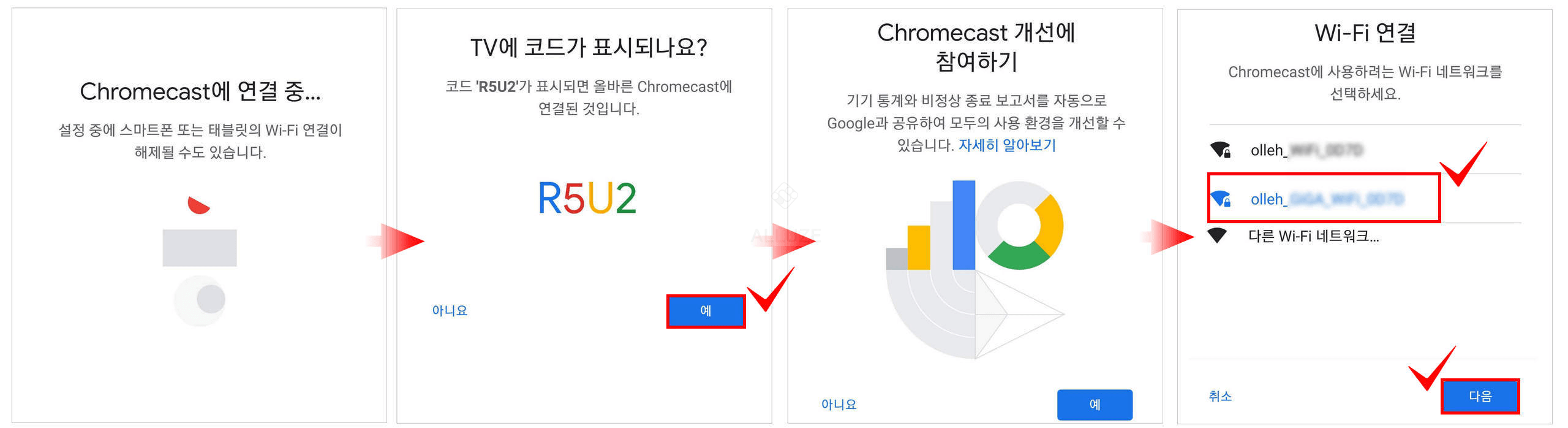
크롬캐스트 연결 중 으로 연결이 진행 된 후 TV에서 위와 같은 코드 나오는지 체크 합니다. 맞다면 예 눌러 진행 해줍니다.
개선참여하기 크롬캐스트 사용될 와이파이 선택 후 다음 버튼 눌러줍니다
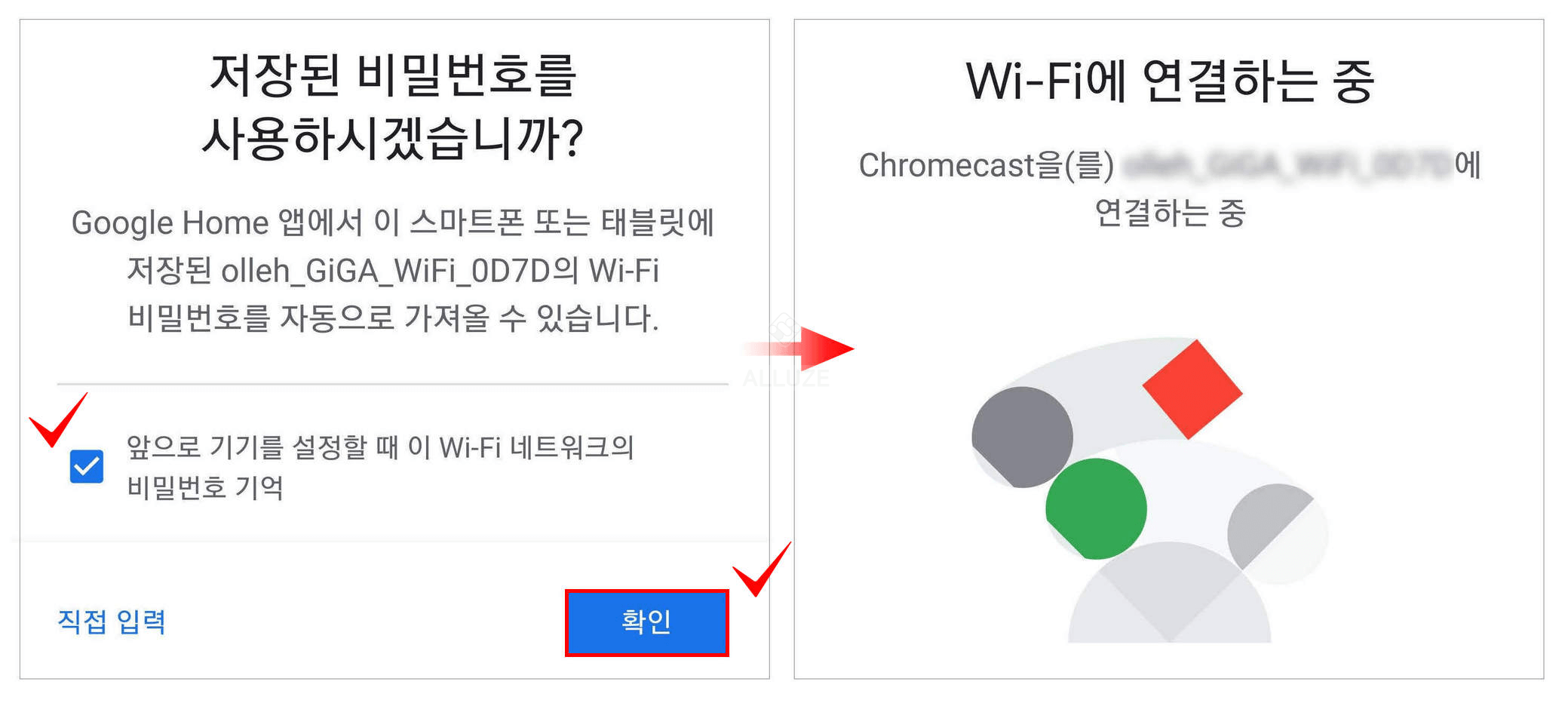
기존 스마트폰의 와이파이 패스워드 를 활용 한다는 문구가 나오며 편하니 그대로 진행합니다.
와이파이연결 진행되고 연결이 되면 일단 스마트폰에서는 세팅이 끝납니다.
TV APP 설치
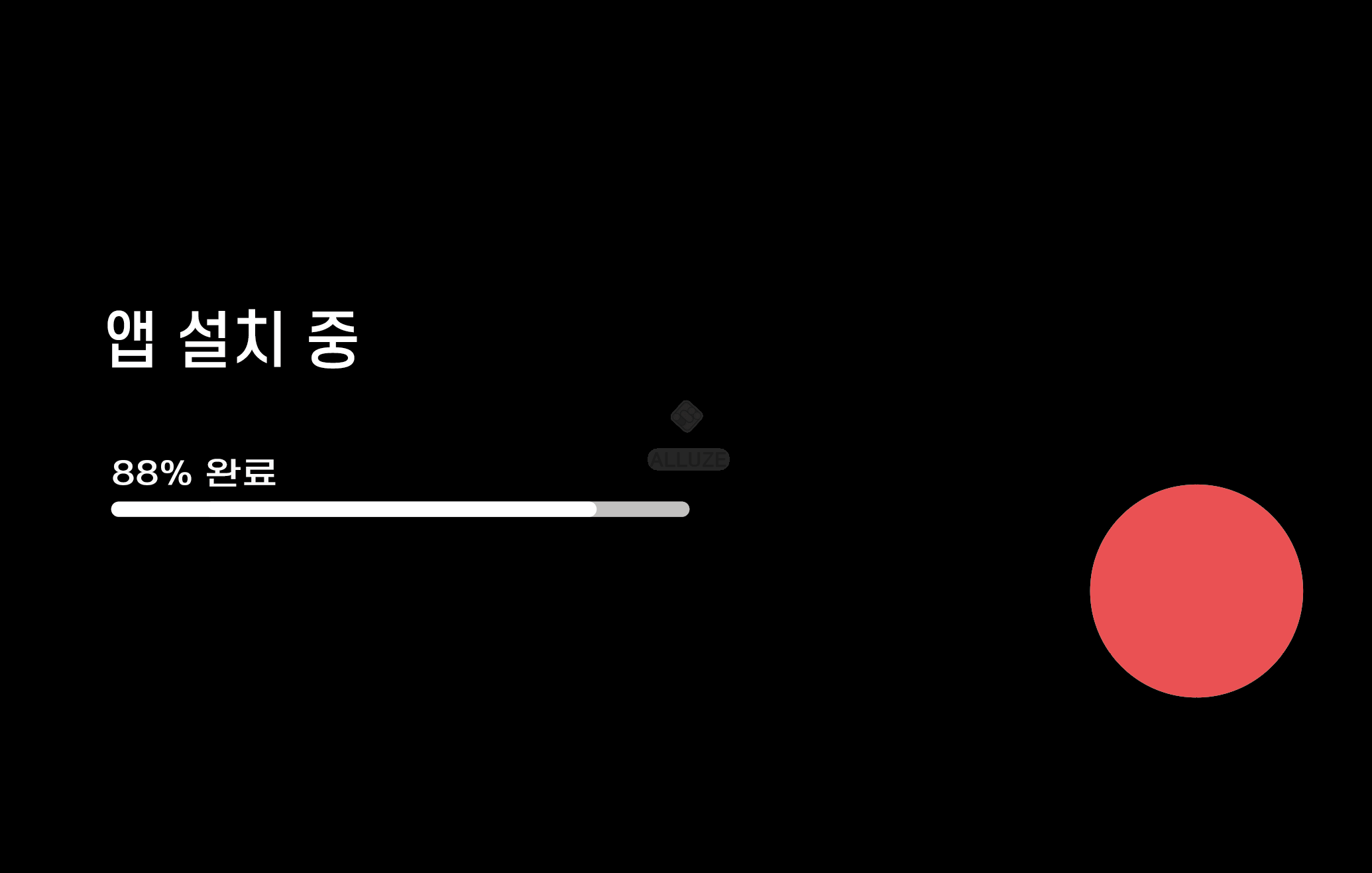
티비 에서 netfilx 유튜브 같은 APP 설치
가 됩니다.

살펴보기 버튼 누르면 이제 사용이 가능 합니다.
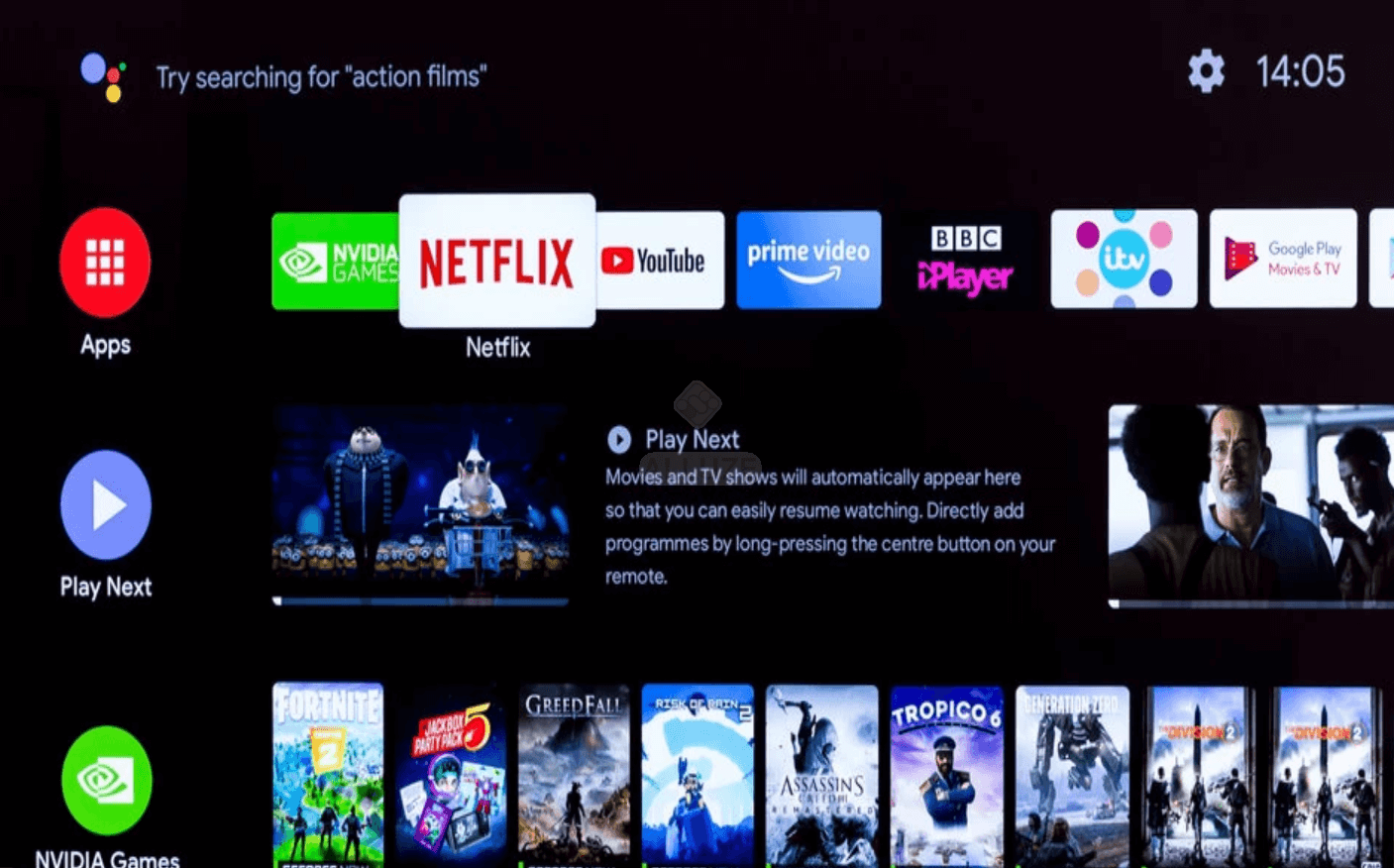
정상작동하는 것을 볼수 있습니다.
크롬캐스트 초기화
초기화 하는 방법도 많이 물으시는데 이것도 정리 해봅니다.
일단 구글(Google)홈 화면에 접속 해줍니다.
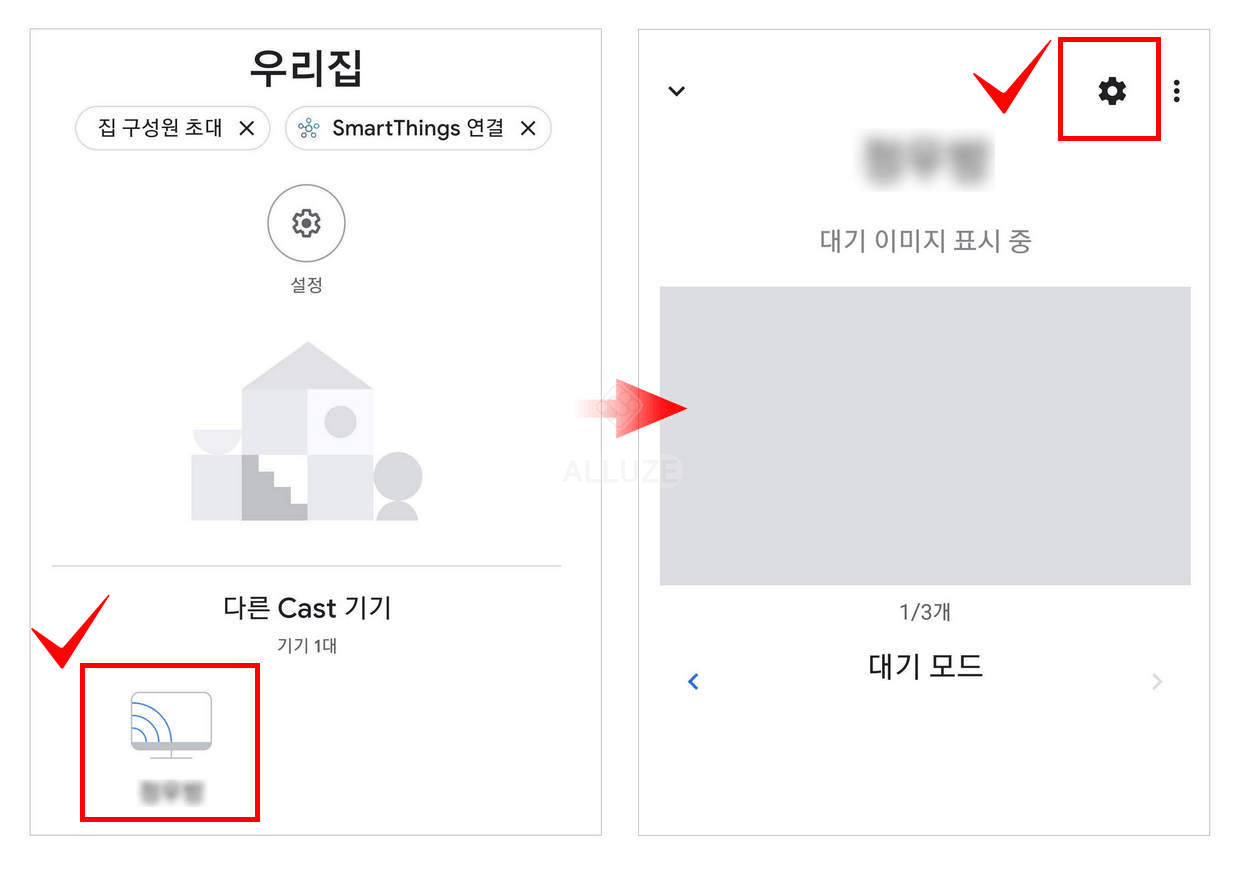
하단에 연결된 크롬캐스트 선택 해줍니다.
우측 상단 세팅창으로 설정을 위해 진입 해줍니다.
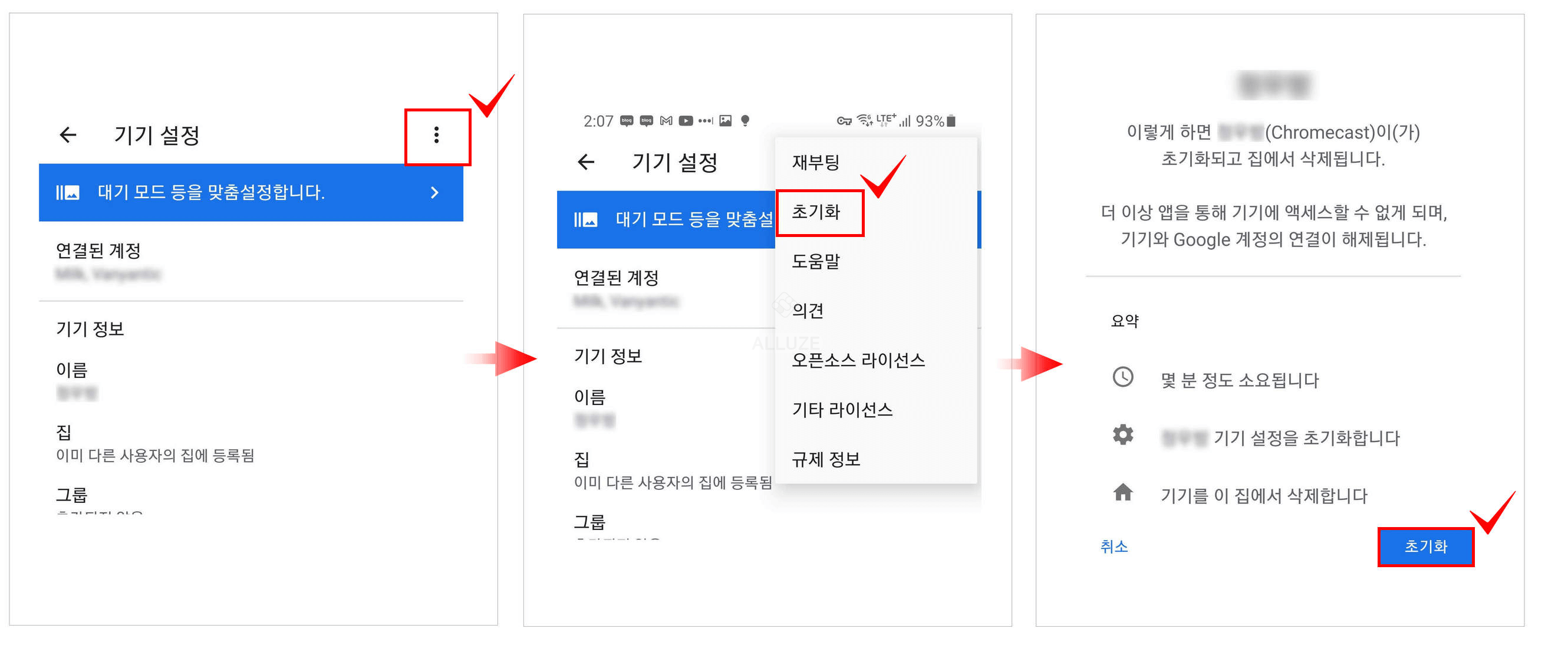
다시 우측 위 점3개 세팅창으로 들어갑니다.
초기화 라는 메뉴가 보입니다.
이버튼 눌러주면 초기화 진행 됩니다. 약간의 시간이 소요되고 완료 가 됩니다.
재연결을 원한다면 처음 구매한것처럼 다시 동일하게 설정 하여 연결이 가능합니다.
마무리
뭐 이것저것 설명을 했지만
크롬캐스트 TV 연결 후 TV ON → 앱다운로드 → 앱 실행 → TV와 앱 연결 → 와이파이 연결 → 리모컨 연결
이 것이 전체적인 절차 입니다.
OTT를 평소 많이 보는 분들은 크롬캐스트가 좋은 장난감이 될 수 있으니 고려해봐도 좋을 것 같습니다.
참고
[Tip & Review] - 전천후 스트리밍 다운로드 히토미 다운로더
전천후 스트리밍 다운로드 히토미 다운로더
목차를 누르면 해당 위치로 이동합니다 시작하며 여러 영상의 다운이 필요할때, 유튜브등 여러 스트리밍 영상의 다운을 하려할때 다운로드 사이트를 이용하는 방법도 있지만 속도의
alluze.tistory.com
[Tip & Review] - 유튜브 프리미엄 무료한달 체험 해지 또는 일반 해지 하는 방법
유튜브 프리미엄 무료한달 체험 해지 또는 일반 해지 하는 방법
목차를 누르면 해당 위치로 이동합니다 시작하며. 유튜브 프리미엄 해지 관련 문의가 많은 것 같다 본인은 프리미엄이 처음 나온 이후 부터 계속사용 중이다. 계정을 변경 하여 금액이 올랐지만
alluze.tistory.com
[Tip & Review] - 쿠팡이 OTT 서비스 까지 한번 설치해봤어요
쿠팡이 OTT 서비스 까지 한번 설치해봤어요
온천지 OTT다 쿠팡이 쿠팡이츠에 이어서 갑자기 OTT 서비스를 시작 했어요 (OTT 서비스는 Over The Top 의 줄임말이에요) 작년 (2020년 12월 쯤) 출시 한거 같아요 너무 뜬금없는 출시라서 ㅎ 저도 듣자마
alluze.tistory.com