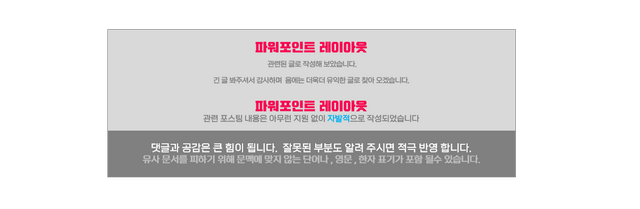' 레이아웃 ’ 이라는 기능이 파워포인트에는 존재합니다.
파워포인트 에는 텍스트 비디오 그림 차트 도형 이런 부분들이 포함이 되어 있습니다
그리고 ' 레이아웃 '에 이런 부분들을 적용을 해서 템플릿처럼 사용할 수 있게 되는 것입니다.
이런 ' 레이아웃 '은 파워포인트 자체적으로 11가지 정도 제공 되며, 추가적으로 각자가 수정 해서 사용할수 도 있습니다.
그래서 오늘은 기본적으로 파워포인트 자체적으로 제공하는 레이 적용하는 방법 등을 알아보도록 하겠습니다.
잠 시) 바탕 화면 아이콘을 안보이게 설정 하고 컴퓨터를 깨끗하게 사용 하는 방법이 궁금 하다면 ?
바탕화면 아이콘을 화면에서 안보이게 끄고 켜는 방법 2가지 - insideBOX
운영하는 블로그의 특성상 바탕화면 등을 캡춰 해서 사용하는 경우가 잦습니다. 기본적으로 가상 PC 를 활용 하지만 가상 PC에서 어려움이 있는경우 메인 PC를 사용하게 됩니다. 하지만 이경우 바
comeinsidebox.com
[ TOC ]
• 목차를 확인 후 클릭 하시면 원하는 부분으로 바로 이동이 가능합니다.
• 모바일 사용자 가독성 향상을 위해 이미지 의 확대 편집을 최대한 활용 하였습니다.
• 글이 도움이 되셨다면 공감과 댓글이 큰힘이 됩니다.
1. ' 레이아웃 ' 활용
첫 번째로, 기본적으로 제공하는 ' 레이아웃 '을 사용 하는 순서
두 번째로, 기본 제공 되는 ' 레이아웃 ' 간 변경 하는 순서
세 번째로, 원래 ' 레이아웃 '으로 되돌리는 순서
이러한 순서인 세 가지 항목으로 설명드리도록 하겠습니다.
참 고) 해당 포스팅에서 설명에 사용한 파워포인트는 오피스365 기준 으로 안내 드립니다.
1.1. 기본 제공 ' 레이아웃 ' 사용 하는 순서
'새 슬라이드' 에 ' 레이아웃 ' 적용 하는 순서
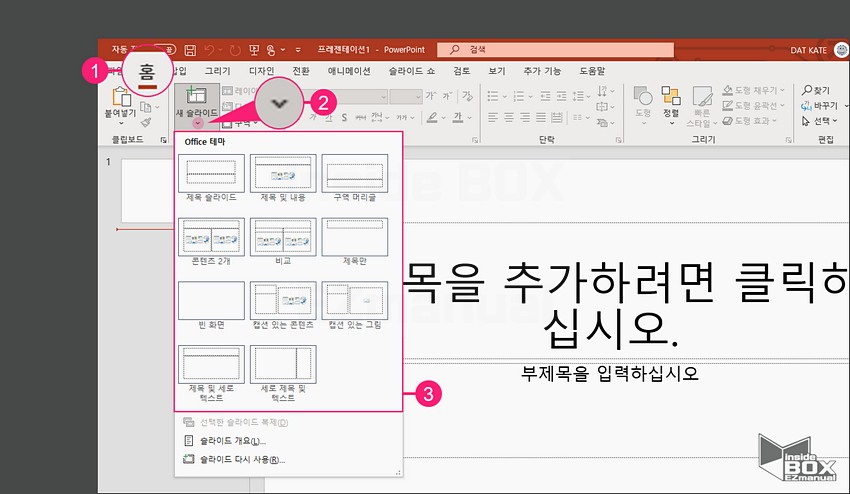
• 기본적으로 파워포인트 슬라이드의 기본 ' 레이아웃 '은 이 부분에서 확인 이 가능 합니다.
• 좌 측 상 단의 '홈' 탭( ➊ ) 을 선택 해 주겠습니다.
• '새 슬라이드' 리본 메 뉴 에서 '∨' ( ➋ ) 를 선택해 메 뉴를 확장 해 주도록 합니다.
• 기본적으로 파워포인트에서 제공하는 ' 레이아웃 ' ( ➌ ) 11가지를 체크 할 수 있습니다.
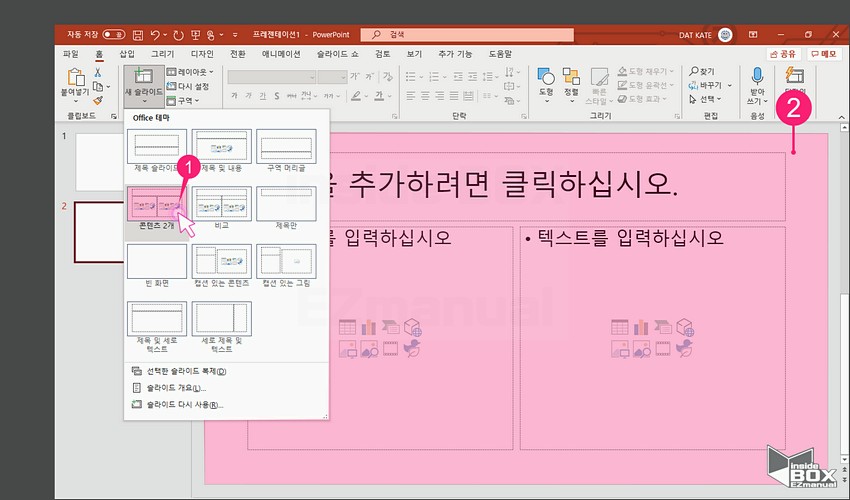
• 파워포인트 자체 ' 레이아웃 ' 중 '콘텐츠 2개' ' 레이아웃 ' ( ➊ ) 을 선택 클릭 해 보도록 하겠습니다.
• 이렇게 슬라이드 페이지에 같은 모양의 ' 레이아웃 '이 적용 ( ➋ ) 되어진것을 볼 수 있습니다.
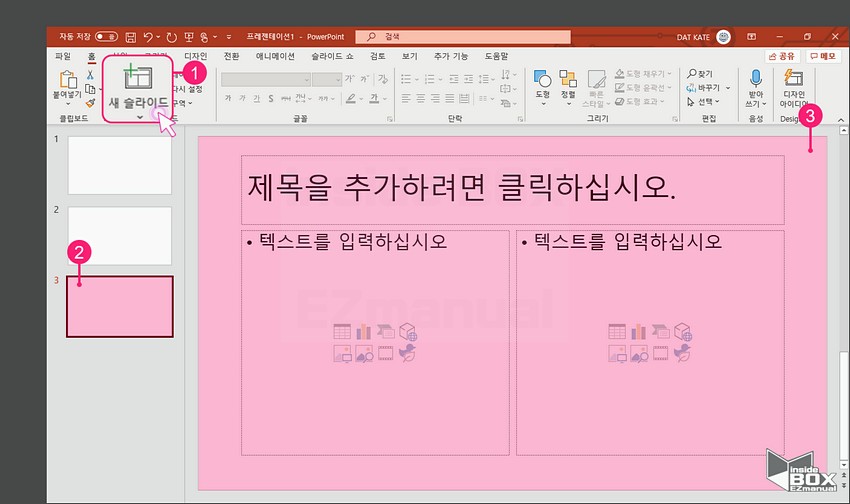
기본적으로파워 포인트의 새 슬라이드 를 추가하는 방식은 바로 직전에 사용 한 슬라이드를 그대로 다시 생성 되는 것이 기본 값입니다.
• 좌 측 상 단의 '새 슬라이드' 항목( ➊ ) 을 선택 해 주겠습니다.
• 이렇게 새로운 '슬라이드'가 생성 되었습니다.
• 직전에 '콘텐츠 2개' ' 레이아웃 '이 똑같이 그대로 적용 된 부분을 확인할 수 있습니다.
1.2. 기본 ' 레이아웃 ' 간 변경 하는 순서
첫 번째로, 리본 메 뉴에서 변경 하는 순서
두 번째로, 컨텍스트 메 뉴에서 변경 하는 순서
이렇게 두 가지 순서가 있습니다.
하나하나 설명 드립니다.
1.2.1. ' 레이아웃 ' 메 뉴 진입순서_1
상 단의 리본 메 뉴를 통해 설정이 가능 하게 됩니다.

• 좌 측 상 단의 '홈'탭( ➊ ) 을 선택 해 주겠습니다.
• ' 레이아웃 '을 바꿔야 하는 셀 ( ➋ ) 을 선택 해 주도록 합니다.
• '' 레이아웃 '' 메 뉴 ( ➌ ) 를 선택해 주겠습니다.
1.2.2. 레이아웃 메 뉴 진입순서_2
기본적으로 컨텍스트 메 뉴를 활용해서도 설정이 가능 합니다.
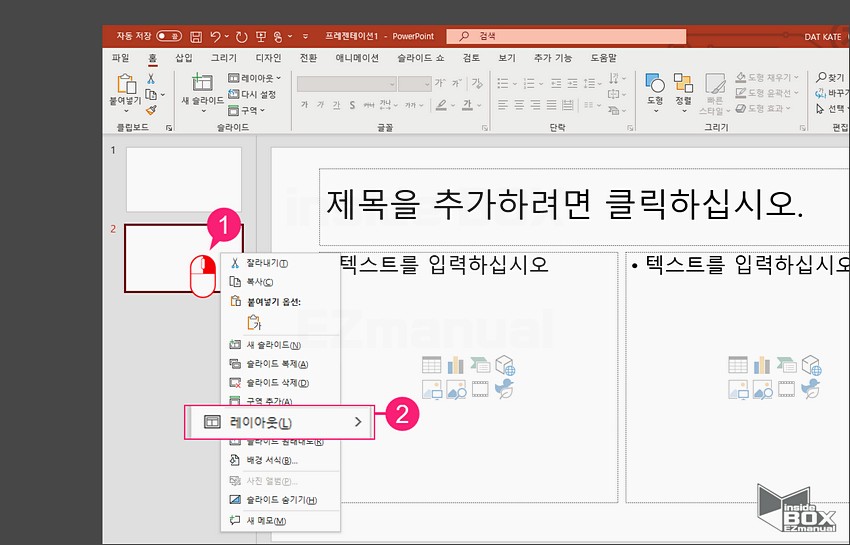
• 좌 측의 슬라이드 페이지 부분을 선택 하고 '오른쪽 클릭'( ➊ ) 해주겠습니다.
• 컨텍스트 메 뉴가 열리면 가운데에 '' 레이아웃 '(L)' 메 뉴( ➋ ) 를 찾을 수 있게 됩니다.
1.3. 변경된 ' 레이아웃 '을 원래의 ' 레이아웃 '으로 되돌리는 순서
레이아웃을 사용하다가 해당 레이아웃이 맘에 들지 않는 경우 적용했던 ' 레이아웃 '들 을 다시 기존의 모습로 돌리는 것이 가능 합니다.
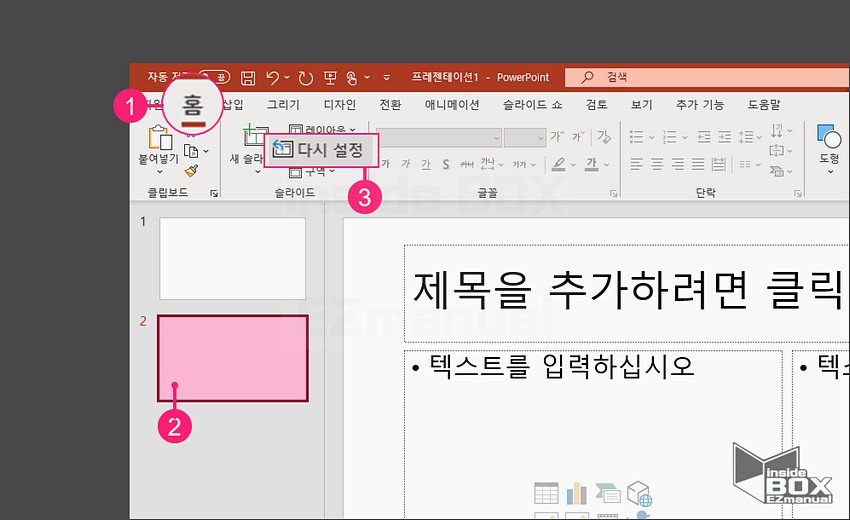
• 상 단의 '홈' 항목을 선택 해 주겠습니다.
• 그 다음 원래 ' 레이아웃 '으로 복구하려는 슬라이드를 선택 ( ➋ ) 해 주도록 합니다.
• '슬라이드' 메뉴 그룹의 '다시설정' 리본 메 뉴 ( ➌ ) 를 선택 해 주면 되겠습니다.
참 고) '다시 설정'을 사용 한다고 하더라도 본인이 추가 했던 컨텐츠들은 제 거되지 않고 다시 사용이 가능합니다.
2. 마치면서
이번 포스팅에서는 파워포인트 기본적인 기능인 레이아웃에 관련된 부분을 정리해 보았습니다.
포스팅 전반부에 설명한 대로 파워포인트에는 여러가지 항목(텍스트, 비디오, 그림, 차트…)들이 모두 적용이 되기 때문에 이 중에서 자주 사용하는 부분들을 중복 작업 없이 일괄적으로 적용하여 사용할 수 있습니다.
이렇게 반복 작업을 줄일 수 있으니 업무 효율을 향상시킬 수 있으실 겁니다.
감사합니다 오늘 여기까지 하겠습니다.
3. 참고가 될만한 내용
• [Learn] - 파워포인트 PPT 전체 슬라이드 페이지 로고 한번에 삽입
파워포인트 PPT 전체 슬라이드 페이지 로고 한번에 삽입
자료를 정리해서 보여주는 것에는 아마 파워포인트(PPT)가 가장 좋은 제작도구 아닌가 생각해 봅니다. 그리고 각종 견적서 라든지 회의 자료 등등 많은 서류를 파워포인트(PPT) 만들게 되는데 이
alluze.tistory.com