'노션'을 사용 하게 되면서 일정을 정리하기 위해 캘린더 템플릿을 사용하게 되는데 자체 데이터베이스로만 사용이 됩니다. 그렇기 때문에 만약 현재 자신이 사용하고 있는 'Google 캘린더'에 등록 된 일정을 확인 해야 하는 경우 기본 캘린더를 사용하기 어려울 수 있어요.
단순하게 'Google 캘린더'에 접속을 하고 난 후 일정을 확인 해도 됩니다. 그렇지만 간단하게 자주 가는 페이지등에 추가해서 확인 한다면 조금 은 더 편하지 않을 까 생각하고 있습니다.
그래서 이번 포스트 내용에서는 '노션'에서 'Google 캘린더'를 추가해서 사용하는 두 가지 방법 에 대해서 알아 보도록 하겠습니다.
( 이 글은 22년 2월 작성 되었습 니다. )
이 포스트의 내용은 충분한 테스트 와 검증을 한 뒤 진행 했습니다. 그렇지만 이 것이 이 내용에 대한 보증을 하는 것이 아닙니다. 단순하게 참고용으로 활용 바랍니다.
※ 사용된 프로그램 및 환경 : 윈도우 11, '노션' 2.0.21v
'Google 캘린더' 기본 '노션' 위젯 사용하는 방법
'Google 캘린더'에서 제공 하는 기본 임베드 링크를 사용해 위젯을 추가하는 것이 가능 합니다.
'Google 캘린더' 공유 설정
'Google 캘린더' 설정에서 공유 옵션을 활성화 한 뒤 공개 링크를 가져와 주셔야 합니다. 만약 필요한 경우 'Google 캘린더' 공유 설정 관련 내용을 확인하면 도움이 될 듯합니다.
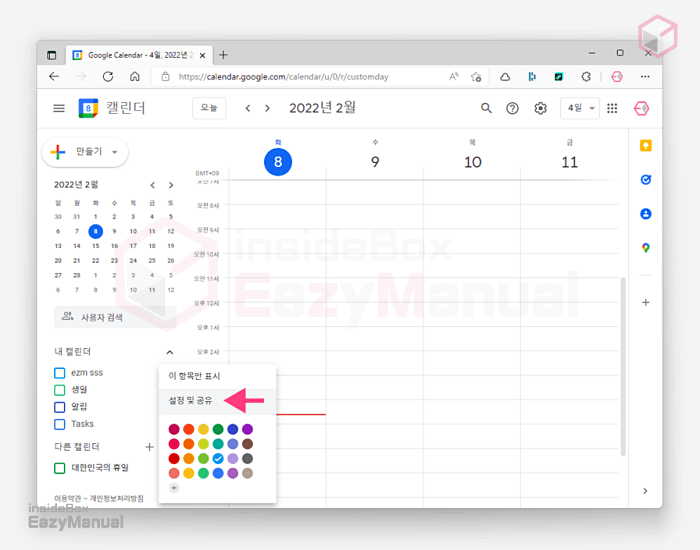
- 1 먼저 'Google 캘린더'에 접속을 하고 난 후 설정 및 공유 메뉴로 이동 해 주면 되겠습니다. 'Google 캘린더' 접속 및 옵션 메뉴 진입 방법에서 자세한 내용을 확인하세요.
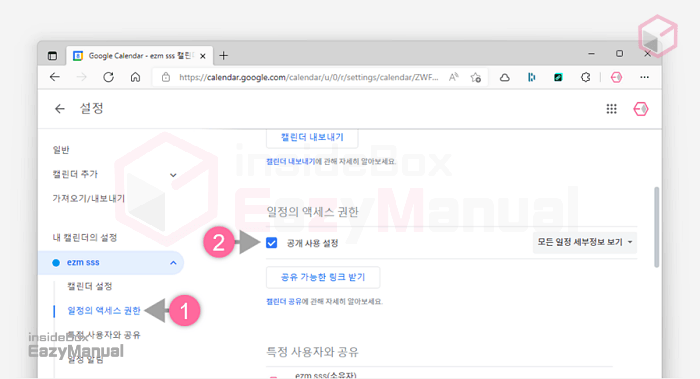
- 2 그 다음 왼쪽 사이트 메뉴에서 일정의 액세스 권한 ( 1 ) 위치로 전환 해주시면 되겠습니다.
- 3 공개 사용 설정 ( 2 ) 옵션 박스에 체크해 기능을 활성화 해주면 되겠습니다.
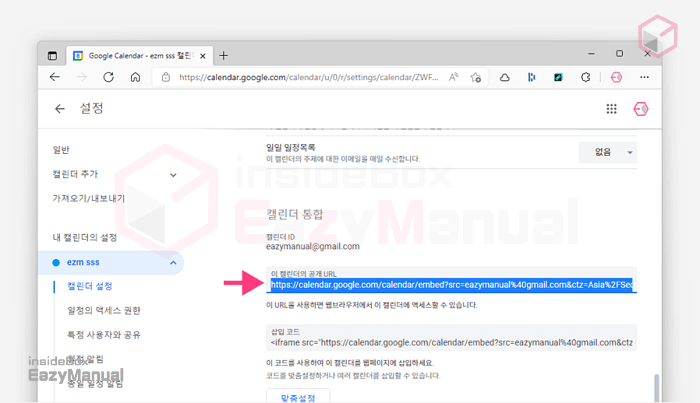
- 4 화면 아래로 이동 하고 나면 이 캘린더의 공개URL 에 표기된 링크를 확인 가능 합니다. 이 값을 복사 ( Ctrl + C ) 합니다.
'노션' 페이지에 'Google 캘린더' 추가하기
앞서 확인한 공개 URL 을 가지고 '노션' 페이지에 임베드(Embed)하면 'Google 캘린더'를 간단하게 추가 가능 합니다.
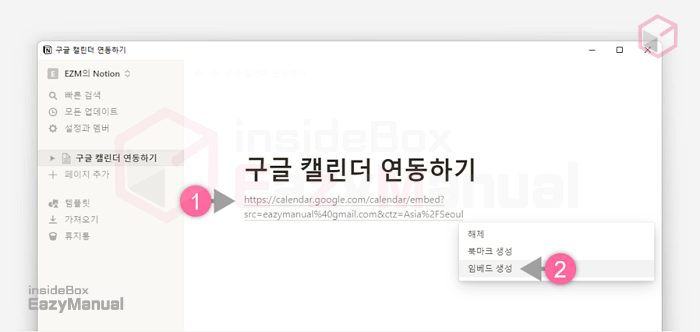
- 1 먼저 복사한 임베드 링크를 '노션' 페이지에 붙여넣기 ( Ctrl + V ) ( 1 ) 하고 나면 작은 팝업이 활성화 되는데 이곳에서 임베드 생성 ( 2 ) 을 선택 해 주시면 되겠습니다.
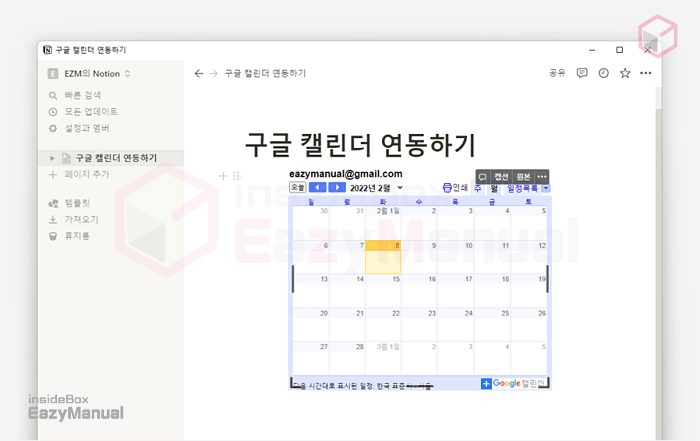
- 2 그 다음 스크린 샷과 같이 '노션' 페이지에 'Google 캘린더'가 추가 된 것을 확인 하실 수 있 습니다. 위젯의 사방 을 마우스로 드래그 하고 나면 사이즈 조절이 가능합니다.
Indify 위젯 생성 후 '노션'에 추가하는 방법
위 구글 기본 위젯은 디자인이 '노션'과 어울리지 않습니다. 그렇기 때문에 일반적으로 사용하기 어려울 수 있 습니다. 보기가 좋아야 ..
이 경우 Indify 라는 사이트를 이용하면 '노션' 과 조금 더 잘 어울리는 위젯을 생성 해서 추가 가능 합니다. 필요한 경우 Indify 사이트 가입 및 이용 방법을 확인을 하고난 후 아래 내용을 진행하세요.
Indify 'Google 캘린더' 위젯 생성하기
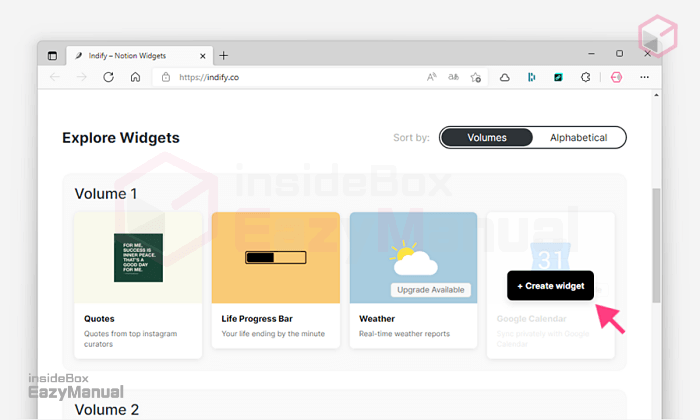
- 1 먼저 Indify 접속을 하고 난 후 'Google 캘린더' 위젯을 선택하게되면 + Create widget 버튼이 활성화 됩니다.
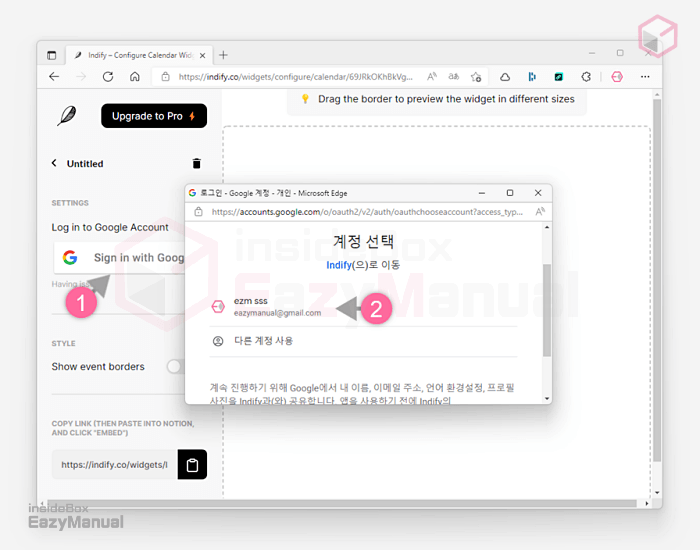
- 2 그 다음 위젯 생성 페이지로 이동 하고 난 후 Sign in with Google ( 1 ) 단추를 클릭 후 위젯을 생성 할 'Google 캘린더' 계정에 로그인 ( 2 ) 을 진행 해보겠습니다.
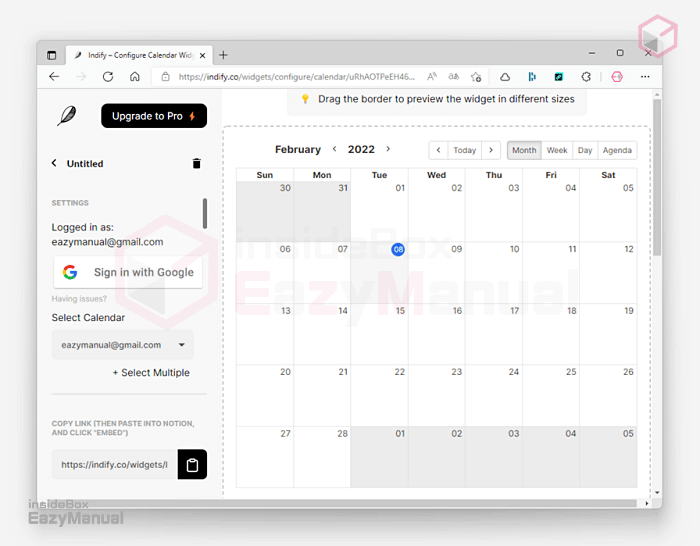
- 3 'Google 캘린더'의 정보가 Indify 에 보여지게 됩니다.

- 4 캘린더를 불러오면 그 즉시 위젯을 미리보기 형태로 확인 하는 것이 가능 합니다.
- SETTINGS 항목 A 에서 위젯의 디자인 등을 커스터마이징 가능 합니다.
- 미리보기 화면 B 에서 위젯의 사방 모서리를 드래그 하여 사이즈를 수정 가능 합니다.
- 수정을 한 이후 하단 링크 필드 C 에서 임베드 링크를 복사하는 것이 가능 합니다.
'노션' 페이지에 Indify 'Google 캘린더' 위젯 추가하기
앞서 복사한 링크를 사용해 '노션' 페이지에 임베드(Embed)하면 새롭게 디자인 된 'Google 캘린더' 위젯을 간단하게 추가가능 합니다.
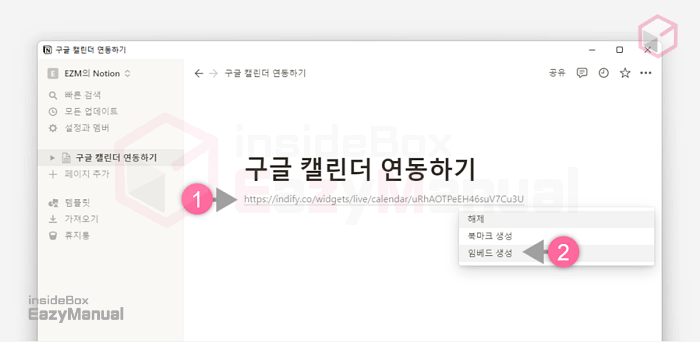
- 1 먼저 복사한 임베드 링크를 '노션' 페이지에 붙여넣기 ( Ctrl + V ) ( 1 ) 하고 나면 작은 팝업이 팝업 되는데 여기서 임베드 생성 ( 2 ) 을 선택 해 주시면 되겠습니다.

- 2 그 다음 로딩 후 위젯 생성이 완료 됩니다. 위젯 사방 모서리를 마우스로 드래그 하고 나면 사이즈 조절이 가능 하다고 보면 됩니다.

- 3 위젯 추가 후에도 다크 모드 전환 등 추가적인 수정 또한 가능 하다고 보시면 됩니다.
마무리
이렇게 오늘 블로그 글에서는 '노션'에서 'Google 캘린더'를 추가해서 사용하는 두 가지 방법에 대해 알아 보았는데요.
위와 같은 방식으로 추가를 하더라도 'Google 캘린더'의 일정을 등록, 삭제 하는 등의 수정 작업은 불가능 하다고 보면 됩니다.
일정을 직접 수정 해야 하는 경우라면 'Google 캘린더'에 직접 방문 하는 것이 현재 최선이라고 생각합니다.
만약 완전 연동은 아니지만 단순하게 일정 확인을 위한 목적이라면 위 내용을 참고해 캘린더를 추가 한 뒤 사용 해보면 좋을 듯 도 합니다.
감사합니다. 오늘 여기까지 하겠습니다.