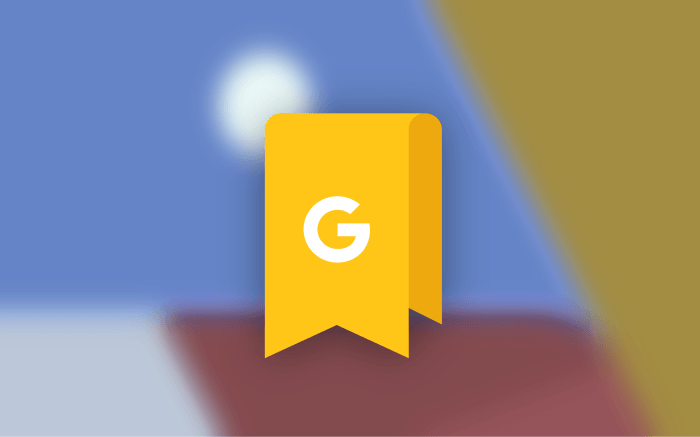필자 와 같이 사이트 운영을 하거나 아니면 기타 다양한 사정들로 대량의 이미지를 수집 및 보관 하고 사용 하거나 참고 하게 될 수 있는데요. 이때 이 이미지들을 활용 하는 디바이스 에서 직접 파일로 관리 하고 있 습니다.
이 것이 기본적인 관리 방식 일 듯 합니다. 그런데요 구글 에서 제공 하는 서비스 중 많이 알려지지 않은 컬렉션 도구라는 것이 있습니다. 이를 이용 하게 되면 웹 에서 검색 한 이미지를 기기에 보관하지 않아도 바로 저장 하고 관리가 가능 합니다.
컬렉션 도구는 사용자가 웹 사이트를 북마크 해두는 것과 유사 하게 이미지 북마크 와 같이 저장을 해서 임시로 보관 및 관리 할 수있도록 도와 주게 됩니다.
이런 부분들을 모르는 분들이 많아 오늘 글에서는 구글에서 검색 한 사진등을 이미지 관리 도구인 컬렉션에서 보관 하고 관리하는 방식에 대해서 체크 해보도록 하겠습니다.
※ 사용된 프로 그램 및 환경 : 크롬 브라우져
컬렉션 생성하기
구글의 앱 모음 에서 컬렉션 메뉴 로 이동 할 수 있으며 컬렉션 에서 간단하게 나만의 사진보관함을 생성 가능 합니다.
적용 하는 순서를 안내 드려 보도록 하겠 습니다.

- 1 먼저 브라우저를 열고 구글 메인 페이지로 이동 한 이후 Google 앱 아이콘
 ( 1 ) 을 클릭 해 열어줍니다.
( 1 ) 을 클릭 해 열어줍니다. - 2 그 다음 앱 창에서 컬렉션 ( 2 ) 을 탭 합니다.
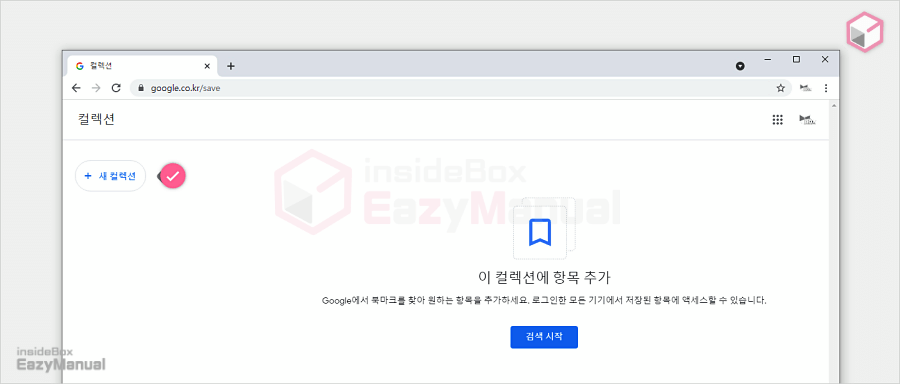
- 3 컬렉션 페이지로 이동이 되며 새로운 컬렉션을 생성 하기 위해 상 단 + 새컬렉션 단추를 눌러 줍니다.
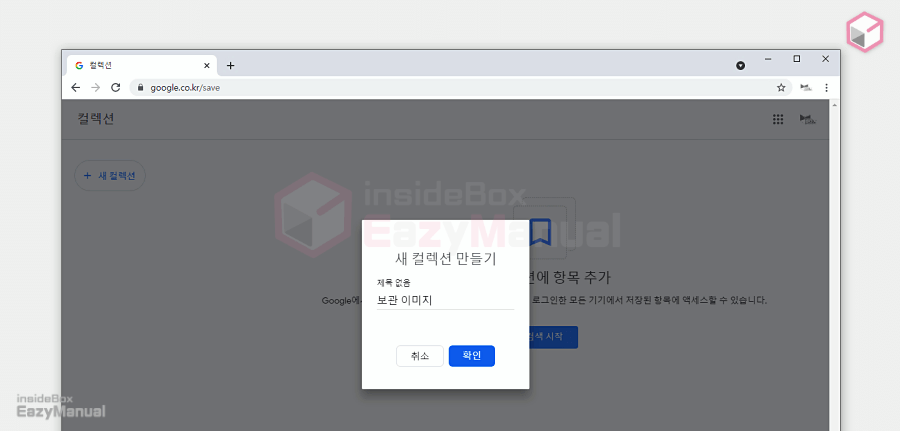
- 4 새 컬렉션 만들기 창이 실행 되고 이곳에 원하는 이름을 지정 후 아래 쪽 확인 단추를 눌러 닫아 주면 바로 생성이 됩니다.
컬렉션에 검색 이미지 저장 하기
검색한 이미지를 컬렉션으로 저장 하면 사용자가 원하는 컬렉션으로 바로 이동이 되지 않고 즐겨 찾기 항목에 저장이 됩니다. 이를 다시 한번 사용자가 생성한 컬렉션으로 이동해서 분리를 해야 합니다.
1. 검색 이미지 컬렉션 즐겨 찾기로 저장
구글에서 검색 후 보관이 필요한 이미지를 선택 해서 컬렉션에 즐겨 찾기 로 저장 가능 합니다.
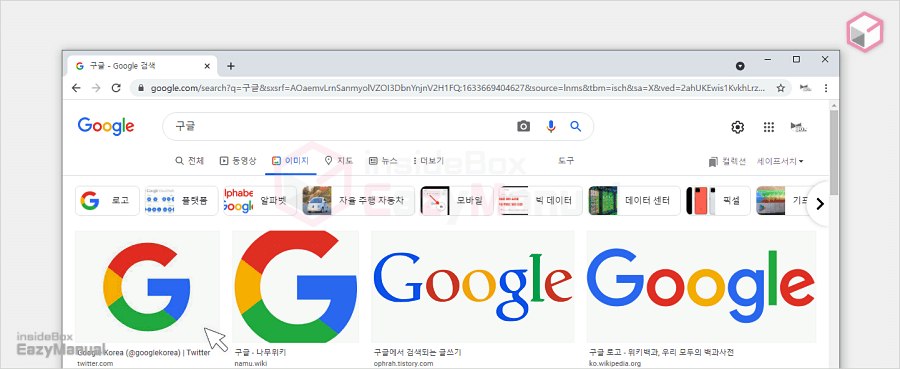
- 1 먼저 구글에서 검색 중 다시 사용 하고 싶은 이미지를 찾은 경우 해당 이미지를 선택 해 줍니다.
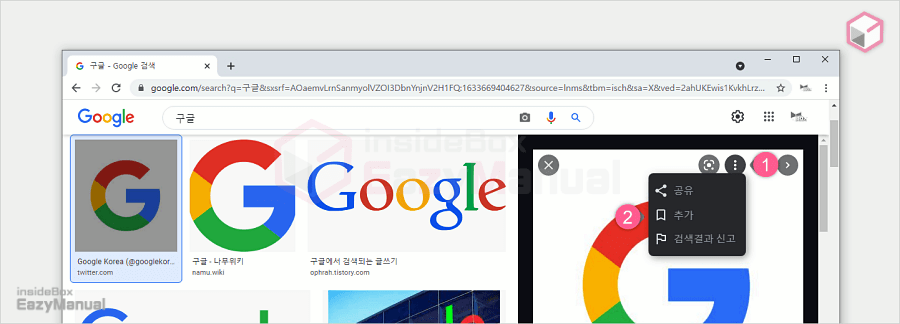
- 2 그 다음 이미지 세부 정보 화면이 보여지면 이미지 옵션 확장 아이콘
 ( 1 ) 을 탭 합니다.
( 1 ) 을 탭 합니다. - 3 확장 옵션 창에서 추가 ( 2 ) 를 선택 하면 컬렉션의 즐겨찾기 항목에 보관이 됩니다.
2. 컬렉션 즐겨 찾기 이미지 원하는 컬렉션으로 이동
즐겨 찾기 된 이미지를 다시 사용자 가 원하는 컬렉션으로 옯겨 주어야 합니다.
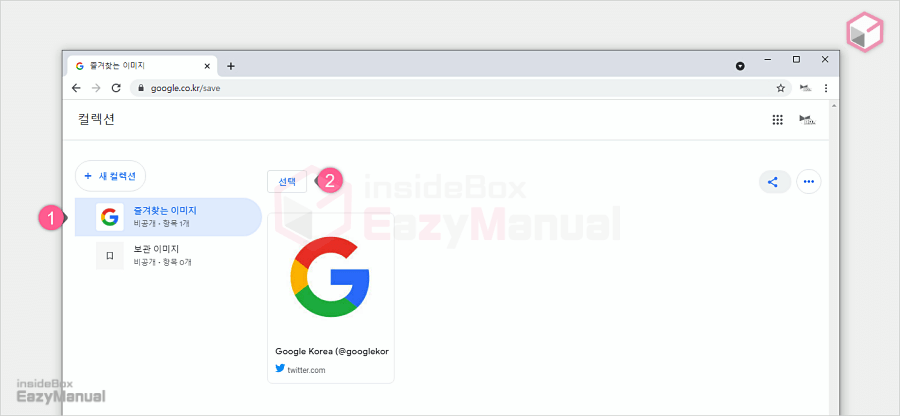
- 1 먼저 다시 컬렉션으로 이동 한 이후 즐겨찾는 이미지 ( 1 ) 를 선택 합니다.
- 2 그 다음 선택 ( 2 ) 을 탭 해줍니다.
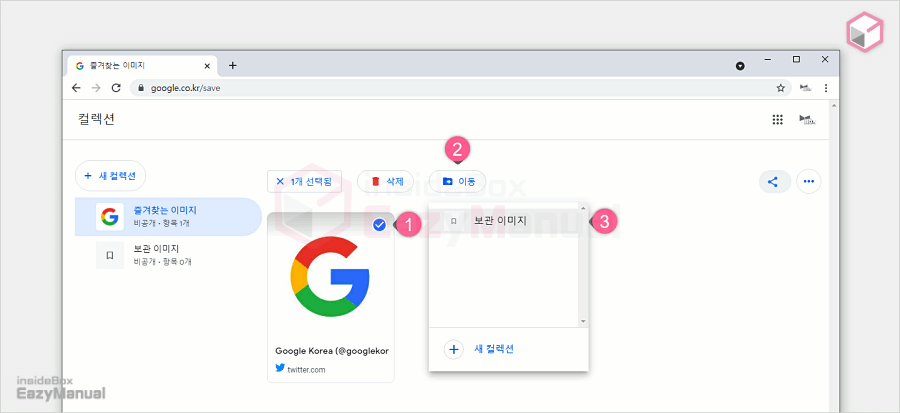
- 3 그리고 이동 을 하고 싶은 이미지를 원하는 만큼 선택 ( 1 ) 합니다.
- 4 이미지가 선택 된 상태에서 이동 ( 2 ) 을 클릭 해줍니다.
- 5 현재 만들어둔 컬렉션들이 리스트로 보여지게 되는 데 이곳 ( 3 ) 에서 원하는 위치를 클릭 하면 됩니다.
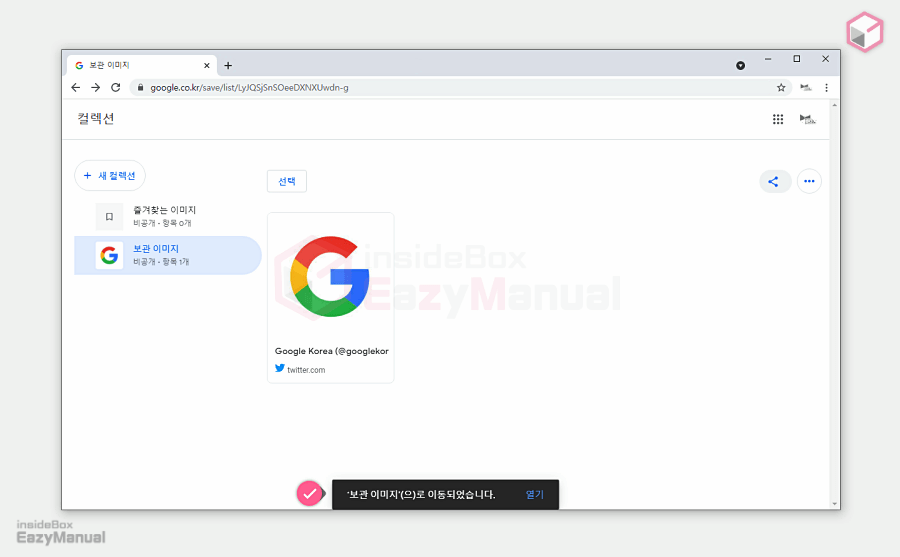
- 6 이 처럼 선택한 컬렉션으로 바로 이동 됩니다.
컬렉션에서 이미지 삭제 하기
컬렉션에서 저장해둔 이미지는 간단하게 삭제 가능 합니다. 이동 하는 방식과 뭐 거의 유사 하다고 보시면 됩니다.
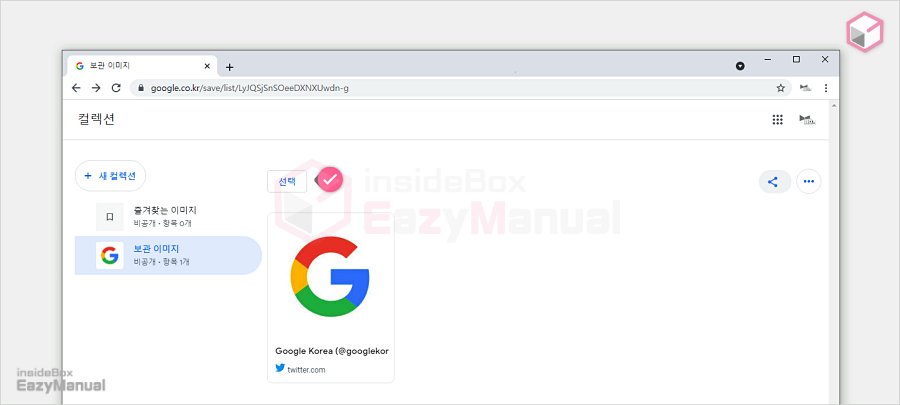
- 1 먼저 삭제할 이미지가 있는 컬렉션으로 이동 해서 선택 을 클릭 합니다.
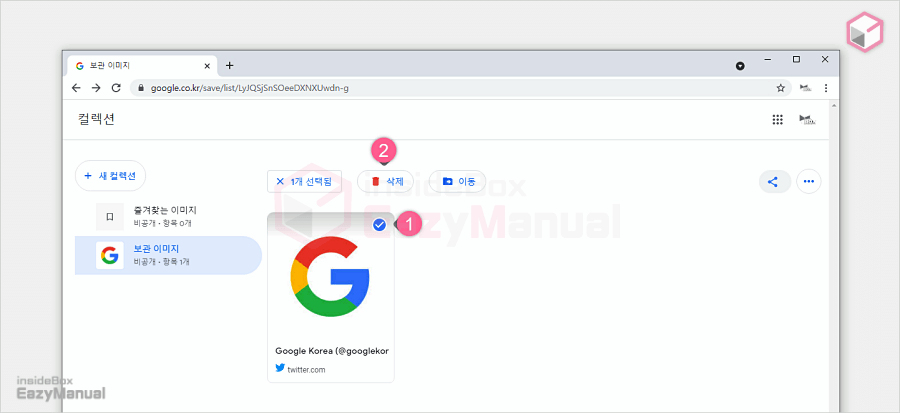
- 2 그 러면 선택 메뉴 가 활성화되는데 이때 삭제할 이미지 ( 1 ) 를 체크 합니다.
- 3 이미지 선택후 삭제 버튼 ( 2 ) 을 눌러 주면 제거 할 수 있습니다.
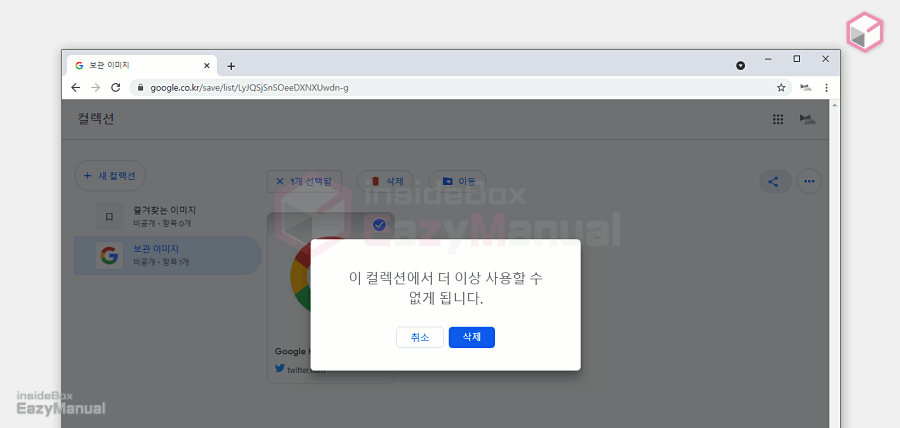
- 4 최종 삭제 전 경고 를 확인 할 수 있으며 다시 삭제 를 선택 하게 되면 바로 제거 됩니다.
마무리
이와 같이 구글에서 이미지를 검색 하다가 마음에 드는 그렇지만 따로 저장 하기는 애매한 그런 사진 등을 구글의 이미지 관리 도구인 컬렉션 에 두고 활용 하는 방식을 한번 정리해 보았는데요.
검색 한 이미지를 디바이스에 따로 저장 하지 않고 인터넷 상에서 빠르게 보관 및 확인 하고 싶은 경우 컬렉션 기능을 활용 해 보시길 바랍 니다.
감사 합니다. 오늘 여기까지 하겠습니다.
참고