여러분은 Windows 를 사용 할 때 동기화를 사용 하는 편인가요. 저의 경우에는 사용자 계정을 마이크로 소프트로 연동 해두고 메인 클라우드도 원드라이브로 사용 해 여러가지 설정의 동기화를 해서 사용 하고 있습니다.
그리고 개발자 프리뷰 등을 등록 하면 다양한 새로운 것들을 빠르게 경험 해볼 수 있는데요. 이 경우에도 마이크로 소프트 계정이 있어야 진행이 가능 하기 때문에 일단 이용 을 하지 않아도 하나쯤 가지고 있다면 좋을 것 같습니다.
이런 내용으로 인해서 오늘 글에서는 마이크로 소프트에서 계정을 생성 , 가입 하는 기초 적인 방식에 대해서 체크 해보도록 하겠습니다.
※ 사용된 프로 그램 및 환경 : Windows 10, 엣지 (Edge) 브라우져
마이크로소프트 계정 만들기
마이크로 소프트 계정 사이트에서 계정을 생성 하는 기본 적인 방법 과 , 가입 시 입력 했던 기본 정보가 변경 되었을 때 이를 변경 하는 방법까지 같이 살짝 정리 해 보도록 하겠 습니다.
마이크로소프트 계정 홈 이동
계정 생성은 마이크로 소프트 계정 생성 페이지 아니면 로그인 하는 페이지에서 진행 할 수 있습니다. 오늘 설명은 계정 생성 페이지 기준으로 안내를 하겠 습니다.

- 1 먼저 선호 하는 포털 사이트 검색 페이지에서 에서 "마이크로 소프트 계정" 을 찾아 줍니다.
- 2 그 다음 검색 결과 중에서 중 계정 하나로 Microsoft의 모든 기능 사용 로 접속 합니다. 위 과정이 번거롭다면 아래 바로가기를 통해 조금 더 빠르게 이동 가능 합니다.
바로가기: Microsoft 계정 홈
계정 만들기
마이크로 소프트 계정 생성 페이지로 이동 후 각자 사용 중인 이메일 주소를 이용 해 간단하게 계정 생성이 가능 합니다.

- 1 먼저 계정 페이지 접속을 진행 후 Microsoft 계정 만들기 로 이동 해줍니다.

- 2 그 다음 계정 만들기 가 시작 되며 텍스트 입력 란에 사용하고 자 하는 계정 유형 ( 이메일 , 전화 번호 ) 들을 넣고 다음 단추를 눌러 줍니다.

- 3 필자는 이메일로 진행 했으며 마이크로 소프트 계정 에서 사용 될 패스워드 도 같이 지정 후 다음 단추를 탭 합니다.

- 4 국가/지역, 생년월일 정보 도 함께 입력 하고 다음 단추를 눌러 단계를 진행 합니다.
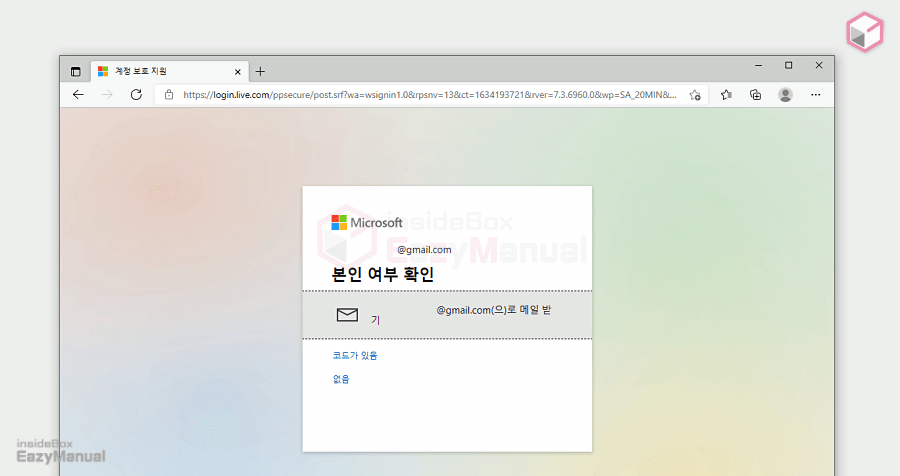
- 5 XXXX (으)로 메일 받기 를 누르게 되면 앞에서 입력했던 이메일 주소를 체크 하기 위해 그 메일 주소로 인증 코드를 보내게 됩니다.

- 6 메일은 위와 같은 형식으로 되어 있으며 사진에 체크 해둔 위치 4자리 숫자를 사용 하면 됩니다.

- 7 코드 입력 란에 4자리 코드를 입력 하고 난 후 동의하고 계정 만들기 단추를 탭 하면 되겠습니다.

- 8 이 렇게 Microsoft 계정 페이지로 접속이 되었다면 제대로 가입 절차가 모두 완료 된 것 입 니다.
계정 정보 변경 하기
마이크로 소프트 계정은 일반적인 사이트 가입 과는 다르게 최초 가입 한 이름 과 이메일 주소 와 같은 기본 적 인 정보를 모두 변 경이 가능 합니다.

- 내 정보 페이지 사용자 정보 항목에서 아래 의 정보 들을 모두 수정 가능 합니다.
- 이름 편집 에서 처음에 가입 할 때 등록 했었 던 계정 이름을 변 경이 가능 합니다.
- 이름 외에 계정 가입시 사용한 이메일 주소도 변경이 가능 하니 필요한 상황인 경우 바꿔서 사용 하면 되겠습니다.
마무리
이와 같이 마이크로소프트에서 계정을 가입 하고 생성 하는 아주 기본 적인 부분에 관해 한번 알아 보았 는데요. 가입 할 때 적용 했던 정보 들이 대다수 수정할 수 있기 때문에 부담 없이 편하게 가입 해서 사용 을 하면 되겠습니다.
아직 마이크로 소프트 계정이 없다면 위에 설명 한 내용 들을 참고 해서 이번 기회에 한번 만들어 이용 해 보시길 바랍 니다.
감사 합니다. 오늘 여기까지 하겠습니다.
참고
