자주 있는 일은 아니지만 폴더를 제거 하려는데 아무런 반응이 없거나 권한이 부족하다고 하는 오류등으로 삭제가 되지 않는 경우를 종종 겪게 됩니다.
이렇게 폴더나 파일이 제거 되지 않는 것은 이 서비스가 현재 실행 중이거나 특정 프로그램 과의 충돌 로 인한 문제가 대부분 입니다.
하지만 이런 내용을 체크 했습니다. 그렇지만 관련 문제가 개선 되지 않는 다면 대상 폴더의 권한을 변경 하고 나면 간단하게 삭제 되는 경우가 있 습니다.
그래서 이번 포스트 내용에서는 윈도우 11 에서 삭제 안되는 파일이나 폴더의 권한을 수정한 뒤 제거 하는 방법에 대해서 알아 보도록 하겠습니다.
안내 드리는 방법 은 윈도우 11 뿐 아니라 이전 버전 윈도우에서도 거의 비슷 하게 동작 되는 것을 확인 했 습니다. 하지만 이것은 포스트 작성 일 기준 ( 글 발행일 이 아님 ) 이며 언제나 자체적인 정책 으로 변경이 될 수 있 습니다.
이 블로그에 정리 한 내용은 모두 필자 자신이 직접 적용 후 테스트 완료 한 내용을 기반으로 작성 합니다. 그러나 서로 사용 환경이 다르고 이를 필자가 모두 확인 할 수 없기 때문에 이 내용이 모든 사용자에게 동일한 결과를 가져다 주지 못할 수도 있습니다. 고로 이 글의 내용은 단순하게 참고용도로만 활용 하는 것을 권장 합니다.
( 이 글은 22년 1월에 작성 되었습 니다. )
※ 사용된 프로그램 및 환경 : 윈도우 11 (빌드: 22000.376)
고급 보안 설정으로 이동하기
삭제 되지 않는 폴더의 소유자 및 권한등을 변경 하기 위해 고급 보안 설정으로 이동 해 주면 되겠습니다.
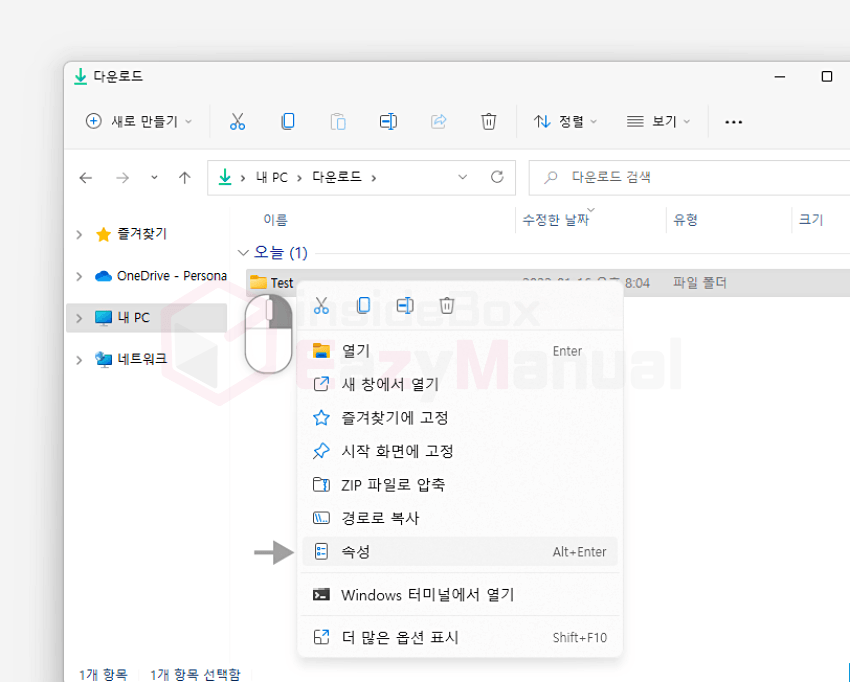
- 1 먼저 대상 폴더를 우클릭 해 항목 을 확장 한 뒤 속성 항목을 선택 해 주시면 되겠습니다.

- 2 그 다음 대상 폴더의 '속성' 팝업이 활성화 됩니다. 상단 쪽에 위치한 곳의 탭을 보안 ( 1 ) 으로 전환 해주시면 되겠습니다.
- 3 다음 하단 고급(V) ( 2 ) 단추를 클릭 해 주도록 하겠습니다.
대상 폴더의 소유자 생성 후 변경하기
삭제가 되지 않는 폴더에 새로운 Everyone 소유자를 생성 후 모든 권한을 상속 합니다.
Everyone 소유자 생성
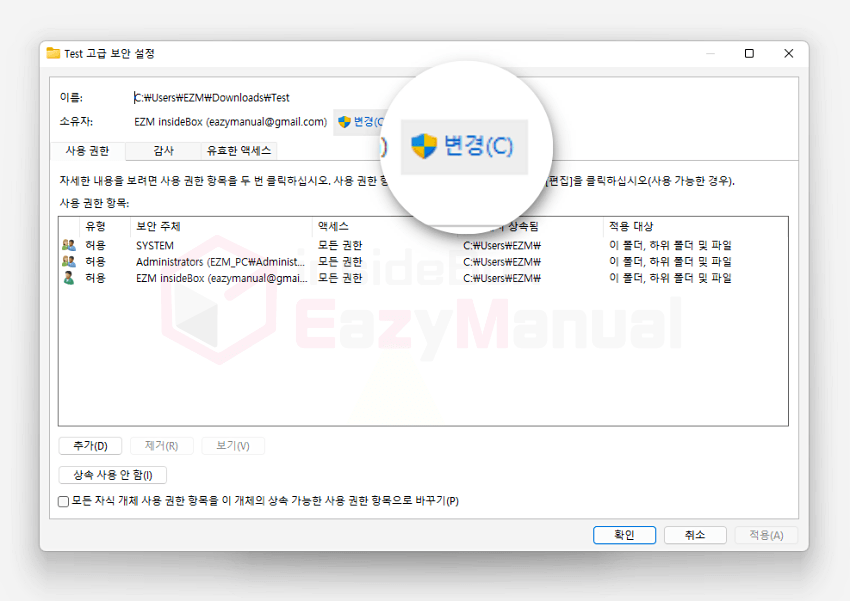
- 1 먼저 '고급 보안 설정' 팝업이 실행 되고 나면 소유자 변경을 위해 상단 변경(C) 단추를 클릭 해 주도록 하겠습니다.
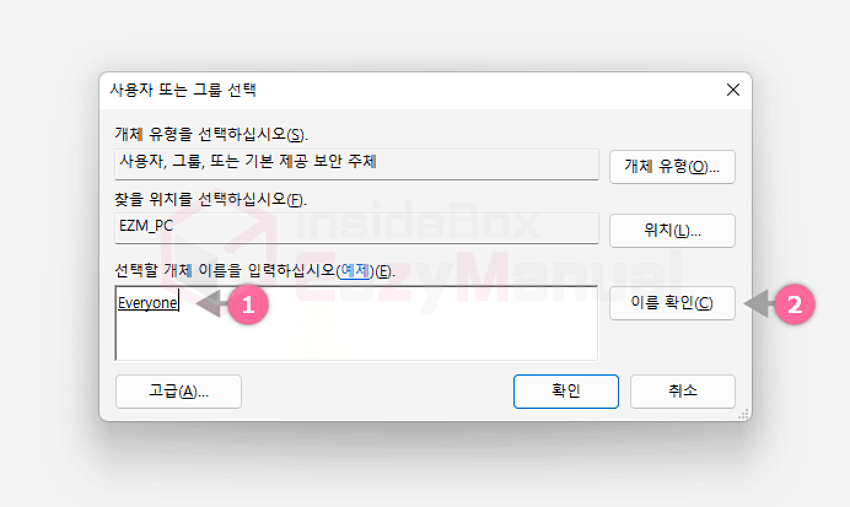
- 2 그 다음 '사용자 또는 그룹 선택' 팝업이 팝업 되면 선택할 개체 이름을 입력하십시오(예제)(E) 의 텍스트 상자에 everyone ( 1 ) 이라고 작성 합니다.
- 3 작성 후 이름 확인(C) ( 2 ) 단추를 클릭하면 입력한 내용이 하이퍼 링크로 전환 됩니다.
소유자 Everyone 으로 변경
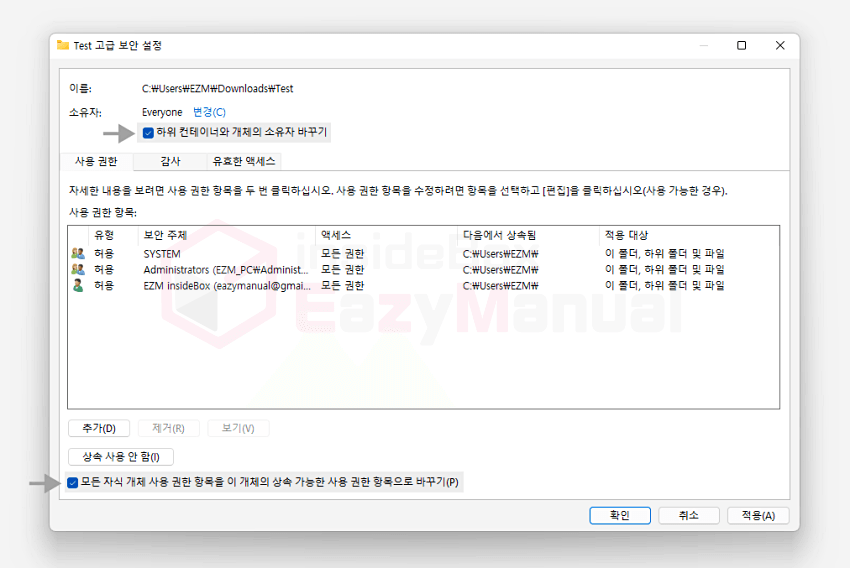
- 1 먼저 다시 '고급 보안 설정' 팝업으로 돌아 오면 아래 표기 해둔 옵션들의 선택 박스에 모두 체크를 하고 난 후 적용(A) 또는 확인 단추를 클릭 해 주도록 하겠습니다.
- 하위 컨테이너와 개체의 소유자 바꾸기 활성화
- 모든 자식 개체 사용 권한 항목을 이 개체의 상속 가능한 사용 권한 항목으로 바꾸기(P) 활성화
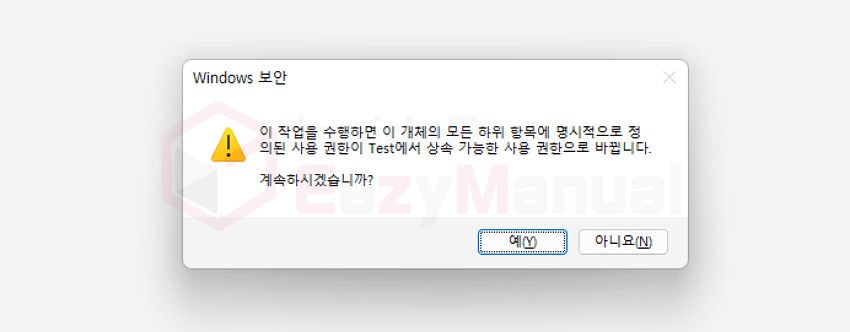
- 2 그 다음 권한 변경에 대한 안내가 포함 된 'Windows 보안' 팝업이 팝업 됩니다. 그러니 내용을 확인 해 줍니다. 계속 진행 하는 경우 예(Y) 단추를 클릭 해 주도록 하겠습니다.
사용자 추가 후 대상 사용자 권한 부여
이제 위 과정으로 대상 폴더의 소유자 생성 후 변경 진행 한 뒤 상속 받은 소유자에게 모든 권한을 부여 하고 나면 제거 되지 않는 폴더를 삭제 가능 합니다.
Everyone 사용자 추가
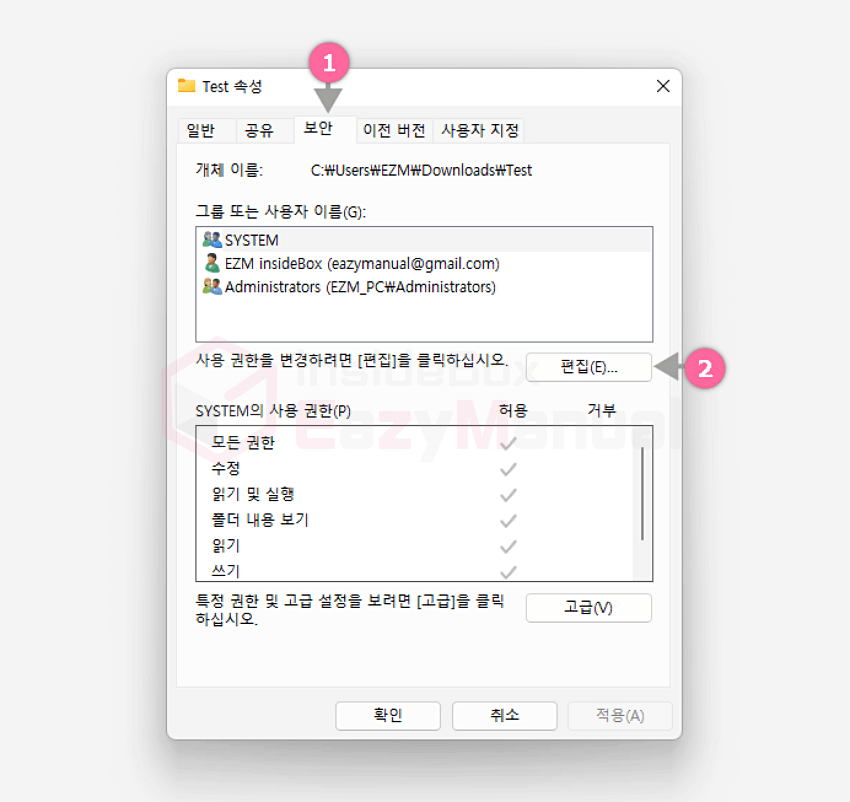
- 1 먼저 위 작업 후 대상 폴더의 '속성' 팝업으로 돌아오게 됩니다. 다시 상단 쪽에 위치한 곳의 탭을 보안 ( 1 ) 으로 전환 해주시면 되겠습니다.
- 2 그 다음 사용권한을 변경하기 위해 편집(E) ( 2 ) 단추를 클릭 해 주도록 하겠습니다.
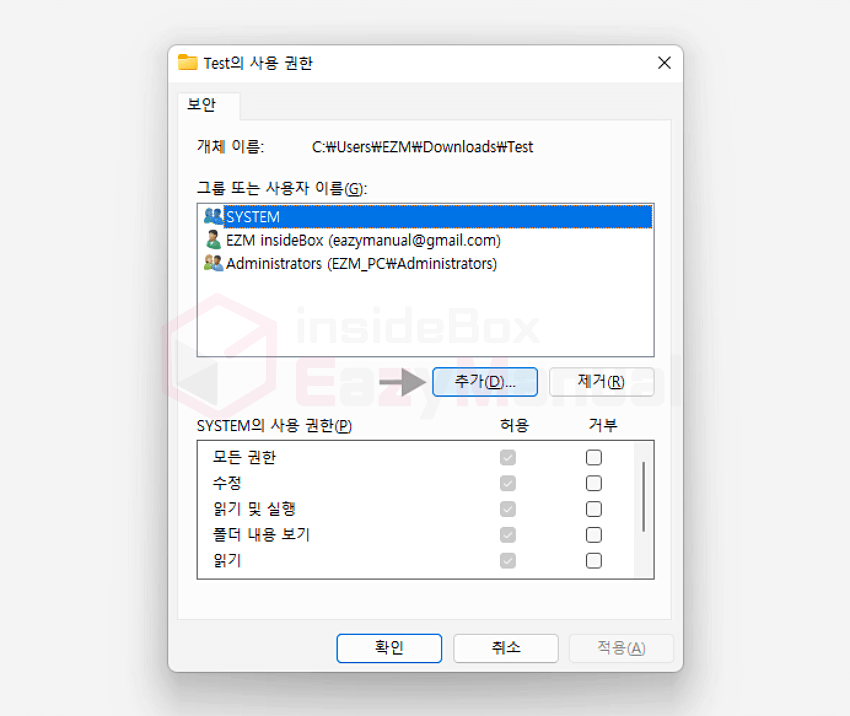
- 3 '사용 권한' 변경 팝업이 생성 되는데 이전 단계에서 상속 한 Everyone 계정을 등록 하기 위해 추가(D) 단추를 클릭 해 주도록 하겠습니다.
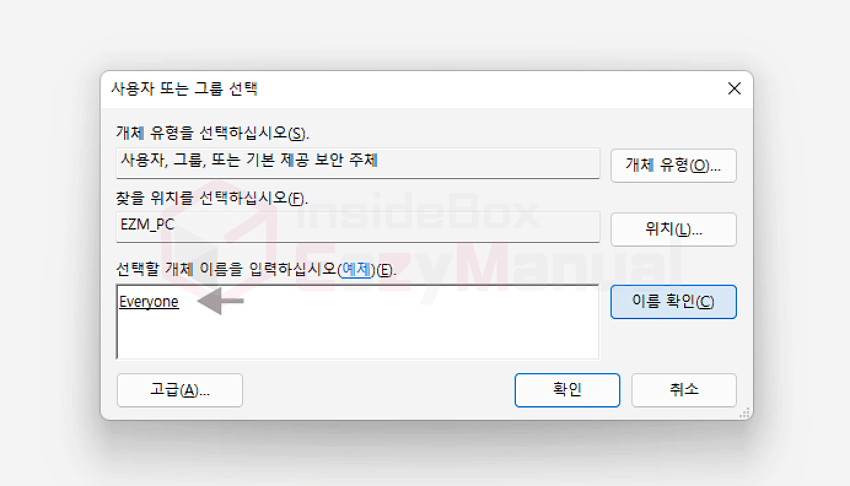
- 4 다시 '사용자 또는 그룹 선택' 팝업이 팝업 되면 선택할 개체 이름을 입력하십시오(예제)(E) 의 텍스트 상자에 everyone 이라고 작성 합니다.
- 5 그리고 작성 후 이름 확인(C) 단추를 클릭 해 입력한 내용을 검증 합니다.
Everyone 사용자 권한 부여
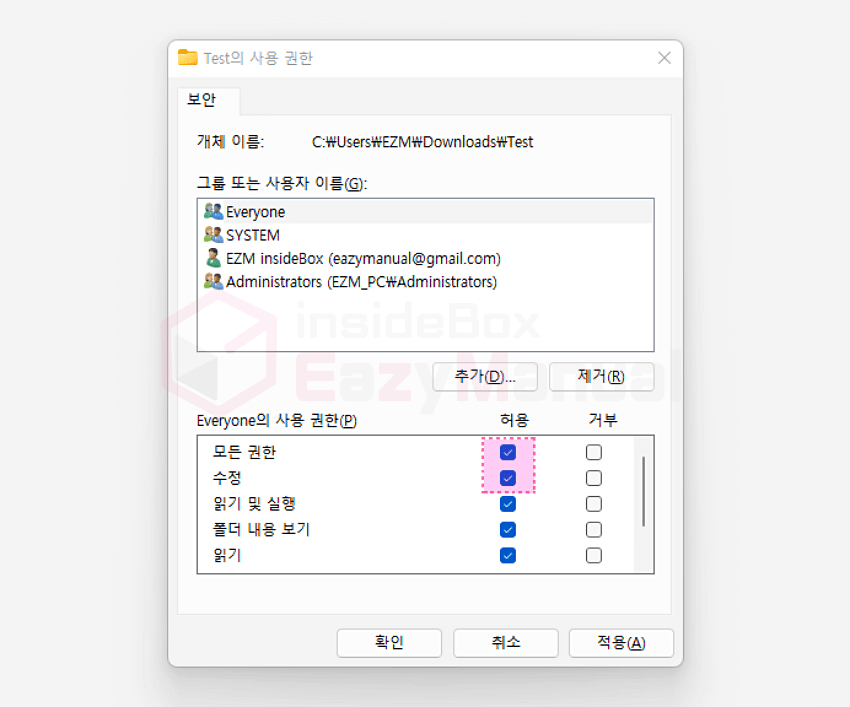
- 1 먼저 상단 그룹 또는 사용자 이름(G) 박스에 Everyone 이 추가 된 것을 확인 가능 합니다.
- 2 그 다음 이 항목을 선택 하고 난 후 아래 Everyone의 사용 권한(P) 에서 모든 권한 과 수정 의 허용 선택 박스에 체크를 해주시면 되겠습니다.
- 3 확인 또는 적용(A) 버튼으로 설정 내용을 반영 합니다.
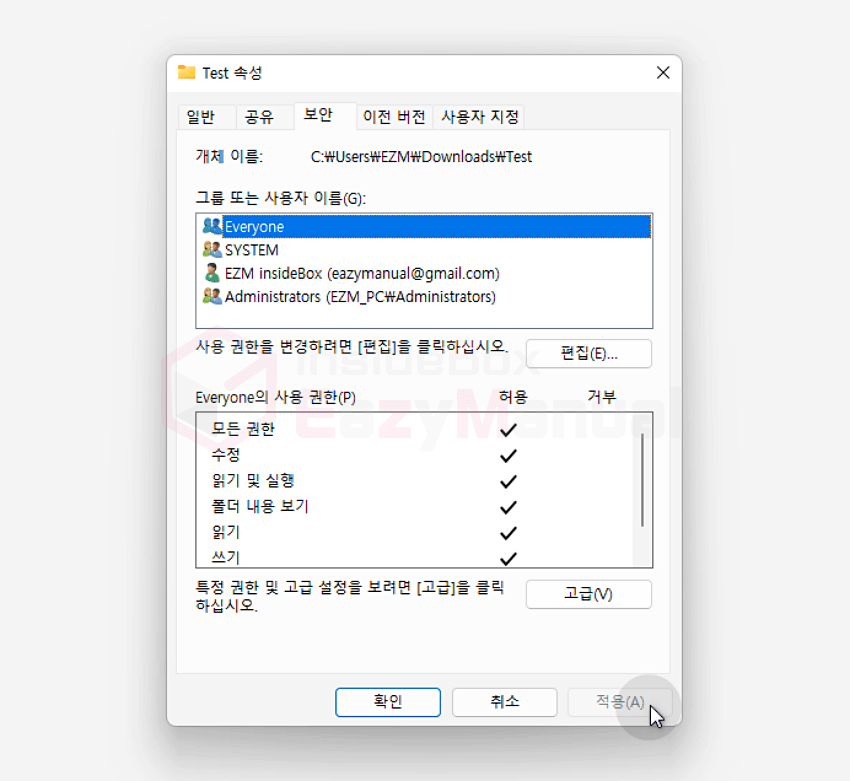
- 4 '속성' 팝업으로 다시 돌아오면 동일하게 설정 내용을 반영하기 위해 확인 또는 적용(A) 단추를 클릭 하고 난 다음 모든 팝업을 닫고 제거 되지 않았던 폴더가 제거 되는지 확인 해 줍니다.
마무리
이렇게 윈도우에서 권한 문제로 삭제 되지 않는 파일을 간단하게 제거 하는 방법에 대해 알아 보았는데요.
위 내용으로 제거가 되지 않는 경우라면 아래의 내용들을 추가적으로 확인해 보시길 바랍니다.
- 안전 모드로 진입 후 제거.
- 명령 프롬프트에서 강제 삭제 명령을 통해 제거.
- Wise Force Deleter 등 추가 프로그램을 이용해 제거.
필자의 경우 위 권한 수정으로 대부분 해결이 되었습 니다. 이렇게 폴더가 갑자기 제거 되지 않는 경우 위 설명한 내용을 참고 해 삭제해 보시길 바랍니다.
감사합니다. 오늘 여기까지 하겠습니다.