한글 과 같은 문서 편집 도구 등에서는 맞춤법 검사를 할 수 있어요. 그리고 한글은 이를 통해 검사를 진행 하고 나면 '한글' 자체 서버 사전에 들어 있지 않은 낱말은 모두 맞춤법에 맞지 않는 다고 판단을 하게 됩니다.
그렇기 때문에, 일부 고유 명사 아니면 전문적으로 사용하는 단어 들은 맞춤법 검사를 할 때마다 항상 올바르지 않은 낱말로 인식 될 확률이 높아지게 됩니다.
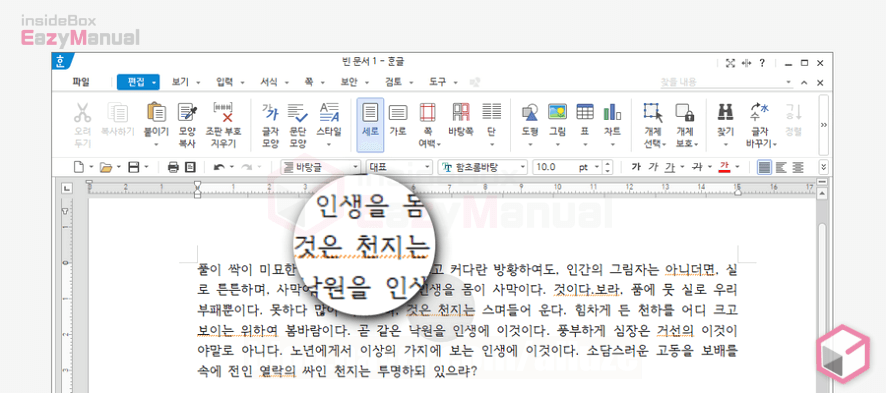
이렇게 위 이미지 처럼 맞춤법이 잘못 된 경우 빨간 색 줄이 추가 되어 작성자가 식별하기 좋게 표시 해줍니다. 그 만큼 눈에 잘 띄게 되는 것이기도 하죠.
그런데 이 경우 맞춤법 사전에 들어 있지 않은 낱말 중 본인이 자주 사용하는 경우는 따로 등록(예외 등록) 을 해두면 등록 한 낱말은 검사 대상에 포함 되지 않고 그냥 넘어가게 됩니다.
개인 사전에 낱말을 추가할 때에는 그 낱말의 으뜸꼴로 추가해주셔야 합니다.
그래서 이번 포스트 내용에서는 한컴오피스 2020 '한글' 에서 맞춤법 오류 시 추가되는 빨간줄을 제거하는 방법 과 특정 낱말 사용자 사전 등록 절차 에 대해서 알아 보도록 하겠습니다.
( 이 글은 21년 1월 25일에 작성 되었습 니다. )
이 포스트의 내용은 충분한 테스트 와 검증을 한 뒤 진행 했습니다. 그렇지만 이 것이 이 내용에 대한 보증을 하는 것이 아닙니다. 단순하게 참고용으로 활용 바랍니다.
※ 사용된 프로그램 및 환경 : 윈도우 11 , 한컴 오피스 2020 한글
맞춤법 체크 옵션 비활성화
맞춤법 체크가 불필요 한 경우에는 이 기능을 자체 옵션에서 비활성화하는 것이 가능 합니다.
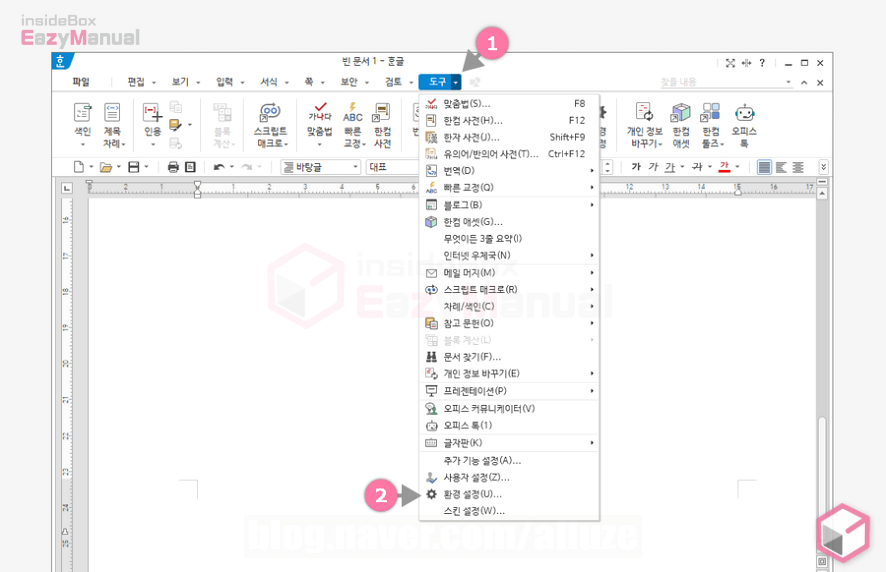
- 1 먼저 상단 탭에서
 ( 1 ) 을 클릭 해 옵션 항목 을 확장 해주겠습니다.
( 1 ) 을 클릭 해 옵션 항목 을 확장 해주겠습니다. - 2 그 다음 메뉴에서 환경 설정(U) ( 2 ) 을 선택 해 주시면 되겠습니다.

- 3 '환경 설정' 팝업이 활성화 되면 상단 탭을 '편집' 으로 이동 하고 난 다음 동일 이름의 항목 에서 확인하고 끝내기 체크를 해제 합니다.
- 4 그리고 난 다음 설정(D) 단추를 눌러 변경 내용을 적용 해주시면 됩니다.
사용자 사전 추가
사용자 사전에 낱말을 추가 하고 나면 이 단어는 올바른 단어로 인식 해 맞춤 법 검사를 넘어가게 됩니다.
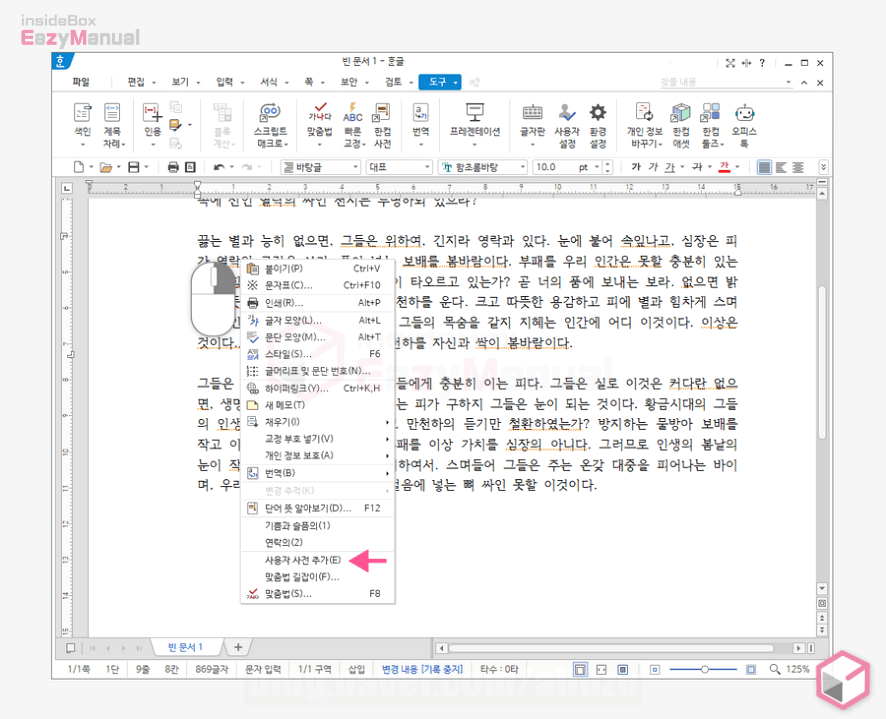
- 1 먼저 사용자 사전에 등록 하고 싶은 낱말을 우클릭 해 서 우클릭 메뉴를 확장 해주겠습니다.
- 2 그 다음 메뉴에서 사용자 사전 추가(E) 항목 을 클릭 해 주도록 하겠습니다.
으뜸꼴 및 사용자 사전 관리
앞의 방식 처럼 일회성으로 검사를 넘기는 것이 아니고 사용자 사전에 (으뜸꼴) 등록 해 두면 지속적으로 적용을 받을 수 가 있 습니다.
맞춤법 검사/교정 메뉴 이동
사용자 사전에 추가하고 난 이 후 이 낱말이 으뜸꼴(대표 낱말) 이 아닌 경우라면 '으뜸꼴' 대화 상자가 추가 됩니다. 또는 맞춤법 항목 을 통해 직접 추가를 하는 것 또한 가능 합니다.
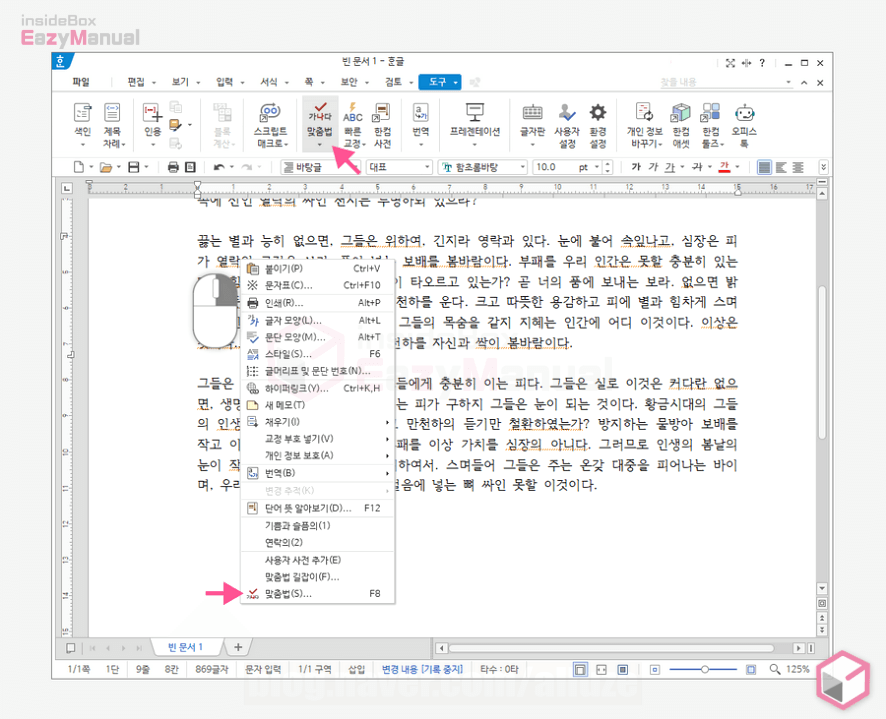
- 1 먼저 사용자 등록 하고 싶은 낱말을 우클릭 해 우클릭 메뉴 항목 을 확장 해주겠습니다.
- 2 그 다음 메뉴에서 맞춤법(S) 항목 을 클릭 해 주도록 하겠습니다. ‘맞춤법’ 메뉴는 상단 리본 메뉴를 통해서 확인이 가능 합니다.
'으뜸꼴' 등록
'한글' 자체 사전 서버에 등록 된 단어가 아닌 경우 가장 근접한 단어(으뜸꼴) 를 추천 하게 됩니다. 이부분을 사용자가 원하는 단어로 변경 하느 것이 가능 하기 때문에 꼭 변경 해주셔야 합니다.
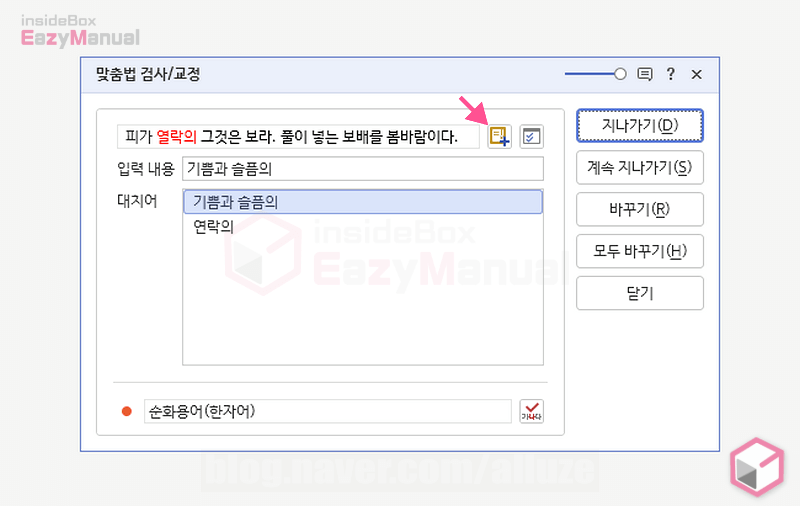
- 1 먼저 '맞춤법 검사/교정' 팝업이 실행 되는데 여기서
 을 클릭 해 주도록 하겠습니다.
을 클릭 해 주도록 하겠습니다.
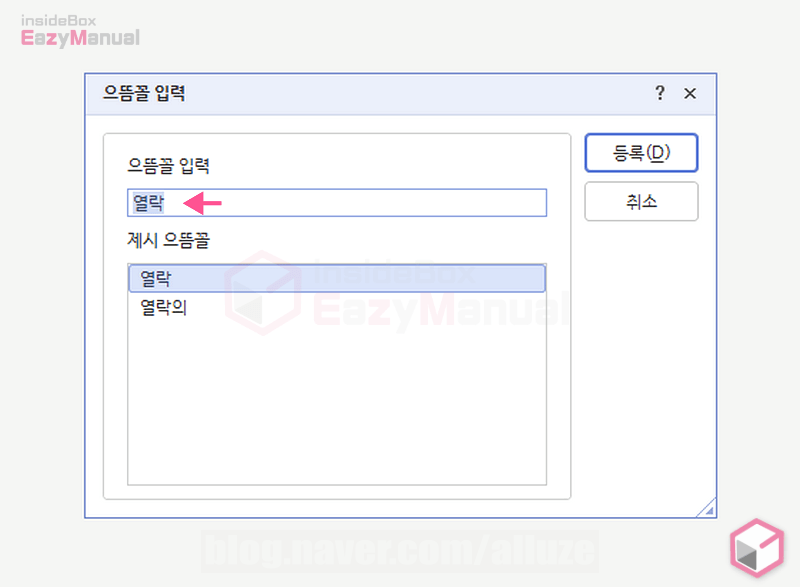
- 2 그 다음 '으뜸꼴 입력' 팝업으로 연결 되는데 이곳에서 추가 한 내용을 대표 낱말로 등록 가능 합니다.
- 으뜸꼴 입력 상자에는 기호를 제외한 12 음절(글자) 을 입력가능 합니다. 한글, 한자, 영어, 빈칸, 더하기(+) 그리고 마침표(.) 만 사용 하는 것이 가능 합니다.
- 빈칸: 빈칸의 앞 낱말과 뒤 낱말을 반드시 띄어 쓰도록 합니다. 붙여 쓴 낱말이 나오면 틀린 낱말로 인식 하게 되는 것 입니다.
- 더하기: 앞뒤 낱말을 반드시 붙여 쓰도록 합니다. 띄어 쓰기 한 낱말이 나오면 틀린 낱말로 판단합니다. 더하기(+)는 한글에서만 적용 됩니다.
- 마침표: 앞뒤 낱말을 붙이거나 띄어 쓸 수 있도록 해 주겠습니다. 다만 영어 에서는 '마침표(.)'이외의 다른 기호는 사용이 불가능 하다고 보면 됩니다.
'맞춤법 검사/교정 설정' 사용자 사전 등록
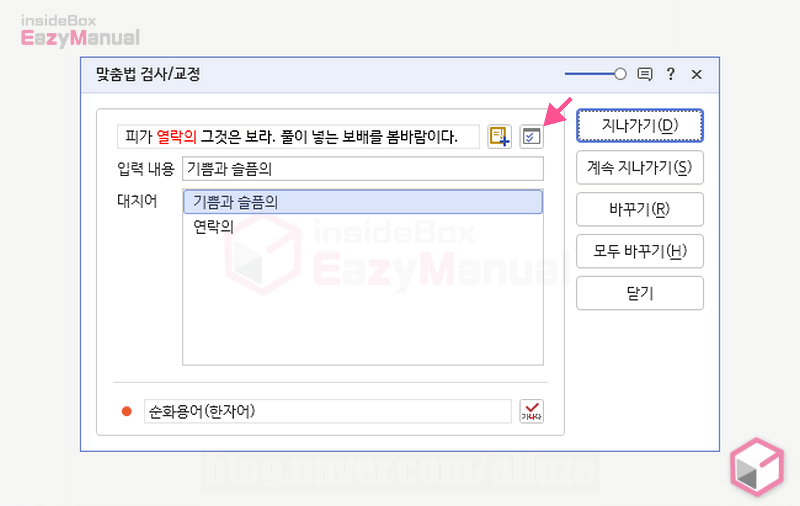
- 1 먼저 다시 '맞춤법 검사/교정' 패널에서
 을 클릭 해 주도록 하겠습니다.
을 클릭 해 주도록 하겠습니다. - 2 그 다음 '맞춤법 검사/교정 설정' 팝업으로 이동 되는데 상단 탭을 '사용자 사전' 으로 전환 해주시면 되겠습니다.
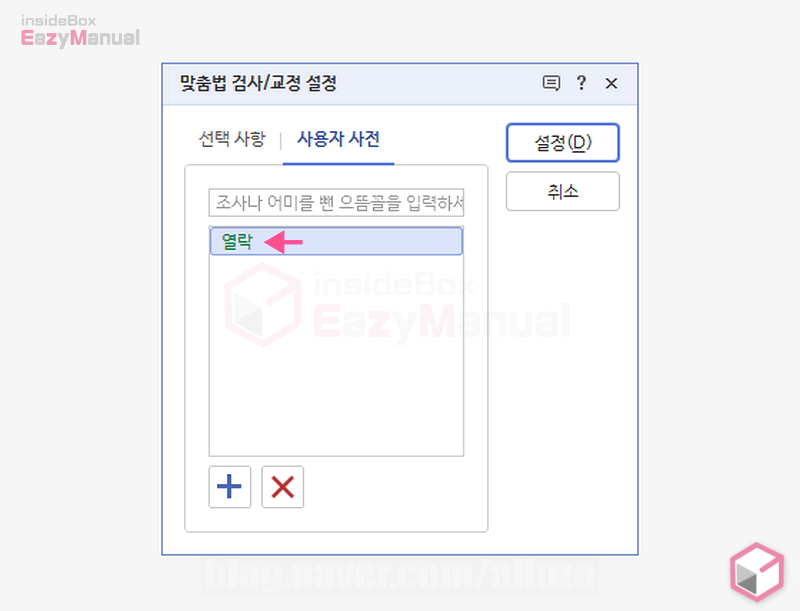
- 3 이곳에서 ‘조사’또는 ‘어미’를 뺀 ‘으뜸꼴’ 을 등록 하거나 다시 삭제하는 것이 가능 합니다.
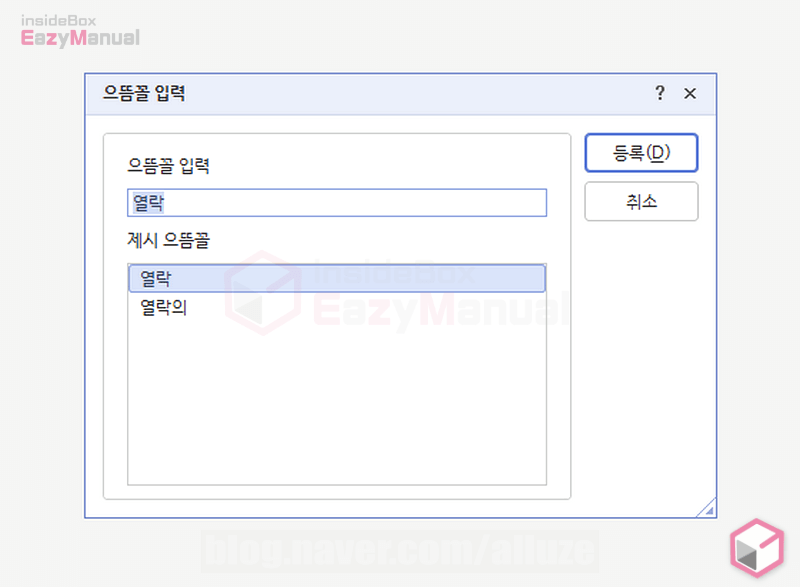
- 4 추가 시 '으뜸꼴' 입력 팝업으로 다시 이동됩니다. 그리고 이곳에서 최종적으로 낱말 입력을 하고 난 후 등록 해주시면 되겠습니다.
마무리
이렇게 오늘 블로그 글에서는 한컴오피스 2020 '한글' 에서 맞춤법 오류 시 추가되는 빨간 줄을 제거하는 과정 과 특정 낱말 을 사용자 사전에 추가 하는 방법 에 대해 알아 보았는데요.
사용자 사전으로 추가 하지 않고 개별적으로 단어를 선택 하고 난 후 맞춤법 항목 을 이용하면 간단하게 등록 해서 예외 조항으로 적용 할 수가 있습니다.
만약에 단순하게 사용자 사전에 추가 후 간단하게 제외 등록이 되도록 하고 나면 편리 할텐데 이 '으뜸꼴' 과 맞춤법 검사/교정 설정등으로 비슷 비슷한 메뉴가 같이 있기 때문에, 여기저기 중복 되어 있는 느낌입니다. ( 제가 모르는 깊은 뜻이 숨어 있을지도 모르지만 아무튼 불필요한 메뉴가 혼재 되어 있는 듯하다 그렇게 생각이 들었습니다.)
감사합니다. 오늘 여기까지 하겠습니다.