Windows 설정 창 의 '보안을 강화하려면 이 장치의 Microsoft 계정에 Windows Hello 로그인만 허용함' 옵션이 비활성화 되어 흐릿하게 보이 거나 사용자 계정 패널에서 사용자 이름과 암호를 입력해야 이 컴퓨터를 사용할 수 있음 옵션이 보이지 않는 경우가 있 습니다.
이 부분은 Windows 에서 보안을 강화하기 위해 의도적으로 비활성화 해 둔 것인데요.
일반적으로 위 설정이 비활성화 되어 있다고 하더라고 사용하는 데 전혀 문제가 없습니다. 다만 Windows 부팅 시 자동 로그인을 적용해서 사용 하고자 하는 경우 위 설정들을 수정해야합니다.
수정하기 위해서는 레지스트리 편집기 에서 DevicePasswordLessBuildVersion 의 값을 변경해 비활성화 상태의 옵션들을 활성화하면 됩니다.
그래서 이번 포스트 내용에서는 윈도우 11 에서 레지스트리 수정으로 PIN 과 자동 로그인 사용을 위한 옵션을 활성화 하는 방법 에 대해서 알아 보도록 하겠 습니다.
이 글은 아래 표기 된 환경에서 진행 되었으며, 버전 차이 와 같은 사용 환경에 따라 다른 결과가 나타날수 있 습니다. 이에 본문의 내용은 단순 참고 용도로만 활용하는 것을 권장합니다. ( Create: 22년 2월)
※ 사용된 프로그램 및 환경 : 윈도우 11 (빌드: 22000.434)
레지스트리 편집기 실행하기
레지스트리 편집기를 통해 레지스트리 값을 수정해야 하기 때문에 레지스트리 편집기를 우선적으로 실행 해주셔주셔야 합니다. 레지스트리 편집기를 실행하는 방법은 다양하게 존재하지만 오늘은 실행 도구를 사용 하게 됩니다.
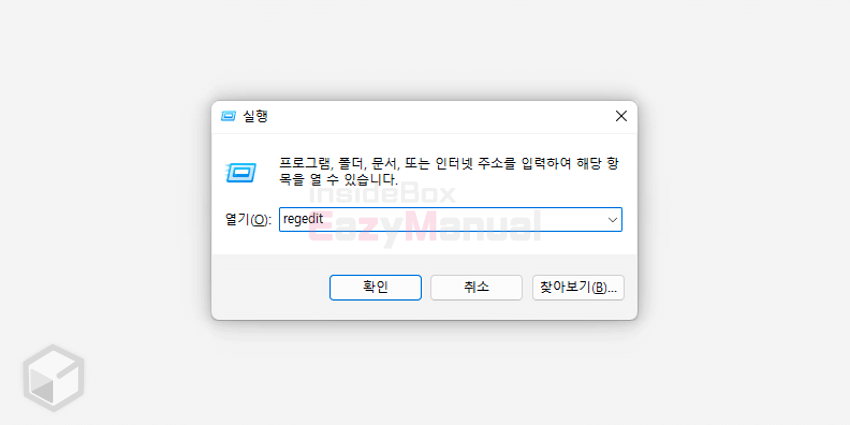
- 1 먼저 실행 (단축키 : Win + R ) 도구를 활성화 해주면 됩니다. 처음 사용 하는 경우 실행 창 사용 방법을 확인 하세요.
- 2 그 다음 열기(O): 상자에
regedit이라고 입력을 하고 난 후 확인 단추를 클릭 하거나 Enter 키를 눌러 줍니다.
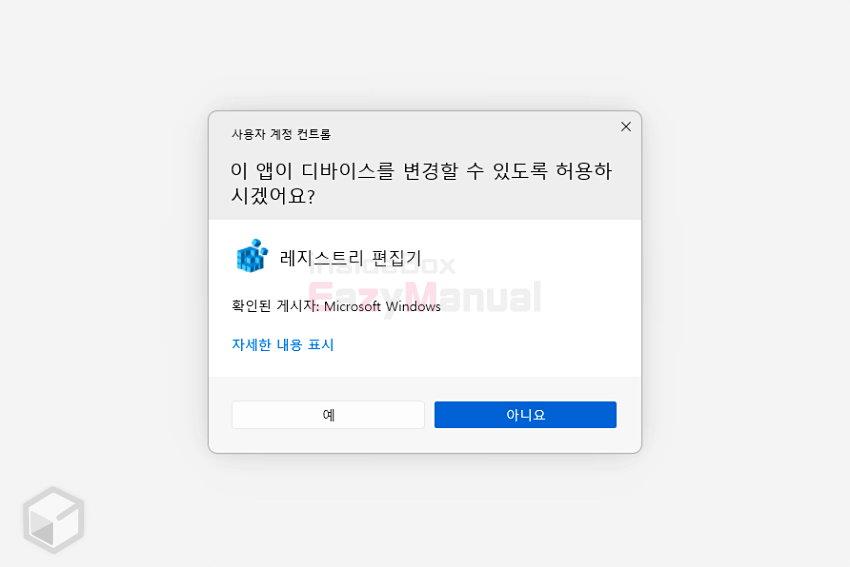
- 2 그 다음 Windows 계정의 권한에 따라 '이 앱이 디바이스를 변경할 수 있도록 허용하시겠어요?' 라고 표기 된 사용자 계정 컨트롤 을 확인할 수가 있 습니다. 권한을 허용해야 다음 단계로 진행할 수가 있습니다. 그런 이유 때문에 내용을 이해한 경우 예 단추를 클릭 해 주도록 하겠 습니다. 필요한 경우 사용자 계정 컨트롤을 비활성화 할 수도 있 습니다.
레지스트리 값 옵션 변경하기
레지스트리 편집기 이동 하고 난 후 DevicePasswordLessBuildVersion 을 수정해 주셔주셔야 합니다.
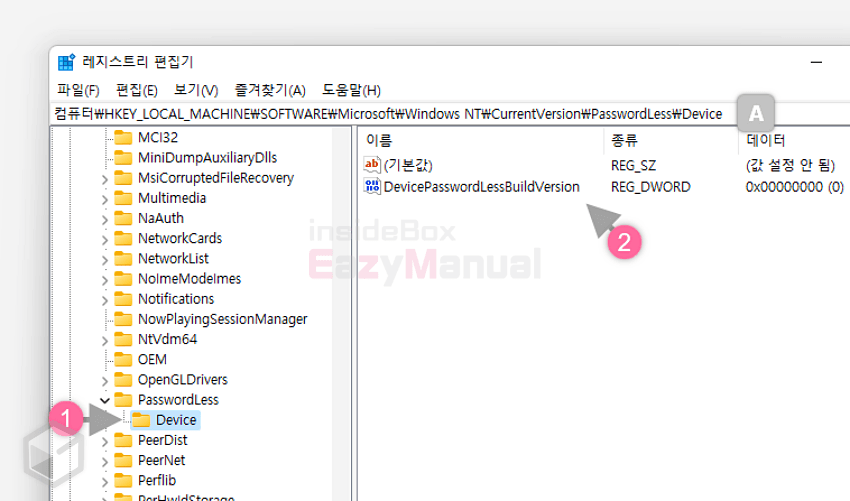
- 1 먼저
Device( 1 ) 로 이동 해주시면 되겠습니다. '레지스트리 편집기' 상 단 주소창 A 에 경로를 그대로 붙여넣기 ( Ctrl + V ) 하고 나면 빠르게 이동할 수 가 있 습니다.
컴퓨터\HKEY_LOCAL_MACHINE\SOFTWARE\Microsoft\Windows NT\CurrentVersion\PasswordLess\Device- 2 그 다음 이동 하고 난 후
DevicePasswordLessBuildVersion( 2 ) 값을 수정 하기 위해 마우스로 두 번 클릭 하거나 컨텍스트 메뉴1의 수정(M) 항목 을 통 해 값 편집 팝업을 열어 줍니다.DevicePasswordLessBuildVersion를 찾을 수 없는 경우 다음 단계의 값 생성하는 방법을 참고하세요.
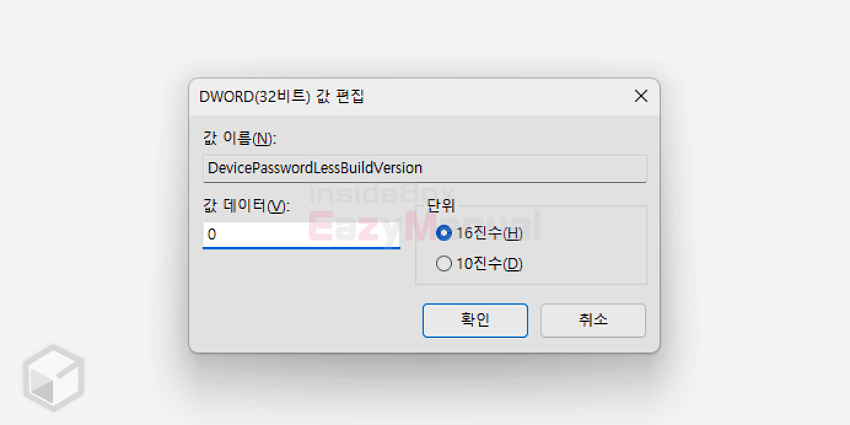
- 3 편집 팝업에서 값 데이터(V) 를
0으로 지정 하고 난 후 확인 단추를 눌러 적용 해주시면 됩니다. - 4 설정을 하고 난 후 변경 된 레지스트리를 반영 하기 위해 컴퓨터를 재시작 하게 됩니다. 컴퓨터 재시작을 할 수 없는 경우 파일 탐색기 프로세스를 다시 시작 해 줍니다.
참고: 사용자 계정(netplwiz)의 '사용자 이름과 암호를 입력해야 이 컴퓨터를 사용할 수 있음' 옵션이 보이지 않는 경우라면 시스템 재부팅을 하지 않고도 바로 활성화 되는 것을 확인 했 습니다.
새로운 값 생성하는 방법(필요한 경우)
만약 레지스트리 편집기에서 DevicePasswordLessBuildVersion 값이 보이지 않는 경우 새로 만들어야 합니다.
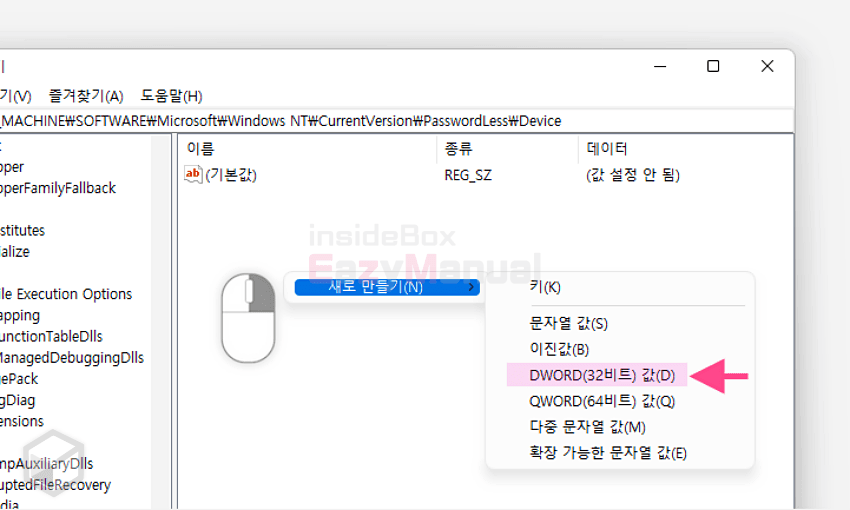
- 1 먼저
Device키 폴더의 빈 공간을 우클릭 해 항목 을 펼쳐 줍니다. - 2 그 다음 메뉴에서 새로 만들기(N) → DWORD(32비트)값(D) 순서로 새로운 값을 생성 해 주도록 하겠 습니다.
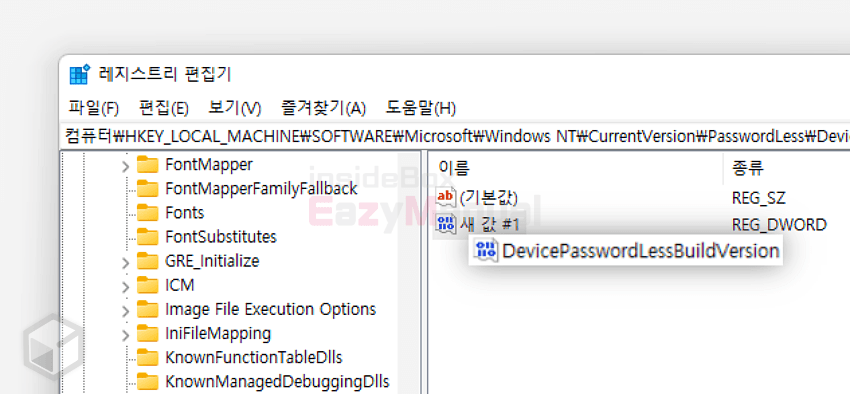
- 3 새로 생성된 새 값 # 1 의 이름을
DevicePasswordLessBuildVersion으로 수정 한 뒤에 시스템을 재부팅 후 이전 단계에서 변경 과정을 계속 해서 진행 하면 되겠습니다.
마무리
이렇게 오늘 블로그 글에서는 윈도우 11 에서 레지스트리 수정으로 PIN 과 자동 로그인 사용을 위한 옵션을 활성화 하는 방법 에 대해 알아 보았는데요.
개인적인 생각이지만 옵션을 만들어두고 설정을 못하게 잠궈 주는 것은 어떤 의미인지 알기가 어렵 습니다.
하지만 간단하게 다시 활성화 할수 가 있습니다. 그러니 자동으로 로그인을 하려는데 관련 설정들이 비활성화 되어진 경우 위 내용을 참고해 활성화 후 사용해 보시길 바랍니다.
감사합니다. 오늘 여기까지 하겠 습니다.
참고
- 우클릭 하고 나면 열리는 메뉴 [본문으로]