윈도우가 설치 된 노트북 등 컴퓨터에서 패스워드로 암호호 된 Wi-Fi를 연결해서 사용을 하게 됩니다.
그런데 사용하다가 다른 기기를 추가해야 하거나 지인등의 방문으로 인해 Wi-Fi의 패스워드를 알려주어야하는 데 기억 나지 않는 경우가 있 습니다.
이 경우 윈도우에서는 현재 연결 된 Wi-Fi의 패스워드 정보를 다양한 방식들로 확인 가능 합니다.
그래서 이번 포스트 내용에서는 윈도우 10 PC 에서 Wi-Fi 암호를 확인하는 방법들에 대해서 알아 보도록 하겠습니다.
( 이 글은 22년 3월에 작성 되었습 니다. )
※ 사용된 프로그램 및 환경 : 윈도우 10 (빌드: 19044.1586)
이 블로그에 정리 한 내용은 모두 필자 자신이 직접 적용 후 테스트 완료 한 내용을 기반으로 작성 합니다. 그러나 서로 사용 환경이 다르고 이를 필자가 모두 확인 할 수 없기 때문에 이 내용이 모든 사용자에게 동일한 결과를 가져다 주지 못할 수도 있습니다. 고로 이 글의 내용은 단순하게 참고용도로만 활용 하는 것을 권장 합니다.
네트워크 설정으로 Wi-Fi 패스워드 확인하는 방법
'Wifi 상태' 옵션 이동 하고 난 후 패스워드를 알고 싶은 Wi-Fi 프로필의 속성 위치에서 관련 정보를 확인가능 합니다.
'Wi-fi 상태' 메뉴로 이동하기

- 1 먼저 작업 표시줄 오른쪽 끝 도구모음에서 Wi-Fi 아이콘
 ( 1 ) 을 클릭 해 팝업을 확장 해주겠습니다.
( 1 ) 을 클릭 해 팝업을 확장 해주겠습니다. - 2 그 다음 메뉴에서 네트워크 및 인터넷 설정 ( 2 ) 링크 항목 을 클릭 해 주도록 하겠습니다.

- 3 윈도우 설정 앱의 '네트워크 및 인터넷' 페이지로 이동 되는데 왼쪽 탭을 상태 ( 1 ) 로 전환 해주시면 되겠습니다.
- 4 오른쪽 하위 옵션 중 고급 네트워크 설정 항목의 {어댑어 옵션 변경} ( 2 ) 항목 을 클릭 해 주도록 하겠습니다.
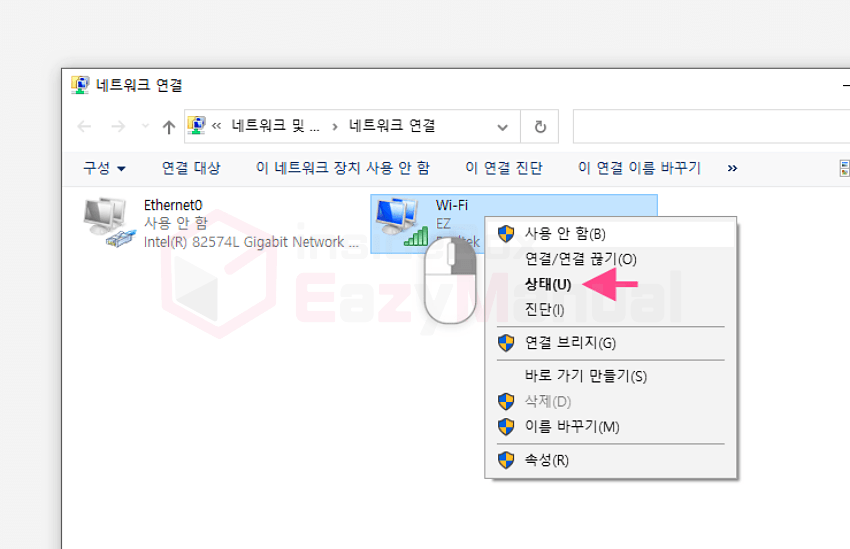
- 5 '네트워크 연결' 팝업으로 연결 되는데 이곳에서 현재 연결 된 Wi-Fi 어댑터를 마우스로 두번 클릭을 진행 하거나, 우클릭 해 컨텍스트 항목 을 열고 상태(U) 를 클릭 해 줍니다.
Wi-Fi 패스워드 정보 확인하기
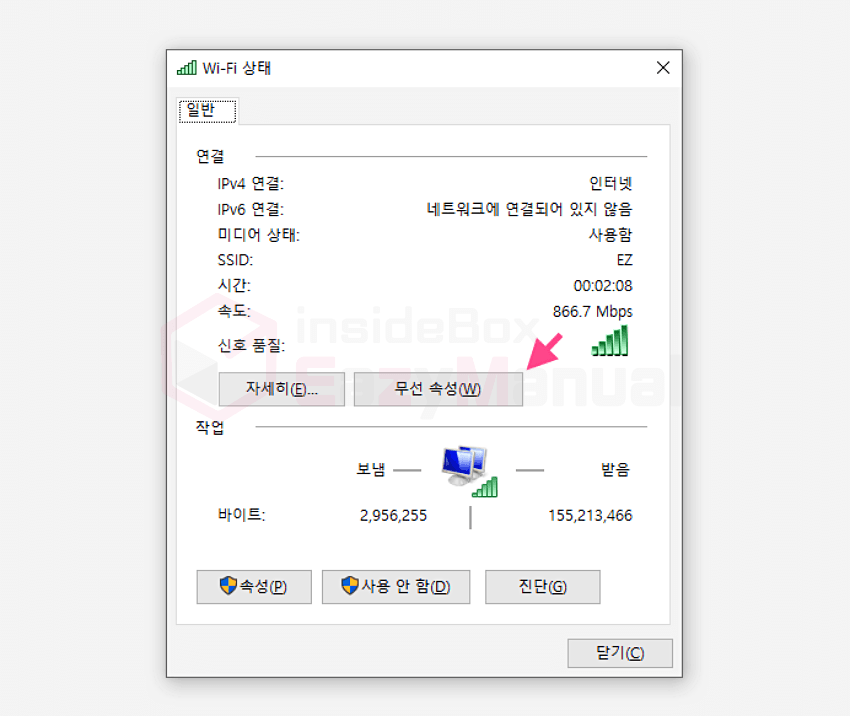
- 1 먼저 'Wi-Fi 상태' 팝업이 활성화 되면 가운데 무선 속성(W) 단추를 클릭 해 주도록 하겠습니다.
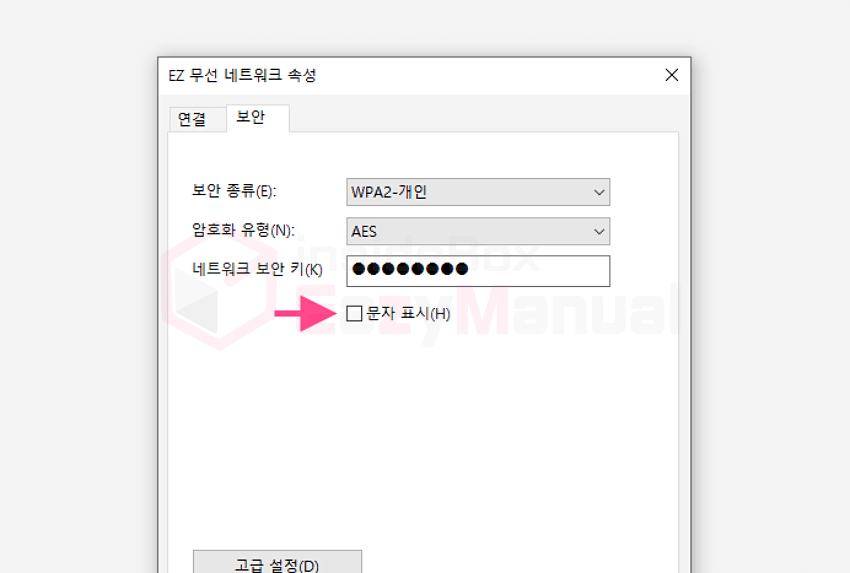
- 2 그 다음 현재 연결 된 Wi-Fi SSID 의 무선 네트워크 속성창이 추가로 실행 되는데 네트워크 보안 키(K) 에 현재 Wi-Fi 패스워드가 위치합니다. 그러나 기본적으로 마킹되어 있습니다. 그런데 바로 하단 문자 표시(H) 박스에 체크를 하게 되면 실제 Wi-Fi 문자를 확인가능 합니다.
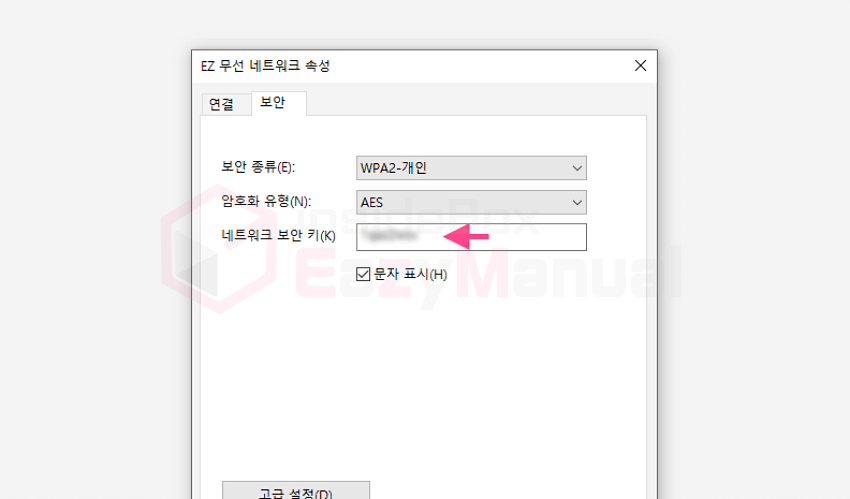
- 3 이렇게 Wi-Fi 정보가 정상적으로 출력됩니다.
명령 프롬프트(CMD)에서 Wi-Fi 패스워드 확인하는 방법
일반적으로는 위 과정민으로 Wi-Fi의 패스워드를 손쉽게 확인 가능 합니다. 콘솔 명령을 통해 Wi-Fi의 정보를 확인하거나 배치 파일로 생성해 자주 사용하는 경우 클릭만으로도 확인 가능 합니다.
콘솔 팝업에서 직접 명령어 입력으로 확인하기
명령 프롬프트를 관리자 권한으로 실행 하고 난 후 netsh 유틸리티를 이용하면 Wi-Fi와 관련된 정보를 확인 가능 합니다.
명령 프롬프트 관리자 권한으로 실행
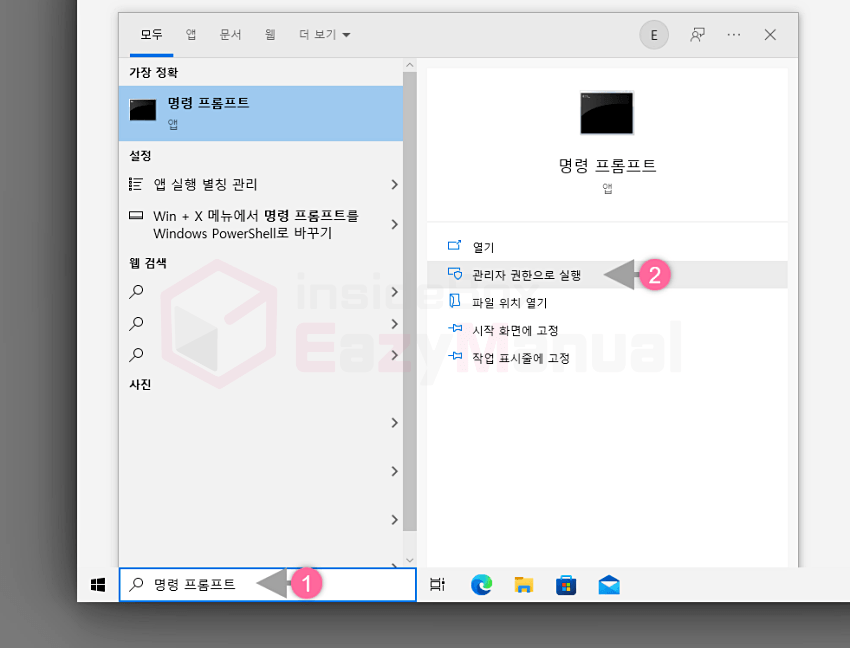
- 1 먼저 아래 절차로 명령 프롬프트를 관리자 권한으로 실행 해주면 되겠습니다. 아래 방법 외에 명령 프롬프트를 실행하는 다른 방법들도 있습니다. 그러니 필요한 경우 확인합니다.
- 1 윈도우 작업 표시줄의 검색 필드에 명령 프롬프트 등으로 입력 해주면 되겠습니다.
- 2 검색 결과의 '가장 정확' 항목에 명령 프롬프트 가 검색 되면, 오른쪽 하위 실행 옵션에서 관리자 권한으로 실행을 클릭 해 주도록 하겠습니다.
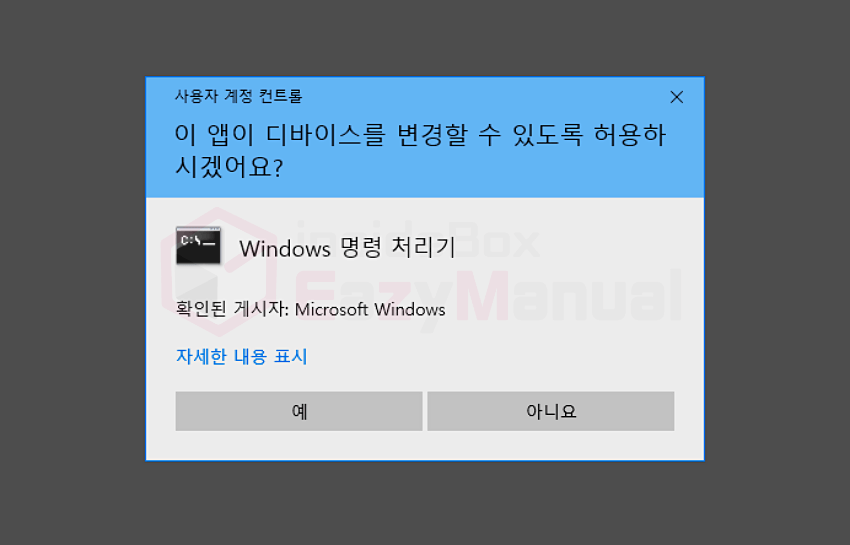
- 2 그 다음 만약 사용자 계정 컨트롤 팝업이 뜨는 경우 안내하는 내용을 확인 해 줍니다. 그래도 계속 진행 하고 싶다면 예 단추를 클릭 하고 매번 뜨는 것이 불편 한 경우 사용자 계정 컨트롤을 비활성화 가능 합니다.
Wi-Fi 프로필 확인
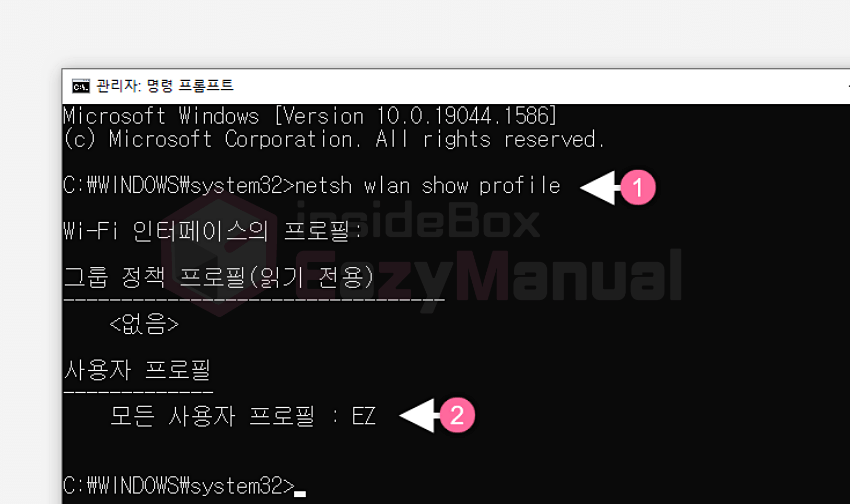
관리자:명령 프롬프트 콘솔에서 아래 커맨드 ( 1 ) 를 작성 후 Enter 키를 눌러 주게 되면 현재 Wi-Fi SSID 프로필 ( 2 ) 을 모두 확인 가능 합니다. 명령어를 복사 후 마우스 오른쪽 버튼으로 입력 줄을 클릭 하고 나면 간단하게 붙여넣기가능 합니다.
netsh wlan show profileWi-Fi 패스워드 확인
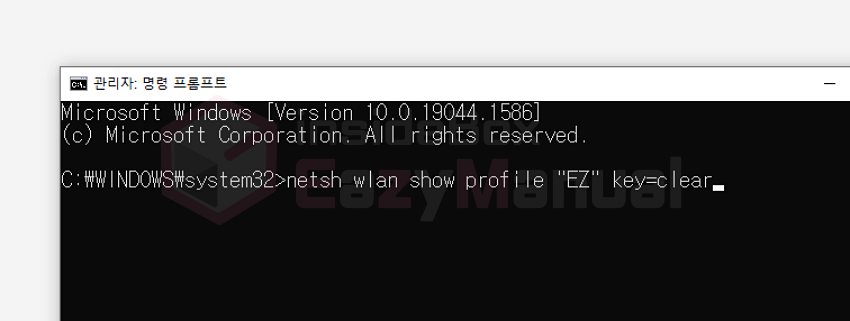
- 1 먼저 관리자:명령 프롬프트 콘솔에서 아래 명령을 작성 후 Enter 키를 눌러 줍니다. name="WiFi SSID 이름" 에서 WiFi SSID 이름 은 앞서 확인한 Wi-Fi 프로필 이름으로 대체합니다.
netsh wlan show profile name="WiFi SSID 이름" key=clear
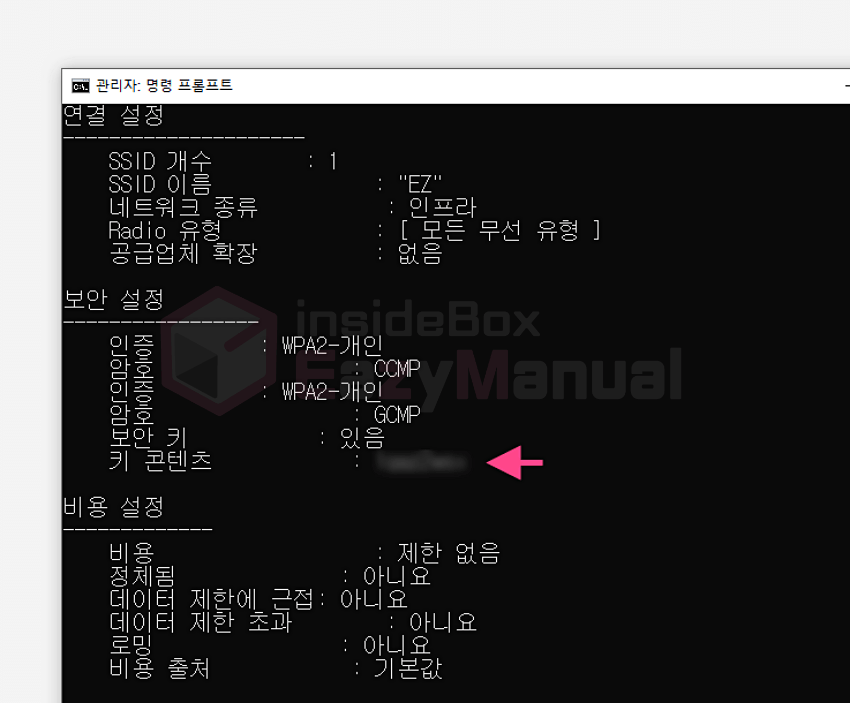
- 2 그 다음 명령어가 실행 되고 나면 위 그림과 같이 프로필 정보가 정렬 되고 이곳에서 보안 설정 → 키 콘텐츠 에서 현재 Wi-Fi 패스워드를 확인 가능 합니다.
'배치 파일' 로 만들어서 확인하기
위 과정을 배치파일로 만들어 두면 추후에 파일 실행(더블클릭)만으로 아주 간편하게 확인 가능 합니다. 배치파일을 처음 사용하는 경우 배치파일에 대한 기본적인 내용에서 조금 더 자세한 내용을 확인하세요.
메모장으로 배치 파일 생성하기
준비 해 둔 구문을 이용해서 배치 파일을 직접 제작 해 줍니다.
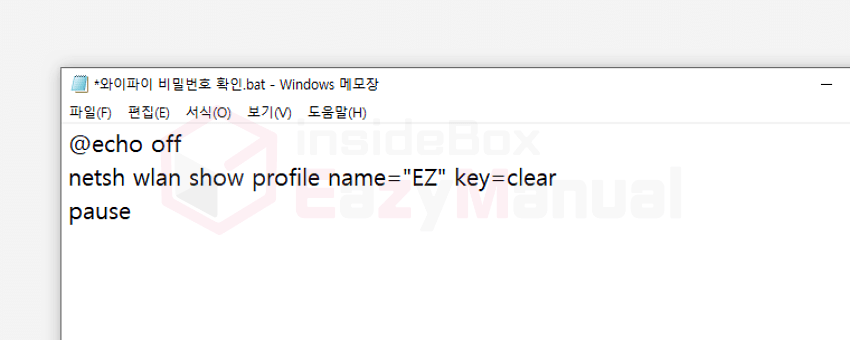
- 1 먼저 메모장 ( Notepad ) 을 실행 한 뒤 아래 명령어 구문을 붙여넣기 ( Ctrl + V ) 하거나 직접 작성 해 줍니다. name="EZ" 에서 EZ 는 자신의 Wi-Fi 프로필 이름으로 대체합니다.
@echo off netsh wlan show profile name="EZ" key=clear pause- 2 그 다음 코드 입력을 하고 난 후 .bat 형식으로 저장 해 주도록 하겠습니다. 제작 방법을 모르는 경우 배치 파일 만드는 방법을 확인 해보세요.
생성 된 배치 파일 실행하는 방법
위 절차로 만들어진 배치 파일을 실행만 해주면 됩니다.

- 1 먼저 준비해둔 배치 파일( .bat ) 을 우클릭 해 항목 을 확장 한 뒤 관리자 권한으로 실행(A) 을 탭 합니다.
- 2 그 다음 시스템 계정 수준에 따라 '사용자 계정 컨트롤 이 활성화 될 수 있 습니다. 이 경우 확인 단추를 누르게 되면 정상적으로 적용 가능 합니다.
배치 파일 실행 한 뒤 적용 결과 확인 하기
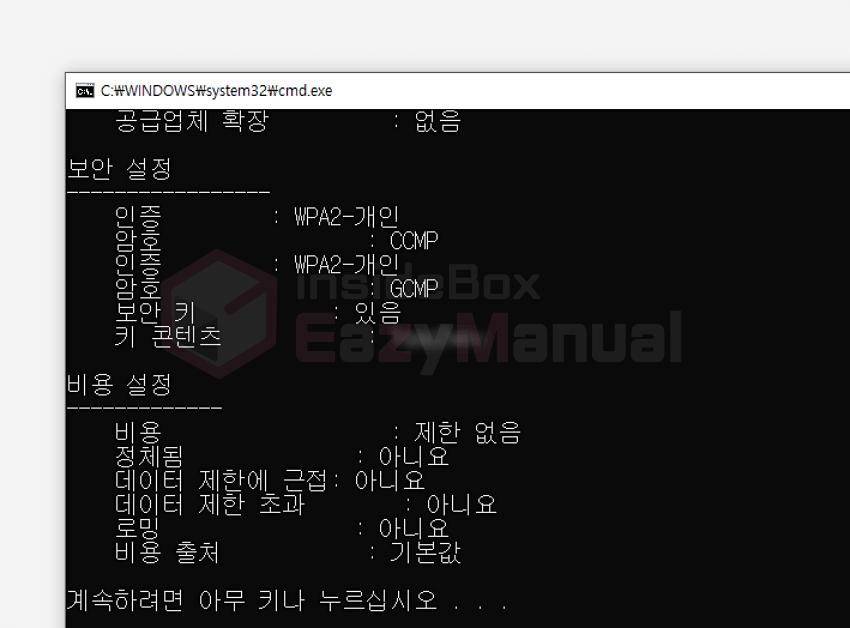
이렇게 '명령 프롬프트' 가 바로 실행 되며 Wi-Fi 패스워드 및 Wi-Fi와 관련 된 정보들을 확인 가능 합니다.
마무리
이렇게 오늘 블로그 글에서는 윈도우 10 에서 현재 연결 된 혹은 예전에 연결을 했던 Wi-Fi 프로필의 접속 암호 를 확인하는 몇 가지 기본적인 방법들에 대해 알아 보았는데요.
Wi-Fi라는 것이 최초 연결 시에 패스워드를 입력 하고 그 후 재 사용할 일이 많지 않기 때문에 대부분의 사용자들은 암호를 기억하기 쉽지 않 습니다.
하지만 위 설명한 방식으로 간단하게 Wi-Fi 패스워드를 확인 할 수 있습니다. 그러니 Wi-Fi 연결 암호가 기억 나지 않는 경우 방법을 체크 해 두었다가 사용 해 보시길 바랍니다.
감사합니다. 오늘 여기까지 하겠습니다.