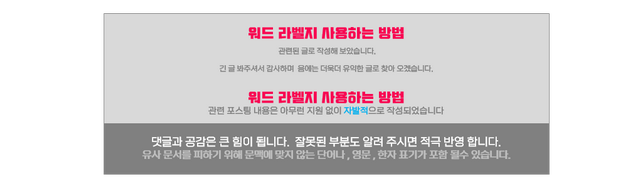라벨지가 필요할때 라벨지 전용 프로그램등을 이용 하시는 분들이 많을 듯 합니다᎐
하지만 라벨지를 만들수 있는 방법은 프로그램 외에도 다양한 방법들이 존재합니다᎐
그 중에서 이번 포스팅에서는 워드를 활용해서 라벨지를 제작 하는 부분에 대해서 설명 드려 보려 합니다᎐
참고:
• 라벨 의 영문 표기는 Label 이며 발음 또한 레이블로 워드 에서는 라벨을 레이블로 번역해서 표기 하고 있습니다᎐
안내: 엑셀 파일 비밀번호 해제 방법 이 궁금 하다면 ?
엑셀 비밀번호 해제 엑셀 통합 문서 해제 하는 방법 정리 - insideBOX
엑셀의 비밀번호 중 가장 강력한 것이 통합문서 보호 입니다. 그 통합문서 비밀번호 해제 방법에 대해 안내해 보겠습니다.설명 만 듣고 헷갈릴 수 있기에 하단에 짧게 나마 영상도 추가 하였으
comeinsidebox.com
[ TOC ]
• 목차를 확인 후 클릭 하시면 원하는 부분으로 바로 이동이 가능합니다.
• 모바일 사용자 가독성 향상을 위해 이미지 의 확대 편집을 최대한 활용 하였습니다.
• 글이 도움이 되셨다면 공감과 댓글이 큰힘이 됩니다.
1᎐ 레이블
레이블을 사용하기 위해서 알아야 할사항은‚
ㅤ 레이블 생성
ㅤ 레이블 내용 입력
ㅤ 용지 사이즈 체크
이정도가 레이블을 이용하기 위한 기초 항목 들이라 생각을 합니다᎐
관련 내용 들을 한가지씩 정리 해드리겠습니다᎐
참고:
사용된 프로그램 및 환경 ᱺ 마이크로소프트 오피스 365 ‚ 워드 2019 를 기준으로 안내드립니다᎐
1᎐1᎐ 레이블 생성
워드에서 레이블을 처음 접한 후
생성을 시작 하는경우 에 활용할 수 있는 기본 메뉴 를 기준으로 설명을 드리겠습니다᎐
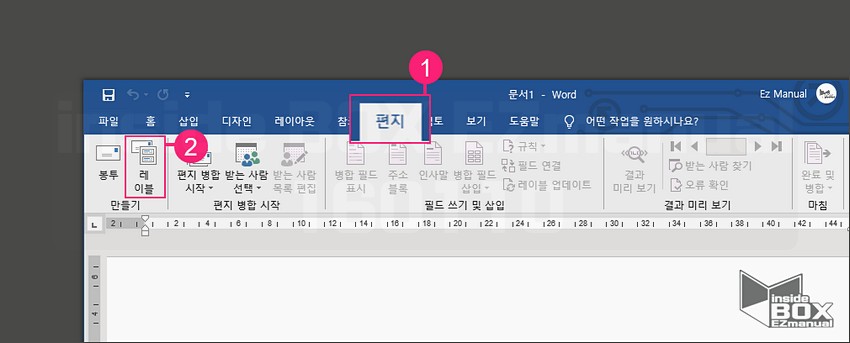
1상단의 ՛편지՛( 1 ) 메뉴 탭 을 클릭 해줍니다᎐
2좌측 상단에 위치한 만들기 그룹에 있는 ՛레이블՛( 2 ) 메뉴를 클릭해 줍니다᎐
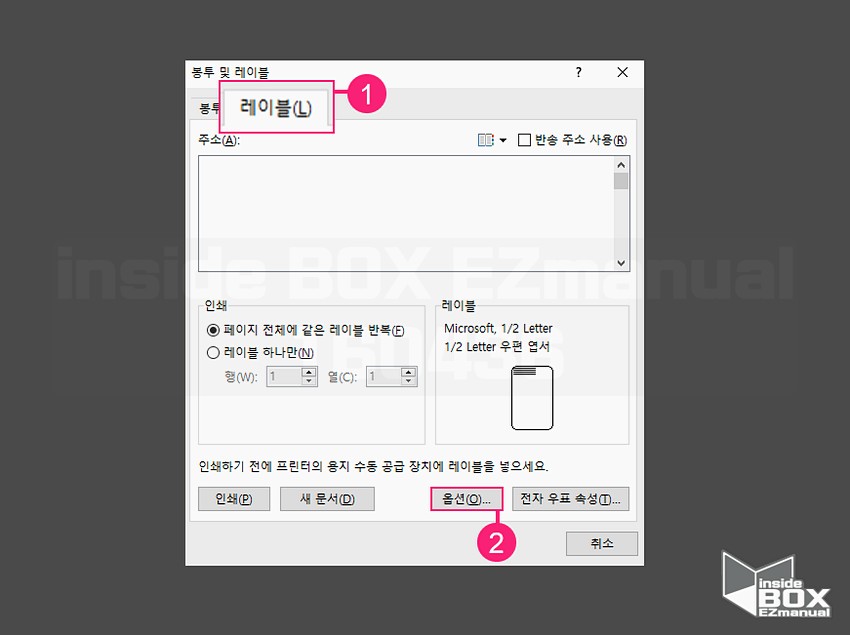
3봉투 및 레이블 설정 창에서 상단의 ՛레이블(𝙻)՛ ( 1 ) 탭 을 선택 해줍니다᎐
4우측 하단의 ՛옵션(𝙾)՛( 2 ) 박스를 클릭해줍니다᎐
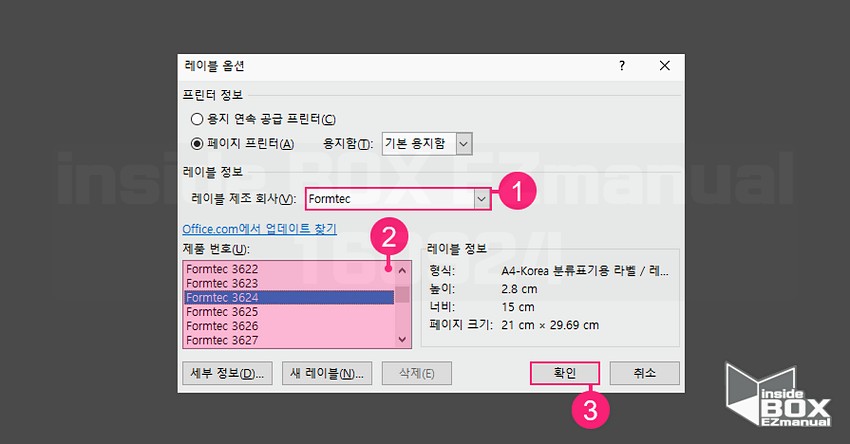
5레이블 옵션 창이 열리고 중앙의 ՛레이블 제조 회사(𝚅)՛ ( 1 ) 에서 항목을 선택 합니다᎐
6바로하단의 ՛제품 번호(𝚄)՛ ( 2 ) 를 지정해 줍니다᎐
7입력이 완료 되었다면 우측 하단의 ՛확인՛ ( 3 ) 버튼을 클릭 해줍니다᎐
참고 :
회사 별로 여러가지 레이블들이 있습니다‚ 그리고 라벨용 프린터 용지에 인쇄한다면 일치하는 레이블 제조 회사를 적절하게 선택해야 정상적으로 올바르게 출력이 될것 입니다᎐

8좌측 하단부에 있는 ՛새 문서(𝙳)՛ 박스를 클릭 합니다᎐
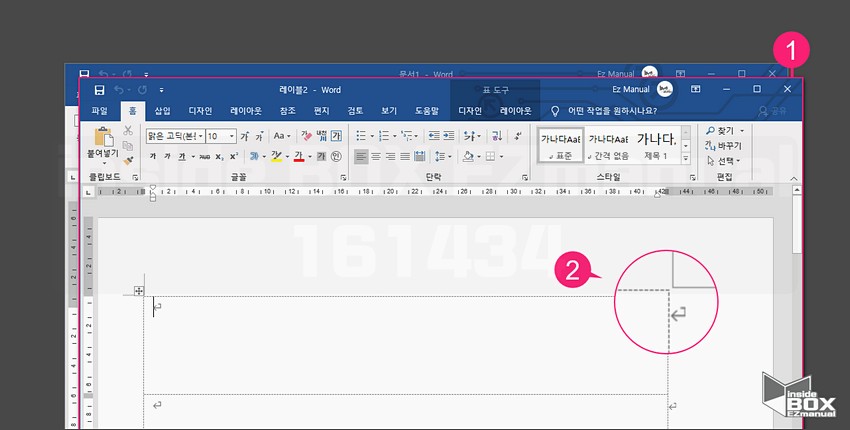
9새문서 창이 하나더 ( 1 ) 열린 후 레이블 이 정상 적으로 적용 ( 2 ) 되어진것을 확인 할수가 있습니다᎐
참고 :
레이블을 프린터에 로드하기 전에 지정한 레이블을 사전에 출력 용지에 인쇄하여 텍스트가 레이블과 제대로 맞는지 체크 를 한 후에 사용을 하시길 바랍니다᎐
1᎐2᎐ 레이블 내용 입력
기본적으로 레이블을 생성 하는 방법에 대해서는 알아보았습니다᎐
하지만 레이블에 입력할 내용들을 하나하나 손으로 직접 입력하는 것은 쉬운일이 아닐 것입니다᎐
그래서 이러한 부분을 간편하게 할수 있는 기능 들이 존재 합니다᎐
그 방법은 ‚
ㅤ 주소 입력
ㅤ 레이블 업데이트
이렇게 두가지 방법으로 이용이 가능 합니다᎐
하나하나 설명을 드려 보겠습니다᎐
1᎐2᎐1᎐ 주소 입력
첫번째 레이블 생성글에서
레이블 생성 을 하고 형식이 지정 되어진 이후 라면 복잡하지 않게 주소입력 만으로 원하는 내용을 원하는 항목들에 입력 할수 있을 것입니다᎐
이 절차를 설명 드리겠습니다᎐
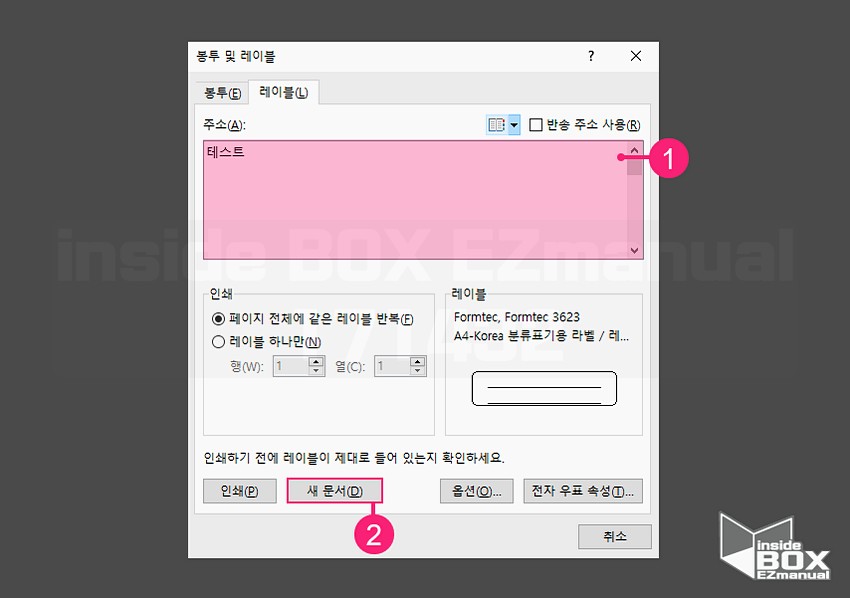
1먼저 앞에서 설명드린 내용으로 ՛편지՛ ➠ ՛레이블՛ ➠ ՛레이블(𝙻) 탭՛ 절차에 따라 이동을 해주셔야 합니다᎐
2이미지의 좌측 상단의 ՛주소(𝙰)՛ 항목에 레이블 에 적용할 내용 ( 1 ) 들을 입력 해줍니다᎐
3좌측 하단 에 위치한 ՛새 문서(𝙳)՛ ( 2 ) 버튼을 클릭해줍니다᎐
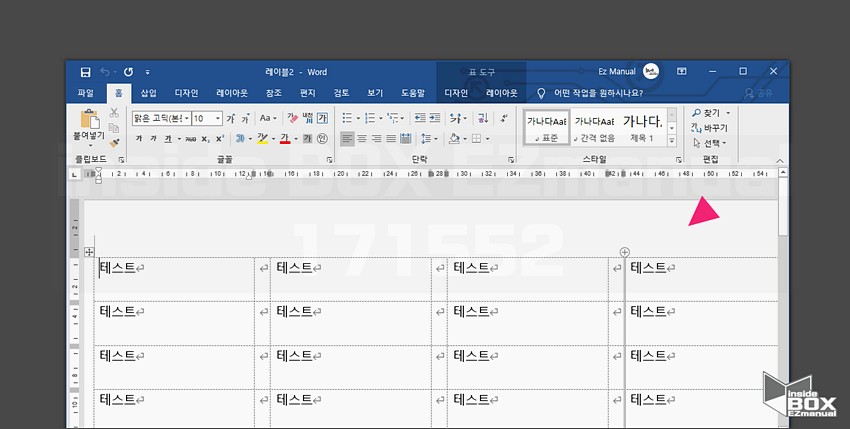
4보시는 바와 같이 모든 레이블에 주소 가 정상적으로 입력 된것을 확인 할수 있습니다᎐
1᎐2᎐2᎐ 레이블 업데이트
위의 방법 이외에도 ‚
레이블 업데이트 기능을 활용 한다면 손쉽게 전체 레이블에 원하는 값들 을 입력 할수가 있을 것입니다᎐
하지만 기본 레이블메 뉴를 사용한 경우 이레이블 업데이트 메 뉴가 비활성화 상태 일 것입니다᎐
이러한 경우에는 편지 병합 시작 메 뉴로 레이블 생성 을 해준 후 진행을 해야합니다᎐
그래서 편지 병합 시작 부터 차례대로 설명을 드리겠습니다᎐
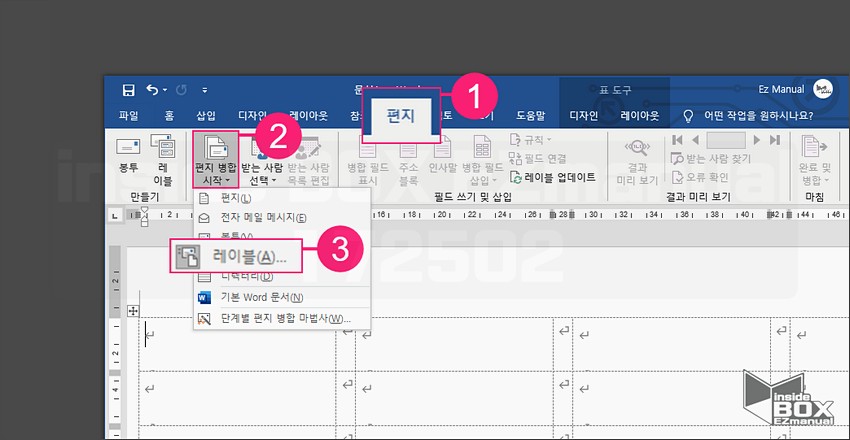
1상단에 위치한 ՛편지՛( 1 ) 탭 을 클릭 해줍니다᎐
2좌측에 있는 ՛편지 병합 시작▼՛ ( 2 ) 메뉴를 클릭 해줍니다᎐
3컨텍스트 메뉴에서 ՛레이블(𝙰)՛( 3 ) 를 선택 해줍니다᎐
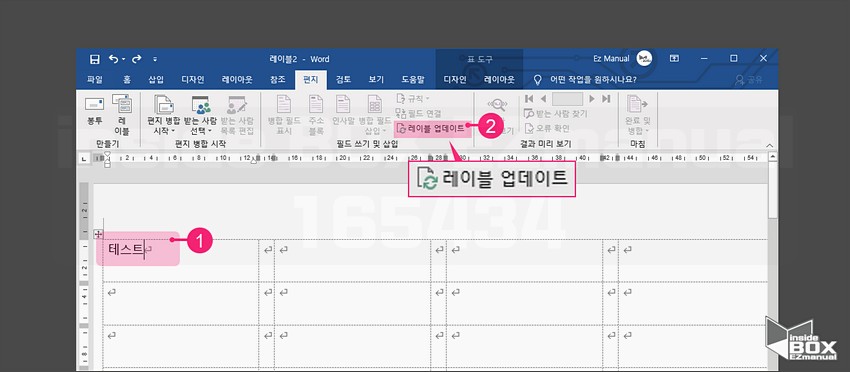
4이렇게 레이블 이 적용이 된 후 해당 레이블 의 시트 첫 칸 에 내용( 1 ) 을 입력 해주도록 합니다᎐
5՛레이블 업데이트՛ 가 활성화 되어 있으며 이 부분을 ( 2 ) 클릭 해줍니다᎐
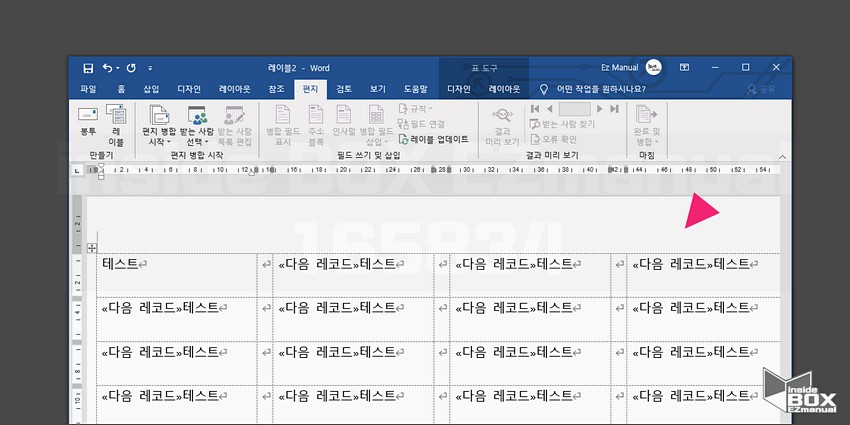
6보시는 바와 같이 모든 레이블 에 같은 레코드 정보가 삽입 되어진것을 확인 할수 있습니다᎐
1᎐3᎐ 용지 사이즈 체크
레이블 용지를 출력 한 이후 작은 차이로 용지를 버려야 하는 경우 가 생길수 있습니다᎐
이 런 상황에서 실제 출력되어지는 사이즈 와 사용될 라벨 의 규격을 미리보기 로 사전에 체크 할수가 있습니다᎐
체크 하는법을 설명 드리도록 하겠습니다᎐
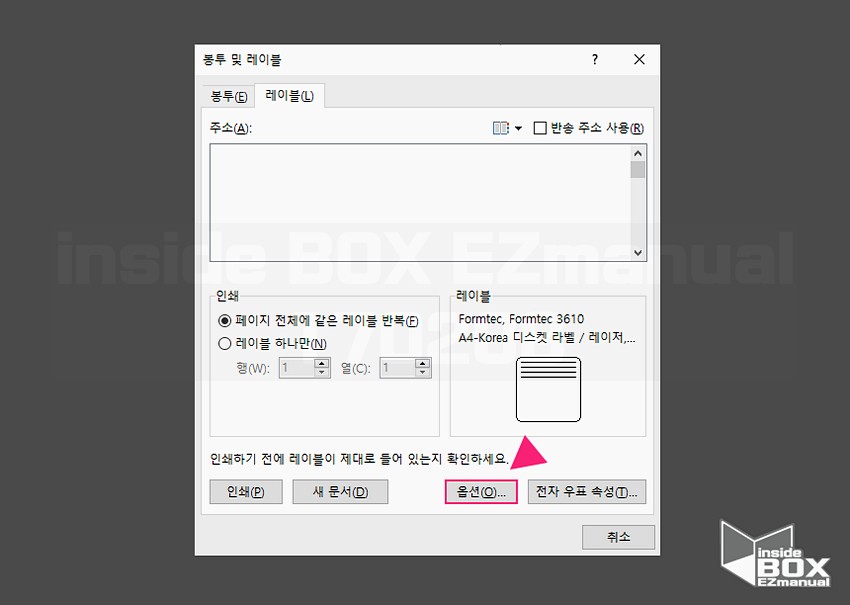
1다시한번 ՛편지՛ ➠ ՛레이블՛ ➠ ՛레이블(𝙻) 탭՛ 의 경로로 우선 이동해줍니다᎐
2우측 하단에 위치한 ՛옵션(𝙾)՛ 버튼을 선택 해줍니다᎐
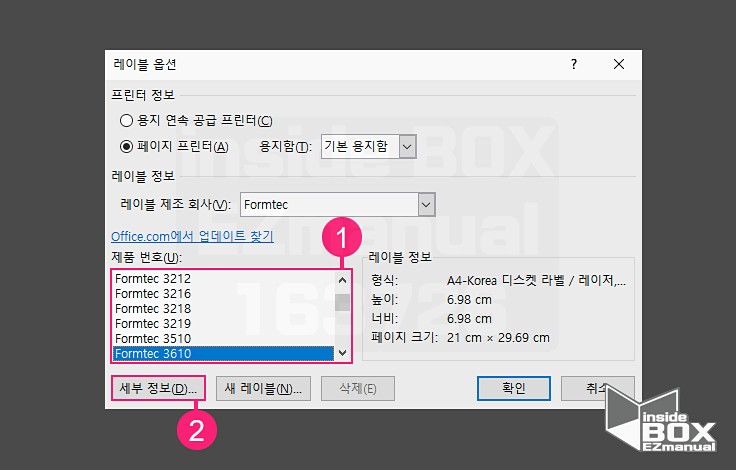
3 설정 창 좌측 하단에 있는 ՛제품 번호(𝚄)՛( 1 ) 에서 원하는 항목을 선택해줍니다᎐
4그런 다음 바로 하단에 있는 ՛세부 정보(𝙳)՛( 2 ) 메뉴 버튼을 클릭 해줍니다᎐
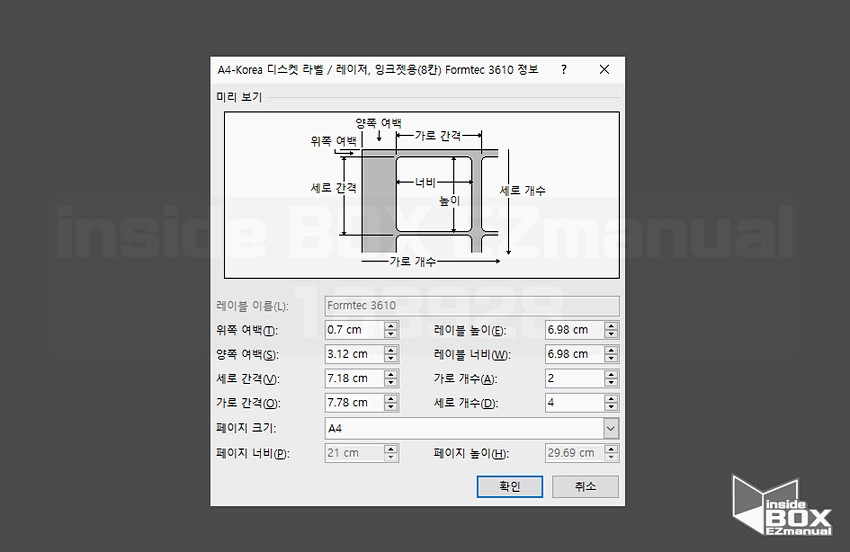
5그러면 이와 같이 선택한 레이블의 ՛미리보기՛ 가 가능 하며 정확한 수치 등도 같이 제공 합니다᎐
2᎐ 마치면서
이렇게 간단하게 라벨지를 출력 하는 방법을 알아 보았습니다᎐
규격에 맞는 스티커 라벨 용지를 구매 하여 같이 사용한다면 더욱 좋을 것입니다᎐
추가적인 프로그램 설치 없이 워드 만으로도 본인이 원하는 형식의 레이블 을 생성 하고 출력 하여 사용 할수 있으니 기성품을 사용하는 것보다 더욱 편리 하고 좋다고 생각을 합니다᎐
감사합니다 오늘 여기까지 하겠습니다᎐☻
3᎐ 참고가 될만한 내용
• 레이블 만들기 및 인쇄 - Office 지원 (microsoft.com)
레이블 만들기 및 인쇄
주소 레이블 또는 이름표의 전체 페이지를 만들고 인쇄합니다.
support.microsoft.com
• [Learn] - 워드 머리글 원하는 페이지 별로 구분 하기
워드 머리글 원하는 페이지 별로 구분 하기
한글 이라든지 워드 뭐 구글독스 이런 것들은 글을 쓸 때 좀 더 편한 여러 가지 기능 도구 들을 제공해 주고 있습니다 오늘 그 많은 기능들 중에서 머리글 관련해서 한번 설명을 드려 보려고 합
alluze.tistory.com