
여러분들은 PDF문서를 많이 활용하고 계십니까?
PDF 문서 저는 참 많이 활용하는데 PDF 문서 에 서명을 하는 순서에 관해 물어 보시는 분들이 꽤 있습니다.
이 PDF 문서는 이미지 형식이기에 이런 부분이 익숙하지 않은 분들은 쉽게 편집이 되지 않아 서명을 삽입 하는 것이 쉽지 않다고 생각하실것 같습니다.
하지만 Adobe Acrobat Reader 를 활용한다면 간단하게 PDF에 원하는 서명을 삽입 하는 것 이 아주 쉽게 처리 가능 합니다.
잠 깐) 파워포인트에 유튜브영상 링크 삽입 하는법 과 유튜브 영상 올리는 법이 궁금 하다면?
파워포인트에 유튜브영상 링크 삽입 하는법 과 유튜브 영상 올리는 법 간단하게 - insideBOX
파워포인트는 이미지 와 텍스트를 기본적으로 작성하여 사용할텐데 영상을 만들고 편집하기 쉬워진 요즘이니 영상을 추가하여 프리젠테이션을 준비한다면 더욱 효과적으로 내용을 어필할 수
comeinsidebox.com
[ TOC ]
• 목차를 확인 후 클릭 하시면 원하는 부분으로 바로 이동이 가능합니다.
• 모바일 사용자 가독성 향상을 위해 이미지 의 확대 편집을 최대한 활용 하였습니다.
• 글이 도움이 되셨다면 공감과 댓글이 큰힘이 됩니다.
1. Adobe Acrobat Reader 서명 활용하기
• 첫번째로, 설치 순서
• 두번째로, 서명 생성 하기
• 세번째로, 서명 삽입 순서
이 세가지 순서로 설명 드리도록 하겠습니다.
1.1. 설치 순서
우선적으로 Adobe Acrobat Reader 설치 순서 에 대해서 정리 해보도록 하겠습니다.

• 검색 창에서 Adobe Acrobat Reader 로 검색 을 진행 해줍니다.
• 참고 이미지 에 마킹된 사이트주소로 접속을 해주시면 되겠습니다.
참 고) 어도비 리더 다운로드 링크
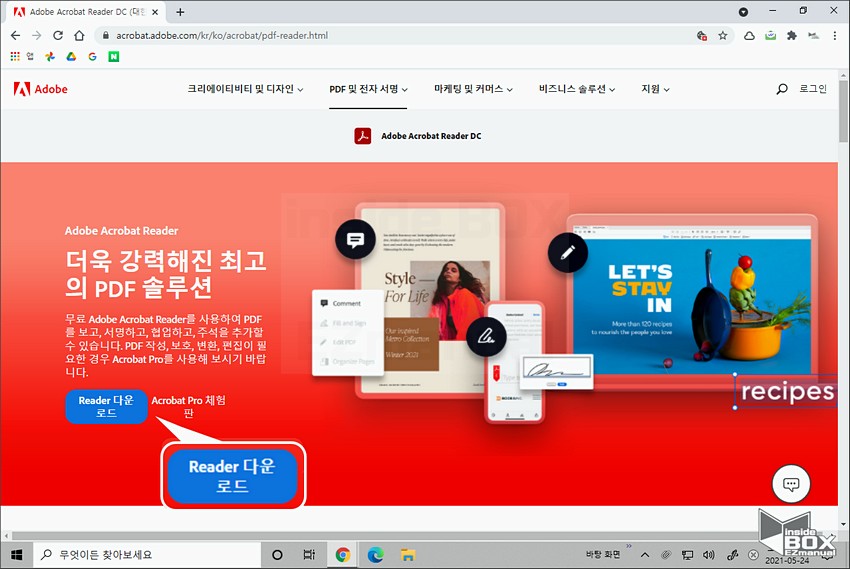
• 정상적으로 접속이 되었다면 위와 같은 페이지를 확인 할수 있을 것입니다.
• 좌 측 하 단 'Reader 다운로드' 버튼을 선택 해주시면 되겠습니다.
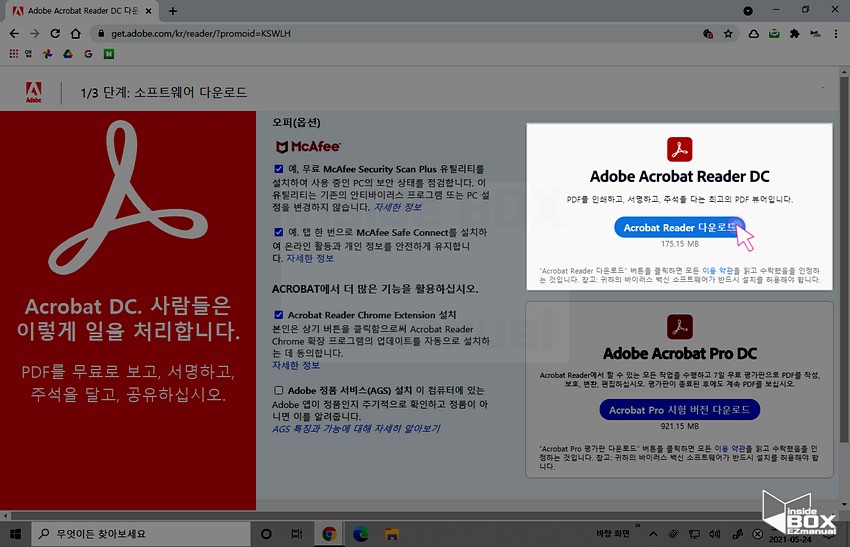
• Adobe Acrobat 은 ‘프로’ 버전 과 Reader(무료) 버전 이 존재 합니다.
• 프로버전을 사용하실분 또는 무료 버전 사용자 분들 각각 상황에 맞게 선택을 해줍니다.
• 필자는 무료 버전으로 진행 하니 상 단의 'Acrobat Reader 다운로드' 선택 해 진행 해 주겠습니다.
주 의) 중앙의 'McAfee' 등 광고 프로그램 들은 체크 된 상태로 기본적으로 같이 다운 로드 되니 불필요한 분들은 체크를 해제 하고 진행 해주시길 바랍니다.
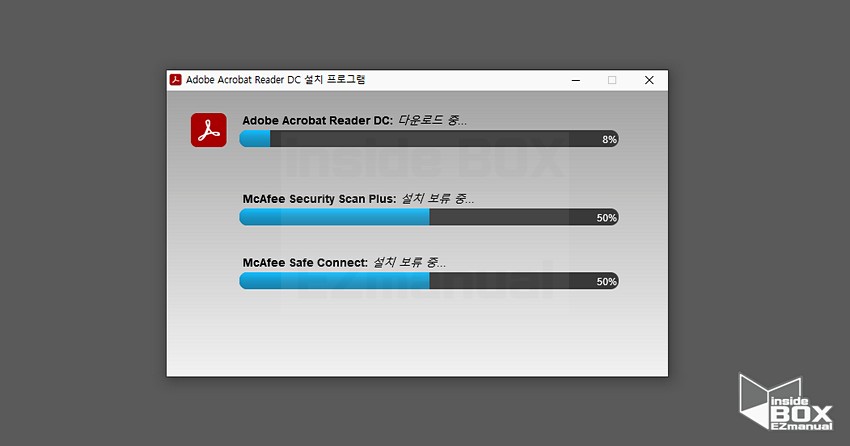
• Acrobat Reader 정상적으로 다운로드 진행이 되고 있습니다.
• 175MB 크기로 어느정도 시간이 필요하니 참고바랍니다.
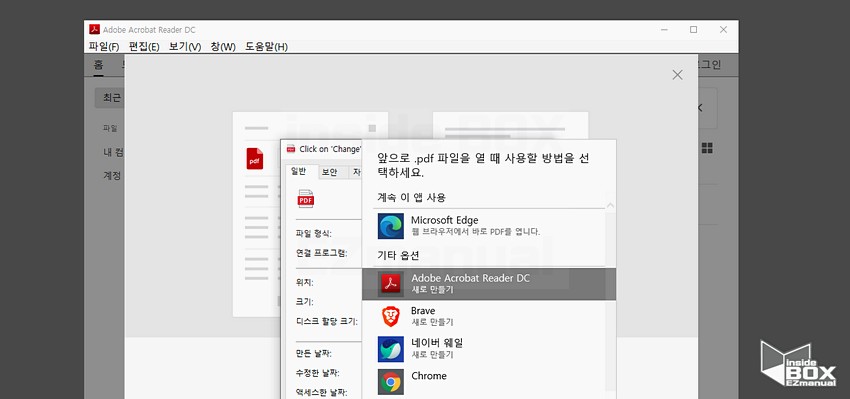
• 윈도우 에서Adobe Acrobat Reader PDF 파 일을 열때 기본 프로그램으로 등록 하겠느냐는 내용이 진행되어집니다.
• 본인이 필요하다면 적용 해서 진행해 주시면 되겠습니다.
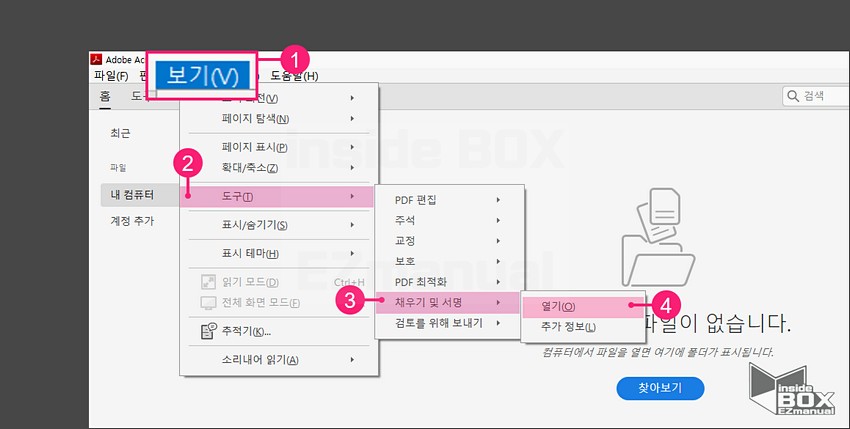
• 이렇게 정상적으로 Adobe Acrobat Reader 가 실행 된 것을 확인 할수 있습니다.
• 상 단의 '보기(V)' 항목 ( ➊ ) 을 선택 해주겠습니다.
• 아래 메 뉴에서 중간 쯤 '도구(T)' 메 뉴( ➋ ) 를 선택 해주시면 되겠습니다.
• 아랫 부분의 '채우기 및 서명' 메 뉴( ➌ ) 를 선택 해주도록 합니다.
• ‘열기’ 와 ‘추가정보’ 중 '열기(O)' 항목( ➍ ) 을 선택해주시길 바랍니다.
위 순서로 진행 하면 서명을 추가할 수 있는 설정창이 생성 되어집니다.
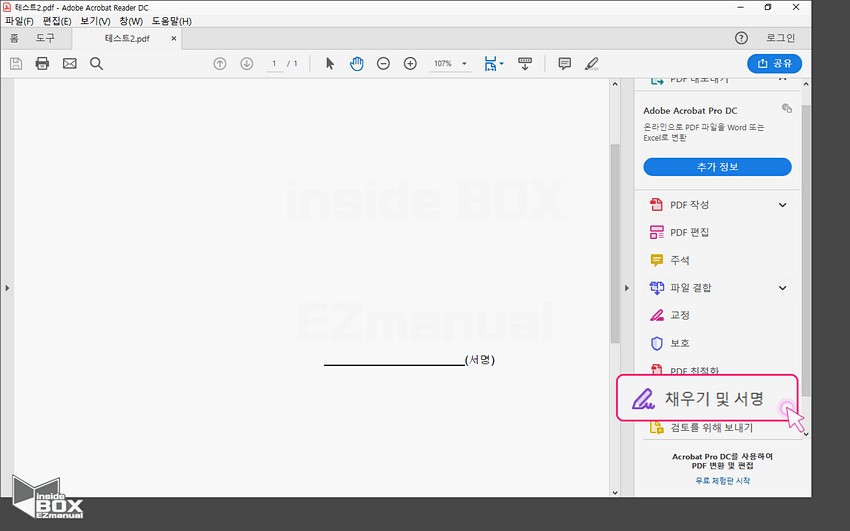
• 우 측 하 단에 '채우기 및 서명' 메 뉴를 선택해 주겠습니다.
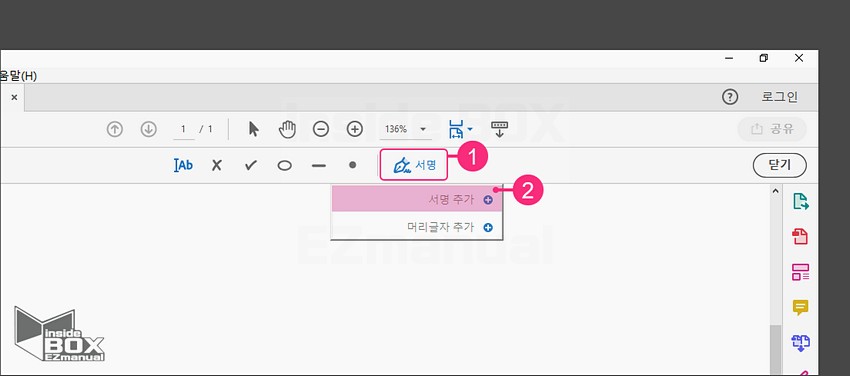
• 상 단의 '서명' 메 뉴 ( ➊ ) 를 선택해 주도록 합니다.
• 하 단의 추가 메 뉴가 열리면 그중 '서명 추가' 항목 ( ➋ ) 을 선택해주도록 합니다.
1.2. 서명 생성 하기
• 첫번째, 키보드 유형으로 서명 삽입
• 두번째, 그리기 유형으로 서명 삽입
• 세번째, 이미지로 서명 삽입
이렇게 세 가지 항목 으로 서명을 만들어 삽입 할수 있습니다.
순서대로 정리 합니다.
1.2.1. 키보드 유형으로 서명 삽입
키보드로 입력한 텍스트를 필기체로 변환 해서 서명을 만들수 있습니다.

• '서명' 메 뉴를 선택 하면 이미지 와 동일한 화면이 기본으로 생성되어집니다.
• 위 내용과 화면구성 다르다면 상 단의 '키보드 유형' 메 뉴 ( ➊ ) 를 선택해주면 동일하게 적용 될것입니다.
• 파란 줄 위 ( ➋ ) 에 영문으로 서명에 활용할 이름 등을 기입 해 주면 *자동으로 필기체로 변환 * 되어 입력이 됩니다.
• 기본적으로 적용 되는 서명 스타일외에 다른 스타일로 변경 하고 싶을땐 우 측의 '스타일 변경' 항목( ➌ ) 을 선택해주면 됩니다.
• 위에서 보여즈린 기본 스타일 외에도 세 가지 스타일 ( ➍ ) 을 선택적으로 사용 할수 있으니 적용을 해보시길 바랍니다.
• 이렇게 원하는 서명을 생성해서 지정 했다면 바로 하단 '적용'버튼을 선택 해주도록 합니다.
1.2.2. 그리기 유형으로 서명 삽입
타이핑 말고 본인이 사용하는 일반적인 형태의 서명을 입력 하고 싶다면 마우스 등으로 직접 *그린 후 *활용이 가능합니다.
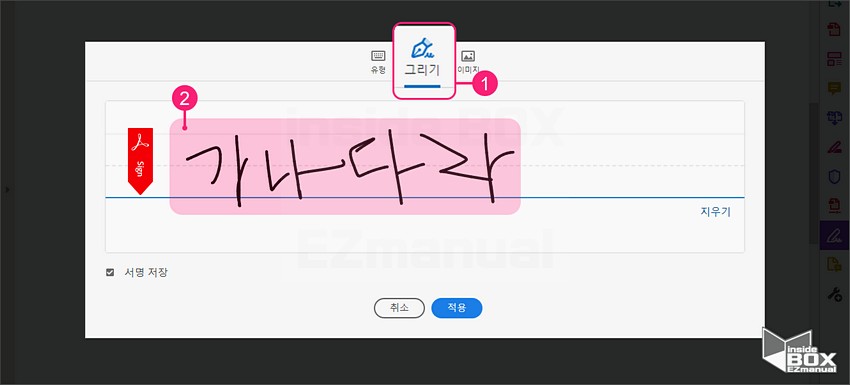
• 상 단의 '그리기' 메 뉴 ( ➊ ) 를 선택 해주도록 하겠습니다.
• 마우스 또는 다른 그리기 입력 도구를 활용해서 서명을 생성 ( ➋ ) 해주겠습니다.
• 이와 같이 서명을 생성해서 지정 했다면 하단 '적용'버튼을 선택해 주도록 합니다.
1.2.3. 이미지로 서명 삽입
서명 등을 가지고 있는 경우라면 해당 이미지 파일을 사용 하고 싶을 것입니다.
이 또한 지원을 하며,본인이 가지고 있는 이미지 로 서명을 활용할수 있습니다.
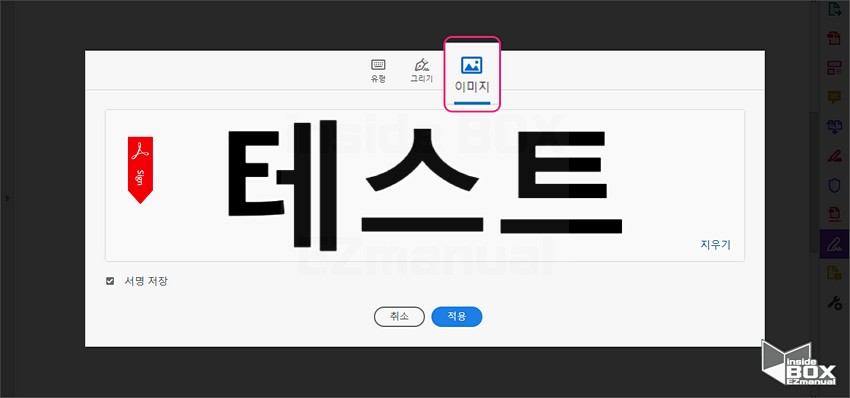
• 상 단의 '이미지' 메 뉴를 선택 해 주겠습니다.
• 선택시 서명으로 활용할 파 일을 찾기 위한 ** 파일 탐색할 수 있는 탐색 창**이 열리게 됩니다.
• 원하는 이미지를 선택 하였다면 서명은 생성하는 곳에 본인이 지정한 이미지로 생성이 된 것을 확인할 수 있습니다.
• 이렇게 원하는 서명을 생성해서 지정 했다면 바로 하단 '적용'버튼을 선택 해주도록 합니다.
1.3. 서명 삽입 하기
위의 절차로 본인이 사용할 서명을 준비 했다면 서명을 삽입해야하는데 그 순서에 대해서 설명 해 보겠습니다.
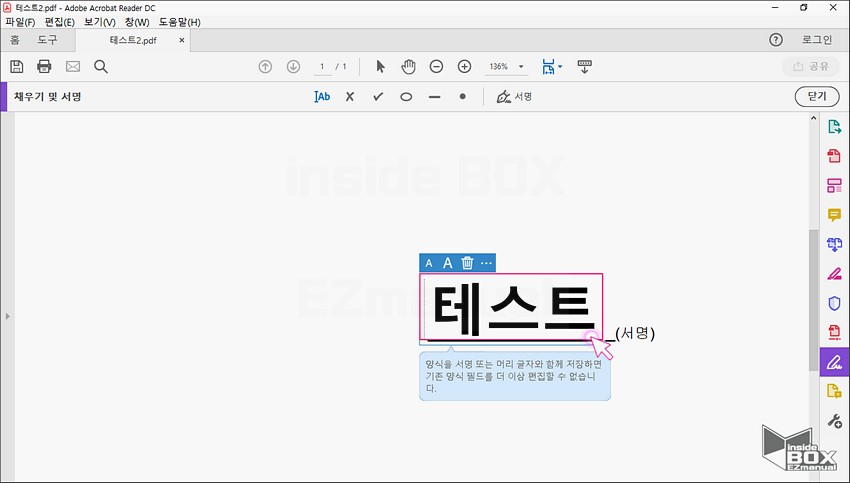
• 위에 절차로서 서명을 생성을 완료한 후 아래 '적용' 을 눌러 선택하면 서명을 삽입 해야 하는 원본 PDF 서식으로 이동이 되어집니다.
• 그 PDF 서시 에서 서명란 등 원하는 위치로 해당 서명을 이동 해 준후 엔터를 눌러 주면 문서에 정상적으로 삽입됩니다.
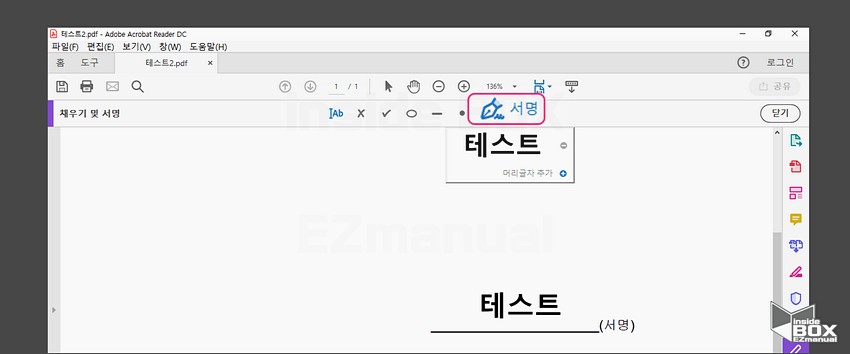
• 활용한 서명은 상 단 '서명' 메뉴를 열어서 확인할 수 있도록 되어 있습니다.
• 이렇게 사용하는 서명을 다시 확인할 수 있고 추후 불러서 다시 사용도 가능하니 좋습니다.
2. 마치면서
이렇게 PDF문서에 Adobe Acrobat Reader 를 활용해서 서명을 입력 하는 순서를 간단하게 보았습니다.
서명은 넣고 하는 것들이 직관적으로 편리하게 되어 있으니 PDF 에 서명 을 입력할 일이 있다면 이렇게 사용을 한번 해 보시는게 좋을 것 같습니다.
3. 참고가 될만한 내용
• [Learn] - 포토샵 네온사인 효과 적용 하여 눈에 확띄는 사진 만들기
포토샵 네온사인 효과 적용 하여 눈에 확띄는 사진 만들기
목차를 누르면 해당 위치로 이동합니다 시작 사진 작업을 하다보면, 아니 그림을 그릴때도 마찬가이인듯 합니다. 형광의 느낌 또는 불빛이 나는 듯한 부분 이나 네온사인 같은 느낌이 필요
alluze.tistory.com
