이전 포스트에서 파워포인트의 슬라이드 방향을 가로에서 세로로 전환하는 방법에 대해 다루어 보았는데요.
슬라이드는 기본적으로 하나의 프레젠테이션에 한 가지 방향으로만 슬라이드를 생성 할수 가 있습니다.
만약 프레젠테이션 을 진행해야 하는 경우 가로 슬라이드와 세로로 된 슬라이드를 전환하면서 서로 연결 된 것 처럼 사용하고 싶다면 두 개의 파일을 생성 후 각각의 프레젠테이션에 작업 링크를 만들어 서로 연결하면 하나의 프레젠테이션에서 가로 와 세로 슬라이드를 동시에 사용하는 것처럼 활용 할수 가 있습니다.
그래서 이번 포스트 내용에서는 PPT 파워포인트에서 프레젠테이션 연결을 통해 세로 와 가로 방향 슬라이드 를 동시에 사용하는 방법 에 대해서 알아 보도록 하겠습니다.
이 글은 아래 표기 된 환경에서 진행 되었으며, 버전 차이 와 같은 사용 환경에 따라 다른 결과가 나타날수 있 습니다. 본문 내용은 단순 참고 용도로 활용하세요. ( Create: 22년 3월 )
※ 사용된 프로그램 및 환경 : 윈도우 11, 마이크로소프트 365 파워포인트 2022
선행 사항 확인 하기
- 가로 와 세로 방향 슬라이드 프레젠테이션 생성: 연결 할 가로 방향의 슬라이드로 된 프레젠테이션 과 세로 방향의 슬라이드로 된 프레젠테이션 이렇게 두개의 파일을 생성 해 주도록 하겠습니다.
- 프레젠테이션 동일 폴더에 저장(선택적으로 진행): 동일한 프레젠테이션에 세로 와 가로 라이드를 동시에 사용하기 위해서는 각각의 프레젠테이션 파일이 연결 되어야 하고 연결 후 각각의 프레젠테이션이 동일한 폴더에 위치 하는 것이 좋을 듯 합니다.
단계: 첫 번째 프레젠테이션에서 두 번째 프레젠테이션 연결하기
첫 번째 가로 방향 프레젠테이션에서 다른 두 번째 세로 방향 프레젠테이션을 연결하는 과정입니다.
개체 생성 및 실행 설정 활성화 진행
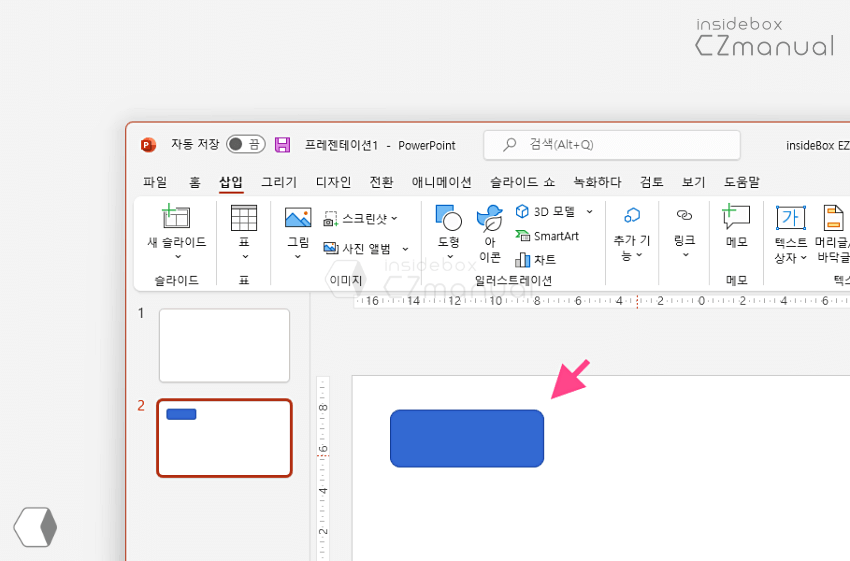
- 1 먼저 첫 번째 프레젠테이션에서 두 번째 프레젠테이션으로 연결 시 사용 할 텍스트 또는 개체를 생성해주셔야 합니다. 설명에서는 도형으로 설정 해 주었습 니다.
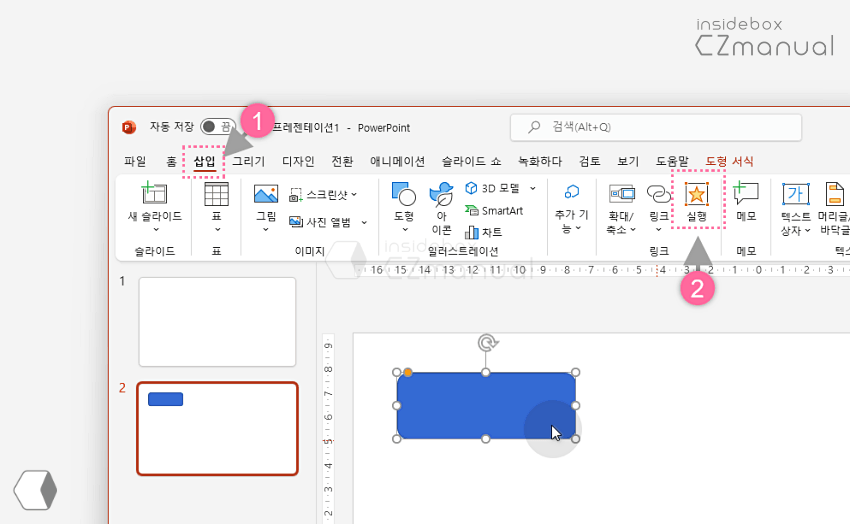
- 2 그 다음 만들어 진 도형 을 클릭 후 상 단 탭을 '삽입' ( 1 ) 으로 전환 한 뒤 링크 그룹의 실행 ( 2 ) 항목 을 클릭 해 주도록 하겠습니다.
실행 설정으로 프레젠테이션 연결 진행
'실행' 으로 특정 조건에 따라 서로 다른 프레젠테이션을 연결 할 수 있습니다. 그리고 이런 기본적인 설정을 '실행 설정' 을 통해서 진행 해보겠습니다.
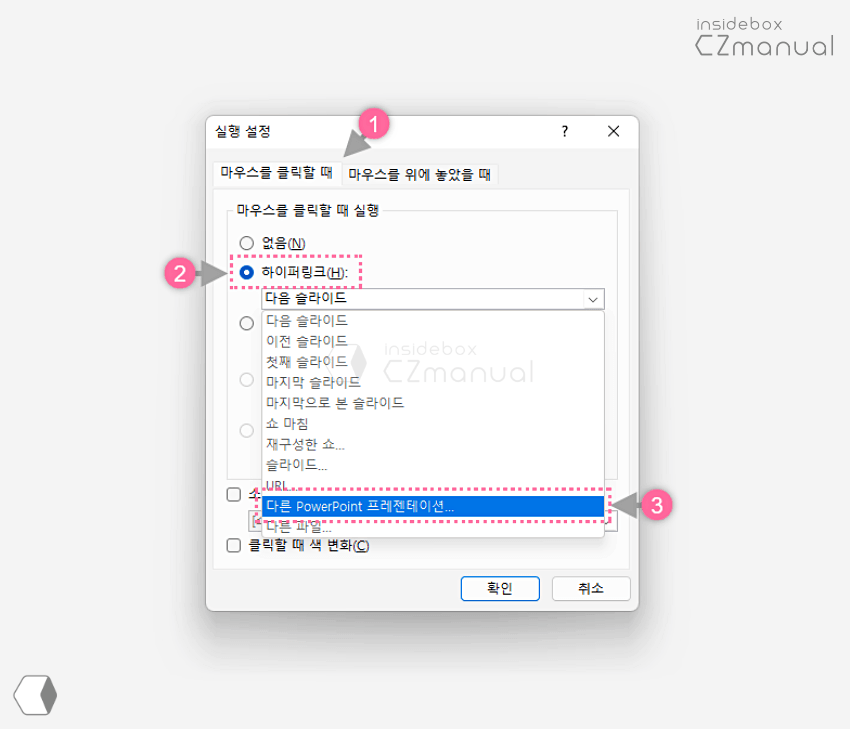
- 1 먼저 실행 설정 팝업이 활성화 되면 상 단 탭에서 동작 조건에 이 하는 탭을 선택 해 줍니다. 설명에서는 마우스를 클릭할 때 ( 1 ) 로 진행합니다.
- 2 그 다음 마우스를 클릭할 때 실행 항목 에서 하이퍼링크(H) ( 2 ) 의 라디오 버튼에 체크 하고 나면 하위 드롭다운 목록이 활성화 됩니다. 목록을 확장 해 다른 PowerPoint 프레젠테이션 ( 3 ) 을 선택 해 줍니다.
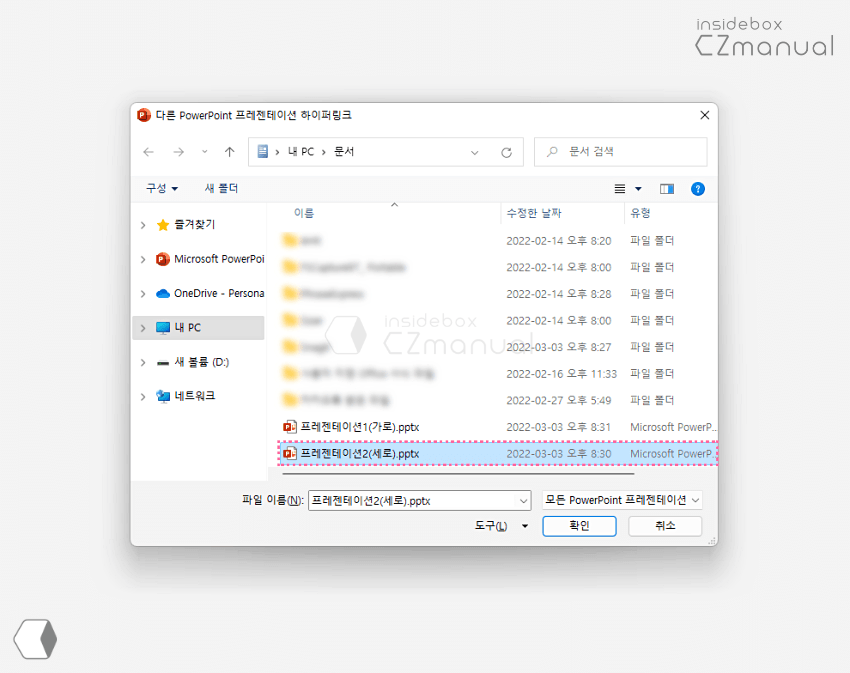
- 3 연결 할 프레젠테이션 선택을 위해 탐색창이 실행 되는데, 여기서 두 번째 프레젠테이션(세로) 을 선택 하고 난 후 확인 단추를 클릭 해 주도록 하겠습니다.
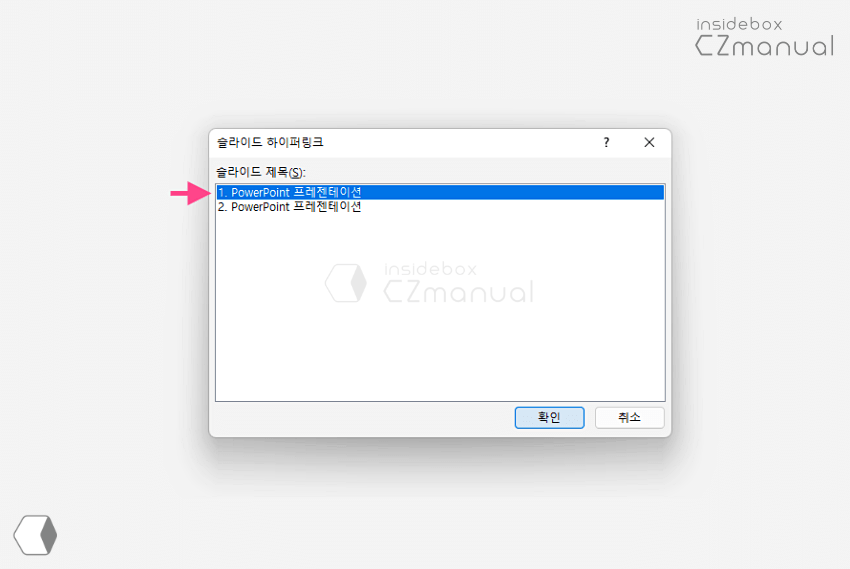
- 4 슬라이드 하이퍼링크 대화 상자가 활성화 되면 슬라이드 제목(S) 상자에서 연결할 대상 을 고른 다음 확인 을 클릭 해 주도록 하겠습니다.
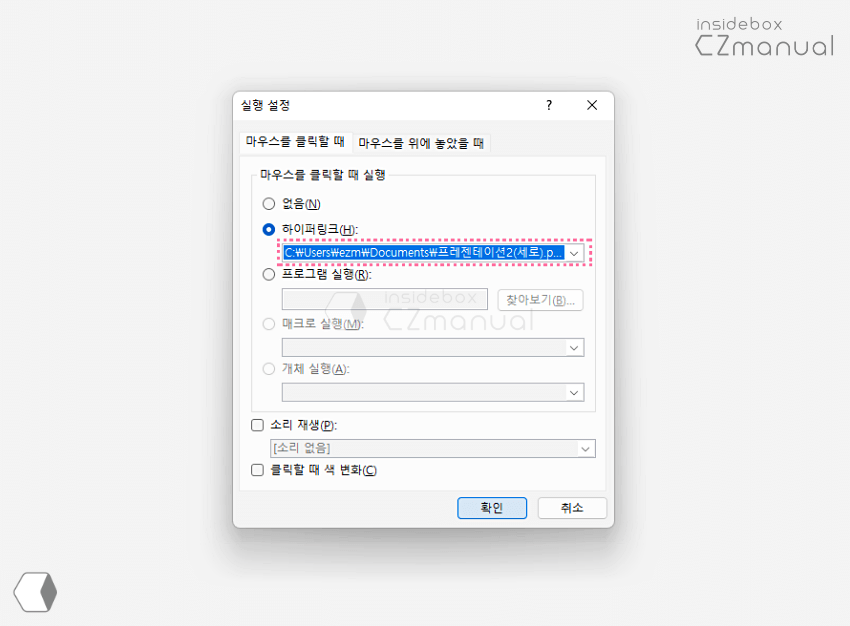
- 5 실행 설정 창 설정이 완료 되면 확인 단추를 클릭 해 주도록 하겠습니다.
단계: 두 번째 프레젠테이션에서 다시 첫 번째 프레젠테이션 연결하기
이번에는 이제 세로 방향 프레젠테이션에서 첫 번째 가로 방향 프레젠테이션을 연결하는 과정 이며 진행 과정은 앞서 설명한 1단계와 동일 하다고 보면 되겠습니다.
개체 생성 및 실행 설정 활성화 진행
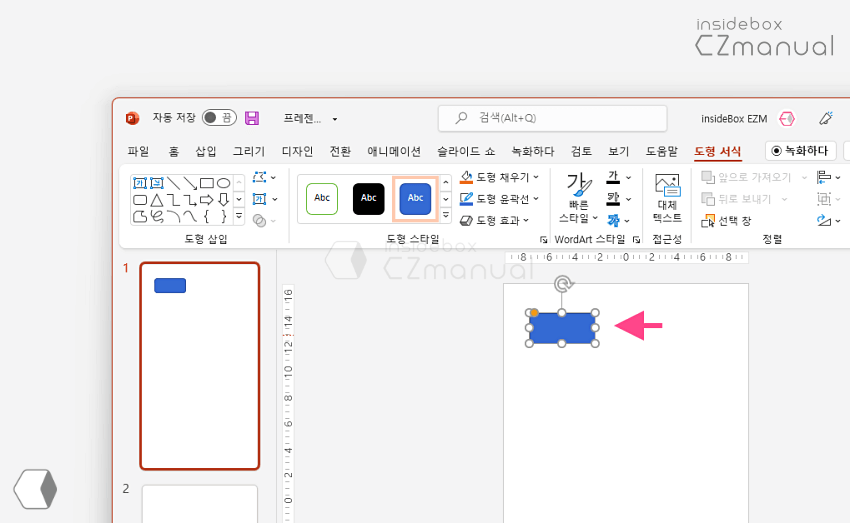
- 1 먼저 두 번째 프레젠테이션에서 첫 번째 프레젠테이션으로 연결 시 사용 할 텍스트 또는 개체를 생성해주셔야 합니다. 설명에서는 도형을 생성했 습니다.
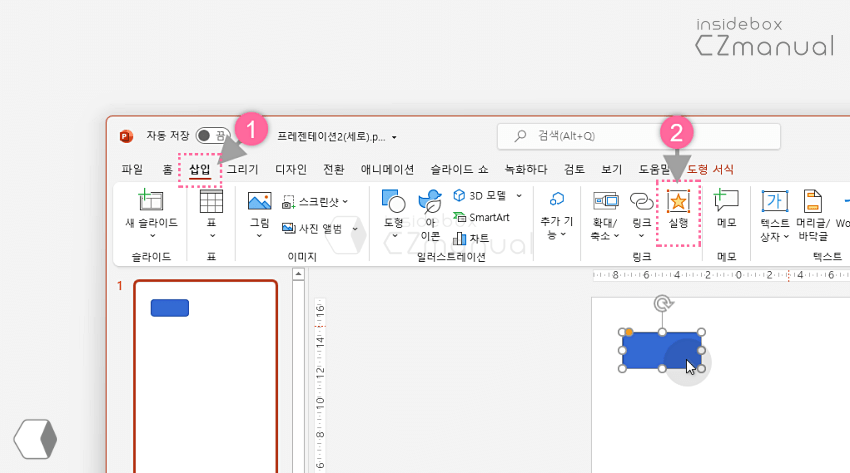
- 2 그 다음 생성 된 도형 를 클릭 해 활성화 후 상 단 탭을 '삽입' ( 1 ) 으로 전환 하고 난 다음 링크 그룹의 실행 ( 2 ) 항목 을 클릭 해 주도록 하겠습니다.
실행 설정으로 프레젠테이션 연결 진행
실행 으로 특정 조건에 따라 서로 다른 프레젠테이션을 연결 할 수 있습니다. 그리고 이런 기본적인 설정을 실행 설정 을 통해서 진행 해보겠습니다.
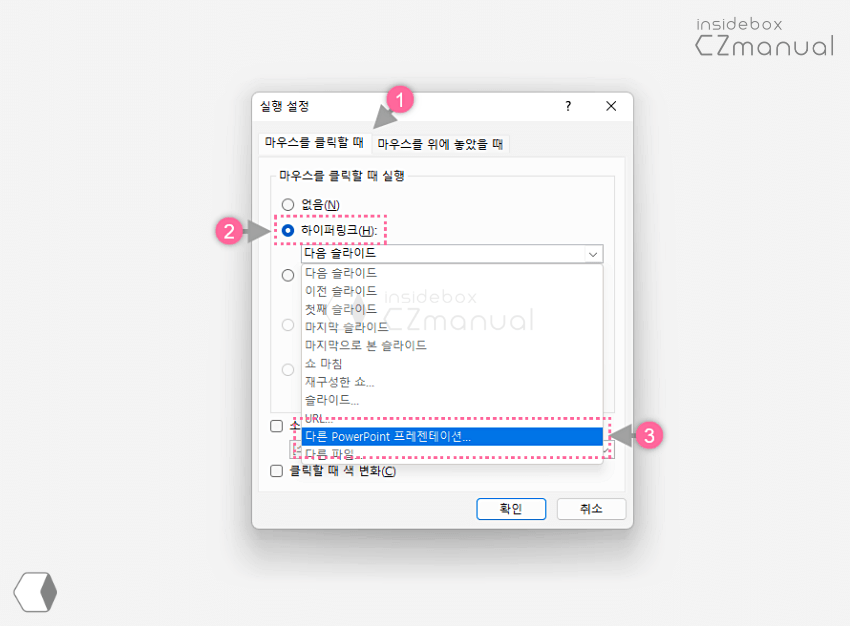
- 1 먼저 실행 설정 팝업이 활성화 되면 상 단 탭에서 동작 조건에 이 하는 탭을 선택 해 줍니다. 이번에도 이전 단계와 동일하게 마우스를 클릭할 때 ( 1 ) 로 진행합니다.
- 2 그 다음 마우스를 클릭할 때 실행 항목 에서 하이퍼링크(H) ( 2 ) 의 라디오에 체크 하고 나면 하단 목록이 활성화 됩니다. 확장 해 다른 PowerPoint 프레젠테이션 ( 3 ) 을 선택 해 줍니다.
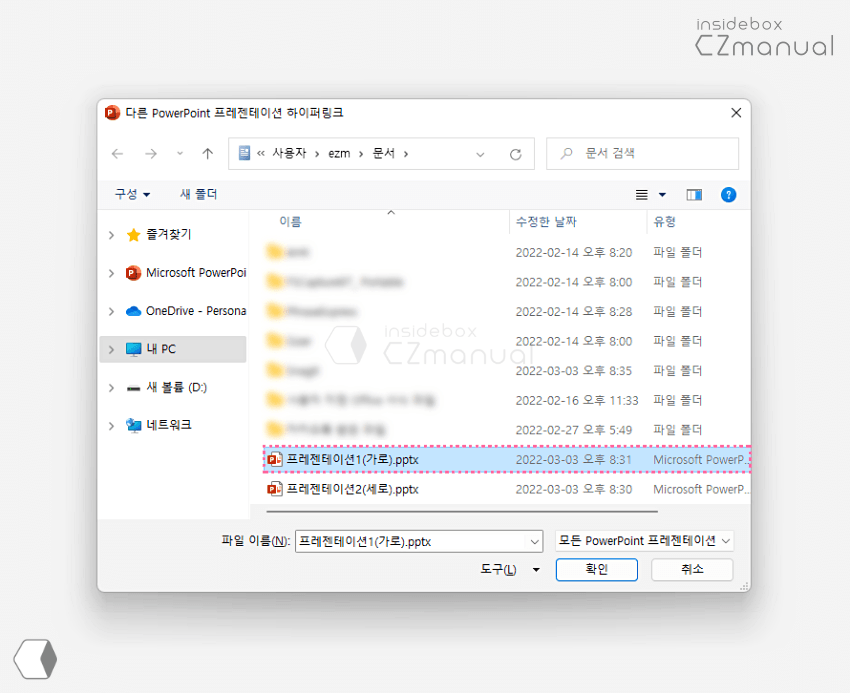
- 3 탐색창이 실행 되는데 여기서 두 번째 프레젠테이션(가로) 을 선택 하고 난 후 확인 단추를 클릭 해 주도록 하겠습니다.
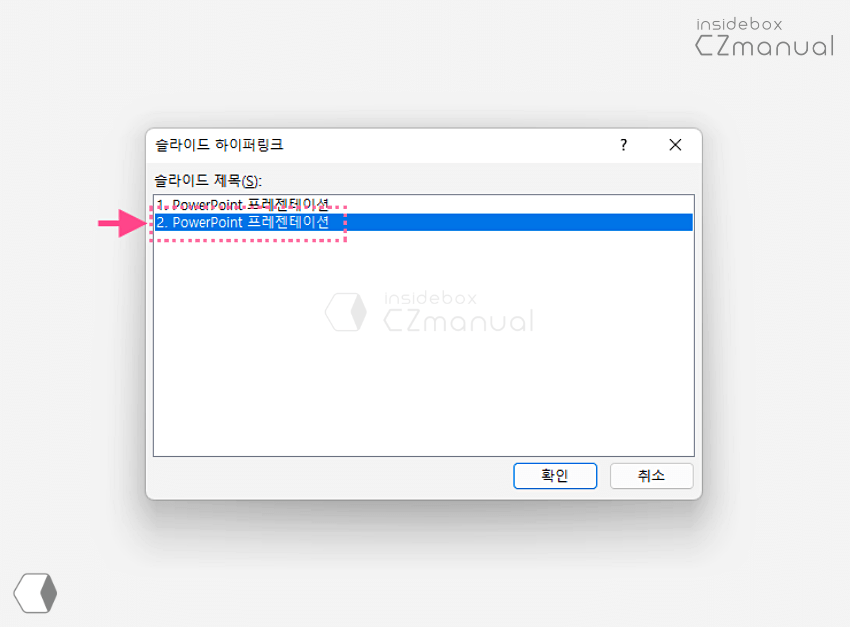
- 4 슬라이드 하이퍼링크 대화 상자가 활성화 되면 슬라이드 제목(S) 에서 연결할 대상 슬라이드를 고른 다음 확인 단추를 클릭 해 주도록 하겠습니다. 설명에서는 2. PowerPoint 프레젠테이션 을 선택 해 줍니다.
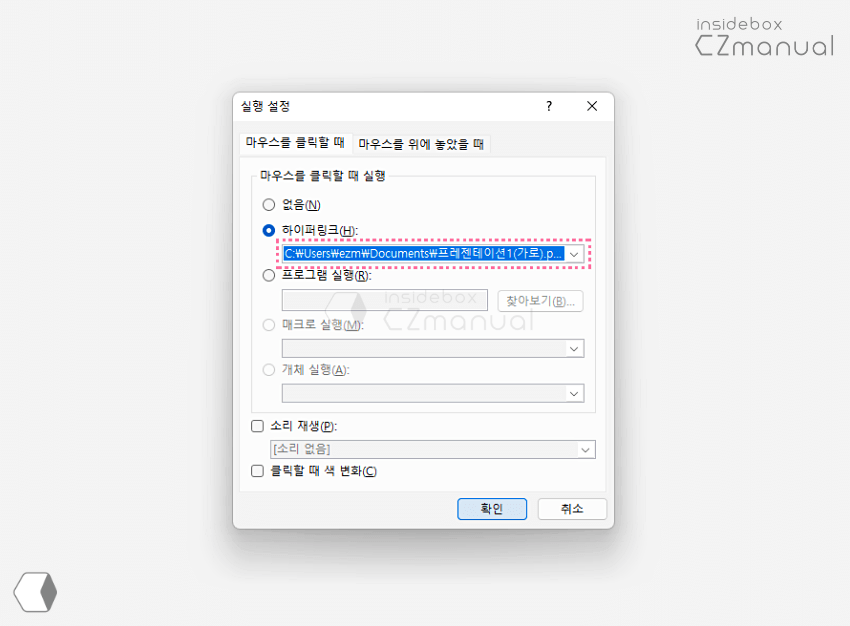
- 5 실행 설정 창 설정이 완료 되면 확인 단추를 클릭 해 주도록 하겠습니다.
적용 결과
이렇게 위와 같은 과정을 통해 연결 된 가로 와 세로 두 개의 프레젠테이션은 슬라이드 쇼에서 하나의 프레젠테이션 인 것처럼 아주 자연스럽게 전환 되는 것을 확인 할수 가 있습니다.
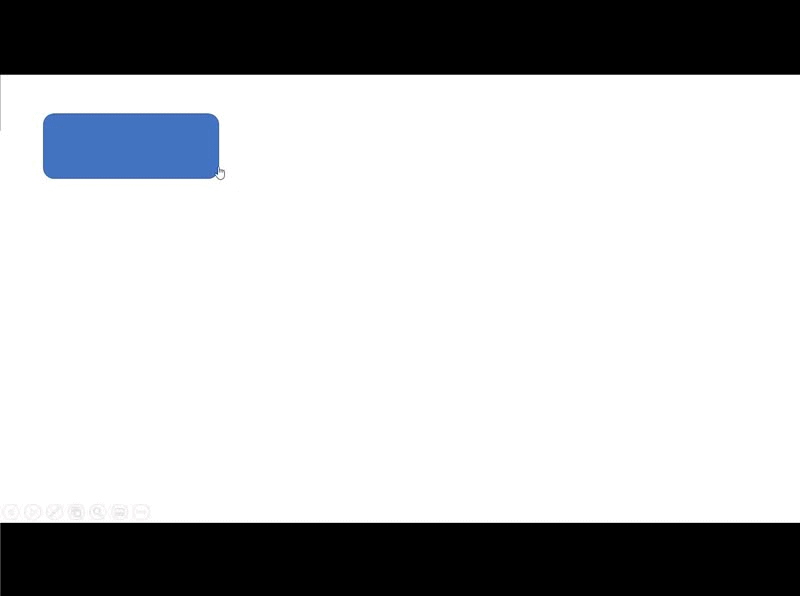
- 1 먼저 슬라이드 편집 화면에서 '슬라이드 쇼' 전환을 위해 F5 키를 입력 해주면 되겠습니다.
- 2 그 다음 도형을실행 개체로 설정 해 이 도형을 클릭하게 되면 슬라이드 쇼에서 슬라이드가 가로 와 세로로 원활하게 전환 되는 것을 확인 할수 가 있습니다. 실행 설정 시 마우스로 클릭하는 조건이 아니고 마우스를 위에 놓았을 때 로 선택 하고 나면 클릭을 직접 하지 않더라도 다른 프레젠테이션으로 전환 할수 가 있습니다.
마무리
이렇게 오늘 블로그 글에서는 파워포인트에서 하나의 프레젠테이션에 세로 와 가로 슬라이드를 동시에 사용하는 방법에 대해 알아 보았는데요.
현재 PowerPoint 에서는 하나의 프레젠테이션에서 가로 슬라이드와 세로방향의 슬라이드를 동시에 사용 할 수 없습니다. 그래도 안내 드린 실행 옵션을 통해 다른 프레젠테이션을 연결 만 하게 되면, 프레젠테이션 발표시 각 슬라이드가 하나의 파일로 인식할 만큼 자연스럽게 동작합니다.
만약에 여러분이 가로 와 세로 방향을 같이 적용 해야 하는 경우 위 내용을 참고 해 두 개 의 프레젠테이션을 연결해서 사용 해 보시길 바랍니다.
감사합니다. 오늘 여기까지 하겠습니다.