엑셀에서 셀을 복사 한 다음 붙여넣기를 진행 하게 되 면은 기존 셀의 사이즈가 유지 되지 가 않고 이동 된 새로운 셀의 크기에 자동으로 맞춰 지게 되며 값만 삽입이 됩니다.
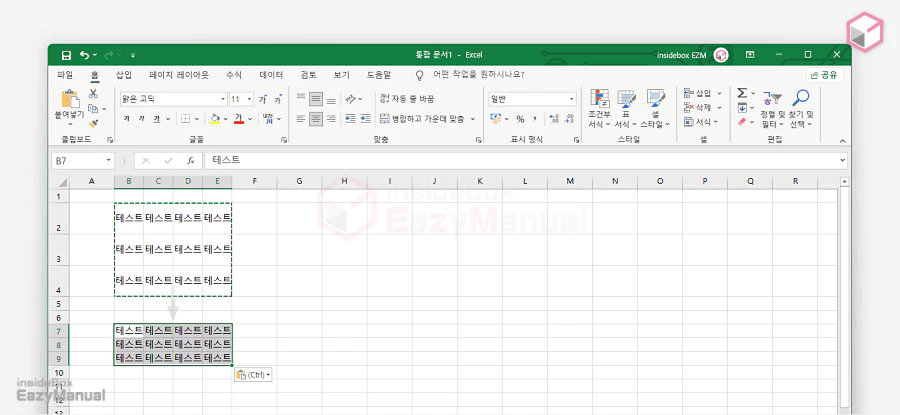
이런방식으로 유지가 되지 않아 매번 셀의 사이즈를 다시 조절 한 경험들이 없지는 않을 것 같은데요.
그런데 많은 사용자가 엑셀 사용지 모르고 있는 아주 간단한 복사 / 붙여넣기 하는 팁이 있어 소개 해 드려 볼까 합니다.
※ 사용된 프로그램 및 환경 : Microsoft 오피스 365 버전 엑셀 2019. (Windows 10)
행 높이 유지 하면서 복사 하기
엑셀 에서 행의 높이를 유지 한 상태로 복사 를 진해 하기 위해 서는 행 번호를 복사 하면 되겠습니다.
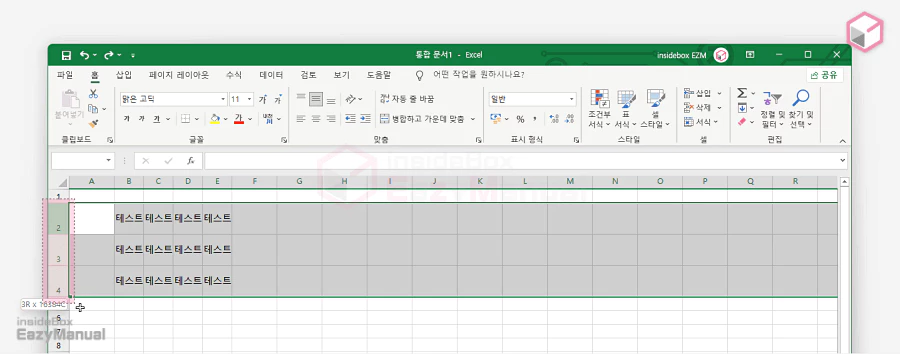
- 1 먼저 행 높이를 유지 한 상태에 사용 할 셀의 영역을 행 번호(1, 2, 3 .. ) 를 사용 해서 선택 하고 난 후 복사 ( Ctrl + C ) 를 진행 해줍니다.
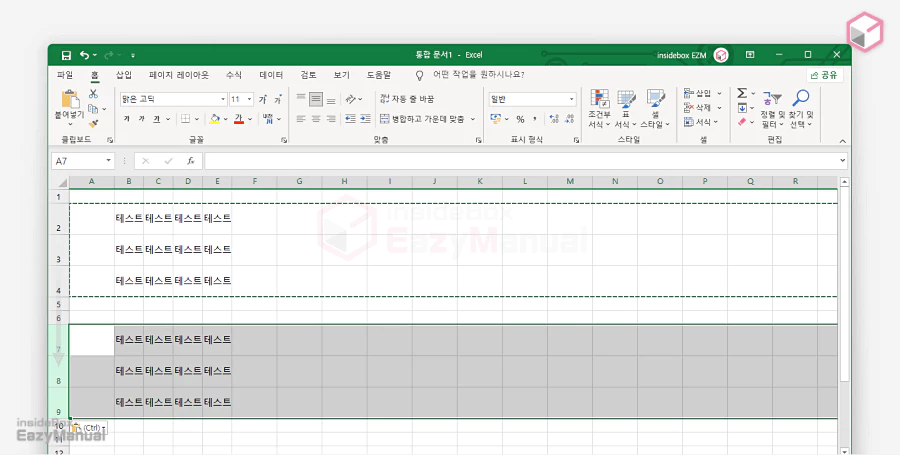
- 2 그 다음 이 셀을 사용 할 행 번호로 이동 하고 난 후 붙여넣기 ( Ctrl + V ) 하고 나면 행의 높이가 유지된 것을 알 수 가 있습 니다.
열 너비 유지하면서 복사 하기
다음 열 너비를 유지 하면서 복사 하는 것은 위 와 비슷한 방식인 열번호를 사용 하거나, 아니면 붙여넣기 옵션 을 사용 하는 두가지 방법이 있 습니다.
각각의 내용에 관하여 설명 을 해보도록 하겠습니다.
열 번호 사용
기본적인 개념은 행 높이 복사 방식과 동일 합니다. 다만 다른 것이 있다면 선택을 열 번호로 진행 한 다는 것 입니다.

- 1 먼저 열 너비를 유지해서 사용 할 셀의 영역을 행 번호( A, B, C .. ) 위치에서 선택 하고 난 후 복사 ( Ctrl + C ) 를 해 줍니다.
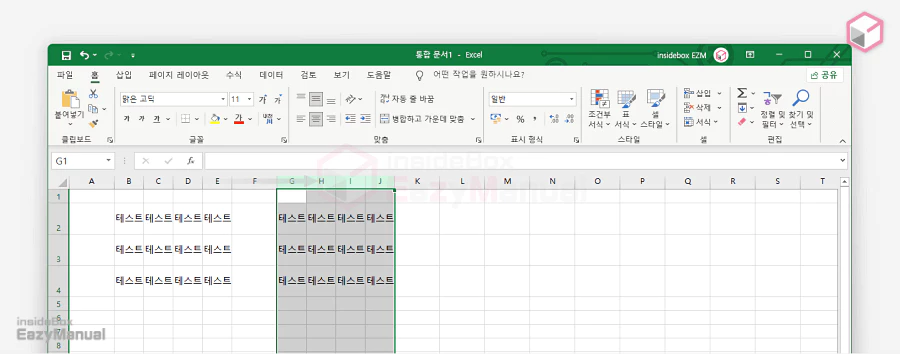
- 2 그 다음 이 셀을 사용 할 열 번호로 이동 하고 난 후 붙여넣기 ( Ctrl + V ) 하고 나면 열의 너비가 유지 된 채로 값이 적용 된 것을 볼 수 가 있습 니다.
붙여넣기 옵션 사용
셀을 복사 하고 난 다음 붙여넣기 옵션을 이용 해도 열 너비를 유지 해서 값의 이동이 가능 합니다.
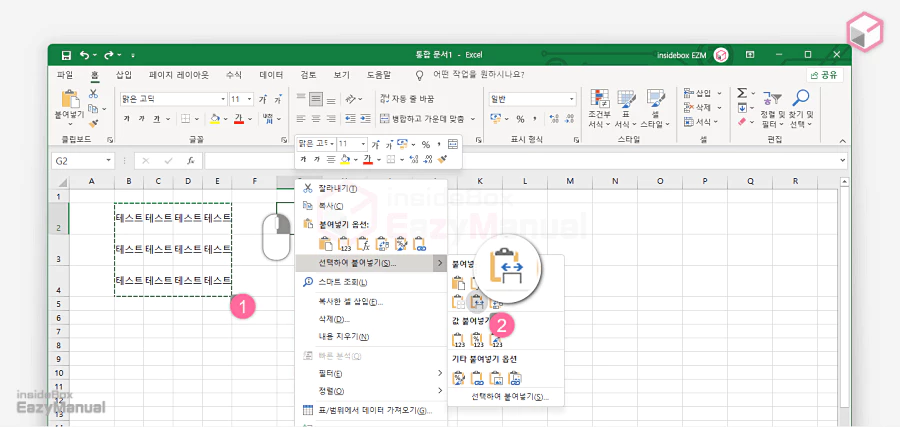
- 1 먼저 열 너비를 유지한 셀 영역을 마우스 드래그 등의 방식을 사용해 선택 하고 난 후 복사 ( Ctrl + C ) ( 1 ) 를 해줍니다.
- 2 그 다음 이 셀을 사용할 위치로 이동 하고 난 다음 마우스로 우 클릭 해서 컨텍스트 메뉴 창 을 펼쳐 줍니다.
- 3 메뉴 창 에서 선택 하여 붙여넣기(S) > 붙여넣기 의 순서로 이동을 하고 난 후 원본 열 너비 유지 (W) 아이콘
 ( 2 ) 을 선택 하면 되겠습니다.
( 2 ) 을 선택 하면 되겠습니다.
마무리
이렇게 오늘 포스팅 내용에서는 엑셀 에서 행 높이 와 열 너비를 유지 한 채로 붙여넣기 하는 내용 들 에 대해서 한번 알아 보았습니다.
복사 한 다음 붙여넣기 하고 다시 행과 열의 사이즈를 수동으로 조절 하는 과정이 살짝 번거 로웠다 라면 위에서 설명 한 내용을 사용 해 보시면 좋을 듯 합니다.
감사 합니다. 오늘 여기까지 하겠습니다.