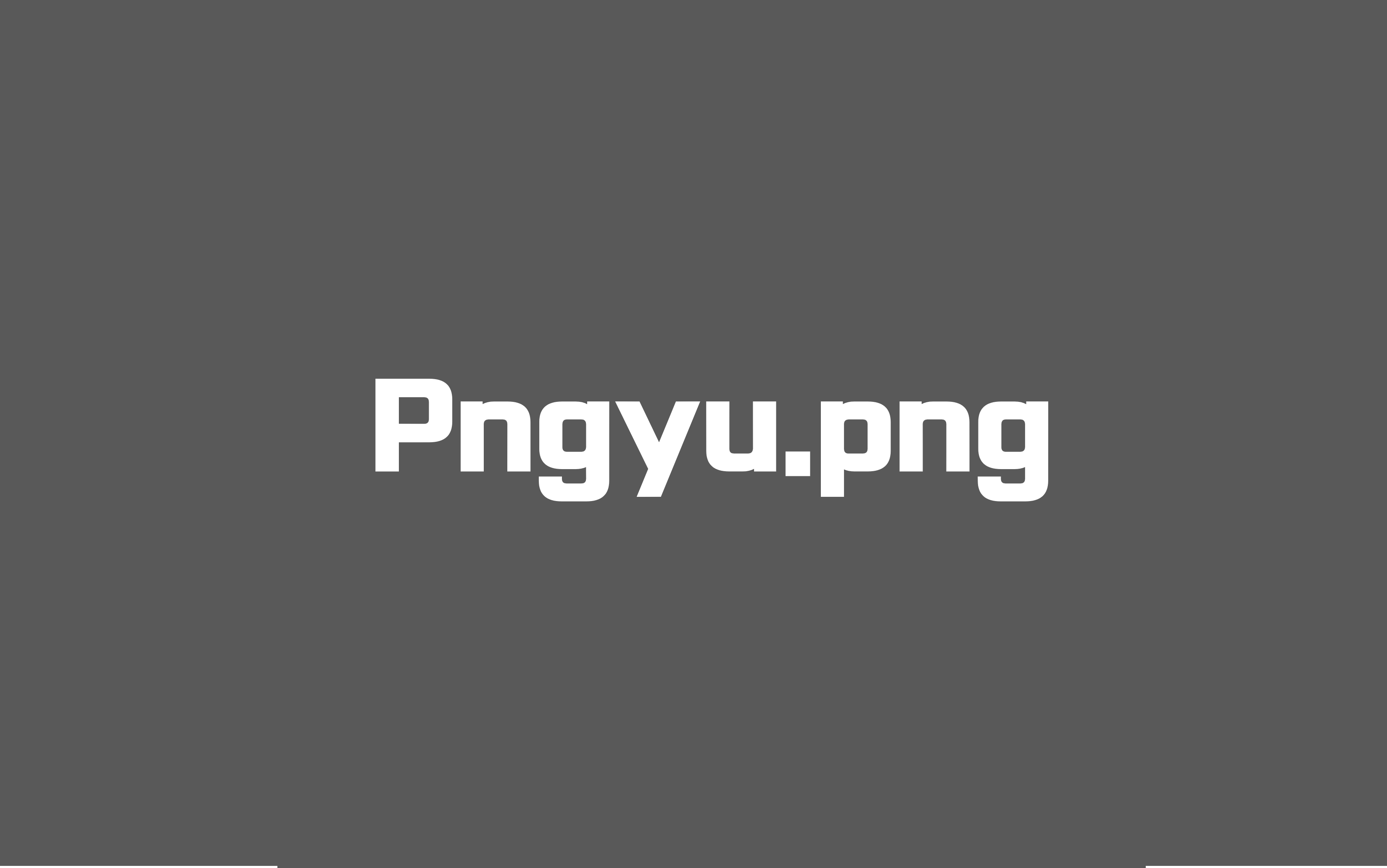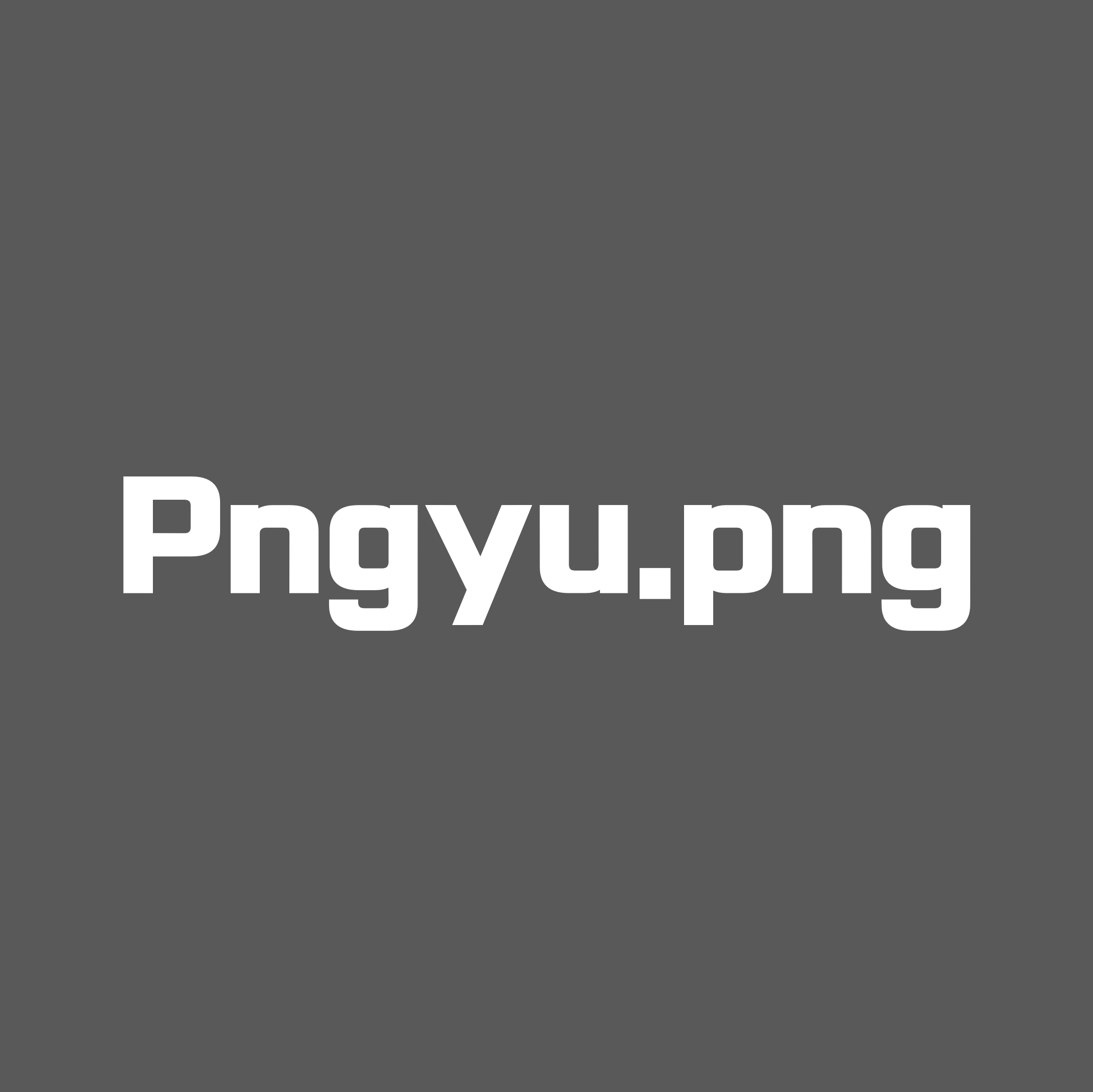블로그 등에서 사진을 사용하게 되는데 구글 등 기본적으로 사진 용량이 높으면 페이지 로딩이 지연되기 때문에 패널티가 발생 할수가 있습니다.
이런 경우에는‚ 사진을 최소화 하는 절차도 있겠지만 사진이 꼭 필요하다면 사진의 용량을 압축해서 줄이는 것이 아무래도 SEO 측면에서 바람 직할 것입니다.
사진 용량을 줄이기 위해 가장 유명하게 알려져있고 사용되는 곳이 아무래도 Tiny.PNG 라는 곳일 것 이라고 생각을 합니다.
하지만 용량 제한‚ 사진을 사이트에 업로드 하는 절차 ‚ 다운로드 또한 간단하지 않고 여러단계를 거쳐야 하는 것이 한 두 가지 가 아니라고 생각합니다.
그런데 동일한 압축 방식을 사용하는 무료 프로그램들이 꽤나 여러가지 존재합니다.
이를 모르고 Tiny PNG 등을 유료로 이용하는 분 들 도 많을 것이라고 생각을 합니다.
그렇기에 오늘은 Tiny PNG 를 대체 할수 있는 많은 프로그램 중 가장 좋아하는 프로그램 하나를 안내 진행 해보려고 합니다.
▌안내 ᱺ 유사한 주제의 포스팅 입니다. 추가 정보가 궁금하시면 참고해 주시면되겠습니다.
ꔷ 포토스케이프 X 맥 윈도우 설치 하는 방법 과 기본적인 특징 정리
☰ Contents
• 목차를 확인 후 클릭 하시면 원하는 부분으로 바로 이동이 가능합니다.
• 글이 도움이 되셨다면 공감과 댓글이 큰힘이 됩니다.
1. Pngyu
Pngyu는 Tiny PNG에서 사용하는 압축 알고리즘과 유사한 방식을 사용 하는 프로그램이라고 보시면 되겠습니다.
광고도 없으며‚ 사용하는 방법 또한 엄청 군더더기 없이 간결하게 되어 있습니다.
서버에 업로드 또한 하지 않아 개인 정보가 노출 되는 등의 문제도 없을 거라고 보시면 되겠습니다.
그리고 개인적으로 맥과 윈도우 모두 사용하고 있는데 Pngyu 는 기본적으로 맥과 윈도우 를 지원 하고 같은 UI로 구성 되어있어 사용을 하는 기본적인 방식도 같습니다.
일단 예시를 위해 윈도우10 에서 설치 부터 일반적으로 사용 하는 절차를 설명 드리겠습니다.
1 설치 절차
2 사용 방법
오늘 설명은 이 처럼 기본적인 사용 순서에 따라서 설명을 드리도록 하겠습니다.
※ 사용된 프로그램 및 환경 ᱺ 윈도우10 에서 설명하지만 M1 맥에서도 동일하게 사용가능.
1.1. 설치 절차
프로그램은 개발자 github 에서 손쉽게 다운로드 받을 수 있습니다.
다운로드 진행 과 프로그램을 설치 하는 순서는 아래의 내용 으로 확인 가능합니다.
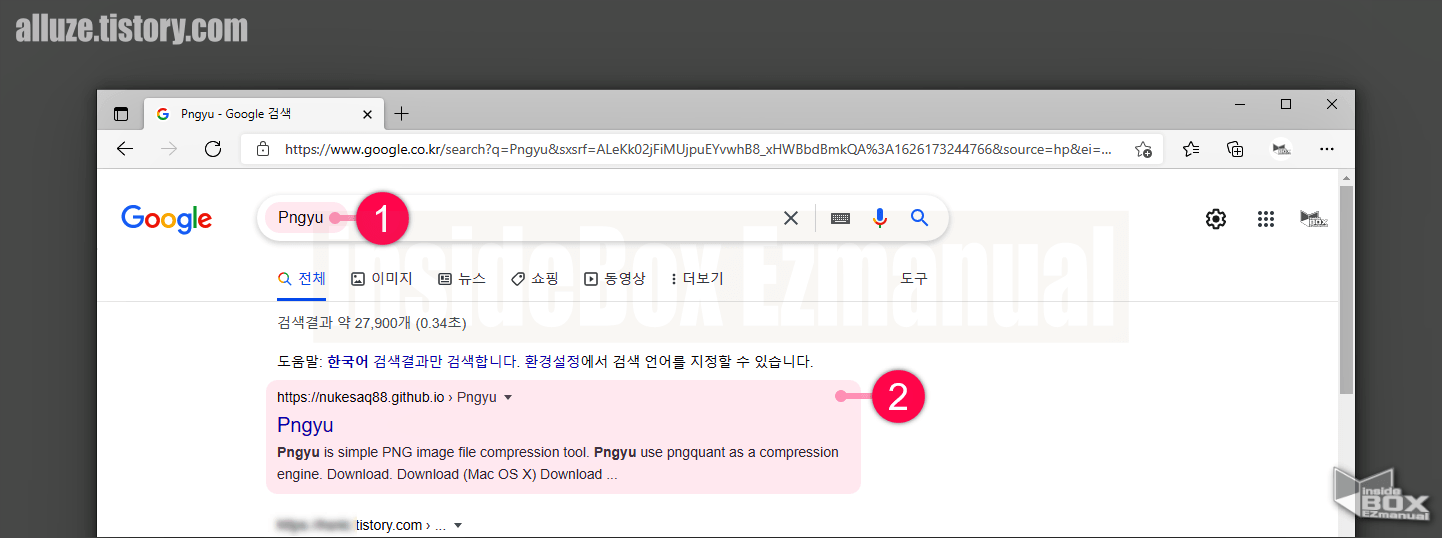
1 먼저검색어 입력줄에서 "Pngyu" ⟮ 1 ⟯ 검색을 진행 합니다.
2 그 다음 nukesaq88 깃허브 ⟮ 2 ⟯ 링크 접속을 합니다.

3 맥 / 윈도우 중 운영체제 에 맞는 프로그램 다운로드를 진행 합니다.
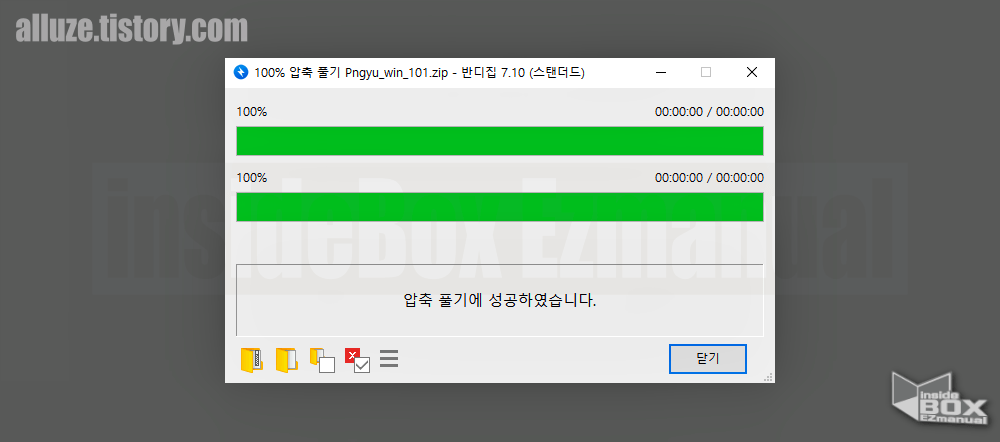
4 다운로드한 파일 압축 해제를 진행 합니다.
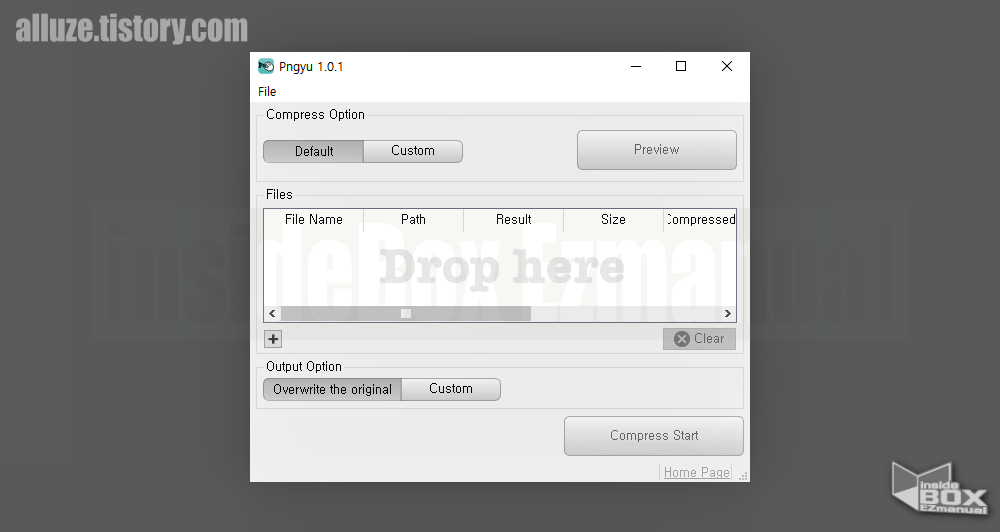
5 그리고 압축 파일 중에서 Pngyu.exe 파일을 클릭 하면 바로 실행이 되어집니다.
1.2. 사용방법
사용 방법은 아주 쉽습니다.
그냥 프로그램에 등록 하고 용량을 줄이는 버튼을 한번 클릭 하고이 부분이 전부라고 생각하시면 될거같습니다.
추가 세팅이 가능한 옵션으로 파일 명 변경 ‚ 압축 옵션 등이 가능 은 합니다.
관련 내용 한가지씩 설명 드리겠습니다.
1.2.1. 사진 용량 줄이기
개별 용량 줄이기 ‚ 대량❨폴더❩ 용량 줄이기 모두다 같은 절차로 가능 합니다.
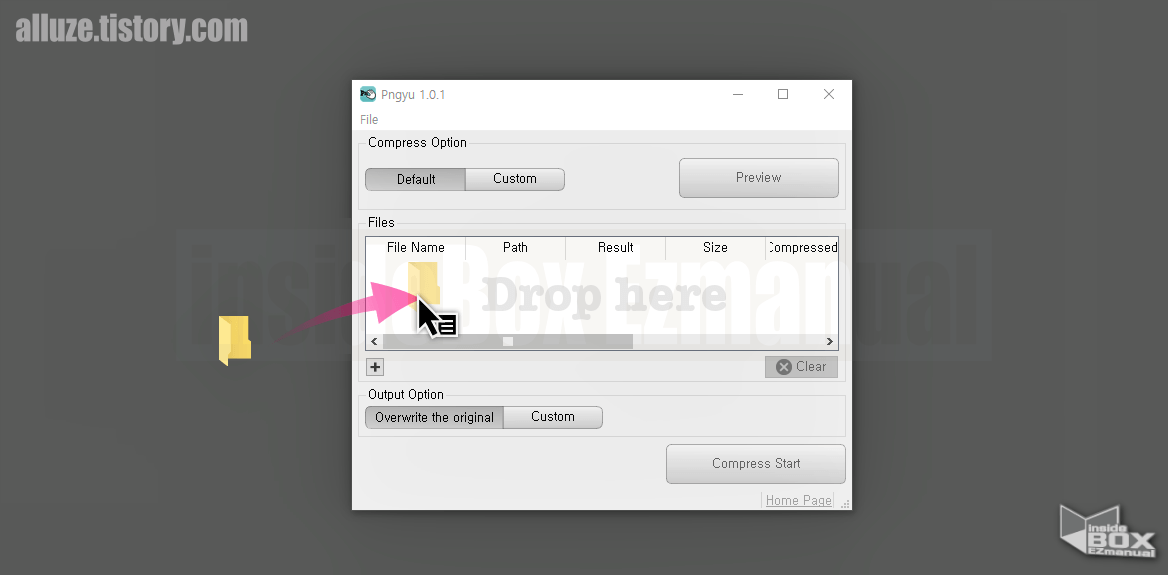
1 먼저 기본적으로 Drag & Drop 을 통해서 파일 등록이 가능합니다.
파일 ‚ 폴더 모두 수량 등 제한이 없게 등록이 가능합니다.
폴더 등록 하고 압축 후에도 폴더 및 파일 위치 그 상황 그대로 유지 가 됩니다.
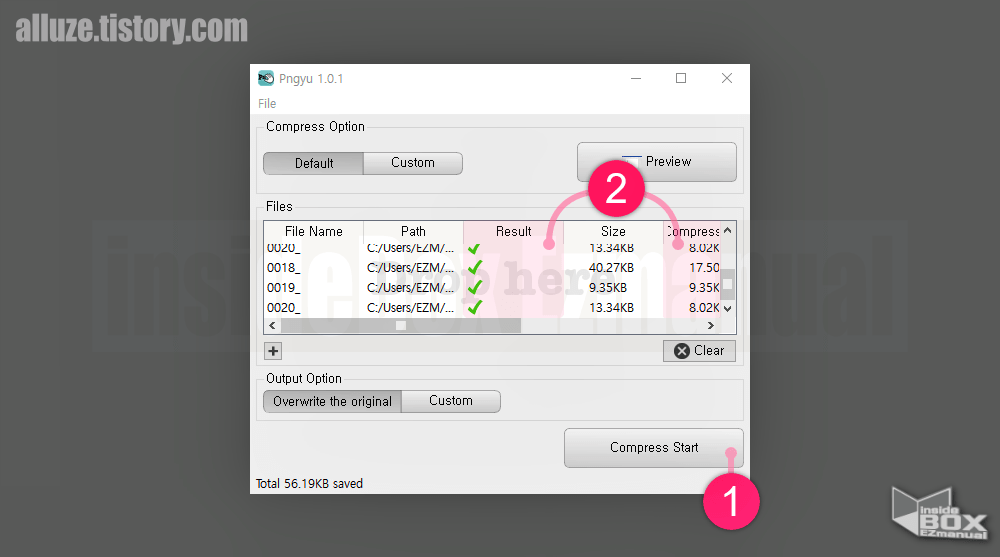
2 그 다음 사진을 등록 처리 한 이후 우측 아래에 위치하고 있는 [Compress Start] ⟮ 1 ⟯ 버튼 클릭 해줍니다.
3 이미지 파일 압축 진행 한 후 ⟮ 2 ⟯ 결과 값이 표시 됩니다
Result ᱺ 압축 완료 정보가 표시가 됩니다.
Size ᱺ 압축 전 용량 정보가 표시 됩니다.
Compressed ᱺ 압축 후 용량 정보가 표시 됩니다.
▌참고 ᱺ 압축된 파일을 지우기 위해서 프로그램을 닫거나‚ 우측 아래에 위치하고 있는 [Clear] 버튼 클릭 해줍니다.
1.2.2. Compress Option
모든 이미지 압축 프로그램 ‚ 사이트에 있는 것과 동일한 Compress Option ❨압축 옵션이 있습니다.
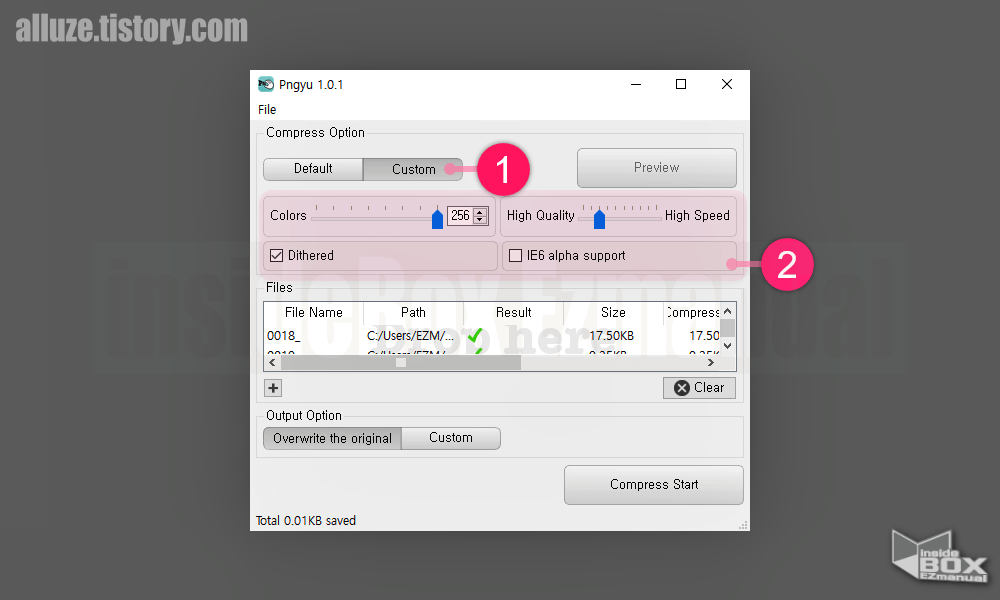
Compress Option 중 바로 아래 위치한 Custom ⟮ 1 ⟯ 항목을 선택 해줍니다.
Colors ᱺ 색상 수치 ⟮ 2 ⟯ 를 줄이면 용량이 더 줄지만 화질이 나빠지게 됩니다.
High Quality / High Speed ᱺ 색상 과 마찬 가지로 속도 ⟮ 2 ⟯ 를 높이면 화질이 나빠지게 됩니다.
기본값으로 사용권장 합니다.
1.2.3. Output Option
Output Option ❨출력 옵션❩ 에서 저장위치 ‚ 파일 이름을 수정 할 수 있습니다.
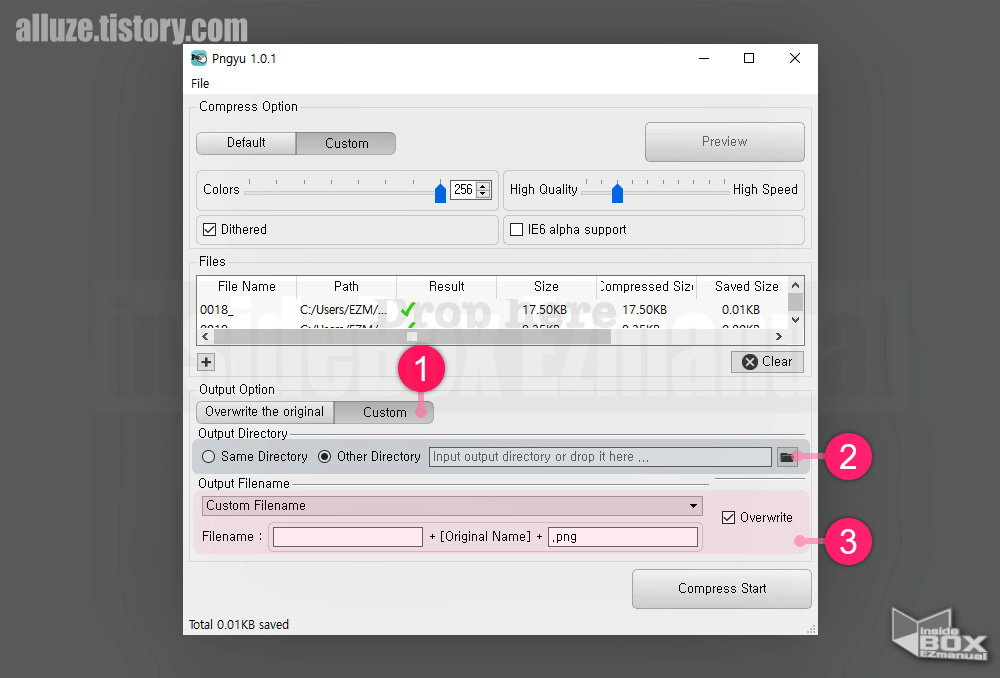
1 먼저 [Custom] ⟮ 1 ⟯ 버튼 클릭 해줍니다.
Overwright the Original 버튼 이 기본값으로 기존 파일 덮어쓰기로 파일의 압축이 진행이 되어집니다.
2 그 다음 Output Directory ⟮ 2 ⟯ 메뉴
Same Directory ᱺ 현재 파일 위치가 변동없이 그대로 유지 가 되어집니다. ❨기본값❩
Other Directory ᱺ 지정한 위치에 파일이 저장 됩니다.
3 Output Fimlename ⟮ 3 ⟯ 메뉴
[Original].png ᱺ 현재 파일 이름 변화 없이 그대로 유지가 됩니다.❨기본값❩
Custom Fimlename ᱺ 추가 텍스트 + 기존 파일 이름 . png 과 같은 형식으로 아주 간단한 파일이름을 커스텀 할수 있습니다.
2. 마치면서
이 처럼 사진 용량을 무료로 줄이고 사용 하는 세부 방법에 관해 체크 해 보았습니다.
개인적으로 용량은 이 프로 그램을 활용 해 줄이고 기타 일괄 편집은 포토 스케이프를 사용을 해오고 있습니다.
다른 형태의 프로그램들 과 같이 연계하여 사용 하면 더욱 좋을 것 이라고 생각을 합니다.
접해 보지 않은 분들은 사용 해보시길 바래 봅니다.
감사합니다 오늘 여기까지 하겠습니다. ☺️
3. 참고가 될만한 내용
ꔷ [Learn] - 포토스케이프 X 맥 윈도우 설치 하는 방법 특징 정리
포토스케이프 X 맥 윈도우 설치 하는 방법 특징 정리
필자는 포토스케이프X 로 대부분의 이미지 사이즈 크기를 조절 하거나 ‚ 워터 마크를 이미지 속에 삽입 하거나 ‚ 필터 효과 를 줘서 간단한 보정 작업을 해 오고 있습니다᎐ 그리고 앞으로도
alluze.tistory.com