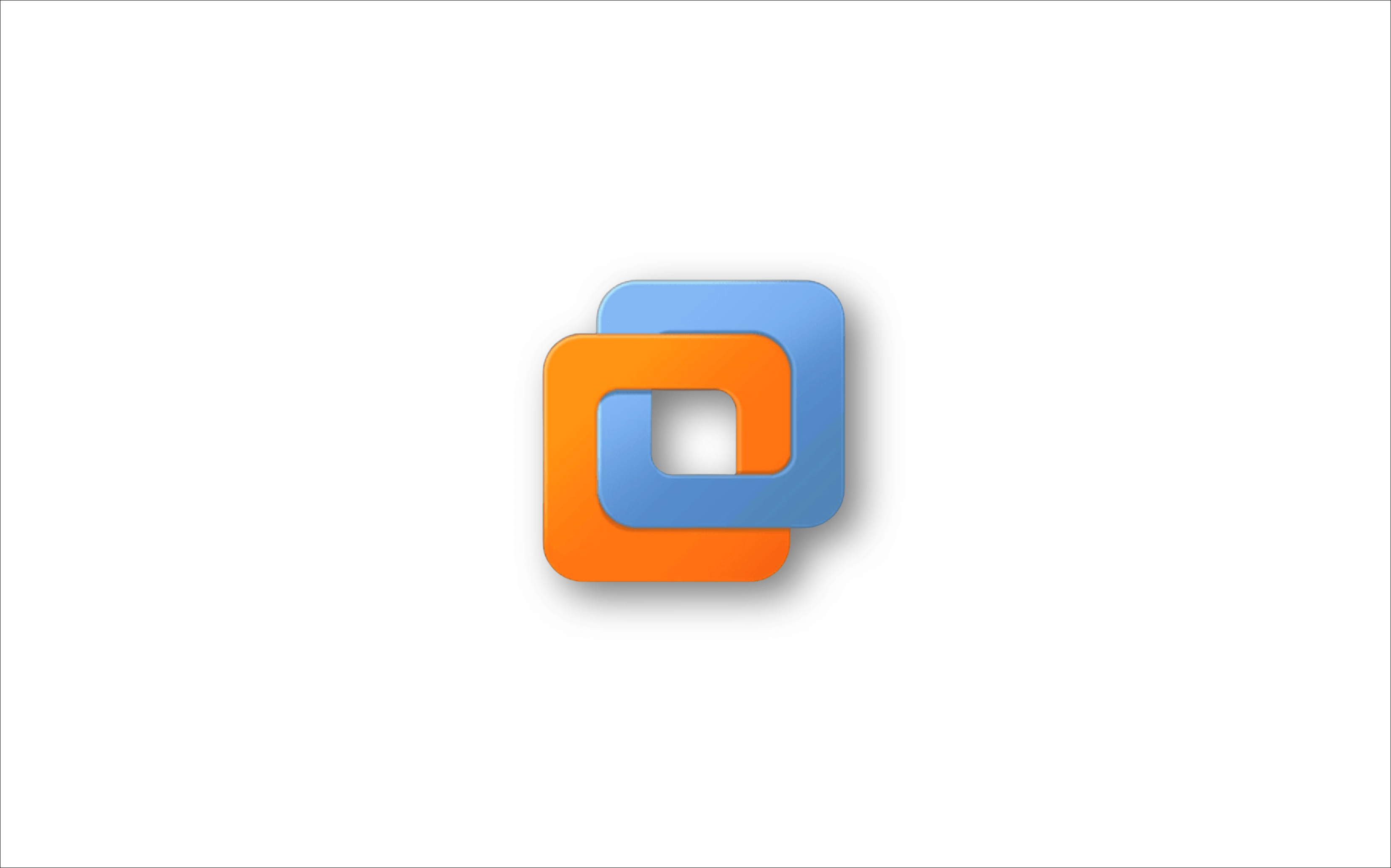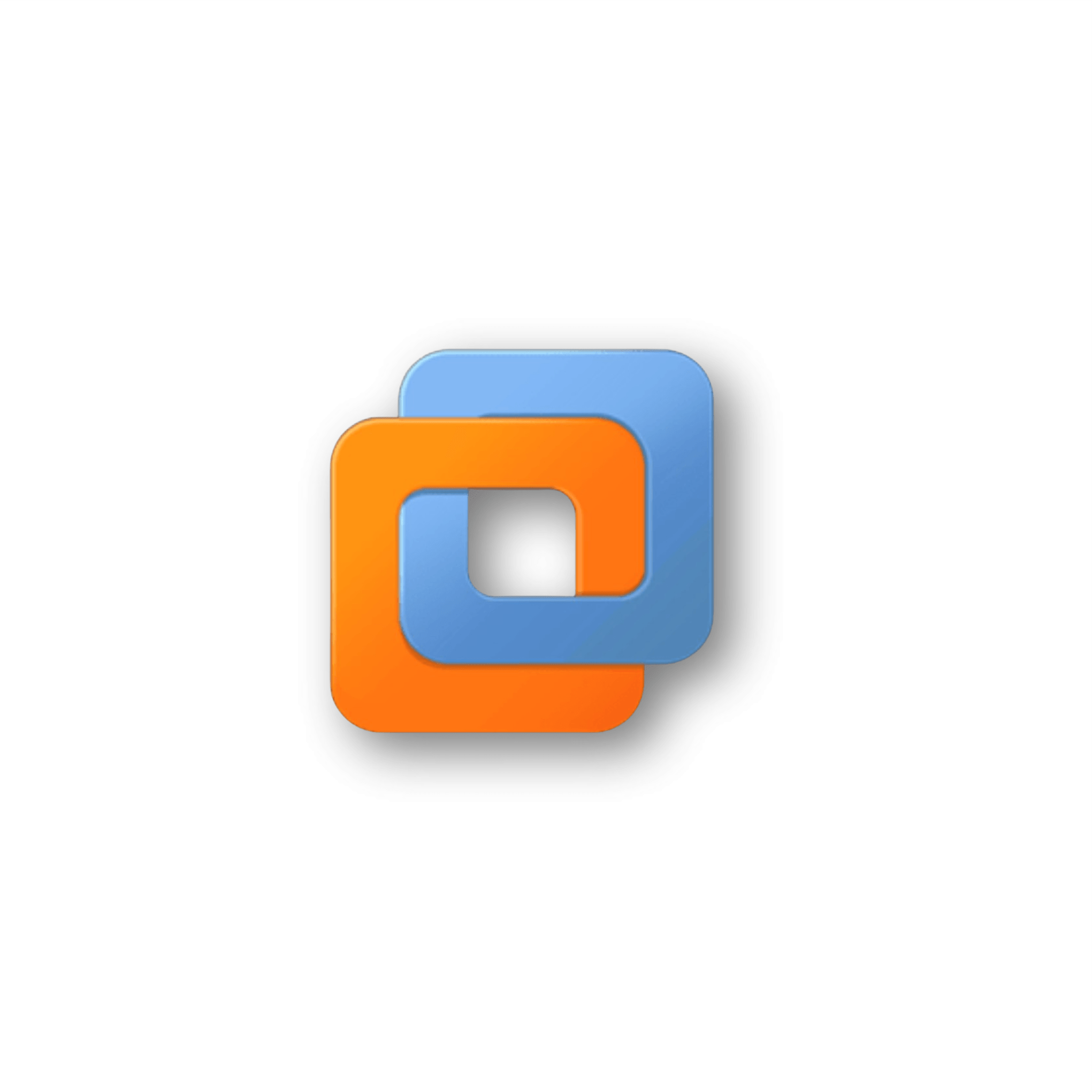필자는 블로그에서 다루는 주제가 이렇다 보니 가상 머신을 아주 자주 활용을 하고 있 습니다.
여러가지 프로그램을 테스트 하거나, 여러대의 컴퓨터에서 동일한 환경에서 작업 세팅 등을 구성 을 위해 , 또는 다양한 플랫폼 을 손쉽게 경험 하는 등 사용 하는 목적은 상당히 많다고 할 수 있을 것입니다.
그중에서 VMWARE 의 UI 등이 맘에 들어 다년간 유료 버전으로 해서 사용을 하고 있습니다.
이 VMWARE 에서 조금더 효율적으로 작업을 가능 하도록 화면 구성 과 관련된 몇가지 기능 들이 있 습니다.
그렇기에 오늘은 이 화면 과 관련된 기능 과 관련 된 정보를 설명 드리며 이용 방법 들도 함께 체크 진행을 해 보겠습니다.
▌안내: 유사한 주제의 포스팅 입니다. 추가 정보가 궁금하시면 참고해 주시면되겠습니다.
ꔷ VMWARE Workstatio pro에 맥 OS-X 설치 하기
1. VMWARE 디스플레이
VMware Workstation 에서 가상화된 운영 체제를 사용 중인 경우에라도 듀얼 모니터를 설정할 수 있 습니다.
듀얼 모니터처럼 업무 효율성을 향상 시켜주는 유니티 모드(Unity) 와 실제로 가상 머신 내에서 듀얼 모니터 를 가능 하도록 구현 을 해주는 디스플레이 설정 을 같이 알아 보겠습니다.
※ 사용된 프로그램 및 환경 : 윈도우10, VMware® Workstation 16 Pro (16.1.0 build-17198959).
1.1. 유니티 모드(Unity)
Vmware 기능 중 상당히 좋은 반응 과 평가를 받고 있는 유니티 모드(Unity)라는 것이 있 습니다.
듀얼 모니터 만을 위한 이능 으로 생각하기 보다는 가상 PC를 호스트(메인) PC 와 동시 에 편하게 사용을 할 수 있도록 구현을 해주는 기능이 되겠습니다.
아주 유용하다고 생각하는 기능으로 패러랠즈 등 대부분의 가상 머신 에서 유사한 기능을 제공 하고 있 습니다.
Unity mode라는 것은 풀 스크린을 넘어 호스트(메인 PC) 상에서 게스트(가상 PC) 의 창들과 프로그램을 행을 할 수 있도록 도와주는 기능으로 게스트를 마치 실제 컴퓨터에서 사용 하는 것처럼 활용을 할 수 있는 편리하고 유용한 기능 이 되겠습니다
기존의 풀 스크린 기능이 가상환경의 컴퓨터 화면을 풀 사이즈로 크게 보여주어 실제 컴퓨터 처럼 느껴지게 하는 평범한 기능이라면 Unity mode는 가상 컴퓨터와 메인 컴퓨터를 하나로 연결 이 된 것 처럼 사용 환경을 제공 해주는 기능 이라고 생각을 한다면 좋을 것입니다.
Vmware에서 유니티 모드(Unity)를 사용 하는 법을 정리 해 드리도록 하겠습니다 .
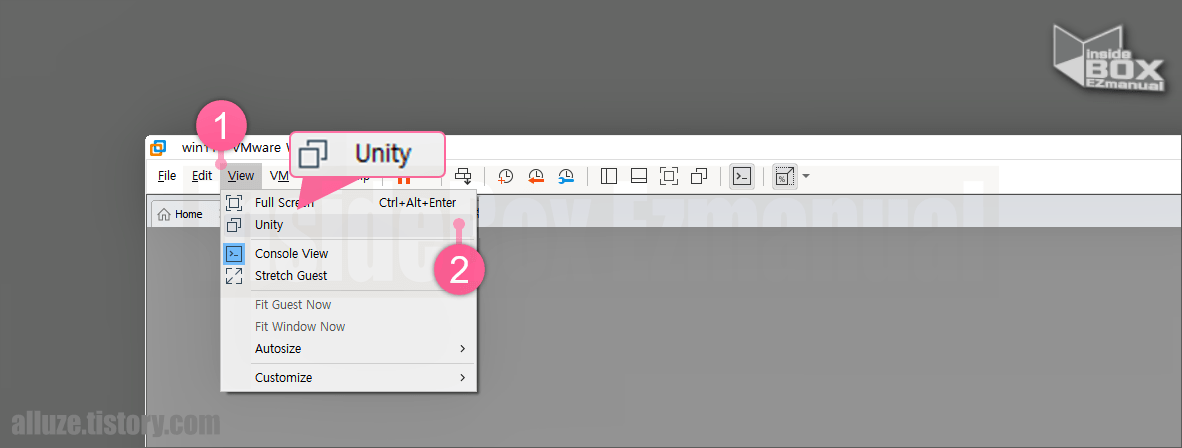
- 1 먼저 Vmware 를 실행합니다.
- 2 그 다음 좌측 위에 자리 잡고 있는 [View] ( 1 ) 탭을 선택해서 활성화 해줍니다.
- 3 추가로 실행 되는 창에서 [Unity] ( 2 ) 항목을 클릭 해줍니다.

- 4 유니티 모드를 활성화 하게 되면 게스트(가상) PC 는 위와 동일한 상태 의 화면이 출력 되어 집니다.
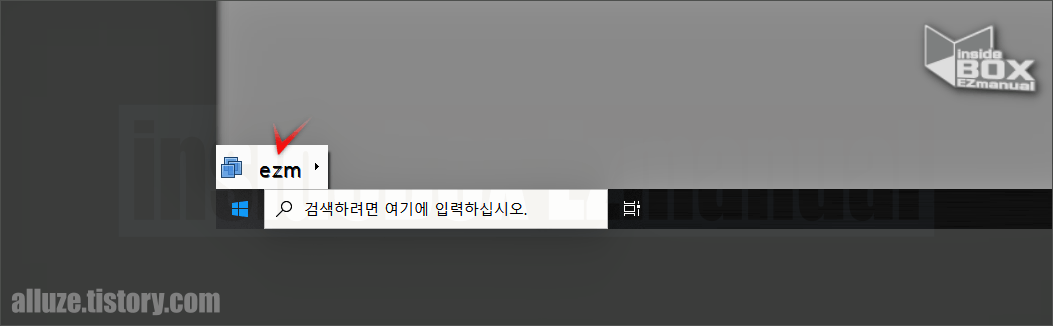
- 5 그리고호스트(메인) PC 에서는 시작 메뉴 위치에 마우스를 이동해서 올리면 게스트PC의 이름으로 된 작은 버튼 이 만들어 지게 됩니다.
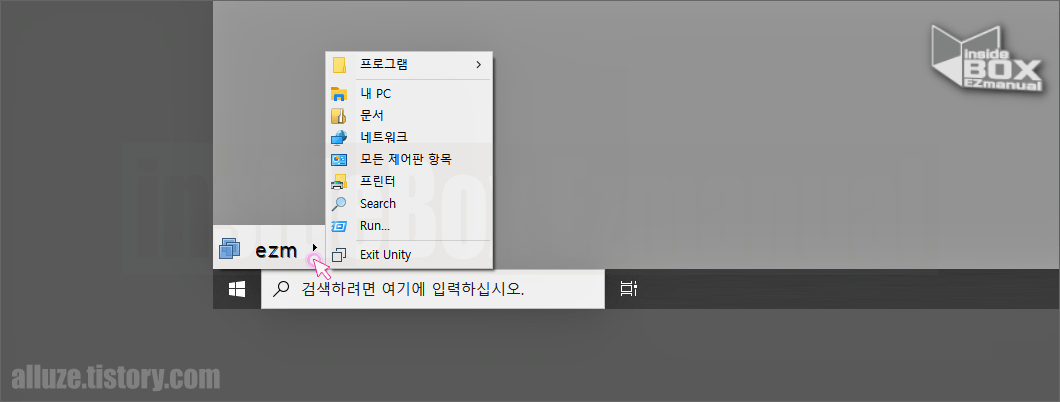
- 6 생성이 된 버튼을 클릭 하게 되면 게스트PC 의 프로그램 과 폴더를 확인 가능하며이를 실행 하는 부분 또한 가능합니다.
1.2. Virtual Machine Settings
유니티 모드 말고 복잡하지 않게 가상 머신에서 듀얼 화면만을 원하고 계시는 경우아래 방법을 사용 해야 합니다.
Virtual Machine Settings 의 디스플레이 메뉴 항목을 통해 각 가상 머신의 모니터 (디스플레이)수량을 정할 수 있 습니다.
이를 적용 하는 법을 정리 해 드리도록 하겠습니다 .
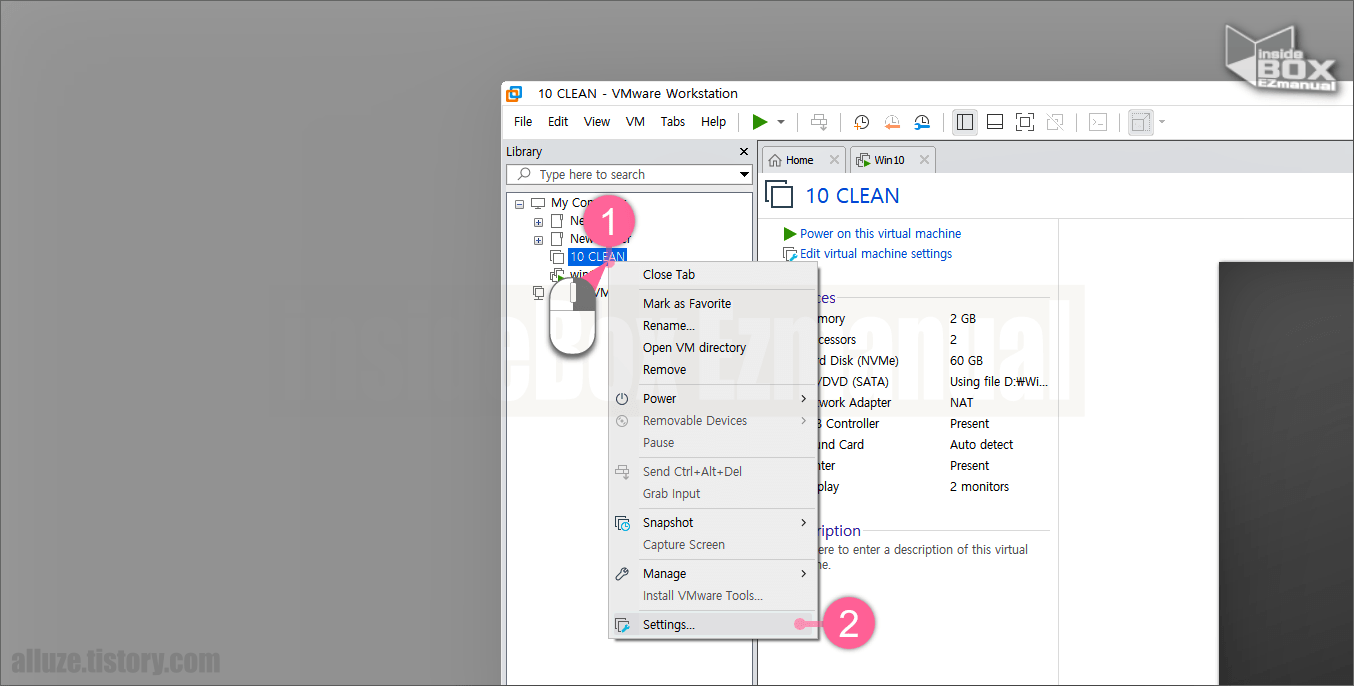
- 1 먼저 가상PC가 켜져 있다면 꺼준 다음 절차를 따릅니다.
- 2 그 다음 좌측에 위치한 가상PC ( 1 ) 를 마우스 우클릭 해줍니다.
- 3 컨텍스트 메뉴창에서 하단에 위치한 [Settings] ( 2 ) 메뉴를 클릭 해줍니다.

- 4 Virtual Machine Settings 이라고 된 타이틀의 창에서 좌측 위에 자리 잡고 있는 [Hardware] ( 1 ) 탭을 선택해서 활성화 해줍니다.
- 5 하단에 위치한 [Display] ( 2 ) 메뉴를 클릭 해줍니다.
- 6 Monitors ( 3 ) 항목에서 체크 항목 (Specify monitor settings)을 설정을 합니다.
- Number of monitors : 최대 로 사용가능 한 모니터 개수를 지정, 2대의 모니터를 적용 진행 하고싶은 경우 2 로 설정 합니다.
- Maximum resolution of any one monitor : 각 모니터의 최대 해상도를 지정하는 메뉴되겠습니다. 호스트 PC 의 해상도가 낮은 경우 낮게 설정을 하는 것이 좋다고 생각을 합니다.
- 7 설정을 모두 처리 후 [확인] 버튼을 클릭 해줍니다.
- 8 적용을 마무리 하기 위해 가상 데스크탑을 1회 재부팅 을 해줍니다.
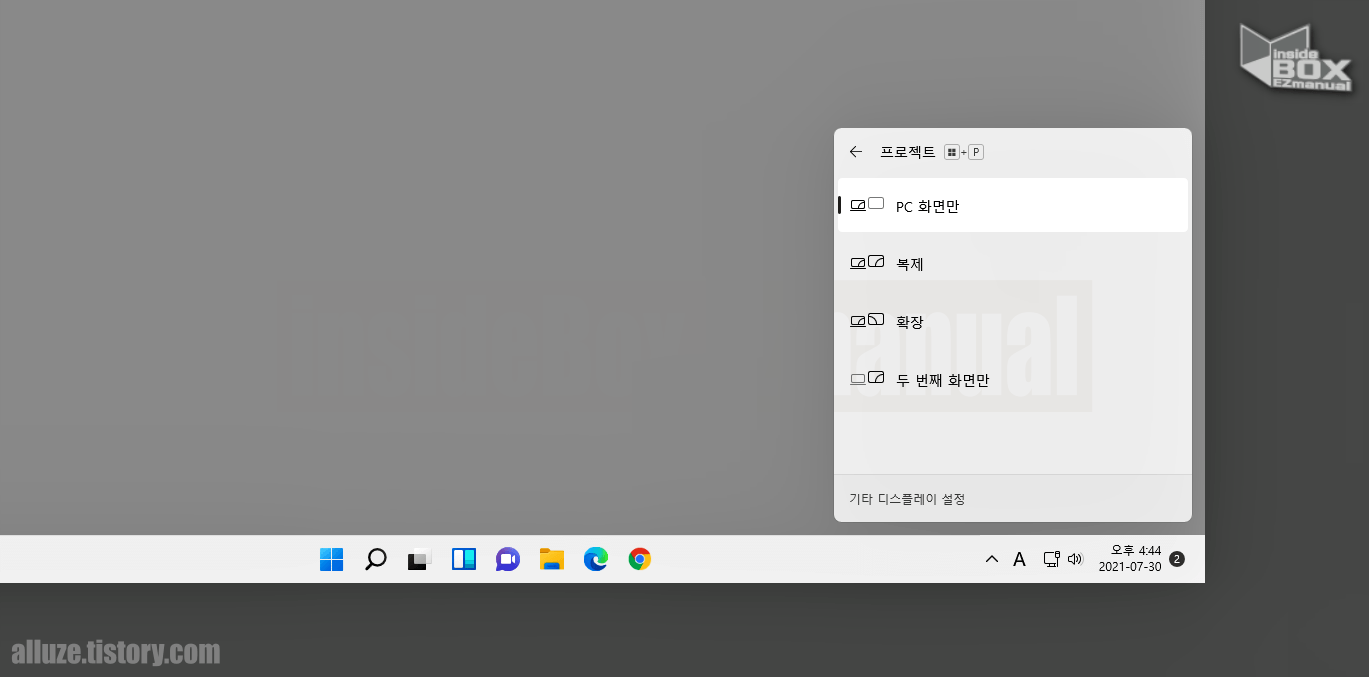
- 1 먼저 가상 PC 를 재부팅 후 Win + P 키를 이용해 프로젝트 설정을 실행 해줍니다.
- 2 그 다음 원하는 디스플레이 출력 유형을 선택 합니다.
- PC 화면만 : PC 화면만 옵션은 1번으로 설정된 메인 화면만 보여지게 됩니다.
- 복제 : 복제 옵션은 각각의 모니터에 동일한 화면이 출력 되어 보여집니다.
- 확장 : 확장 옵션은 각각의 모니터가 확장 된 상태로 각각 출력이 됩니다.
- 두번째 화면만 : 두번째 화면만 옵션은 2번으로 설정된 화면만 보여지게 됩니다.

- 3 확장으로 설정 을 한 다음 보시는 것처럼 듀얼 화면 구성이 정상 적용된 부분들을 확인 가능 합니다.
▌참고: Windows 설정의 디스플레이 항목에서 수정 하는 것이 가능하지만 간혹 모니터 연결이 안된 것과 동일한 상태로 보여질 수 있 습니다. 이런 경우에는, 프로젝트 설정 확인을 하면 바로 적용 하는 것이 가능함으로 바로 위에서 설명 드린 대로 이용 을 하는 것이 좋다고 생각을 합니다.
2. 마치면서
이렇게 VMWARE 가상 운영체제 에서 Unity mode 와 듀얼 모니터 를 적용해서 사용하는 방식 에 대해 체크 해 보았습니다.
많은 기능 들이 포함되어 있어 꽤 유용 하게 잘 사용중에 있는 프로그램 이 되겠습니다.
가상 머신의 장점이 많으니 접해 보지 않은 분들은 한번 씩 사용을 해보시길 바랍니다.
감사합니다 오늘 여기까지 하겠습니다. ・ᴥ・
3. 참고가 될만한 내용
ꔷ [Tip & Review] - 투컴 쓰리컴 유저 강추 인풋다이렉터 input director
ꔷ Windows 가상 머신 | Workstation Pro | VMware | KR