
윈도우10 점점 최적화 되어지고 있는 것을 느낄수 있습니다.
아직 자잘한 오류들이 많지만 예전보다 상당히 개선이 되었다고 생각합니다.
기본적인 최적화 이외에 추가적으로 조금 만져주면 조금더 좋은 윈도우를 경험 할 수 있습니다.
추가적인 프로그램 설치 없이 간단하게 적용이 되니 한번 체크 해보시는 것도 좋은것 같습니다.
[ TOC ]
목차를 확인 후 클릭 하시면 원하는 부분으로 바로 이동이 가능합니다.
글이 도움이 되셨다면 공감과 댓글이 큰힘이 됩니다.
1. 최적화 하는 방법 정리 들어갑니다.
- - 시스템 구성 체크 에서 정리 하는 방법 2가지
- - 디스크 정리 하기 에서 설정 하는 방법 4가지
이렇게 나누어 정리를 해보도록 하겠습니다.
1.1. msconfig 시스템 구성 체크하기
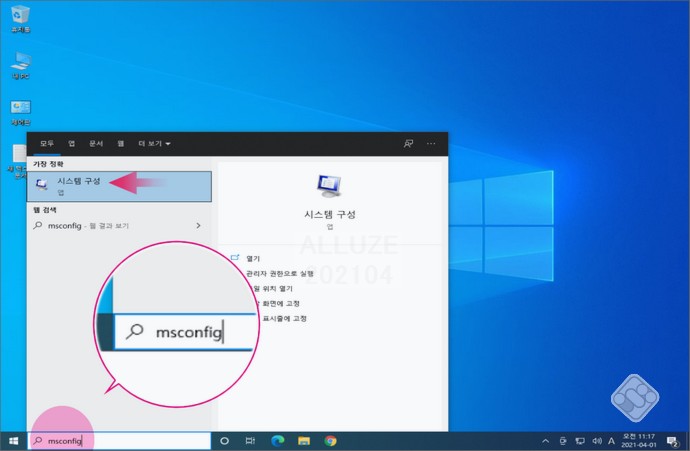
하단의 검색창에 msconfig 라고 검색을 합니다.
1.1.1. 프로세서 수 조절
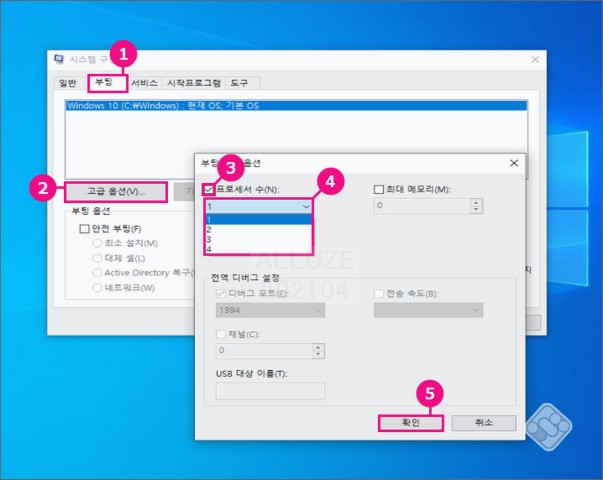
부팅 (①) → 고급옵션 (②) → 프로세서수 (N) (③) → 가장 높은 숫자 선택 (④) → 확인 (⑤)
위 순서로 진행을 해주도록합니다.
1.1.2. 시작 프로그램 관리
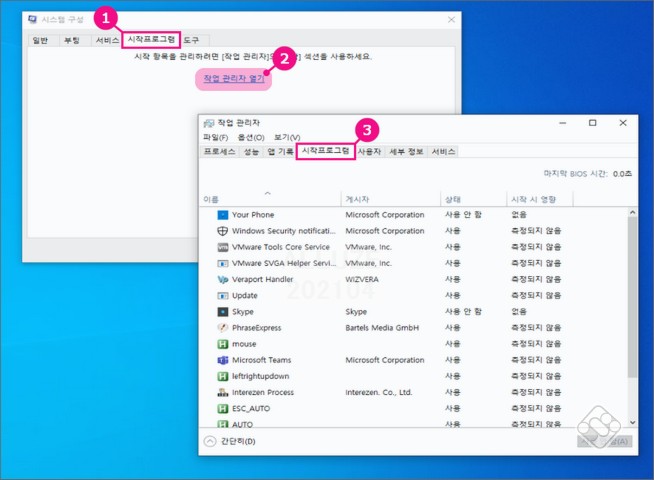
시작 프로그램 탭 (①) 으로 이동 해줍니다.
작업 관리자 열기(②) 를 눌러주면 작업관리자 창 (③) 이 실행이 됩니다.
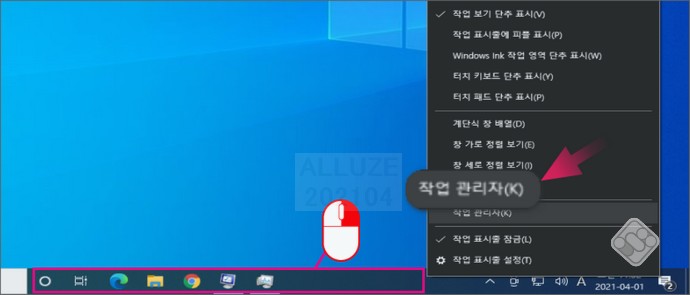
작업관리자와 시작 메뉴는 작업표시줄에서도 모두 진입이 가능합니다.
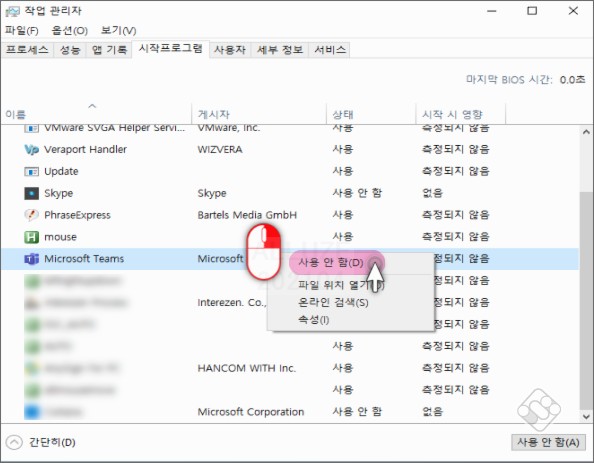
컴퓨터 시작시에 자동으로 실행 되는 프로그램 목록들이 보여집니다.
사용하지 않는 프로그램 을 우클릭 하여 사용 안 함 (D) 으로 선택 해주면 지정 이후 부터는 컴퓨터 재부팅 시에 도 프로그램이 자동으로 실행 되지 않습니다.
1.2. 디스크C: 정리하기
1.2.1. 로컬 디스크 속성 - 디스크 정리
윈도우를 오래 사용하다보면 불필요한 찌꺼기 파일 등이 생성되어 집니다.
이 것들을 정리 해주는 것이 원할한 사용환경을 위해 좋습니다.
윈도우 가 설치된 C 드라이브 로 이동 해줍니다.
Win + E 를 눌러 파일탐색기 를 실행 해줍니다.
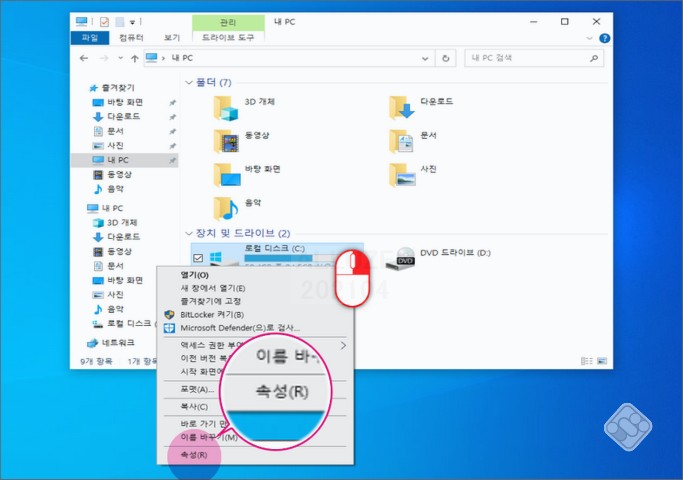
속성 (R) 을 눌러줍니다.
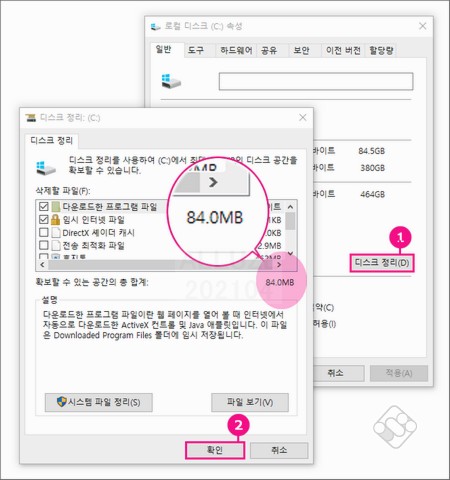
디스크 정리 (D) 버튼 (①) 을 눌러 주면 수초간 작업이 진행 되며
위와 같이 확보할수 있는 공간의 총 합계를 확인 할수 있습니다.
확인 (②) 을 클릭하여 마무리 해줍니다.
1.2.2. 배달 최적화(전송 최적화) 정리
위 디스크 정리 시 하나더 체크 하면 좋은 부분이 있어 붙여서 설명 합니다.
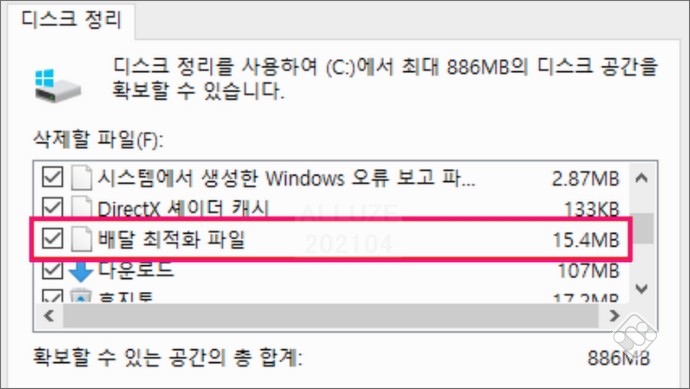
배달 최적화 파일(Delivery pptimization cache)이라는 것이 있습니다.
윈도우 업데이트할 때나 스토어에서 다운로드하면서 저장된 데이터를 말하는데,
인터넷 연결이 원활하지 않을 때도 업데이트 및 앱을 다운로드하거나
다른 PC로 이를 보낼 때 사용 하게 되어 있습니다.
말하자면 공유 기능인데 한 대의 PC만 쓸 경우 불필요한 기능입니다.
괜히 리소스를 잡아먹기도 하는등 불필요한 점이 꽤 있어 이 내용도 체크 해주면 좋습니다.
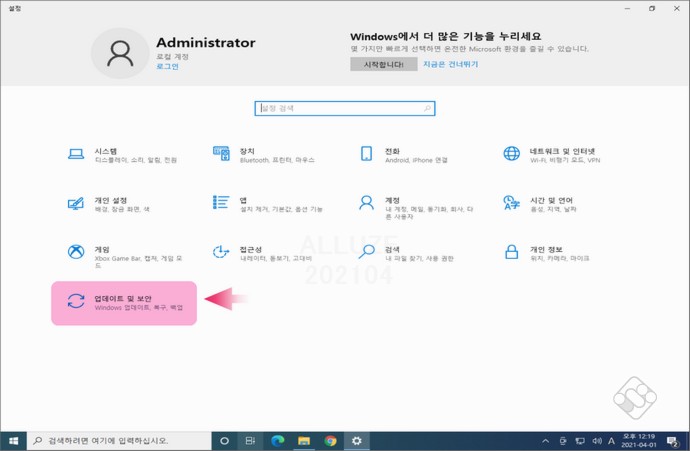
Win + i 를 눌러 설정 창으로 진입해줍니다.
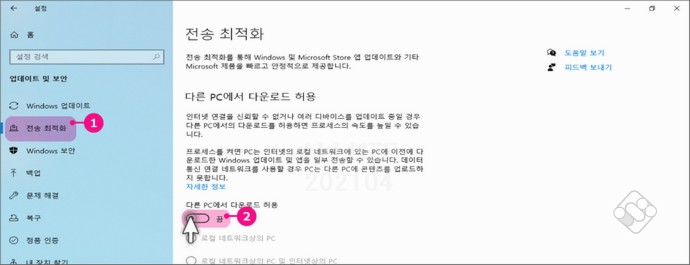
전송 최적화 (또는 배달 최적화 표기) (①) 탭에서 다른 PC에서 다운로드 허용을 비활성화 (②) 해주면 됩니다.
1.2.3. 로컬 디스크 속성 - 디스크 최적화
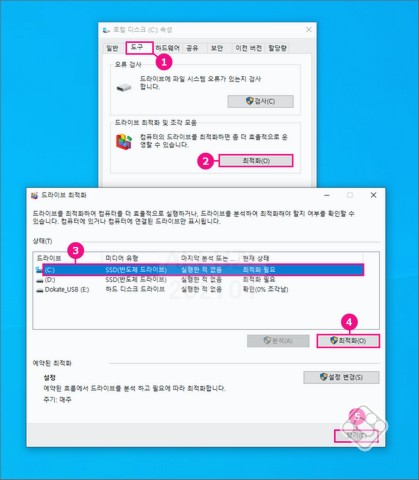
로컬 디스크 속성 메뉴의 도구 탭 (①) 으로 이동 해줍니다.
그리고 드라이브 최적화 및 조각 모음 항목에서 최적화 (O) 버튼 (②) 를 눌러 줍니다.
그러면 드라이브 최적화 창이 추가로 생성이 되며 상태 창 (T) 의 C 드라이브 를 선택 (③) 하고 최적화 (O) 버튼(④) 을 를 클릭 해줍니다.
1.2.4. 임시 파일 삭제 하기
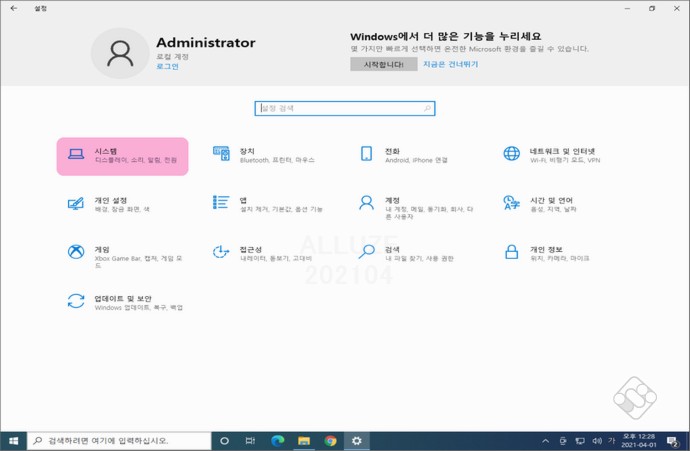
Win + i 를 눌러 설정 창으로 진입 후 시스템 탭을 클릭 해줍니다.
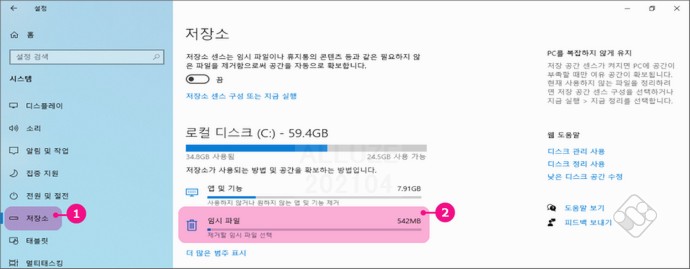
저장소 (①) 탭에서 임시파일 (②) 메뉴 의 순서로 확인 할수 있습니다.
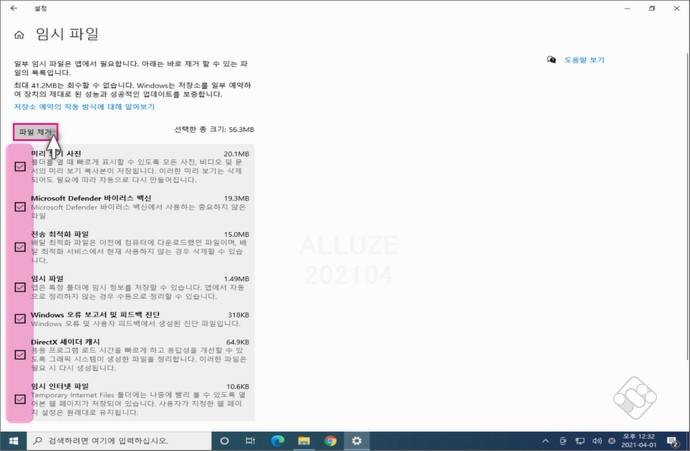
임시 파일 이라는 항목이 보이는 데 이부분을 모두 체크 후 파일 제거를 클릭해서 모두 삭제 처리 해주면 되겠습니다.
2. 마무리
이렇게 생각하지도 못한 곳들에 불필요한 찌꺼기 파일들이 존재 해 있습니다.
위에 안내 하지 못한 구석구석 어딘가에 더 있을 것입니다.
이런 찌꺼기 들이 누적되다보면 성능저하 와 오류를 야기할수 있으니 시간이 될때 한번씩 체크 해주는것이 좋습니다.
3. 참고
[Tip & Review] - 윈도우10 필수 세팅 이 내용만 바꿔도 고성능 컴퓨터
윈도우10 필수 세팅 이 내용만 바꿔도 고성능 컴퓨터
윈도우를 처음 설치 하거나 사용하다보면 여러가지 요소들로 인해 순정 상태 그대로 사용하는 것은 불편함이 있을 수 있습니다. 이 경우 아래의 설정들을 일부 만져주는것 만으로 조금더 본인
alluze.tistory.com
[분류 전체보기] - 윈도우10 업데이트(Update) 끄기 여러가지 버전으로 정리 합니다.
윈도우10 업데이트(Update) 끄기 여러가지 버전으로 정리 합니다.
윈도우 업데이트(Update) 가끔 아니 자주 참 짜증나게 하는 상황이 많이 있습니다. 갑자기 실행 되서 작업 하던 파일 작업물 모두 날라간 경우도 한두번 있었고... 설정을 해도 자꾸 풀리는 듯 하기
alluze.tistory.com
