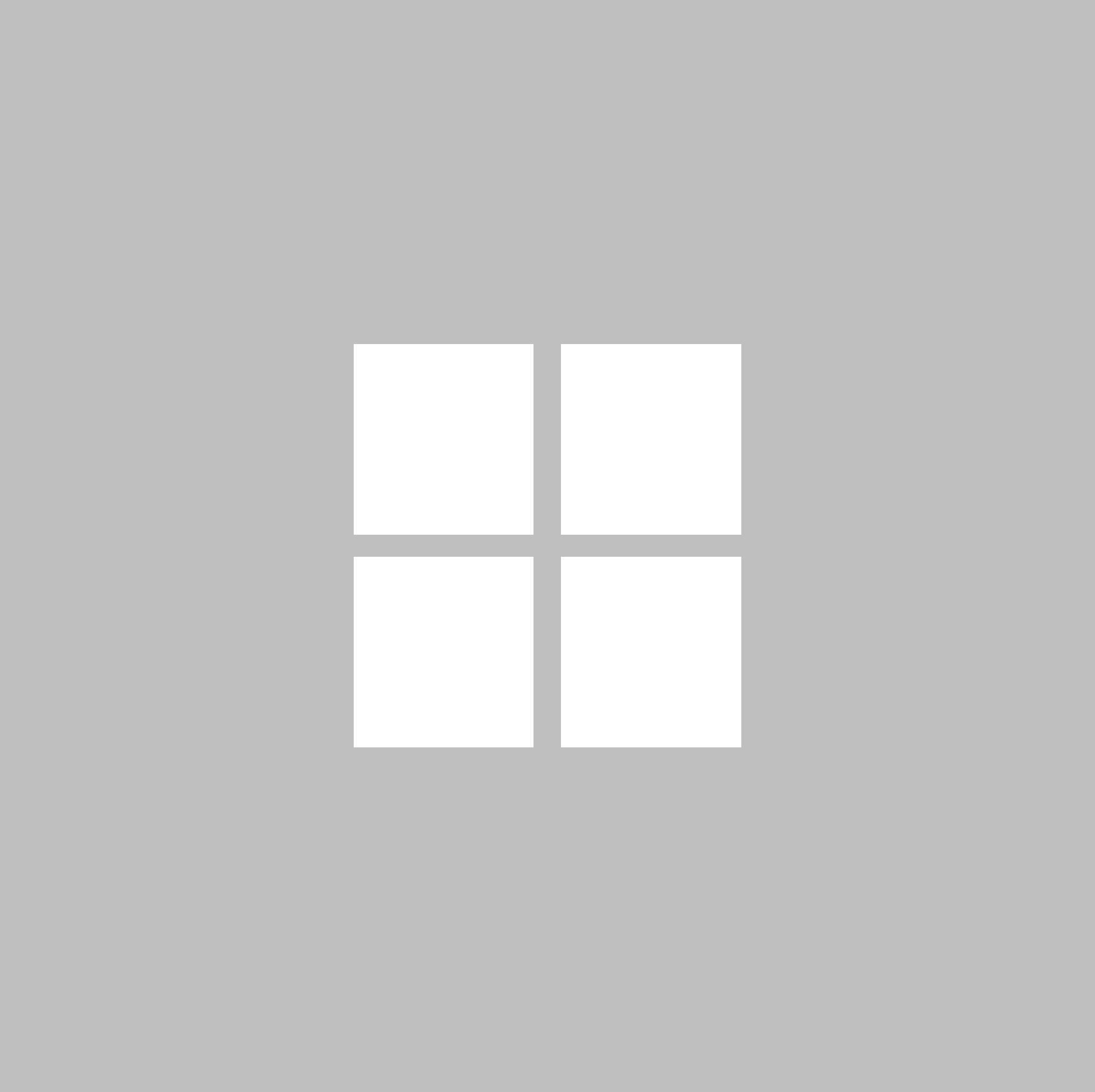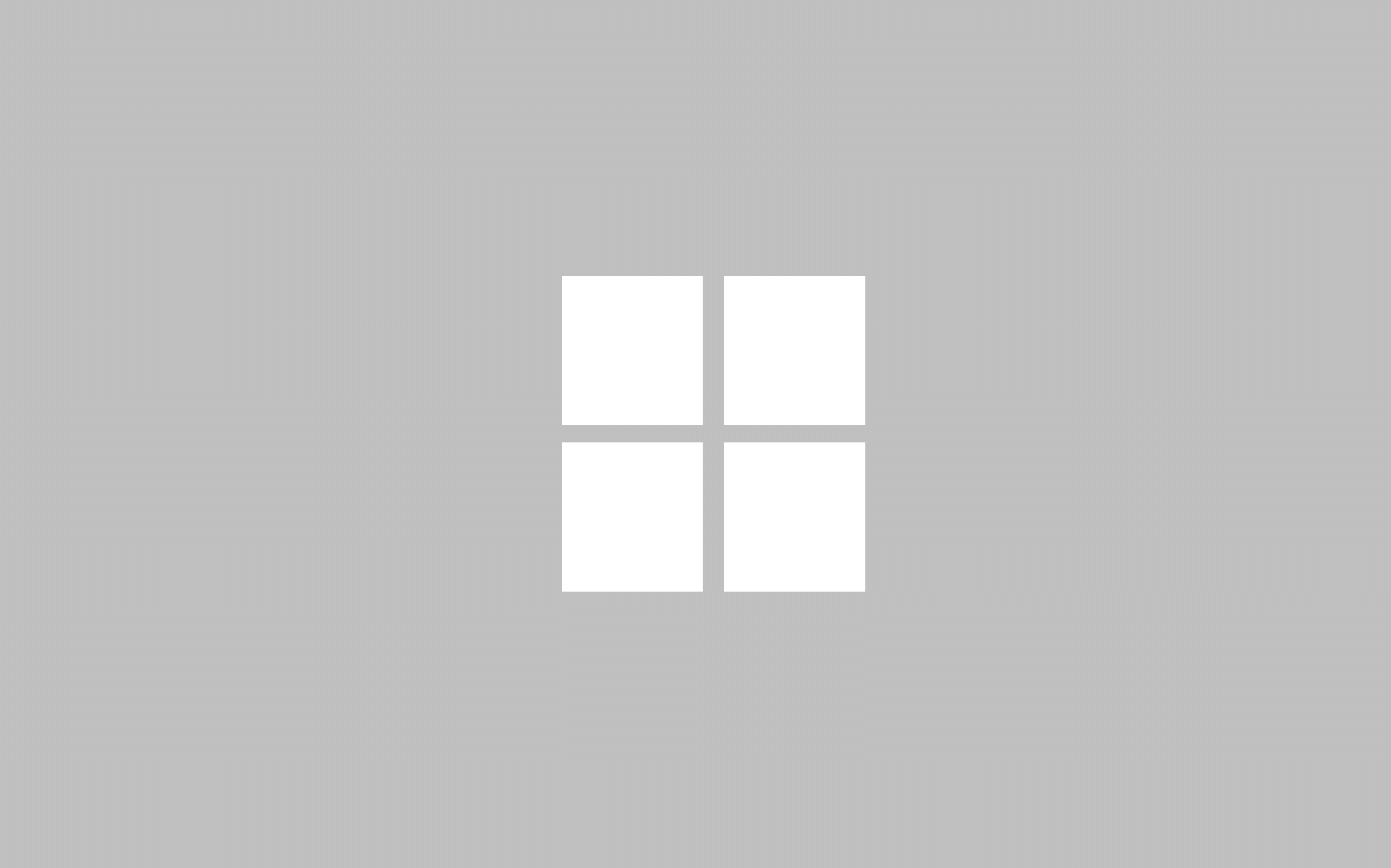윈도우 PC를 사용 하시가 보면 윈도우 제목표시줄에 마우스를 올리고 이동 하다 갑자기 전체 창이 사라져 버린 경험 들이 있을 것 이라고 생각을 합니다.
이 기능은 윈도우 에서 편의를 위해서 제공 하는 에어로 쉐이크(Aero Shake) 기능 이 되겠습니다.
잘 사용을 하게되면 좋겠지만 가끔 앞에서 설명 드린 부분과 같이사라지게 되는 상황이 발생 하면 불편 할 수 있 습니다.
그렇기에 오늘은 에어로 쉐이크 창 흔들어서 최소화 기능을 비활성화 진행 하는 방법을 알아봅니다.
▌안내: 유사한 주제의 포스팅 입니다. 추가 정보가 궁금하시면 참고해 주시면되겠습니다.
ꔷ 윈도우11 마우스 드래그 박스 네모 색상 변경 바꾸는 방법
ꔷ 윈도우11 언어 시간 을 영어에서 한국어로 변경 하는 방법
ꔷ 윈도우11 에서 시작 메뉴 이전 윈도우10 형식으로 수정 하는 방법
1. 에어로 쉐이크 Aero Shake 비활성화
에어로 쉐이크는 몇가지 방법으로 비활성화 할 수 있 습니다.
그 중에서
- Windows 설정 에서 비활성화를 하는 것이 가능 합니다.
- 로컬 그룹 정책 편집기를 통해 비활성화를 하는 것이 가능 합니다.
- 레지스트리 편집기를 통해 비활성화를 하는 것이 가능 합니다.
이렇게 오늘은 세 가지 방법 들을 설명 드릴까 합니다.
※ 사용된 프로그램 및 환경 : 윈도우11 과 윈도우10.
1.1. Windows 설정을 통해 비활성화
가장 손쉬운 방법이 Windows 설정 에서 수정 하는 방법일 것 이라고 생각을 합니다.
윈도우10 과 윈도우11 의 구성이 다르기에 각각의 절차 를 따로 정리 합니다.
1.1.1. 윈도우11
윈도우11 에서는 Windows 설정의 제목 표시줄 창 흔들기 메뉴 항목을 통해 적용을 할수 있습니다.
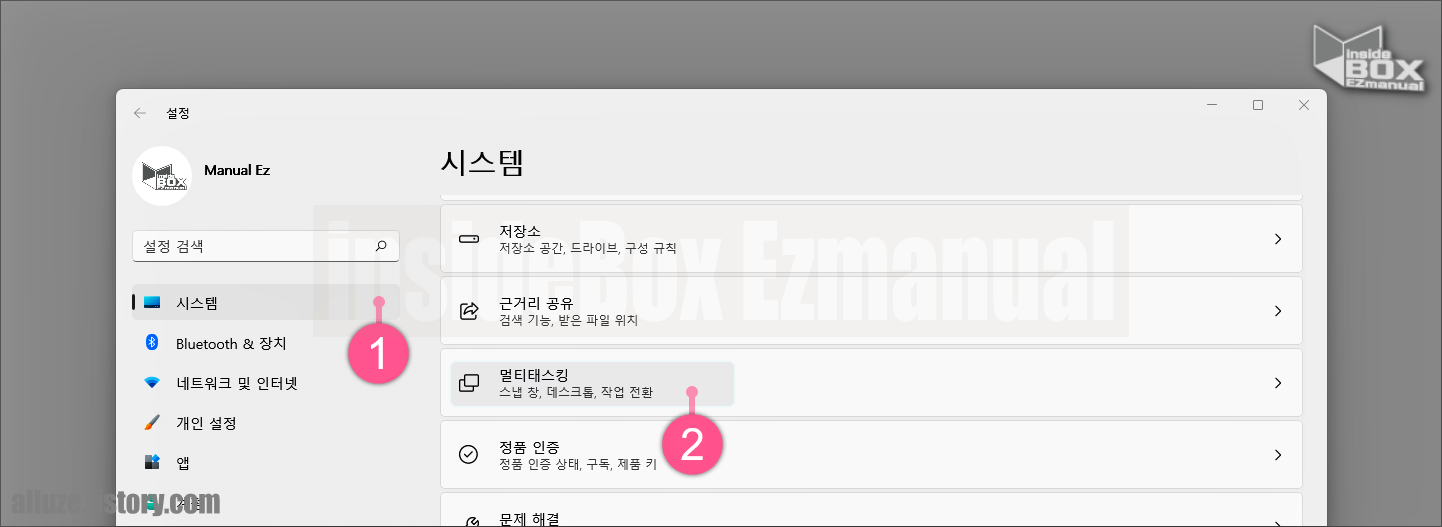
- 1 먼저 Windows 설정을 실행 해줍니다.
- 단축키 : Win + i 를 입력을 진행 한 다음 실행 합니다.
- 좌측 아래에 위치하고 있는 윈도우 로고버튼 을 클릭 후 설정 ( ⚙️) 아이콘 클릭 해줍니다.
- 2 그 다음 [시스템]( 1 ) 메뉴를 선택 합니다.
- 3 [멀티태스킹] ( 2 ) 메뉴를 클릭 해줍니다.
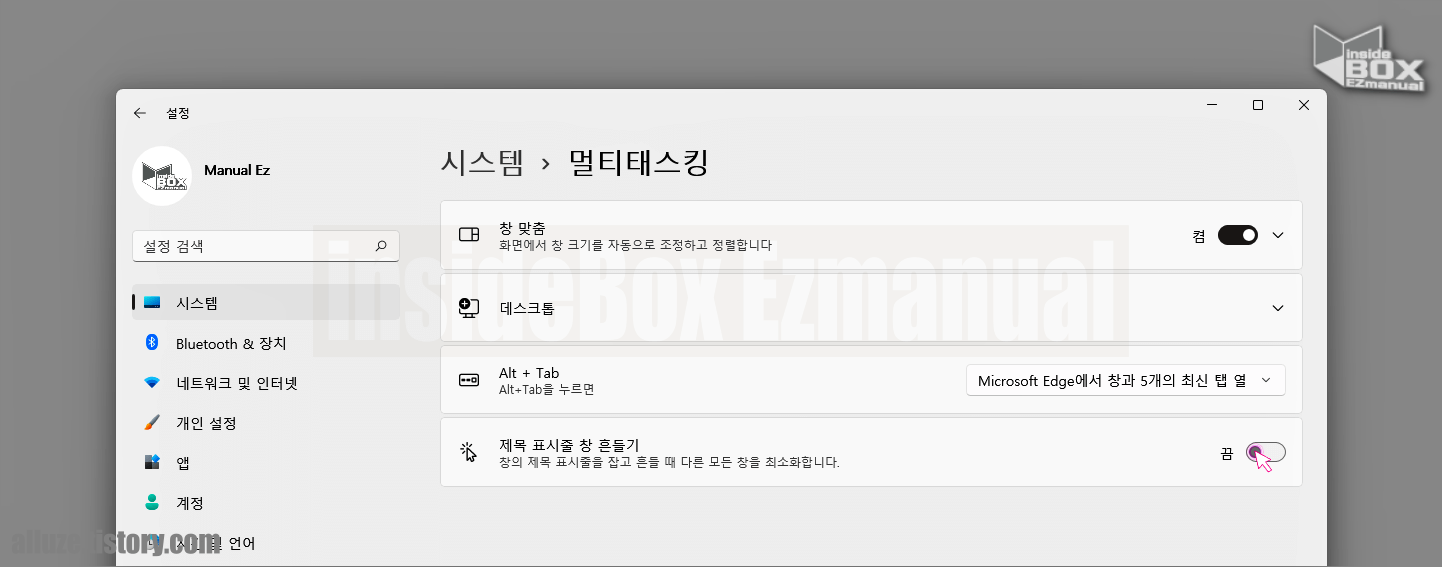
- 4 [제목 표시줄 창 흔들기] 설정 스위치를 끔으로 변경 합니다.
1.1.2. 윈도우10
윈도우11 에서는 Windows 설정의 창 맞춤메뉴 항목을 통해 적용을 할수 있습니다.
그렇지만 위 의 내용에서 설명드린 대로 윈도우10 의 멀티 태스킹 설정은 윈도우11 과 조금 다릅니다.
그렇기에 별도 안내합니다.
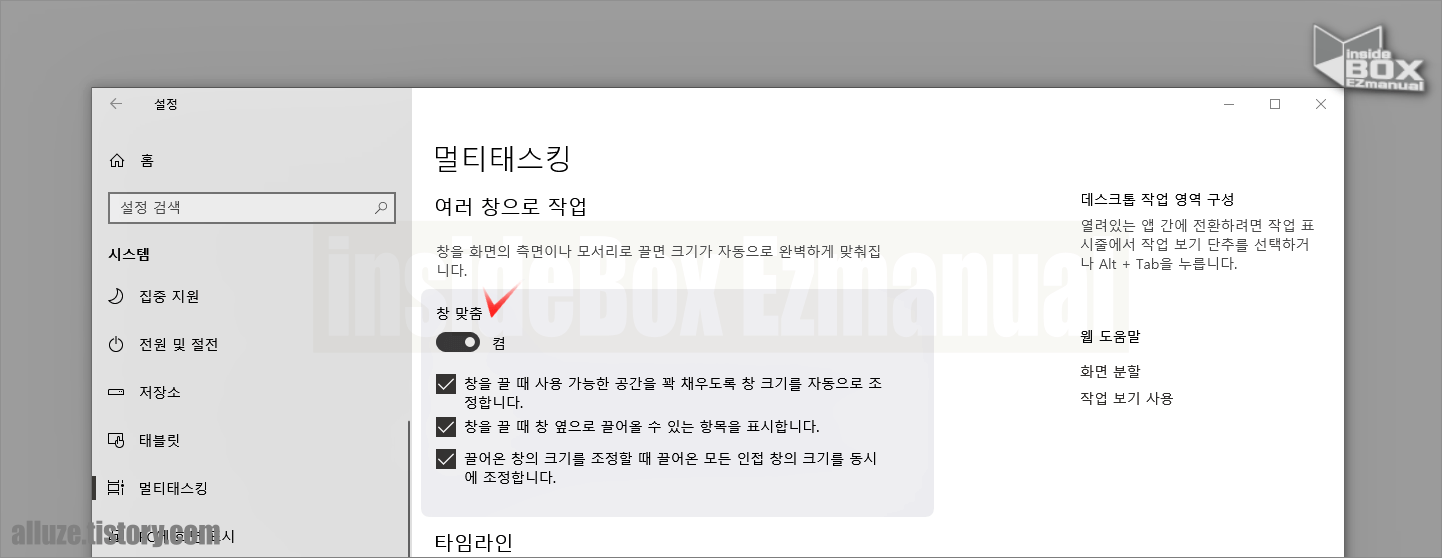
- 1 먼저 윈도우11 과 동일 한 방법으로 Windows 설정을 실행 해줍니다.
- 2 그 다음 시스템 > 멀티태스킹 순서로 진입 을 합니다.
- 3 [창 맞춤] 설정 스위치를 끔으로 변경 합니다.
▌참고: 윈도우11 과 다르게 Aero Shake 기능이 분리 되어 있지 않을 것입니다. 이 창 맞춤 설정을 비활성화 하는경우 창 맞춤 ( 화면 분할) 옵션이 작동 하지 않고 있습니다.
1.2. 로컬 그룹 정책 편집기를 통해 비활성화
로컬 그룹 정책 편집기의 Aero 흔들기 창 최소화 마우스 제스처 사용 안 함 설정으로 해당 기능을 OFF 할수 가 있 습니다.
적용 하는 법을 정리 해 드리도록 하겠습니다 .
▌참고: 로컬 그룹 정책기는 윈도우 Pro 기능 에서만 사용이 가능합니다. Home 버전인 경우 하단의 내용을 참고해 주시면되겠습니다.
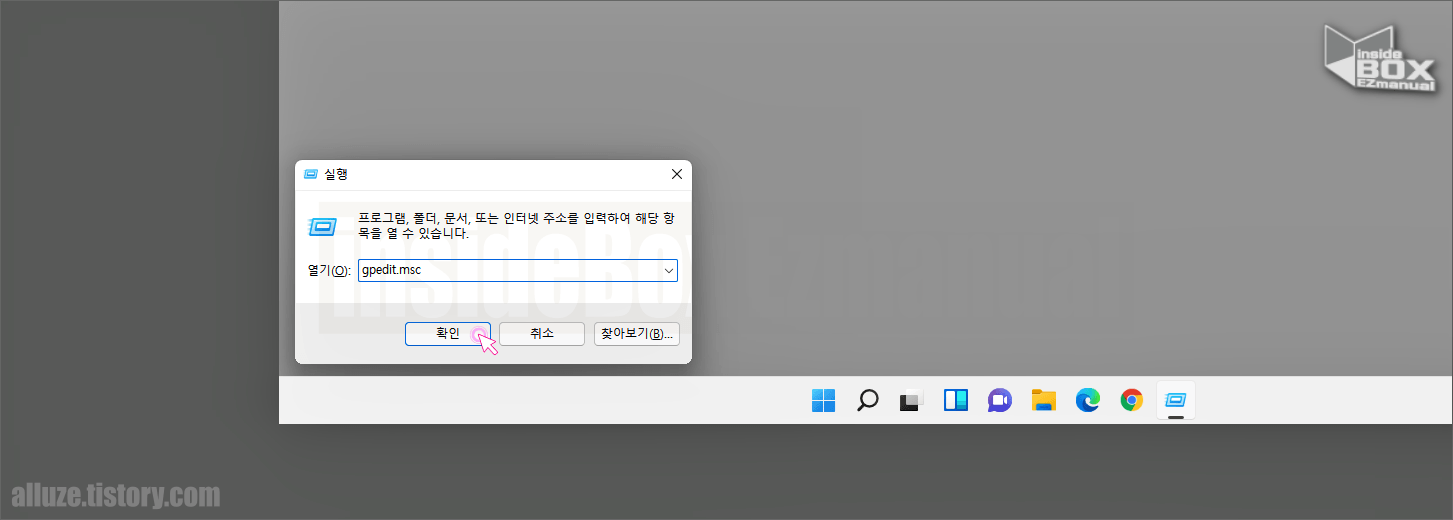
- 1 먼저 아래 방법중 하나를 통해서 실행창을 활성 화 진행을 해줍니다.
- 단축키 Win + R 입력 해줍니다.
- 작업표시줄 검색어 입력줄에서 [실행]을 검색 진행 합니다.
- 2 그 다음 [실행] 이라는 타이틀의 창에서 [열기(O)] 입력 하는 칸에 gpedit.msc 를 입력 해줍니다.
- 3 해당 항목 하단에 위치한 [확인] ( 2 ) 버튼을 클릭하거나 또는 Enetr 키 를 입력 해줍니다.
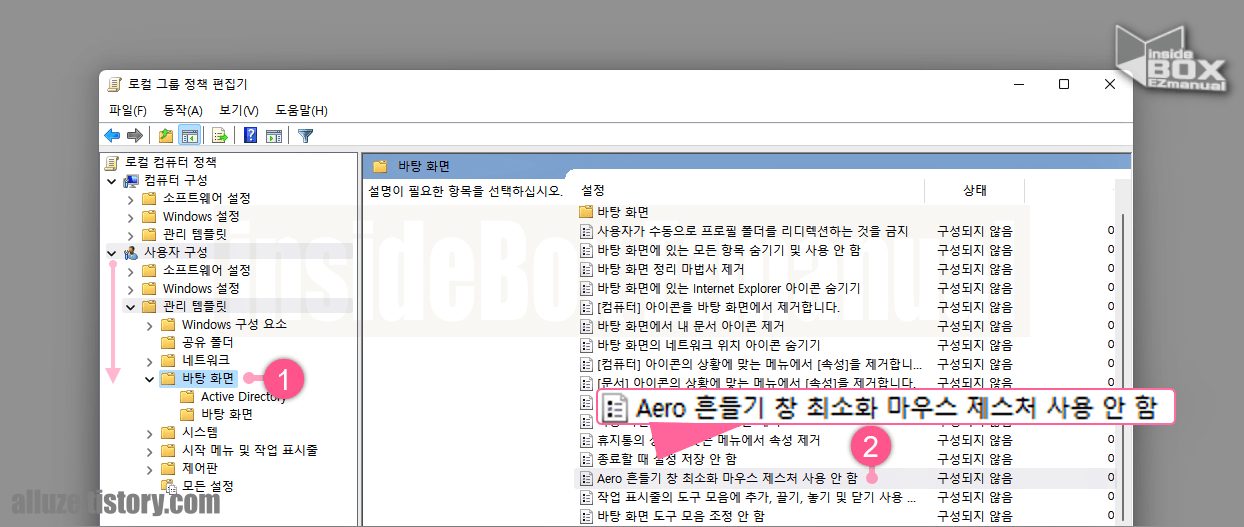
- 4 로컬 그룹 정책기 좌측에 위치한 여러 정책 트리 중 [바탕화면] ( 1 ) 항목을 선택 합니다.
- 경로 : 사용자 구성 > 관리 템플릿 > 바탕 화면
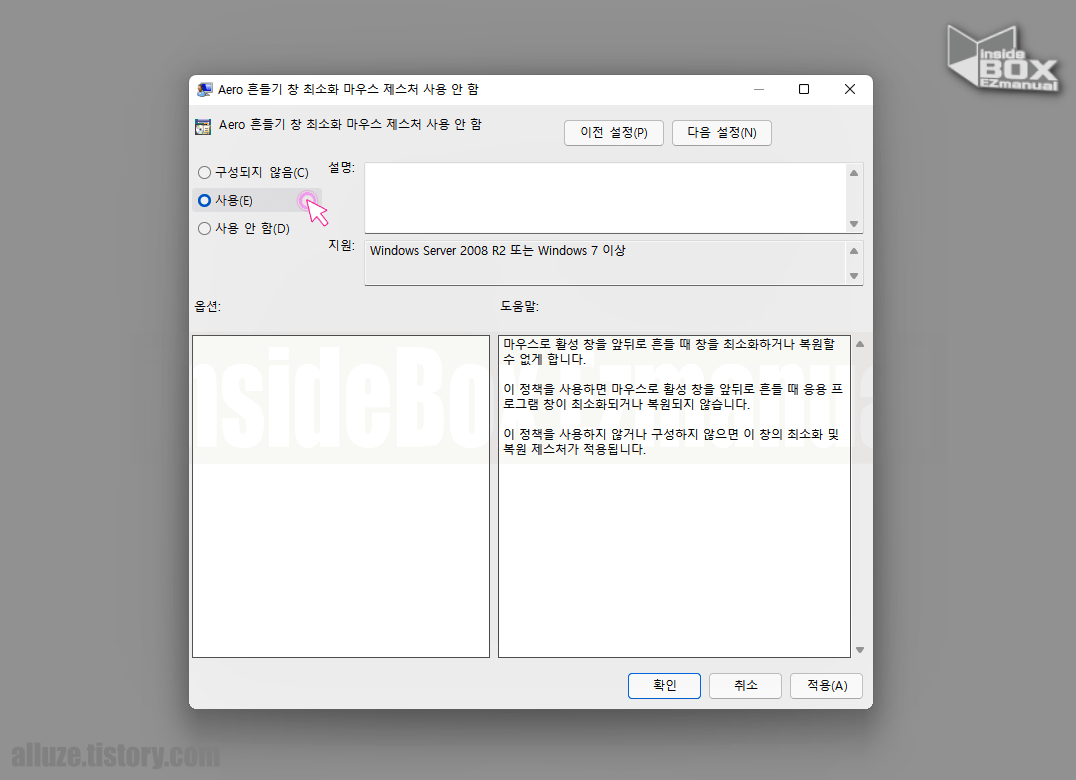
- 5 [Aero 흔들기 창 최소화 마우스 제스처 사용 안 함] 이라고 된 타이틀의 창에서 좌측 위에 자리 잡고 있는 [사용(E)]으로 체크 진행 합니다.
- 6 [적용(A)] 과 [확인] 버튼을 순서대로 클릭 해줍니다.
1.3. 레지스트리 편집기를 통해 비활성화
로컬 그룹 정책 편집기를 사용 하지 못하는 상황에는 레지스트리 편집기 를 통해 동일한 설정 을 적용 할 수 있 습니다.
레지스트리 편집기를 실행 하고 관련 설정을 할 수 있는 값 NoWindowMinimizingShortcuts 을 찾아 설정을 수정 하는 절차를 정리 해 드리도록 하겠습니다 .
1.3.1. 레지스트리 편집기 실행
레지스트리 편집기를 우선적으로 실행 을 해주어야 합니다.
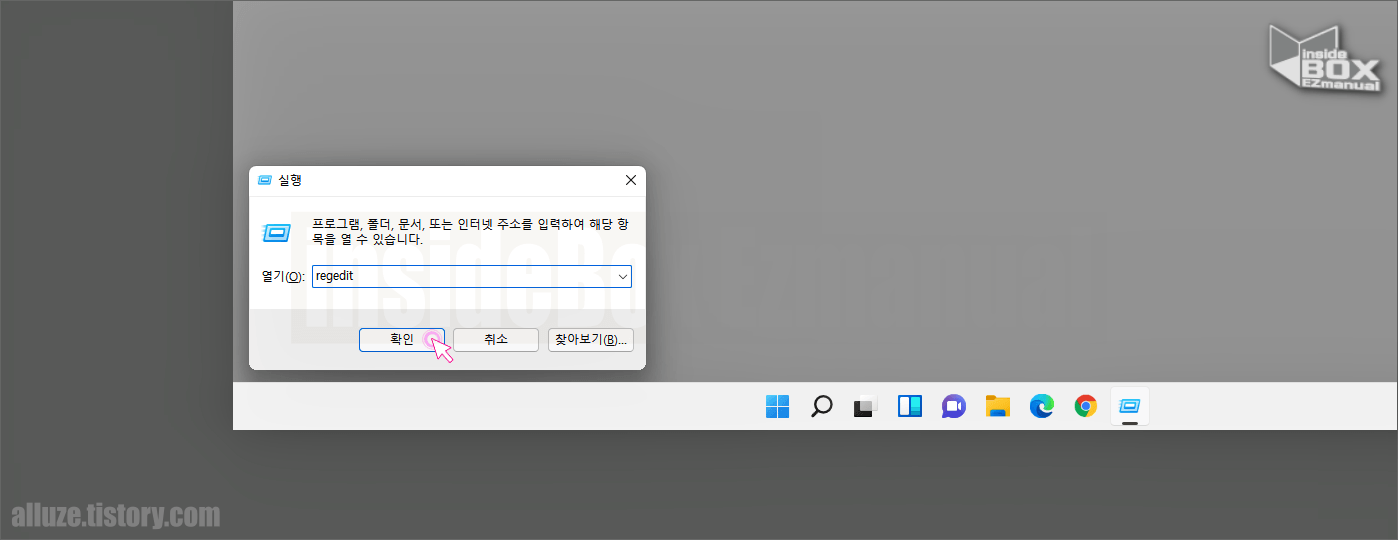
- 1 먼저 아래 방법중 하나를 통해서 [실행]창을 활성 화 진행을 해줍니다.
- 단축키 Win + R 입력 하여 실행 가능합니다.
- 작업표시줄 검색어 입력줄에서 [실행]을 검색 해서 활성화가 가능 합니다.
- 2 그 다음 [실행] 이라는 타이틀의 창에서 [열기(O)] 입력 하는 칸에 "regedit" 을 입력 해줍니다.
- 3 해당 항목 하단에 위치한 [확인] ( 2 ) 버튼을 클릭하거나 또는 Enetr 키 를 입력 해줍니다.
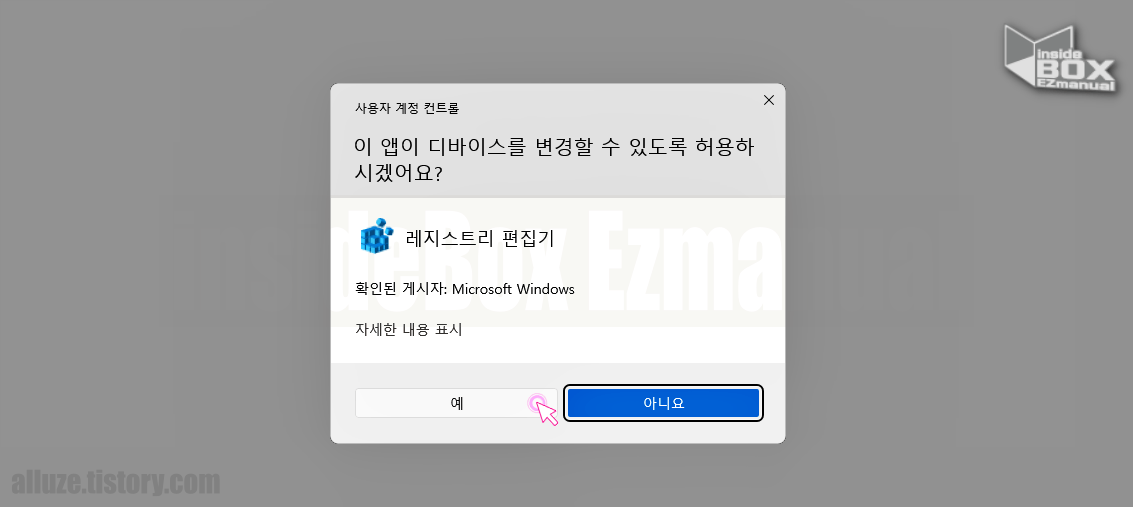
- 4 [사용자 계정 컨트롤/UAC 프롬프트] 실행중인 창에서 변경을 허용 할지에 관한 관련 안내 문구 들을 한번 체크 진행 한 후 하단에 위치한 [예] 버튼을 클릭 해줍니다.
1.3.2. NoWindowMinimizingShortcuts
NoWindowMinimizingShortcuts 값을 찾아 수정 하면 되는 것입니다.
만약에 해당 값을 찾을 수 없는 경우 새로 만들어 동일하게 진행이 가능합니다.
모든 방법을 설명 드리겠습니다.
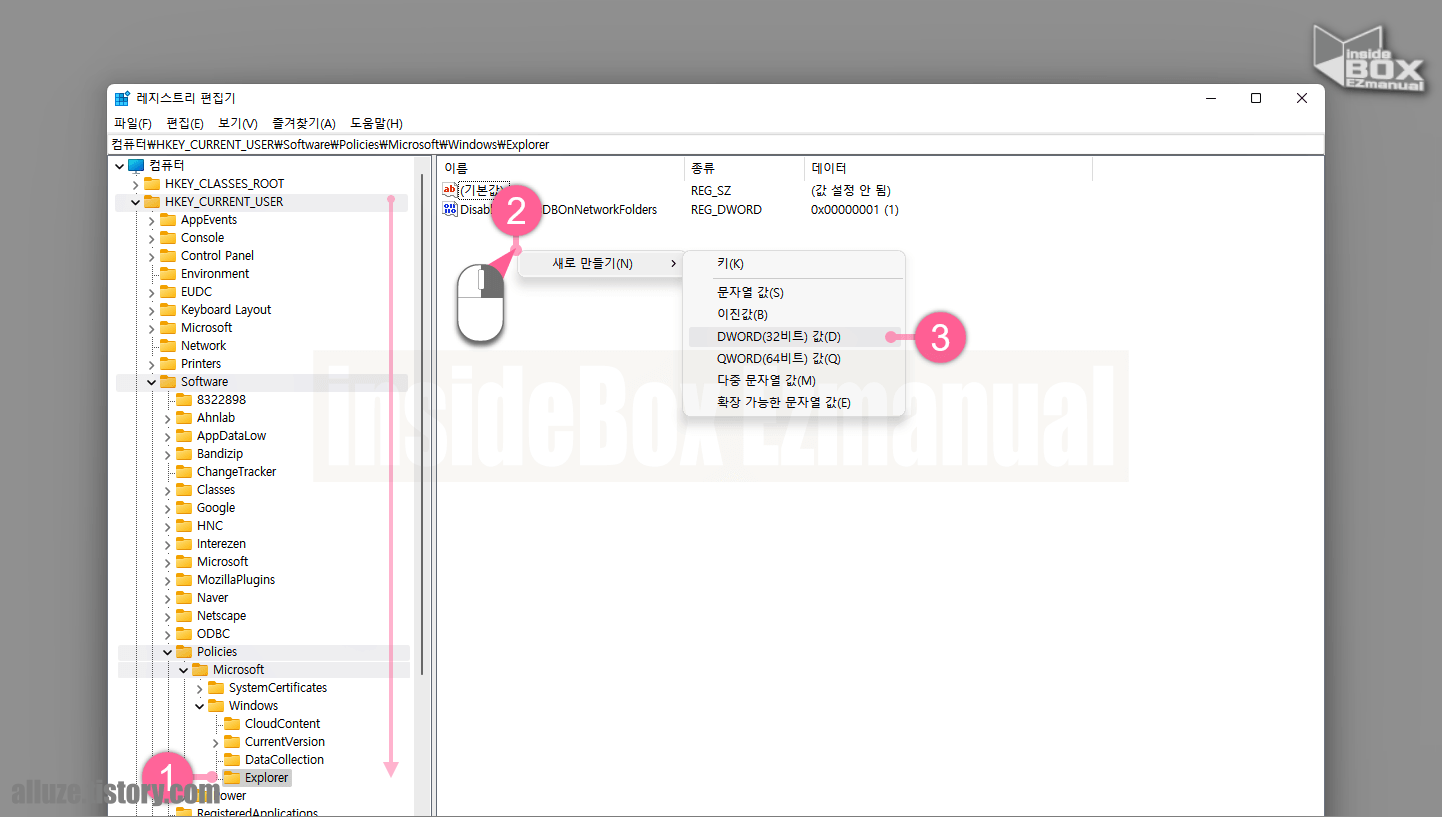
- 1 먼저 Explorer 값 이동을 위해 아래 경로를 레지스트리 편집기 주소창에 입력 해줍니다.
컴퓨터\HKEY_CURRENT_USER\Software\Policies\Microsoft\Windows\Explorer- 2 그 다음 Explorer 경로 ( 1 ) 우측에 위치한 하위 값 중 NoWindowMinimizingShortcuts 유뮤를 확인합니다.
- 3 NoWindowMinimizingShortcuts 가 없는 경우 아래 설명 하는 방법을 이용해 DWORD 값을 생성 진행 합니다.
- 1 빈공간 ( 2 ) 마우스 우클릭 해줍니다.
- 2 컨텍스트 메뉴창에서 [새로 만들기(N)] 클릭 해줍니다.
- 3 [DWORD(32 비트) 값(D)] ( 3 ) 클릭 해줍니다.
- 4 값이 생성된 후 이름을 NoWindowMinimizingShortcuts 로 변경 합니다.
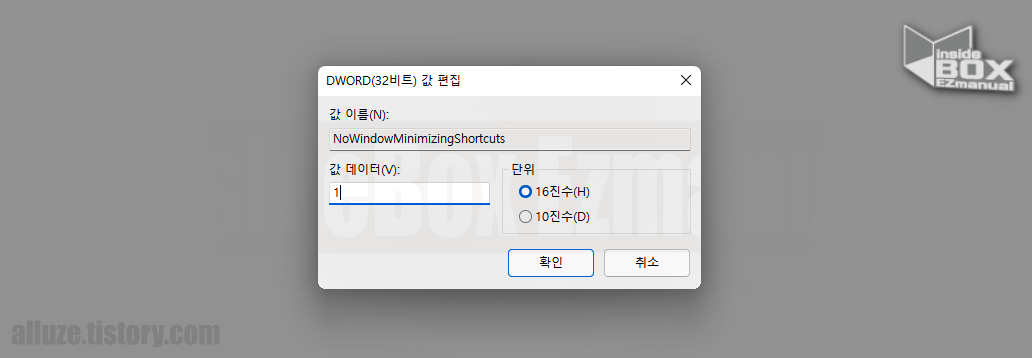
- 4 생성 된 NoWindowMinimizingShortcuts DWORD 값을 더블 클릭 해줍니다.
- 5 [DWORD(32 비트) 값 편집] 이라고 된 타이틀의 창에서 [값 데이터(V)] 를 0 ➠ 1 변경 합니다.
- 6 설정 완료 후[확인] 버튼 을 클릭 해줍니다.
재부팅 없이 적용 이 되지만 개인적으로 컴퓨터 1회 재부팅 을 권장 드리는 부분입니다.
2. 마치면서
이렇게 에어로 쉐이크 창 흔들어서 최소화 기능을 비활성화 하는 방식 에 대해 체크 해 보았습니다.
잘 사용을 하게되면 유용한 기능 들이 적지 않습니다
그렇기는 하지만 좋은 기능도 작업에 방해가 된다면 비활성화 처리 하는것이 바람 직할 것입니다.
적용 해본 결과 윈도우11 에서는 기본적으로 비활성화 상태로 유지되어 있는 것 이라고 생각을 합니다.
만약에 다시 해당 기능을 사용 하고 싶어지는 경우 복구방법은 위 안내드린 순서를 변동 없는 상태 그대로 역 순 으로 진행 하시면 됩니다.
에어로 쉐이크 창 흔들어서 최소화 기능이 불편 한 경우라면 위 설명드린 부분을 적용 해서 비활성화 해 해보시길 바랍니다.
감사합니다 오늘 여기까지 하겠습니다. ・ᴥ・
3. 참고가 될만한 내용
ꔷ [Tip & Review] - 윈도우11 컴퓨터 시작 넘버락 자동으로 켜지게 활성화 진행 하는 방법 캡스락 스크롤락도 가능
ꔷ [Tip & Review] - 윈도우11 작업 표시줄 사라짐 안보임 오류 먹통 복구 절차 초기화 방법