컴퓨터를 사용할 때 특정 텍스트, 캡쳐 이미지 등과 같은 파일을 복사 하고 나면 직후에 붙여넣기 해서 재 사용가능 합니다.
기본적으로 윈도우에서는 복사해서 클립보드에 저장 되면 직후에 한번만 사용할 수 있습니다. 그렇지만 윈도우10 이후 이 기록을 다시 재활용할 수 있도록 기능이 추가 되었습 니다.
그래서 이번 포스트 내용에서는 윈도우 11 에서 클립보드 저장 위치 및 저장 기록 확인 및 재 사용 하는 방법에 대해서 알아 보도록 하겠습니다.
( 이 글은 22년 3월 에 작성 되었습 니다. )
이 포스트의 내용은 충분한 테스트 와 검증을 한 뒤 진행 했습니다. 그렇지만 이 것이 이 내용에 대한 보증을 하는 것이 아닙니다. 단순하게 참고용으로 활용 바랍니다.
안내 하는 내용은 윈도우 11 뿐 아니라 윈도우 10 에서도 거의 비슷 하게 동작 되는 것을 확인 했 습니다. 하지만 이것은 포스트 작성 일 기준 ( 글 발행일 이 아님 ) 이며 언제나 자체적인 정책 으로 변경이 될 수 있 습니다.
※ 사용된 프로그램 및 환경 : 윈도우 11 (빌드: 22000.556)
클립보드 사용 방법
오늘 설명에 앞서 윈도우에서 클립보드에 저장 또는 불러오기 시 사용할 수 있는 키보드 바로가기 명령어를 알아보도록 하겠습니다.
- 복사 해서 클립보드 저장하기: Ctrl + C , Ctrl + Ins
- 잘라내기 해서 클립보드 저장하기: Ctrl + X , Shift + Del
- 클립보드에 저장 된 자료 붙여넣기하기: Ctrl + V , Shift + Ins
- 윈도우 10 레드스톤5(1809 버전) 이후 Win + V 조합을 사용 하고 나면 클립보드에 저장 된 값 중에서 선택적으로 붙여넣기 가능 합니다. 관련 내용은 클립보드 저장 기록 재 사용하기 단계에서 추가로 안내드리도록 하겠 습니다.
클립보드 저장 위치
클립보드의 데이터를 확인하기 위해 알아두거나 체크 해야 하는 내용 확인을 하고난 후 데이터가 저장 되는 경로를 확인 해 줍니다.
선행 사항
숨김 파일 해제
클립보드 폴더는 숨겨진 상태입니다. 그래서 확인을 합니다. 그리고 싶다면 파일 탐색기의 숨김 항목을 표시하도록 설정 해주셔야 합니다. 자세한 내용은 윈도우10 과 11에서 파일 확장자, 체크 박스 및 숨긴 파일 옵션 수정 방법 을 확인하세요.
클립 보드 고정
클립보드에 저장 된 내용은 HDD 와 SSD와 같은 드라이브가 아닌 램 에 저장 됩니다. 그리고 이렇게 저장된 내용은 컴퓨터를 종료 하고 다시 시작하게 되면 사라지는 일종의 휘발성 데이터입니다.
그래서 클립보드에 저장 된 자료는 디스크 드라이브 경로에서 찾을 수는 없습니다. 다만 클립보드에서 고정(Pin) 기능으로 저장 해둔 경우에 한해서는 저장 기록을 확인가능 합니다.
저장 위치
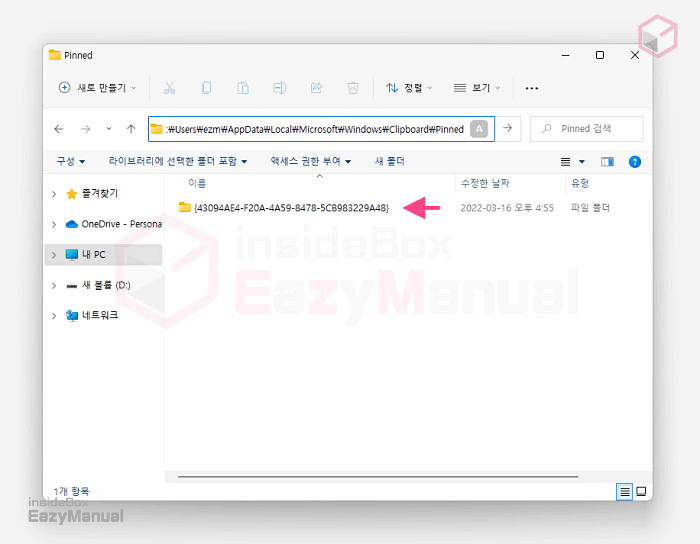
- 1 먼저 파일 탐색기 ( 단축키: Win + E ) 를 실행 한 뒤 아래 경로로 이동 해 주면 되겠습니다. 상단 경로 필드 A 에 경로를 붙여넣기 ( Ctrl + V ) 하고 나면 빠르게 이동 가능 합니다. 사용자 이름은 본인의 환경에 맞게 수정 해 주도록 하겠습니다. 필요한 경우 사용자 이름을 확인 하는 방법을 확인하세요.
C:\Users\사용자 이름\AppData\Local\Microsoft\Windows\Clipboard\Pinned- 2 그 다음 Pinned 폴더에서 현재 고정 되어있는 클립보드 데이터를 확인 가능 합니다.
클립보드 저장 기록 재 사용하기
클립보드에 저장 된 기록을 나중에 사용하기 위해 여러가지 항목을 클립보드에 저장 해두고 추후 재 사용 가능 합니다.
클립보드 기록 기능 활성화
클립보드의 기록 기능은 기본적으로 비활성화 되어 있습니다. 그런 이유 때문에 활성화 하는 과정이 필요합니다.
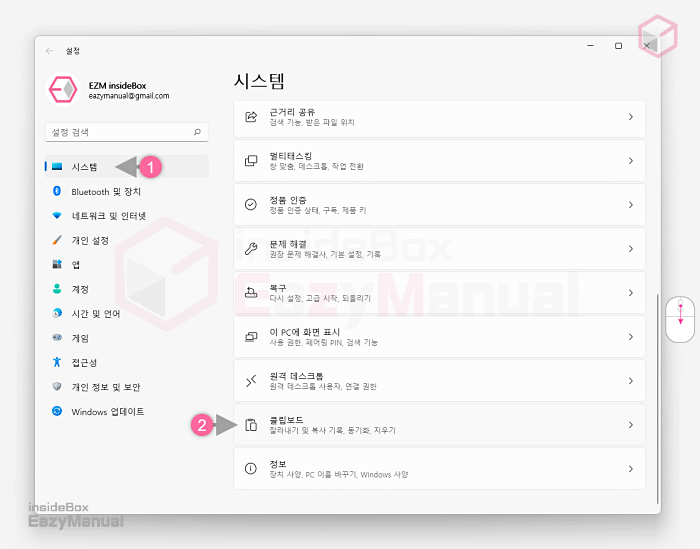
- 1 먼저 Windows 설정 ( 단축키 : Win + i ) 을 열고 왼쪽 사이드 메뉴에서 시스템 ( 1 ) 탭을 선택 해 주시면 되겠습니다.
- 2 그 다음 '시스템' 항목 에서 클립보드 ( 2 ) 메뉴로 이동 해 주면 되겠습니다.
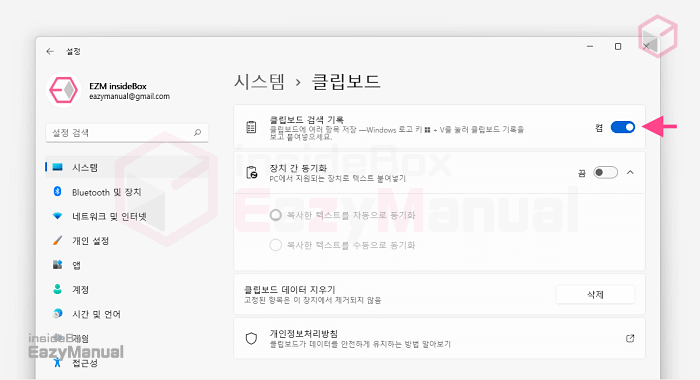
- 3 '클립보드' 설정 화면 상단 클립보드 검색 기록 의 토글 스위치를 왼쪽 으로 이동 해 켬 상태로 전환 해주시면 되겠습니다.
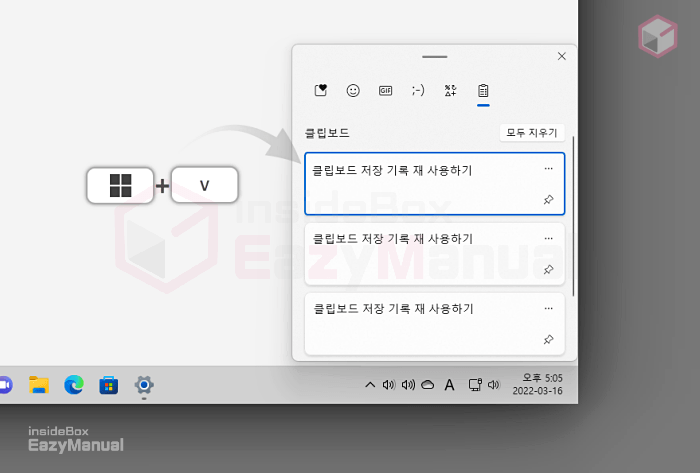
- 4 '클립보드 검색 기록' 이 활성화 된 상태에서 자체 키보드 단축 명령인 Win + V 키를 입력하면 스크린 샷과 같이 클립보드 팝업이 바탕 화면 오른쪽 하단 에 생성됩니다.
- 이곳에서 방향키를 이용해 원하는 클립보드를 찾아 선택하면 복사가 됩니다. 그 후 원하는 위치에 붙여넣기 ( Ctrl + V ) 가능 합니다.
클립보드 기록 사용 방법
클립보드 기록 기능을 활성화 후 자주 사용 되는 기능들에 대해 알아보도록 하겠습니다.
클립보드 기록 고정하기
자주 사용하는 클립보드 기록을 고정 해두고 활용가능 합니다.
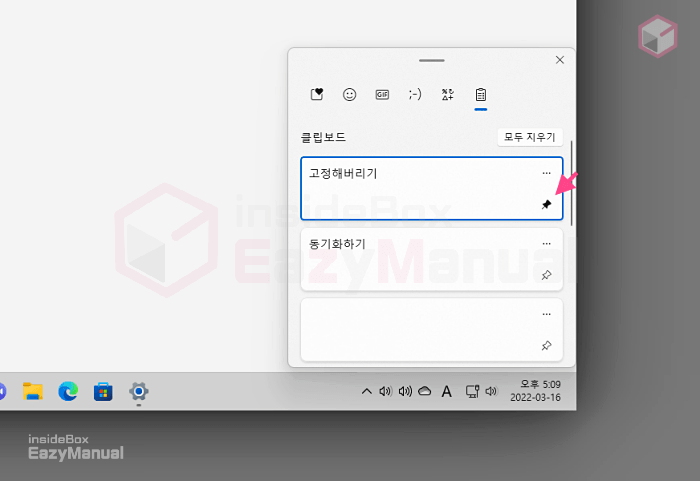
클립보드 패널에서 자주 사용하거나 보관해야 하는 경우  을 마우스로 클릭하면 고정됩니다. 고정 되면
을 마우스로 클릭하면 고정됩니다. 고정 되면  와 같이 변경 됩니다.
와 같이 변경 됩니다.
클립보드 기록 삭제하기
저장된 클립 보드 기록이 불필요한 경우 직접 삭제 가능 합니다.

클립보드 기록만 삭제 하고자 하는 경우 클립보드 패널에서  을 클릭 하고 나면 숨겨진
을 클릭 하고 나면 숨겨진  을 확인 가능 합니다.
을 확인 가능 합니다.
그리고 이 부분을 통해 개별적으로 삭제 또한 가능 하다고 보면 됩니다.
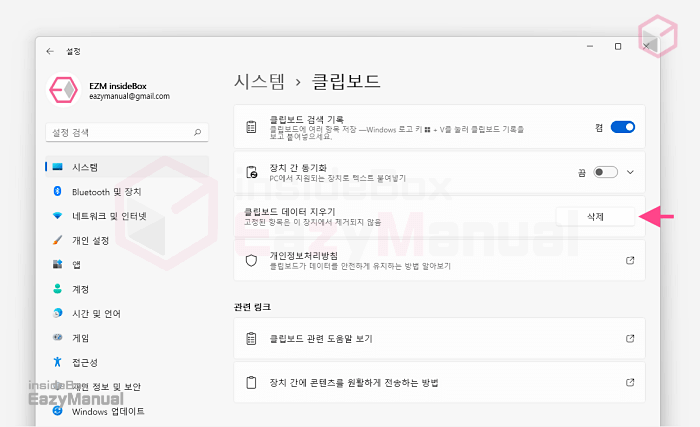
전체 클립보드 기록을 삭제하고 싶은 경우 설정 앱의 클립보드 설정에서 클립보드 데이터 지우기 탭의 삭제 단추를 클릭 해 주도록 하겠습니다.
클립보드 기록 기기간 동기화하기
마이크로소프트 계정을 사용하는 경우 동일 계정으로 연동 된 PC 에서 클립보드 기록을 공유가능 합니다.

클립보드 설정의 장치 간 동기화 탭의 토글 스위치를 왼쪽 으로 이동 해 켬 상태로 전환 해주시면 되겠습니다. 복사한 텍스트를 자동 또는 수동으로 동기화 할 수 있는 옵션을 제공하니 상황에 맞는 항목을 선택 해 주시면 되겠습니다.
FAQ
내 클립보드 기록이 보이지 않아요
내 클립보드 항목이 내 클립보드 기록에서 사라지네요.
내 클립보드 기록에 자료를 복사할 수 없어요.
마무리
이렇게 오늘 블로그 글에서는 윈도우 11 에서 클립보드에 저장 된 기록 과 저장 위치를 확인 하는 법과 클립보드 기록을 재 사용 하는 방법에 대해 알아 보았는데요.
블로그에 글을 자주 작성 하는 상황이다 보니 클립보드는 없으면 안 될 아주 중요한 도구입니다. 자주 사용하는 단어 또는 타이핑이 번거로운 내용들을 클립보드 기록에 저장 해두면 아주 유용하게 활용가능 합니다.
만약 클립보드의 저장 기록이 보관 되는 위치 와 클립 보드 기록이 다시 활용하는 방법이 궁금 하다면 위 내용을 참고해 확인 해 보시길 바랍니다.
감사합니다. 오늘 여기까지 하겠습니다.