아이폰 iPhone 아이패드 iPad 의 앱 스토어 또는 여러가지 다양한 서비스 플랫폼에서 직접 아이폰을 통해서 무료 또는 유료 서비스들을 구매해서 설치를 하게 됩니다.
이 런 해당 결제 내역이 필요 하다거나 예 전에 구매 했던 앱들 을 모두 한번에 확인 하고 싶을 수 가 있습니다.
확인 하는 방법은 아래와 같이 요약 할 수 있습니다.
- 아이폰에서 결제 한 내역은 앱스토어에서 확인
- 자체 설정 앱을 통해서 조회를 할 수 있습 니다.
- 엄밀히 따지면 아이폰 iPhone 뿐 아닌 동일 애플 아이디에서 구매한 내역을 모두 확인 할 수 있는 것이죠.
오늘은 포스트 내용에서는 아이폰을 기준으로 해서 애플 계정으로 결제 / 구입 한 내역들을 한 번에 확인 하는 방법에 대해서 알아 보도록 하겠습니다. 마지막에는 내역 삭제 하는 방법 도 같이 정리 합니다.
※ 사용된 프로그램 및 환경 : 아이폰 iPhone 11 Pro.
아이폰 iPhone 설정에서 확인 하기
기본적으로 아이폰의 설정 앱을 통해 서 구매 했던 모든 전체 이력을 간편하게 체크 해 확인 할 수 있습니다.
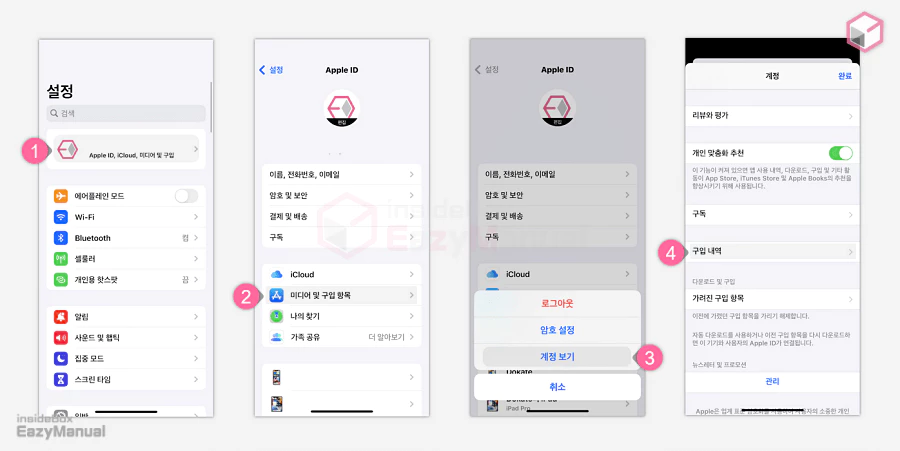
- 1 먼저 아이폰에서 설정 앱
 으로 접속 한 다음 Apple ID ( 1 ) 로 이동 합니다.
으로 접속 한 다음 Apple ID ( 1 ) 로 이동 합니다. - 2 그 다음 미디어 및 구입 항목 ( 2 ) 메뉴를 터치 합니다.
- 3 선택 옵션이 있는 팝업에서 계정 보기 ( 3 ) 를 선택 합니다.
- 4 본인 인증 과정 후 계정 페이지로 이동이 됩니다. 이곳에서 구입 내역 ( 4 ) 메뉴를 볼수 있습니다.
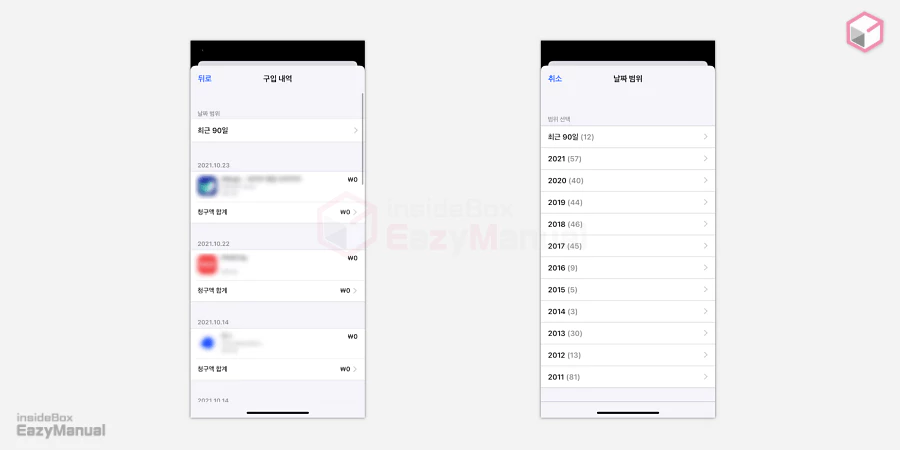
- 5 구입 내역 페이지에서 가장 최근 구입 (설치) 내역을 전부 체크 해 볼수 있습니다.
- 유료 결제 내역 만 보이는 것이 아닌 설치 했던 전체 이력을 모두 확인 할 수 있습 니다.
- 최근 90일 탭으로 이동을 합니다. 그러면 계정 이 활성화 된 후 구입 했던 이력들을 모두 볼 수 있습니다.
앱스토어(Appstore)에서 확인 하기
이번에는 설정 앱을 사용 하는 방법이 아닌 아이폰의 앱스토어를 통해서 확인 하는 방법입니다. 구입 항목 확인 뿐 아니라 이 내용을 삭제 하는 부분까지 정리 해 보겠습니다.
구입 항목 확인
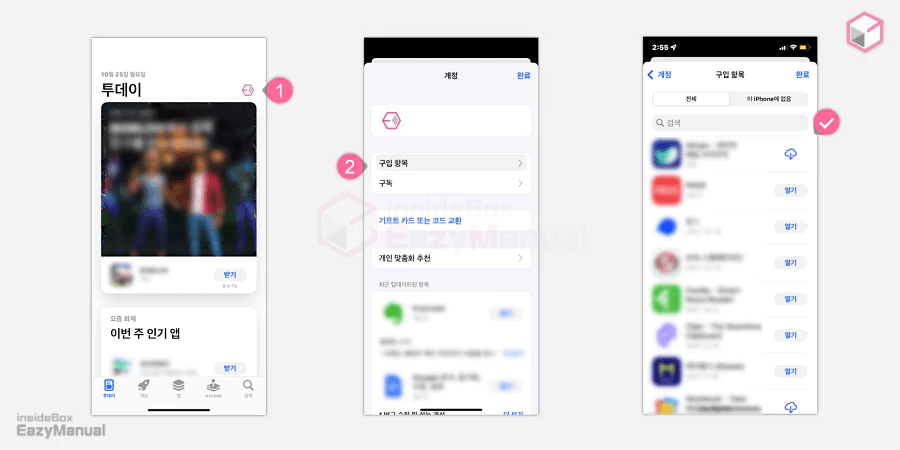
- 1 먼저 아이폰에서 앱스토어 Appstore 앱
 을 실행 후 프로필 ( 1 ) 을 터치 합니다.
을 실행 후 프로필 ( 1 ) 을 터치 합니다. - 2 그 러면 구입 항목 ( 2 ) 메뉴를 볼 수 있습 니다.
- 3 구입 항목 메뉴 에서 앱스토어를 통해서 설치 한 이력 확인 이 가능 합니다.
- 열기: 현재 디바이스에 설치 된 앱을 나타 냅니다.
-
 : 이전 에 구입 했던 내역이 있지만 현재 디바이스에 설치 되지 않은 앱을 나타 냅니다.
: 이전 에 구입 했던 내역이 있지만 현재 디바이스에 설치 되지 않은 앱을 나타 냅니다.
구입 항목 삭제
앱스토어에서 앱의 리뷰를 확인 하다가 보면, 일부 사용자들이 구입 목록을 삭제 해 달라는 요청을 하곤 하는데 이는 잘못 알 고 있는 것 입니다.
구매 한 내역은 개발자가 삭제 하는 것이 아닌 사용자가 직접 제거 해야 합니다.
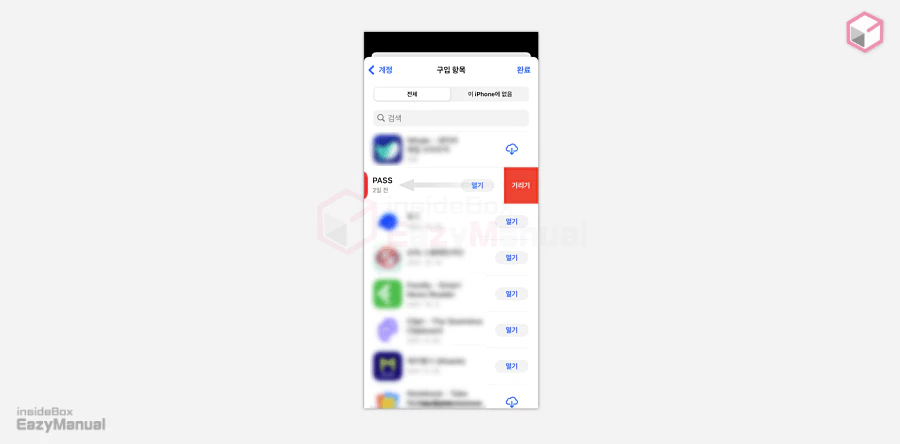
- 1 먼저 구입 항목에서 제거 하고자 하는 앱을 손으로 스와이프 합니다.
- 2 그 다음 가리기 옵션이 보이는데 이를 터치 하게 되면 손쉽게 제거 가능 합니다.
FAQ
앱스토어 Appstore 구입 목록에서 제거를 했는데도 반영이 되지 않아요.
앱 내에서 이전에 구입 했던 항목들이 구입 항목 리스트에서 표시되지 않아요.
일부 비소모성 ( 예: 게임 머니 등 ) 앱 내 구입 항목 ( 예: 게임의 추가 기능, 프로 버전으로 업그레이드, 구독 전환 등 ) 을 앱에서 자동으로 인식하지 못하는 경우에 보여지지 않을 수 있는 것입니다.
표시 되지 않은 앱들은 복구 할 수 없나요.
복구 할 수 있습니다. 하지만 모두다 가능 한것은 아니며 게임 머니, 힌트 등의 일부 앱 내 구입 항목은 소모품으로 이런 부분들은 복구 되지 않고 비소모성 구입 항목 만 복원할 수 있습니다.
비 소모성 구입 항목을 복원 하고 싶다 라면 해당 내용을 구입했던 앱을 우선 실행 한 다음, 복원 옵션을 찾아 줍니다. 그리고 앱의 메인 메뉴, 앱의 설정 또는 옵션 메뉴, 앱의 앱 내부에 있는 자체 스토어 중 에서 복원 옵션을 찾아야 합니다. 만약에 여러분이 구입 항목의 비용이 청구 된 상태인데 여전히 복원 할 수 없는 경우라면 그때는 앱 개발자에게 문의 하여 지원을 받아야 합니다.