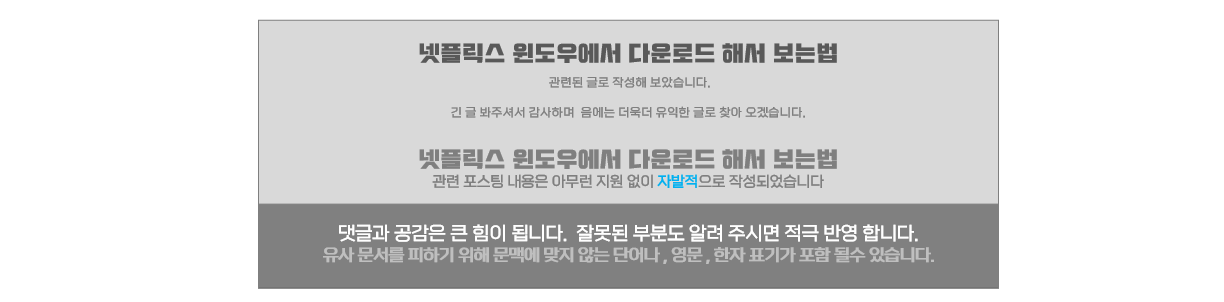넷플릭스는 모바일 기기에서 다운로드 해서 볼수 있도록 기본적으로 메뉴등이 활성화 되어 있습니다᎐
인터넷이 느리거나 되지 않는 곳에서 사용할때 아주 유용 한 기능힙니다᎐
그렇지만 모바일 기기 이외의 컴퓨터에서 는 다운로드를 진행 할수가 없습니다᎐
아예 메뉴가 존재 하지 않습니다᎐
그런데‚ 윈도우 에서 넷플릭스 앱을 마이크로 소프트 스토어에서 다운받은 후 설치 한다면 이 기능을 사용 가능 합니다᎐
※ 안내 ᱺ 윈도우 원격으로 켜고 끄는 방법 WOL 기능 이용하기
wol 원격으로 컴퓨터 켜기 공유기 wake on LAN 사용하기 - insideBOX
외부에서 사무실 또는 내방의 컴퓨터에 접속 할때 우리는 원격 프로그램을 사용합니다. 하지만 전원이 꺼진 상태라면 ? 외부에서 킬수 없기에 계속 켜두고 외출을 하는 분들도 많이 봤습니다.
comeinsidebox.com
[ TOC ]
• 목차를 확인 후 클릭 하시면 원하는 부분으로 바로 이동이 가능합니다.
• 글이 도움이 되셨다면 공감과 댓글이 큰힘이 됩니다.
𝟣᎐ 넷플릭스 영상 다운로드
앞서 안내드린 대로‚
윈도우에서 넷플릭스에서 영상을 다운로드 해서 사용할수 있는 절차를 체크 해보도록 하겠습니다᎐
절차는 아래의 순서로 진행 합니다᎐
1 넷플릭스 앱 설치
2 로그인 및 영상 다운로드
각각 의 순서에 따른 자세한 설명은 아래에서 설명 드리겠습니다᎐
※ 사용된 프로그램 및 환경 ᱺ 𝗪𝗶𝗻𝗱𝗼𝘄𝘀 𝟣𝟢 𝗣𝗿𝗼᎐𝟤𝟢𝗛𝟤᎐
𝟣᎐𝟣᎐ 넷플릭스 앱 설치
우선 언급 드린 대로‚
설치는 마이크로 소프트 스토어 에서 진행 할수가 있습니다᎐
마이크로 소프트 스토어 에서 넷플릭스 앱을 찾고 이를 설치 하는 과정을 정리 하여 설명 드리겠습니다

1 컴퓨터 바탕화면의 좌측 하단에 위치한 ՛원도우՛ ⟮ 1 ⟯ 로고 버튼 을 눌러 주겠습니다᎐
2 그리고 시작 메뉴 에서 ՛𝗠𝗶𝗰𝗿𝗼𝘀𝗼𝗳𝘁 𝗦𝘁𝗼𝗿𝗲՛ ⟮ 2 ⟯ 눌러 주거나 해당 앱을 찾아 줍니다᎐
※ 참고 ᱺ 마이크로 소프트 앱을 설치 하는 방법을 알고 싶다면 아래 글 확인 바랍니다᎐
Win10 마이크로 소프트 스토어 오류 발생 재설치 방법 - insideBOX
각종 원인으로 Microsoft Store 가 문제를 일으키는 경우가 있습니다. 제거, 오류 등 발생시 이것저것 해보고 안되면 재설치 하는 것이 가장 좋을 수 있습니다. Microsoft Store 를 재설치 하는 방법을 정
comeinsidebox.com
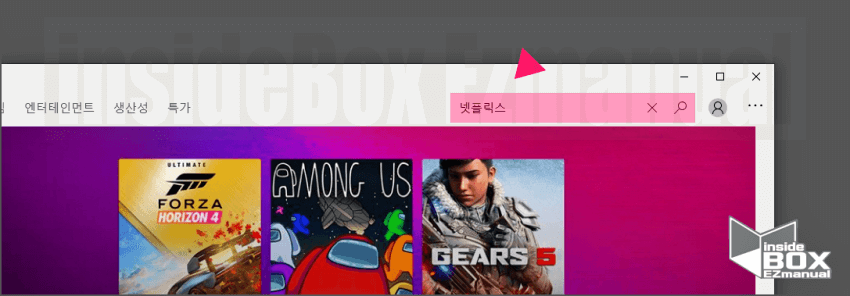
3 앱이 실행 되고 우측 상단의 돋보기 아이콘을 클릭 해 검색을 실행 후 넷플릭스 를 검색 한 후 𝗘𝗻𝘁𝗲𝗿 키를 눌러줍니다᎐
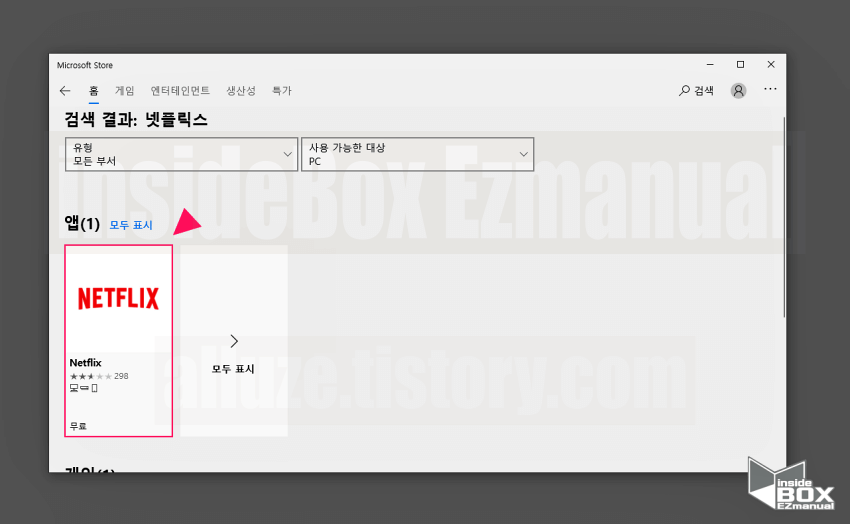
4 검색 된 결과 중 ՛𝗡𝗘𝗧𝗙𝗟𝗜𝗫՛ 앱 을 눌러 주겠습니다᎐
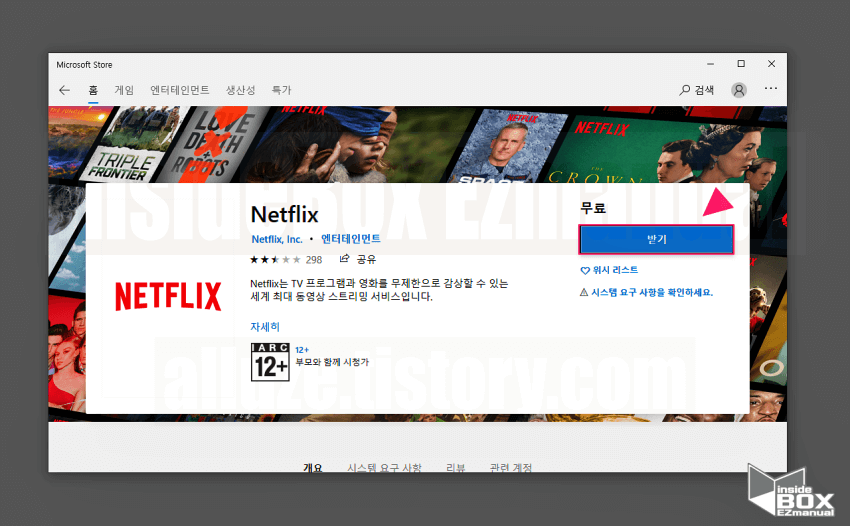
5 우측의 파랑색 ՛받기՛ 버튼을 눌러 주겠습니다᎐
참고 ᱺ
설치 진행간 아래의 추가 인증 등이 경우에 따라 진행 될수 있습니다᎐
• 윈도우 로컬 계정의 경우 ՛마이크로소프트 계정՛ 로그인 메시지 창 생성 후 로그인 진행᎐
• 휴대폰 인증 절차를 추가적으로 진행 하는 경우 인증 후 설치 가능᎐
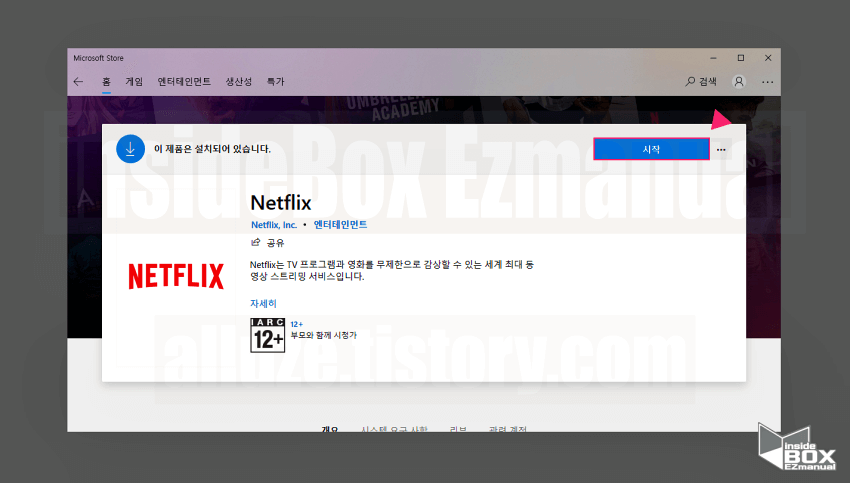
6 설치가 완료 되고 우측 상단의 앱 ՛시작՛ 버튼을 눌러 주겠습니다᎐
𝟣᎐𝟤᎐ 로그인 및 영상 다운로드
다음으로‚
설치가 완료 되었다면 앱에 로그인 절차를 진행 합니다᎐
이번 항목에서는 로그인 을 진행 하는 과정 과 넷플릭스에서 실질적으로 동영상을 다운로드 하는 절차를 안내 드리도록 하겠습니다᎐

1 𝗡𝗘𝗧𝗙𝗟𝗜𝗫 앱 우측 상단의 빨간색 ՛로그인՛ 버튼을 눌러 주겠습니다᎐
참고 ᱺ
• ՛시작하기՛ 를 누르면 회원 가입 으로 진행 되어집니다᎐
• 가입이 안된경우 이를 통해 가입 절차를 진행 할수 있습니다᎐
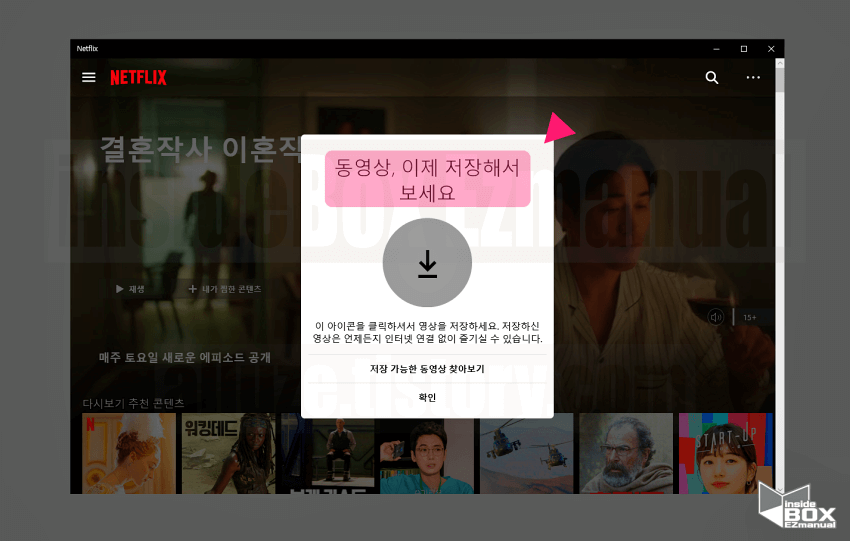
2 추가 적인 창이 열리고 동영상‚ 이제 저장해서 보세요 문구를 확인 할수 있습니다᎐
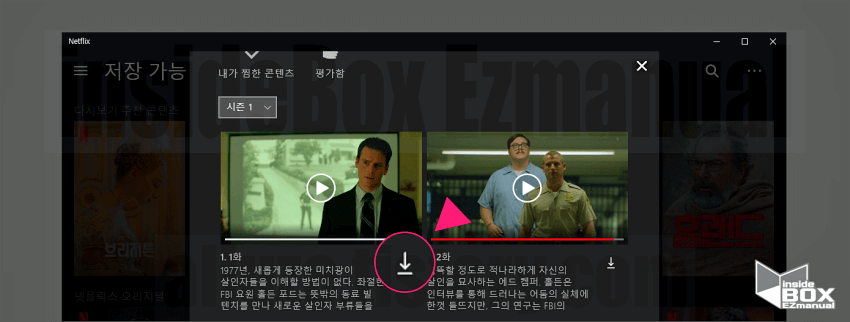
3 보시는 것처럼 이제 다운로드 가능 영상들에는 다운로드 아이콘 이 활성화 되어 진것을 확인 할수 있습니다᎐
𝟤᎐ 마치면서
이제는 컴퓨터에서도 스마트 폰 등 모바일 기기 와 같이 영상을 다운로드 해서 감상을 할수 있게 되었습니다᎐
감사합니다 오늘 여기까지 하겠습니다᎐ ☺️ ☻
𝟥᎐ 참고가 될만한 내용
• [Tip & Review] - 넷플릭스 Netflix 해지 하는 방법 PC 아이폰 갤럭시
넷플릭스 Netflix 해지 하는 방법 PC 아이폰 갤럭시
넷플릭스 Netflix 해지 하는 방법을 빠르게 정리해봅니다. 윈도우 PC 와 아이폰 , 갤럭시 기준으로 모두 안내드립니다. 기본적으로 IOS(아이폰)앱 자체 에서는 해지 기능이 없습니다. 그래서 웹 브라
alluze.tistory.com
• [Tip & Review] - 넷플릭스 Netflix 시청 기록 삭제 지우는 방법
넷플릭스 Netflix 시청 기록 삭제 지우는 방법
[ TOC ] 목차를 확인 후 클릭 하시면 원하는 부분으로 바로 이동이 가능합니다. 모바일 사용자 가독성 향상을 위해 이미지 의 확대 편집을 최대한 활용 하였습니다. 글이 도움이 되셨다면 공감과
alluze.tistory.com
• [Tip & Review] - 넷플릭스 프로필 잠그고 사용할수 있습니다 계정 공유할때 꿀기능
넷플릭스 프로필 잠그고 사용할수 있습니다 계정 공유할때 꿀기능
넷플릭스는 계정에 있는 여러 프로필들 중에서 특정 프로필에 대한 액세스를 제한하게 할 수 있습니다. 초반에는 없었지만 언젠가 새로 생긴듯합니다. 제한된 프로필 설정은 PIN코드로만 접근
alluze.tistory.com