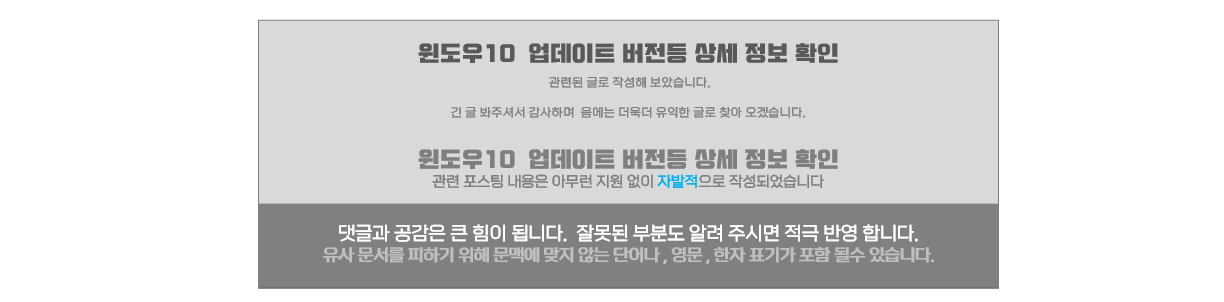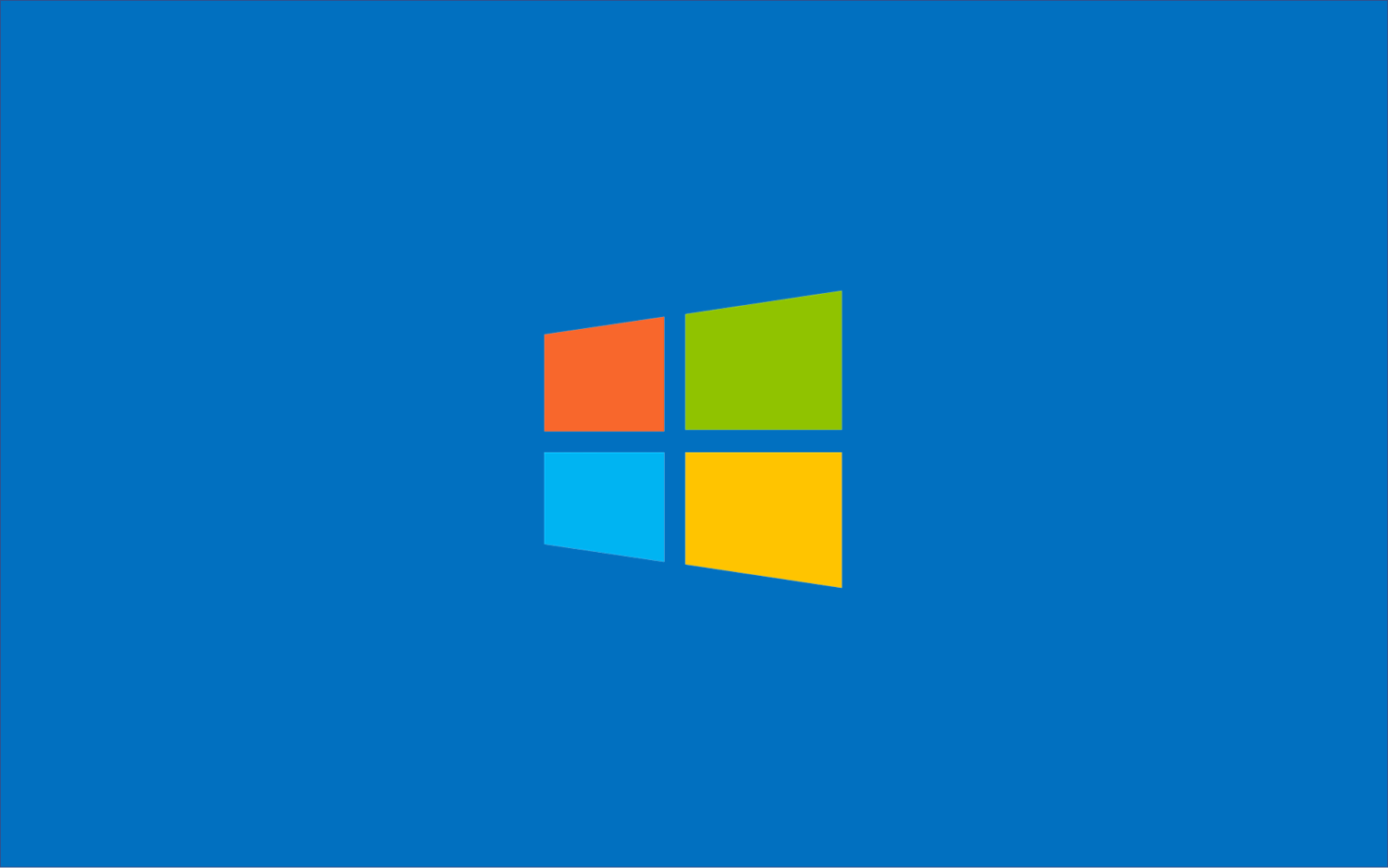일반적으로 컴퓨터의 버전등은 잘 모르고 사용하는 분들이 대다수 일듯 합니다᎐
실제로 크게 불필요하기도 합니다᎐다
다만 컴퓨터에 문제가 발생 하고 여러가지 상황 으로 인해서 내 컴퓨터의 사양 과 버전 등 을 확인 해야할일 이 생기곤 합니다᎐
이 런 분들과 상황들을 위해서 간단하게 기본적인 정보들을 확인 할수가 있는 방법 들에 대해서 한번 알아보려 합니다᎐
그리고 추가적으로 관련 용어들 도 한번 일부 분량으로 정리를 해보았으니 끝까지 봐주시면 좋을 듯 합니다᎐
▌안내 ᱺ 비슷한 주제를 다룬 글입니다 필요한 분들은 확인 바랍니다᎐
ꔷ 윈도우10 설치된 윈도우 시스템 요약 과 내 PC 사양 확인 하는 방법
[ TOC ]
• 목차를 확인 후 클릭 하시면 원하는 부분으로 바로 이동이 가능합니다.
• 글이 도움이 되셨다면 공감과 댓글이 큰힘이 됩니다.
𝟣᎐ 운영 체제 버전 확인
윈도우의 에서는 여러가지 방식으로 운영 체제 버전을 체크 할수가 있습니다᎐
오늘은 윈도우 의 자체적인 기능들만 가지고 알아보려하는 데 그내용은 아래 와 같습니다᎐
ㅤ 𝘄𝗶𝗻𝘃𝗲𝗿
ㅤ 𝗺𝘀𝗶𝗻𝗳𝗼𝟥𝟤
ㅤ 𝗪𝗶𝗻𝗱𝗼𝘄𝘀 설정
이와 같이 𝟥가지 정도를 많이 사용 하는 것 같아 이 부분으로 한번 정리를 해보겠습니다᎐
※ 사용된 프로그램 및 환경 ᱺ 𝗪𝗶𝗻𝗱𝗼𝘄𝘀 𝟣𝟢 𝗣𝗿𝗼 𝟨𝟦𝗕𝗶𝘁 ᎐버젼𝟤𝟢𝟢𝟦᎐
𝟣᎐𝟣᎐ 𝘄𝗶𝗻𝘃𝗲𝗿
첫번째로‚
실행 창에서 에서 ՛𝘄𝗶𝗻𝘃𝗲𝗿՛ 라고 입력 후 본인이 사용하는 간단한 내용을 정보를 알수가 있습니다᎐
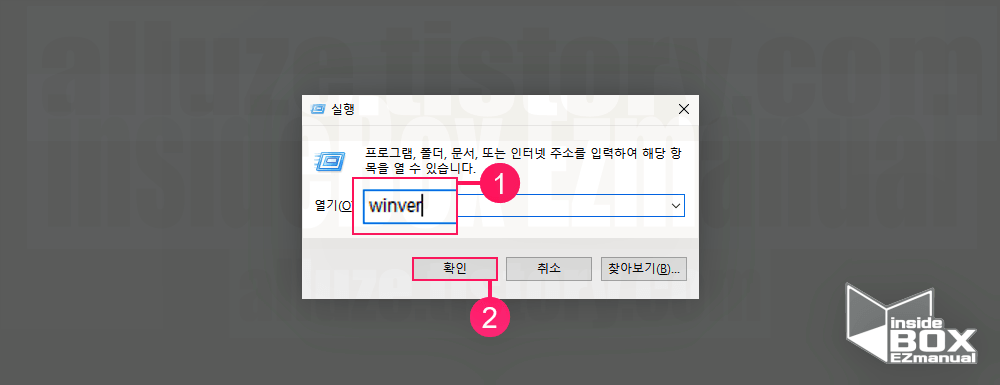
1 우선 바탕화면에서 𝗪𝗶𝗻 + 𝗥 단축 키 를 입력 해줍니다᎐
2 ՛실행՛ 이라는 타이틀의 창 을 확인 할수 있습니다᎐
3 입력란에 ՛𝘄𝗶𝗻𝘃𝗲𝗿՛ ⟮ 1 ⟯ 입력 해줍니다᎐
4 하단의 ՛확인՛ ⟮ 2 ⟯ 버튼 을 눌러 주겠습니다᎐
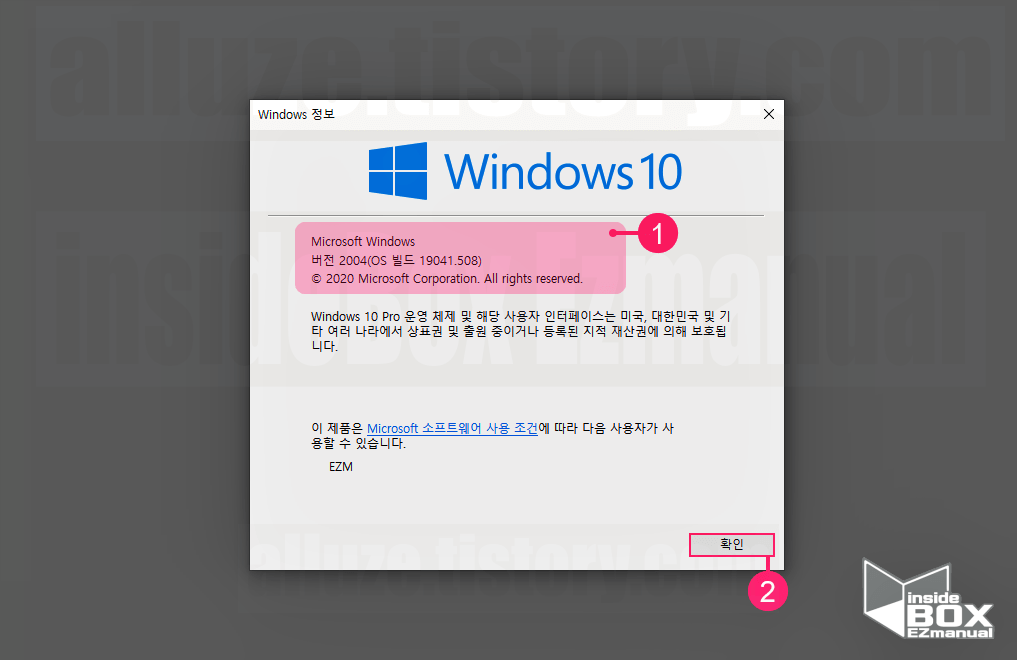
5 그러면 이와 같이𝗪𝗶𝗻𝗱𝗼𝘄𝘀 정보창이 열리고 이곳에서 𝗪𝗶𝗻𝗱𝘄𝗼𝘀 버전‚ 𝗢𝗦 빌드 등 확인 ⟮ 1 ⟯ 이 가능 합니다᎐
6 확인 후 하단에 있는 ՛확인՛ ⟮ 2 ⟯ 버튼을 눌러 주면 끝입니다᎐
𝟣᎐𝟤᎐ 𝗺𝘀𝗶𝗻𝗳𝗼𝟥𝟤
이번에도 다시 실행 메 뉴를 이용해서 파일을 열어줍니다᎐
입력 란에 ՛𝗺𝘀𝗶𝗻𝗳𝗼𝟥𝟤՛ 입력 후 간단한 정보들을 확인 할수가 있습니다᎐
자세하게 안내드립니다᎐다
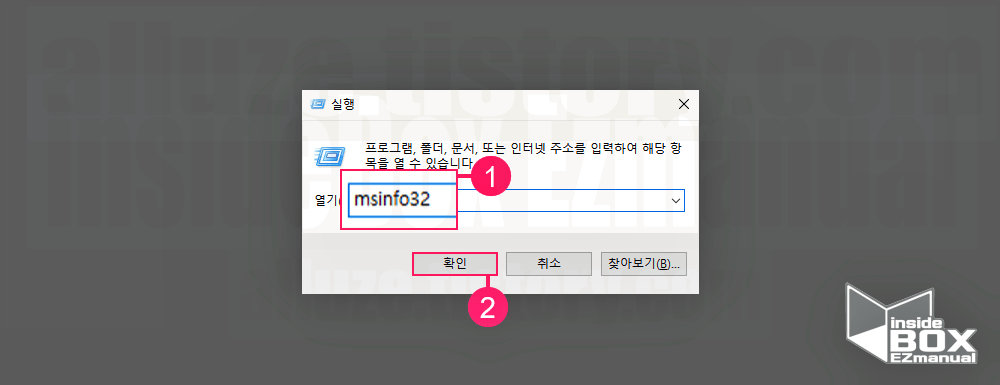
1 다시 𝗪𝗶𝗻 + 𝗥 키 를 입력 한후 실행창을 열어 줍니다᎐
2 다시 ՛실행՛ 창 을 확인 할수 있습니다᎐
3 입력 란에 ՛𝗺𝘀𝗶𝗻𝗳𝗼𝟥𝟤՛ ⟮ 1 ⟯ 라고 입력 을 해줍니다᎐
4 모두 확인을 했다면 ՛확인՛ ⟮ 2 ⟯ 버튼을 눌러줍니다᎐
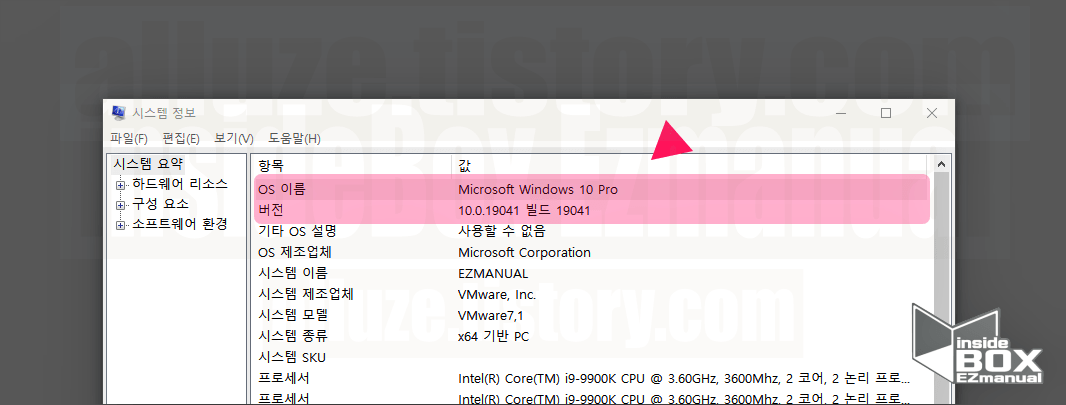
5 그러면 시스템 정보 창이 열리고 이곳에서 𝗪𝗶𝗻𝗱𝘄𝗼𝘀 버전‚ 𝗢𝗦 빌드 등 간단한 정보들을 확인 가능 합니다᎐
𝟣᎐𝟥᎐ 𝗪𝗶𝗻𝗱𝗼𝘄𝘀 설정
세번째로‚
위에서 안내드린 정보 보다 살짝 자세한 정보는 𝗪𝗶𝗻𝗱𝗼𝘄𝘀 설정의 시스템 메 뉴 에서 확인 을 할수가 있습니다᎐
이곳에서 확인 가능한 정보는 아래 두 가지 를 체크 할수가 있습니다᎐
ㅤ 장치 사양
ㅤ 𝗪𝗶𝗻𝗱𝗼𝘄𝘀 사양
확인 절차를 안내드리도록 하겠습니다᎐
먼저 시스템에 진입 을 해주어야하는 데 그 부분 먼저 체크 하고 진행합니다᎐
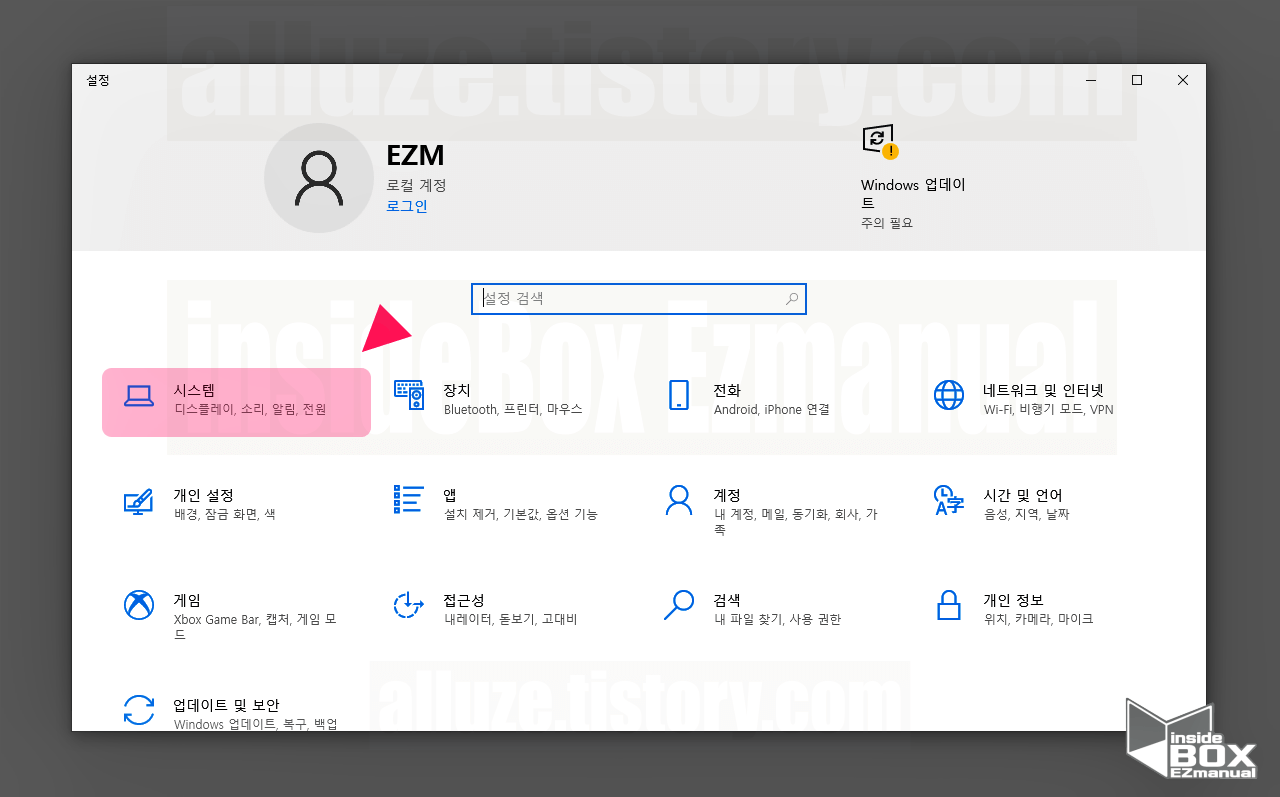
1 ՛𝗪𝗶𝗻𝗱𝗼𝘄𝘀 설정՛ 창을 실행 하기 위해서 단축키 𝗪𝗶𝗻 + 𝗶 를 눌러 줍니다᎐
2 좌측 상단에 위치한 ՛시스템՛ 메뉴를눌러 주겠습니다᎐
그러면 이후 앞서 설명드린 두 가지 정보를 확인 할수 있습니다᎐
한가지씩 안내드립니다᎐
▌참고 ᱺ 𝗪𝗶𝗻𝗱𝗼𝘄𝘀 설정 에서의 확인은 윈도우𝟣𝟢 에서만 확인 가능 한점 을 참고 해주시기 바랍니다᎐
𝟣᎐𝟥᎐𝟣᎐ 장치 사양
첫번째로‚
𝗪𝗶𝗻𝗱𝗼𝘄𝘀 설정의 정보 메 뉴에서 는 컴퓨터의 장치 사양 정보를 체크 해볼수 있습니다᎐
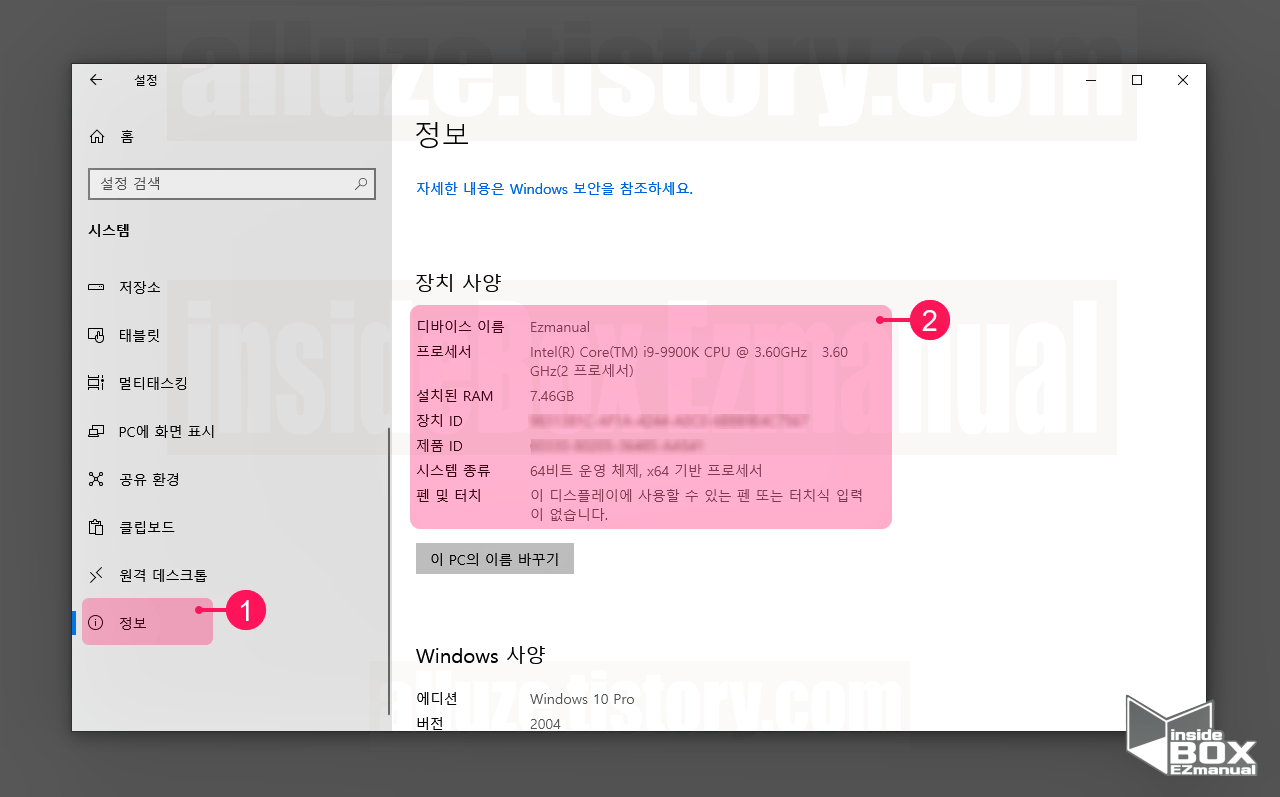
1 왼쪽 사이드 메뉴 하단의 ՛정보՛ ⟮ 1 ⟯ 메뉴 부분을 눌러 주겠습니다᎐
2 우측에서 ՛장치 사양՛ ⟮ 2 ⟯ 항목 에 장치 관련 해서 여러가지 정보들을 확인 할수가 있습니다᎐
확인가능 한 정보는 아래와 같습니다᎐
ㅤ ㅤ디바이스 이름
ㅤ ㅤ프로세서
ㅤ ㅤ설치된 𝗥𝗔𝗠
ㅤ ㅤ장치𝗜𝗗
ㅤ ㅤ제품𝗜𝗗
ㅤ ㅤ시스템 종류
ㅤ ㅤ펜 및 터치
𝟣᎐𝟥᎐𝟤᎐ 𝗪𝗶𝗻𝗱𝗼𝘄𝘀 사양
다음으로᎐
𝗪𝗶𝗻𝗱𝗼𝘄𝘀 설정 의 정보 메 뉴에서 는 𝗪𝗶𝗻𝗱𝘄𝗼𝘀 사양 정보 도 확인 을 할수가 있습니다᎐
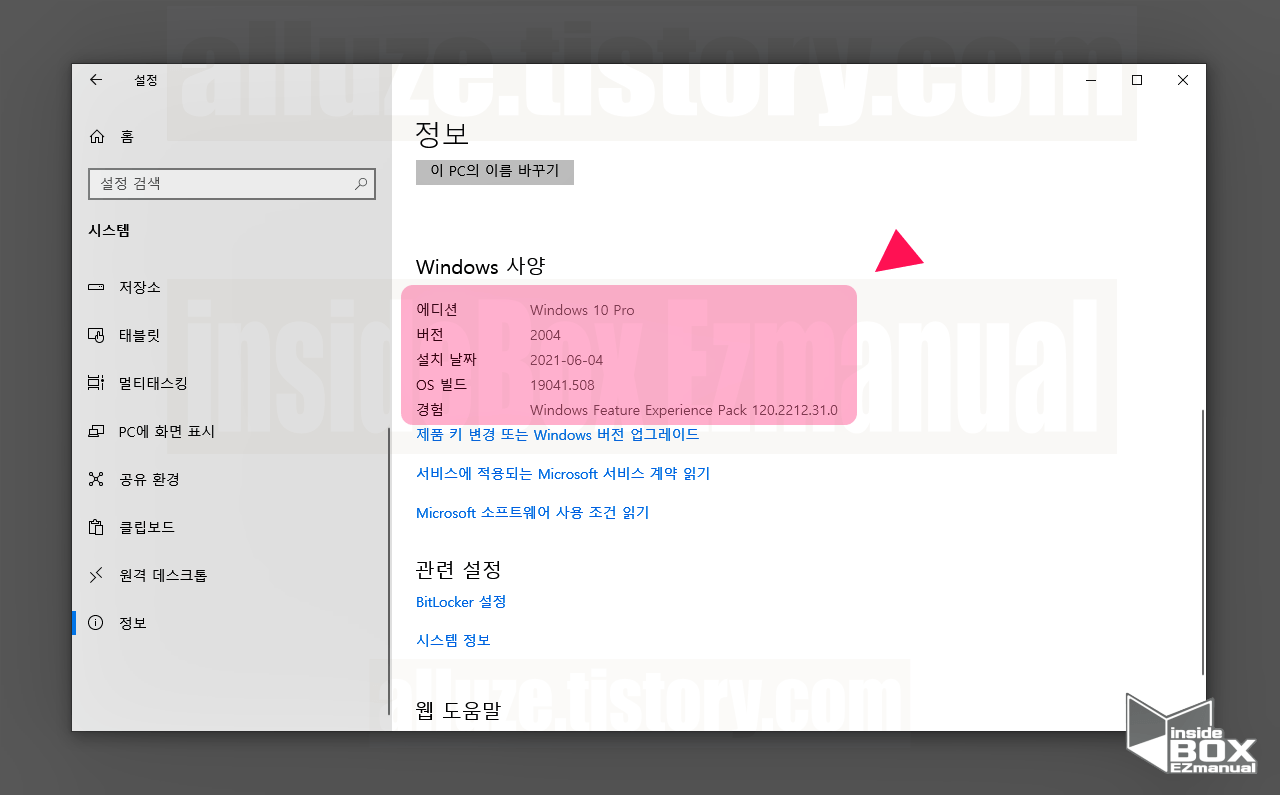
ㅤ՛𝗪𝗶𝗻𝗱𝗼𝘄𝘀 사양՛ 에서는 운영체제 𝗢𝗦 관련 한 내용들을 확인 할수가 있으며 항목들은 아래 내용입니다᎐
ㅤ ㅤ에디션
ㅤ ㅤ버전
ㅤ ㅤ설치 날짜
ㅤ ㅤ𝗢𝗦 빌드
ㅤ ㅤ경험
𝟤᎐ 용어 정리
어느정도 정기적으로 규모가 있는 큰 업데이트를 진행하고 나면 버전이 𝟣𝟫𝟢𝟫❨년 월❩ 의 형 식으로 변경 됩니다᎐다
그리고 또한 𝗢𝗦 빌드❨𝗯𝘂𝗶𝗹𝗱❩ 를 표기하는 방식도 자동으로 교체가 되어집니다᎐
그렇기 때문에 기본적으로 용어들을 어느정도 이해 하고 있다면 운영체제 를 관리하고 운영하는데 큰 도움이 될 것이라고 생각합니다᎐
그래서 오늘 정리 해볼 용어들은 다음의 𝟦가지 입니다᎐
ㅤ 에디션
ㅤ 버전
ㅤ 𝗢𝗦 빌드
ㅤ 버전 과 빌드 관계
이 𝟦가지가 아무래도 가장 대표적인 용어 들이라고 생각해서 추려 보았습니다᎐
그러면 위 사항들을 하나씩 정리 해보도록 하겠습니다᎐
𝟤᎐𝟣᎐ 에디션
에디션은 아래 정리된 내용을 보시면 단번에 어떤 부분을 나타내는지 쉽게 이해가 될것입니다᎐
𝗢𝗦 이름 이라고도 정보 등에서 표기 되어지고 있기도 합니다᎐
윈도우 𝟣𝟢은 총 𝟣𝟤가지 에디션 이 존재합니다᎐
그리고 그중에서 대표 적인 것은 아래 네 가지 종류 라고 생각합니다᎐
ㅤ윈도우 𝟣𝟢 홈 ❨𝗪𝗶𝗻𝗱𝗼𝘄𝘀 𝟣𝟢 𝗛𝗼𝗺𝗲❩
ㅤ윈도우 𝟣𝟢 프로 ❨𝗪𝗶𝗻𝗱𝗼𝘄𝘀 𝟣𝟢 𝗣𝗿𝗼❩
ㅤ윈도우 𝟣𝟢 엔터프라이즈 ❨𝗪𝗶𝗻𝗱𝗼𝘄𝘀 𝟣𝟢 𝗘𝗻𝘁𝗲𝗿𝗽𝗿𝗶𝘀𝗲❩
ㅤ윈도우 𝟣𝟢 에듀케이션 ❨𝗪𝗶𝗻𝗱𝗼𝘄𝘀 𝟣𝟢 𝗘𝗱𝘂𝗰𝗮𝘁𝗶𝗼𝗻❩
윈도우 를 사용하는 분들이라면 한번쯤은 들어 봤을 것 같습니다᎐
이 부분은 따로 다룬 내용이 있어 그 내용을 확인 해주시고᎐ 다음으로 넘어 가도록 하겠습니다᎐
▌참고 ᱺ 비슷한 주제를 다룬 글입니다 필요한 분들은 확인 바랍니다᎐
ꔷ 윈도우10 Home 과 Pro 의 차이점 상세하게 정리
𝟤᎐𝟤᎐ 버전
아마 이 버전 관련 사항들이 가장 헷갈리는 부분이 아닌가 생각을 해봅니다᎐
버전은 표기 방식이 𝟤𝟢𝟣𝟫 이전 과 이후로 버전 업데이트 로 크게 변경 되었습니다᎐
그 내용은 아래 와 같이 구분 될수 있습니다᎐
ㅤ 𝗥𝗲𝗱𝗦𝘁𝗼𝗻𝗲 형식
ㅤ 𝟣𝟫𝗛𝟣 형식
위 버전 방식 이전 에도 𝗧𝗵𝗿𝗲𝘀𝗵𝗼𝗹𝗱 로 표기 되었지만 현재는 크게 의미가 없어 제외 합니다᎐
𝟤᎐𝟤᎐𝟣᎐ 𝗥𝗲𝗱𝗦𝘁𝗼𝗻𝗲 형식
𝗥𝗲𝗱𝗦𝘁𝗼𝗻𝗲 형식을 먼저 알아보겠습니다᎐
ㅤ𝗥𝗲𝗱𝗦𝘁𝗼𝗻𝗲은 𝟤𝟢𝟣𝟫 이전 에 사용되어진 업데이트 표기 방식 입니다᎐
ㅤ표기 형식 을 예로 들어보면 𝗥𝗦𝟣/𝟣𝟦𝟥𝟫𝟥‚ 𝗥𝗦𝟤/𝟣𝟧𝟢𝟨𝟥 부터 𝗥𝗦𝟧/𝟣𝟩𝟩𝟨𝟥 의 최종버전 까지 진행이 되었습니다᎐
ㅤ하지만 𝟤𝟢𝟤𝟣년 𝟧월 𝟣𝟣일에 공식적으로 업데이트 연장 지원이 종료 되었습니다᎐
𝟤᎐𝟤᎐𝟤᎐ 𝗛𝟣 형식
𝟤𝟢𝟣𝟫년 𝟧월 𝟤𝟣일에 정식 출시한 𝗪𝗶𝗻𝗱𝗼𝘄𝘀 𝟣𝟢의 기능 업데이트 이후 위 방식으로 적용 되어지 고 있습니다᎐
기존의 표기 방식과 많이 다릅니다᎐
하지만 좀더 이해하기가 좋아 진듯 합니다᎐
ㅤ표기 방식을 풀어서 보면 𝟣𝟫는 𝟤𝟢𝟣𝟫년‚ 𝗛𝟣은 상반기 𝗛𝟤 하반기를 의미하는 것입니다᎐
ㅤ표기 형식 은 𝟣𝟫𝗛𝟤‚ 𝟤𝟢𝗛𝟣‚ 𝟤𝟢𝗛𝟤 로 진행되어지고 있습니다᎐
ㅤ현재 기준 𝟤𝟣𝗛𝟣 버전이 배포 진행 중에 있습니다᎐
𝟤᎐𝟥᎐ 𝗢𝗦 빌드
𝗢𝗦 빌드 번호도 헷갈리는 문제입니다᎐
빌드 번호 와 버전 과의 관계가 사실좀 헷갈리는데 그 부분도 아래에 정리 가 되어있으니 참고 바랍니다᎐
𝗢𝗦 빌드 번호는 𝗪𝗶𝗻𝗱𝗼𝘄𝘀 𝟣𝟢을 사용하는 동안 업데이트 진행 시 마다 지속적으로 변경되어 집니다᎐
쉽게 말해서 하나의 버전 에 여러가지 빌드가 포함 되어져 있는 것이라고 보면 되겠습니다᎐
▌참고 ᱺ
• 이 𝗢𝗦 빌드 정보는 세부적인 현재 운영체제 를 나타 내기 에 컴퓨터에 오류가 생기거나 문제가 있을때 이를 해결하기위한 도움이 될수 가 있을 것입니다᎐
𝟤᎐𝟦᎐ 버전 과 빌드 관계
설명을 보셔서 알겠지만 버전 과 빌드가 혼돈 되는 것이 사실 입니다᎐
어렵지 않게 비교 해보겠습니다᎐
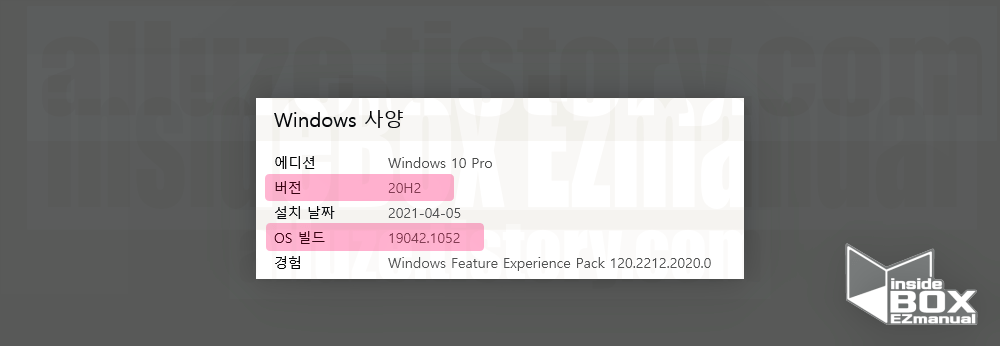
ㅤ위 이미지로 확인 할수 있는 정보는 다음 내용으로 정리 할수 있습니다᎐
ㅤ ㅤ버전 의 𝟤𝟢𝗛𝟤 는 𝟤𝟢𝟤𝟢년 하반기 에 진행한 업데이트 를 나타내는 것입니다᎐
ㅤ ㅤ𝗢𝗦빌드 에 표기 되어있는 사항을 풀어보면 𝟤𝟢𝟤𝟢년 하반기 버전 업데이트 시 빌드 번호는 𝟣𝟫𝟢𝟢𝟦𝟤᎐𝟣 가 됩니다᎐
그리고 그 다음 업데이트 진행 마다 빌드가 변경 되고 𝟣𝟫𝟢𝟦𝟤᎐𝟣𝟢𝟧𝟤 이런방식으로 갱신 되어 표기 됩니다᎐
𝟥᎐ 𝗪𝗶𝗻𝗱𝗼𝘄𝘀 업데이트 이력 요약
현재까지 진행되어온 업데이트 정보들을 표로 정리했습니다᎐다
아무래도 이해하는데 도움이 되리라 생각합니다᎐
| 코드명 | 버전 | 기간 | 빌드 |
| 21H2 | 2109 | 2021년 10월 출시 예정 | - |
| 21H1 | 2104 | 2020. 09~ 2021. 05 | 19043.928 |
| 20H2 | 2009 | 2020. 06.~2020. 09. | 19042.508 |
| 20H1 | 2004 | 2019. 02.~2020. 06. | 19041.208 |
| 19H2 | 1909 | 2019. 07.~2019. 11. | 18362.10024 |
| 19H1 | 1903 | 2018. 07.~2019. 05 | 18362.30 |
| Redstone 5 | 1809 | 2018. 02.~2018. 10. | 17763.1-17763.107 |
| Redstone 4 | 1803 | 2017. 08.~2018. 04. | 17133.1-17134.1 |
| Redstone 3 | 1709 | 2017. 04.~2017. 10. | 16299.0 |
| Redstone 2 | 1703 | 2016. 08.~2017. 03. | 15063.0 |
| Redstone 1 | 1607 | 2015. 12.~2016. 07. | 14393.0 |
| Threshold 2 | 1511 | 2015. 08.~2015. 11. | 10586.0 |
| Threshold 1 | 1507 | 2014. 09.~2015. 07. | 10240.0 |
𝟦᎐ 마치면서
컴퓨터 또는 어떤 장비들을 사용할때‚
기본적인 사양‚ 버전 그리고 더해서 기본적인 용어들 정도는 숙지하고 있다면 도움이 될것 같습니다᎐
위에 안내 한 내용들은 추가적인 프로그램 설치하지 않고도 확인을 할수가 있으니 안내드린 용어들을 참고하셔서 다시한번 체크 를 해보면 좋을 듯 합니다
᎐
감사합니다 오늘 여기까지 하겠습니다᎐ ☺️
𝟧᎐ 참고가 될만한 내용
ꔷ [Tip & Review] - Windows 윈도우10 컴퓨터 이름 변경 수정 하는 방법
Windows 윈도우10 컴퓨터 이름 변경 수정 하는 방법
컴퓨터 에서 윈도우를 처음에 설치 해서 사용 하게 되면 Desktop - XXXXXXX 이러한 형식으로 Random 하게 영어 / 숫자의 조합으로 만들어 지는 것을 보셨을 듯 합니다᎐ 일반적인 사용의 1대의 컴퓨터만
alluze.tistory.com
ꔷ [Tip & Review] - 윈도우 10 오류 발생 손상 파 일 발견 시 오류 체크 무결성 검사하는 방법
윈도우 10 오류 발생 손상 파 일 발견 시 오류 체크 무결성 검사하는 방법
윈도우를 사용 하다보면 각종 오류 등이 발생합니다. 이때 문제를 해결 하기 위해 내용을 찾다보면 자주 보이는 것이 '무결성 체크' 를 진행 하라는 안내가 많이 보이게 됩니다. 그래서 오늘은
alluze.tistory.com