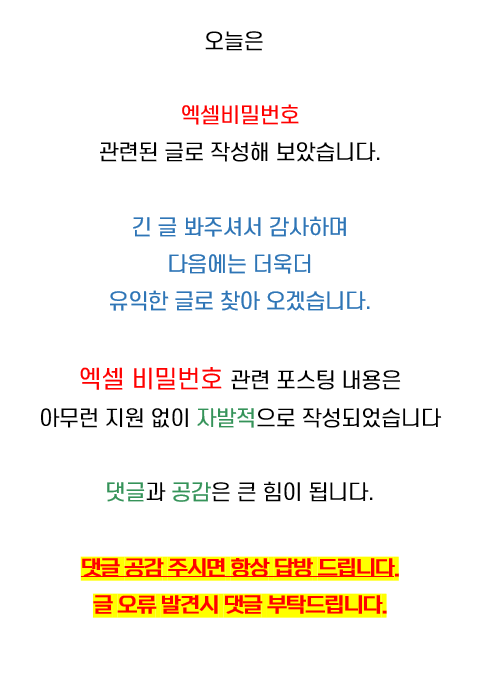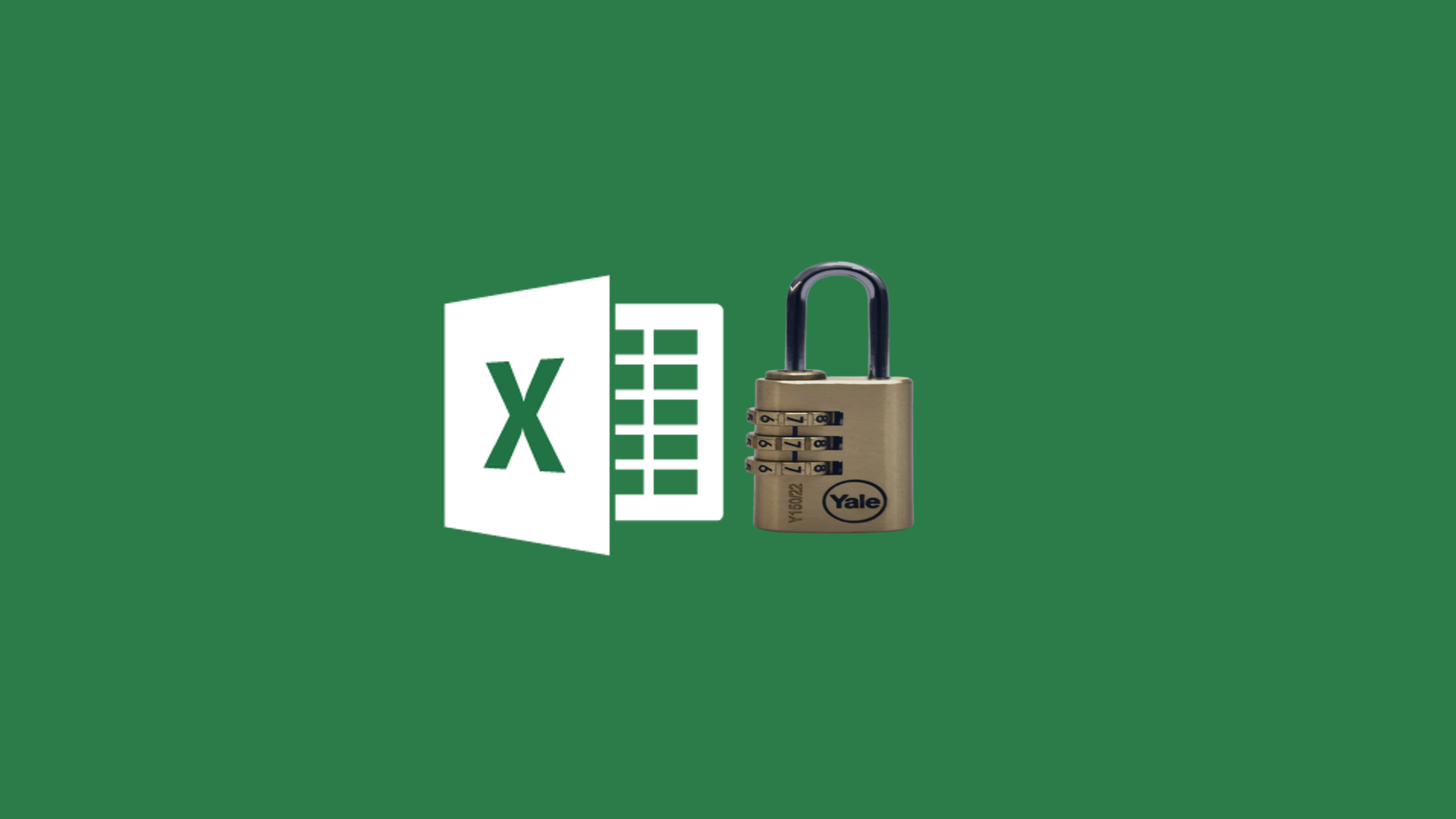
엑셀의 장점이 셀수 없을 만큼 많습니다.
개인적으로 너무 좋아하는 프로그램입니다.
효율적으로 일을 할 수 있게 해주니 이이상 좋은 프로그램도 없지 않나 생각합니다
여러가지 파일들에 보안설정을 할 수 있는 방법 들이 있습니다.
엑셀도 마찬가지로 보안 설정이 가능 합니다.
그래서 오늘은 보안 설정하는 몇가지 방법에 대해 안내 해보려 합니다.
그리고 다음 에는 이메일 보안 설정 관련으로도 알아보려 하니
그 글고 체크 해보시면 좋을 듯 합니다.
목차를 누르면 해당 위치로 이동
엑셀에 파일에 비밀번호 걸기
첫번째 방법 안내
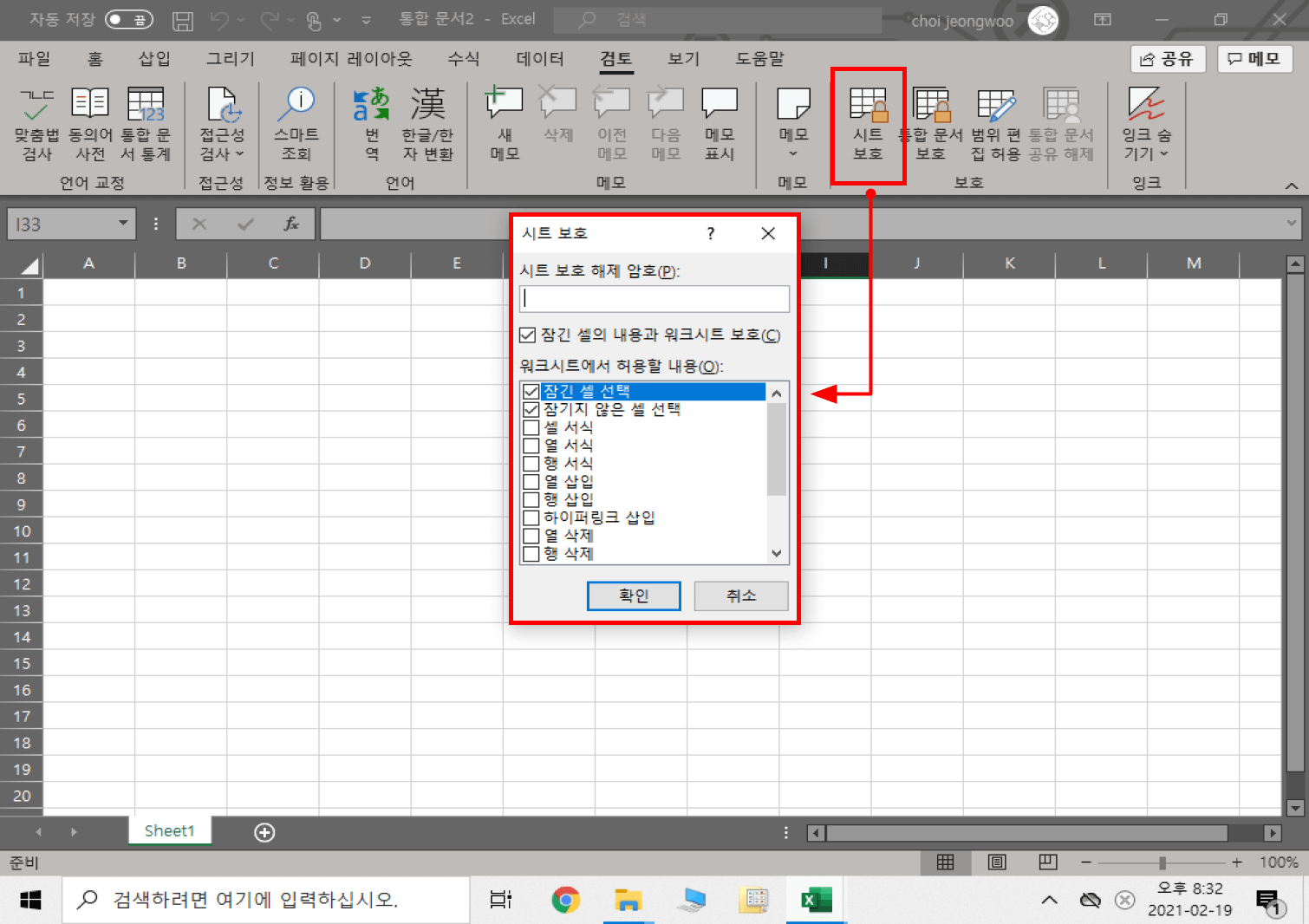
시트보호 하는 방법입니다.
시트만 암호를 걸어 서 사용하기 때문에 여기저기 가장 보편적으로 활용이 되는 방법입니다.
시트내에서도 여러가지 옵션(option) 선택 가능합니다.
예를 들어 특정 셀만 잠그거나 풀 수 있고.
특정 작업만 가능 / 불가능 으로 지정도 되니 유연한 보안 이라고 볼 수 있습니다.
예를 들어 어떤 틀을 만들어 배포를 하는데 수식이 입력된 상태라고 가정하면
배포한 원본이 유지가 될수가 없겠죠
맘대로 수정하고 돌고 돌다 최초 사용 목적에 맞지 않게 변해버리기 쉽습니다
이때 그 수식이 있는 셀만 잠궈 둔다거나 할 수있으니 그 런 경우 위 시트보호를 사용을 합니다.
보안 보다는 보존에 가까운 느낌이라고 생각합니다.
두번째 방법안내
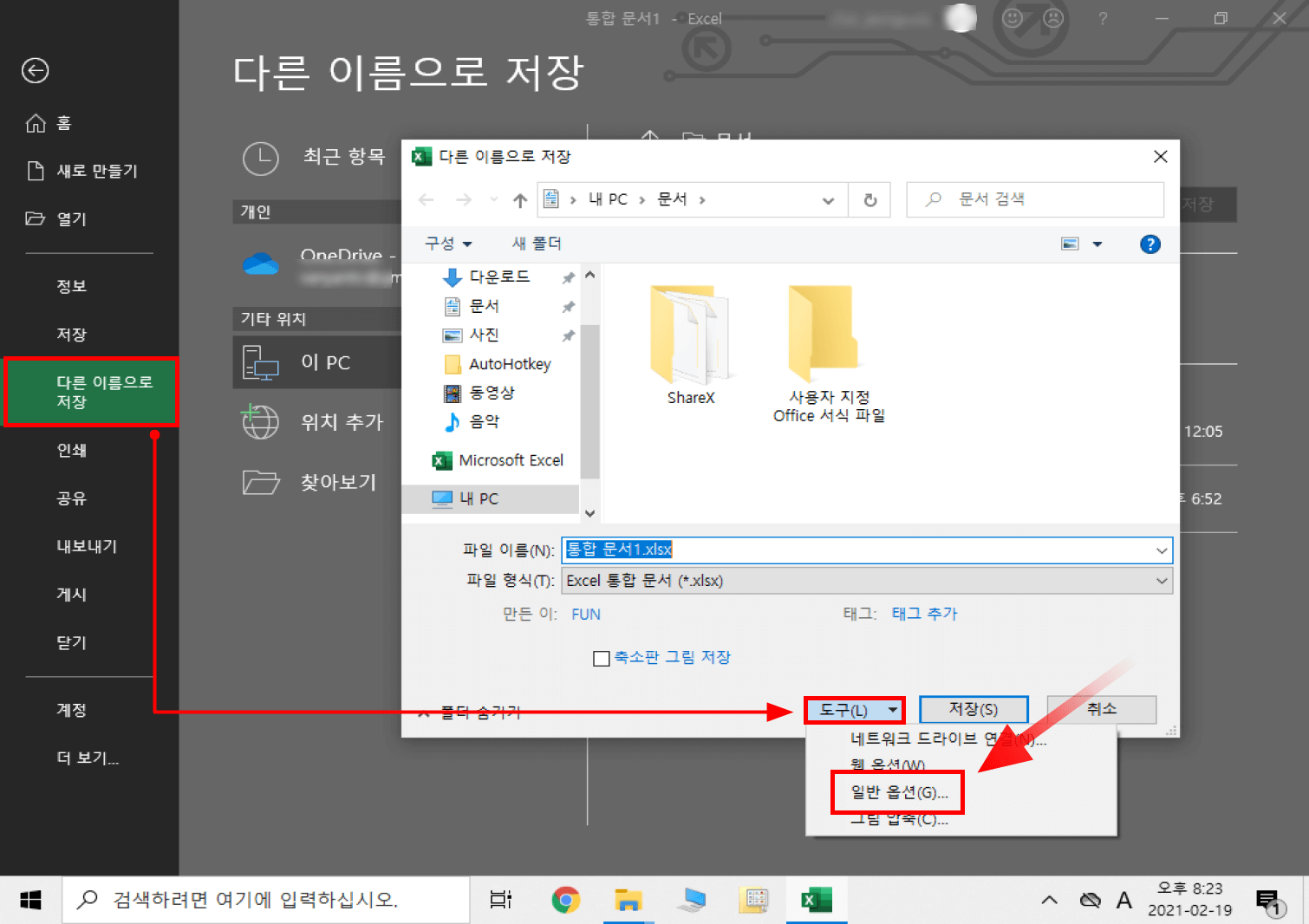
파일을 다른이름저장 하면 위 사진처럼 저장탭에서 도구(L) 라는 탭이 보입니다.
그 후 아래에 일반옵션(G) 을 눌러서 들어가주면 설정 창으로 진입이 가능합니다.
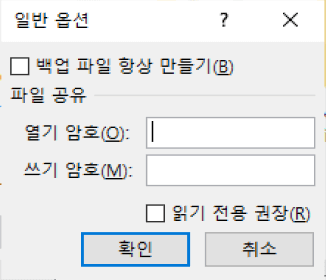
이렇게 생긴 창입니다.
심플 하게 비밀번호만 설정 해주면 되는데
특이한 점이 URL 주소 링크 공유할때 처럼
파일을 여는 것만 (보는것만) 가능하게 할건지 입력도 가능 하게 할건지 지정이됩니다.
열기암호(O) 보기만 가능
쓰기암호(M) 편집도 가능
상황에 맞게 적절하게 사용을 할 수 있을 듯합니다.
첫번째 방법 보다는 보안 강도가 다소 높은 방법이라고 생각합니다.
세번째 방법안내

일단
파일 탭 으로 들어가 주겠습니다.

정보 - 통합문서보호 - 암호설정 위 경로로 진입을 해줍니다.
또는
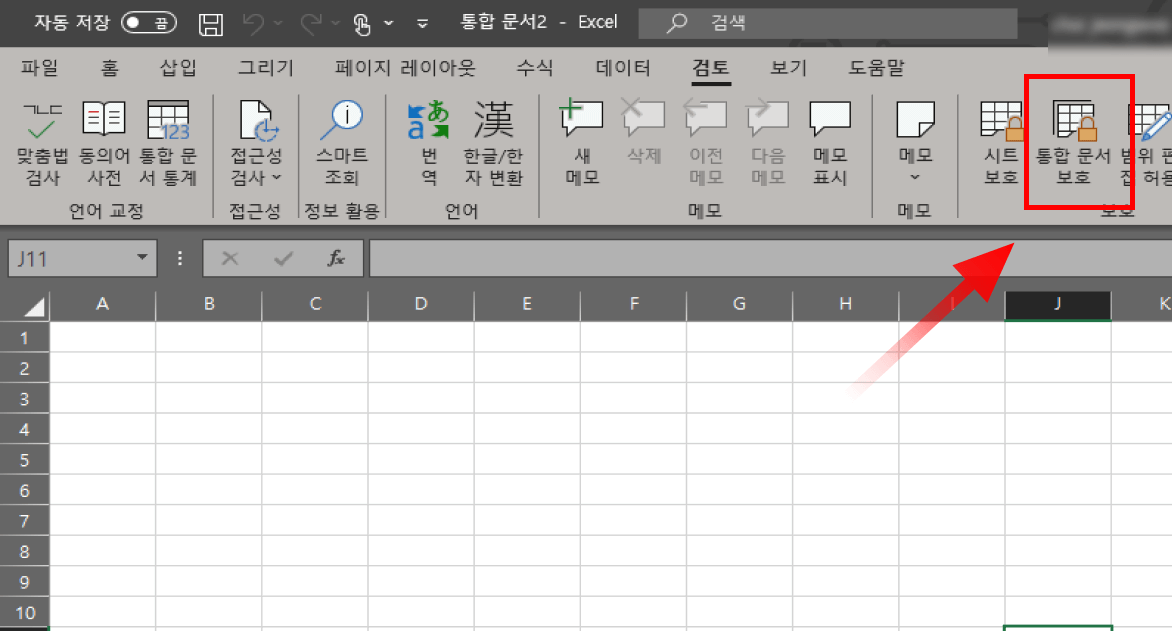
이곳에서도 동일 하게 설정 이 가능 합니다.
이 통합문서 보호라는 것은 가장 강력한 보호입니다.
파일 자체를 열수 가 없게 되는 것입니다.
암호 분실시 복구도 불가능 하다고 알려져있습니다.

대소문자 구분 필히 주의도 하셔야 합니다.
주의 내용도 이전 방법들과 다르게 상세하게 나와있으니 조금더 주의가 필요한 방법입니다.
해제 하는 방법은 아래 문서 링크 확인
아래 사이트 에서는 따로 해제하는 방법에 대해 자세하게 설명이 되어있어 가져 와 봤습니다.
엑셀의 해제 방법이 필요한 분들은 아래 사이트로 가셔서 확인을 하시면 되겠습니다.
엑셀 비밀번호 해제 엑셀 통합 문서 해제 하는 방법 정리 - insideBOX
엑셀의 비밀번호 중 가장 강력한 것이 통합문서 보호 입니다. 그 통합문서 비밀번호 해제 방법에 대해 안내해 보겠습니다.설명 만 듣고 헷갈릴 수 있기에 하단에 짧게 나마 영상도 추가 하였으
comeinsidebox.com
마무리
엑셀이 널리 사용되다 보니 중요하게 관리될 파일도 많을 듯 합니다.
그리고 최근에는 파일 공유가 너무 쉽게 가능하여 다들 손쉽게 주고 받을 수 있게 되었는데
공유도 중요하지만 그만큼 관리도중요 하다고 생각합니다.
작은것 하나씩 챙겨서 보안 Risk 발생 하지 않도록 주의가 필요합니다.
참고
엑셀 기본 함수 7종 한번에 마스터
엑셀이 좋은건 알지만 어떻게 하는지 몰라서 망설이는 분들 계시죠 누군가에게는 간단한것들이 다른 누군가에겐 어려울 수 있으니까요. 오늘 입문자(?) 이지만 자주 활용 되어 지는 함수를 다뤄
alluze.tistory.com
엑셀 조건부 서식
목차 시작하며 엑셀은 대량의 데이터를 관리할 때 빛을 발한다. 대량의 화일을 볼때, 어떠어떠한 조건에 맞는다면 결과값에 색상을 입힌다던지, 폰트를 크게하는 식으로 눈에 띄
alluze.tistory.com
[Learn] - 엑셀 if 함수 사용 방법 그리고 연산자 부등호 관련 안내
엑셀 if 함수 사용 방법 그리고 연산자 부등호 관련 안내
목차를 누르면 해당 위치로 이동 시작 엑셀에서 자주 사용 하는 함수중 하나가 if 함수일 것입니다. 어떤 경우 어떻게 해라 이런 조건을 주는 것이기 때문에 엑셀 뿐 아닌 프로그래밍을 할때나
alluze.tistory.com