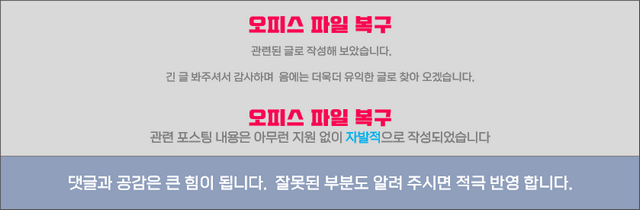오피스 문서 (오늘 예시는 워드) 를 작업 하다가
나도 모르게 저장도 하지 않고 닫게 되는 경우가 있습니다.
통상적으로 자동 저장 기능을 활성화 해두고 사용하고 있다면 큰 문제가 되지 않습니다.
하지만 자동저장도 꺼진 상태로 , 닫을때 저장 안함 까지 누른 상태라면 ?
이 경우애도 해당 파일을 복구 할수 있는 방법이 있습니다.
많은 분들이 알지 못하지만 아주 쉽게 복구가 가능하니 이 방법을 정리해보려합니다.
[ TOC ]
목차를 확인 후 클릭 하시면 원하는 부분으로 바로 이동이 가능합니다.
모바일 사용자 가독성 향상을 위해 이미지 의 확대 편집을 최대한 활용 하였습니다.
글이 도움이 되셨다면 공감과 댓글이 큰힘이 됩니다.
1. 테스트 상황
- 오피스365 사용
- 포스팅일 기준으로 최신버전 업데이트
- 윈도우10
2. 저장 안한 파일 복구 하는 방법
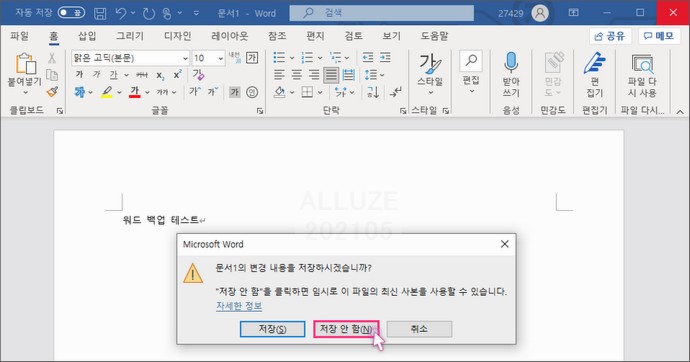
테스트를 위해 위와 같이 간단한 문구를 입력 후 저장 안함(N) 을 선택 후 닫아 보도록 하겠습니다.
2.1. 저장 안한 백업 파일 찾기
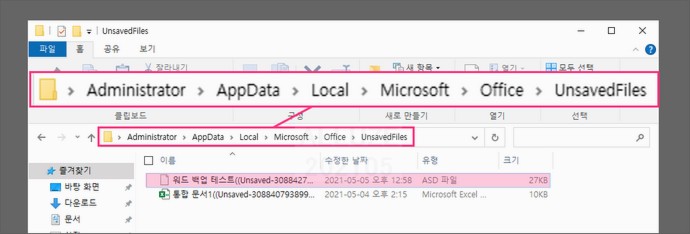
C:\Users\Administrator(사용자이름)\AppData\Local\Microsoft\Office\UnsavedFiles
해당 경로로 진입 합니다.
경로 진입중 파일이 보이지 않는 다면 바로 아래 '숨김 파일 확인 하는 방법' 에서 확인 가능 합니다.
그러면 파일이름이 ( Unsaved-xxxxx ) 이런 형태로 된 파일을 확인 할수 있습니다.
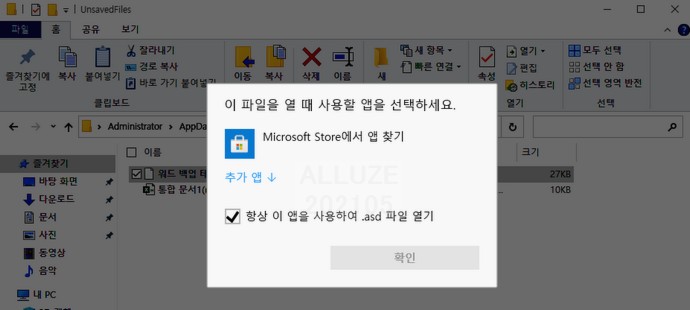
이 파일을 실행 후 추가앱 탭을 클릭 하여 실행할 파일 을 지정 해줍니다.
( 해당 포스팅 글의 테스트에서는 Word 이니 Word 로 선택 합니다 )
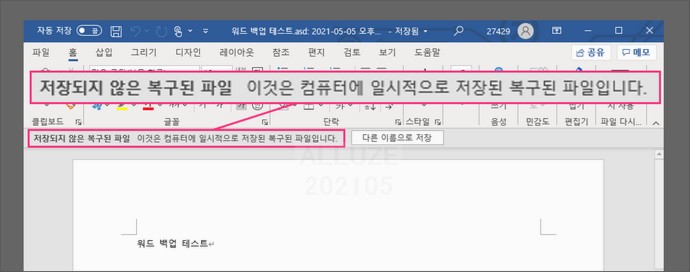
실행 하면 이렇게 저장 하지 않고 닫은 파일이 복구 되어 실행됩니다.
3. 숨김 파일 확인 하는 방법
파일 탐색기를 실행 해 줍니다.
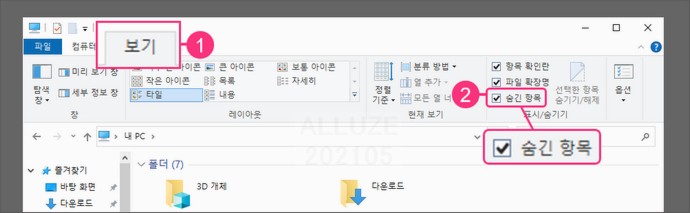
보기 탭 (①) 에서 우측에 숨긴 항목 체크 박스에 체크 (②) 를 해주면 숨겨진 파일 또는 폴더를 확인 할수 있습니다.
4. 자동 저장 관련
워드를 예시로 안내드리지만 통상적으로 동일한 메뉴 위치에 있으니 모두 적용하고 사용하길 권장합니다.
4.1. 자동 저장 활성화 시 체크
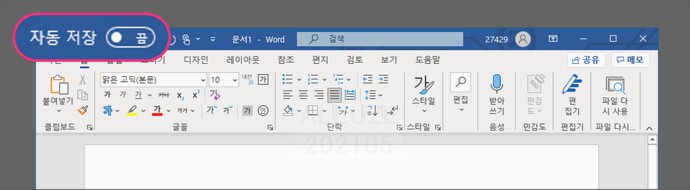
오피스 파일 자동 저장이 꺼진 상태로 사용중인 분들이 많을 것입니다.
이를 활성화 해서 사용하는 것을 권장합니다.
그리고 추가적으로 저장 주기도 짧게 수정해서 사용하면 조금더 안전 합니다.
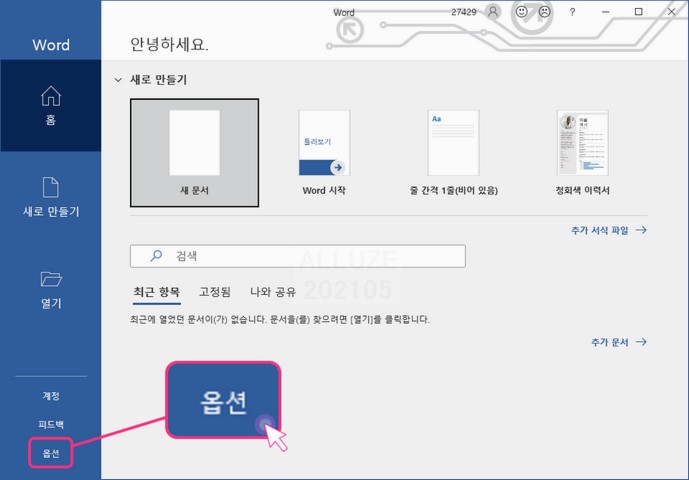
워드의 옵션 메뉴로 진입해줍니다.
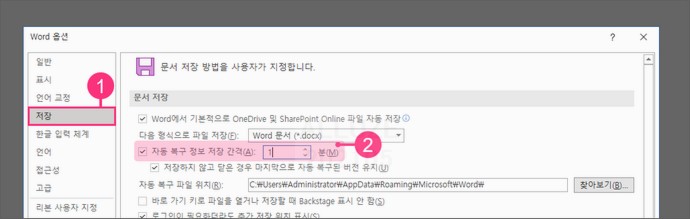
좌측 저장 탭 (①) 에서 문서 저장 탭의 자동 복구 정보 저장 간격(A) 에서
간격이 10분으로 되어 있을 것입니다.
이를 1분 으로 최대한 짧게 지정 해서 사용하시길 바랍니다.
이렇게 되도록 중요한 문서 사용시 자동저장을 활성화 하고 사용 바랍니다.
4.2. 자동 복구 파일 위치
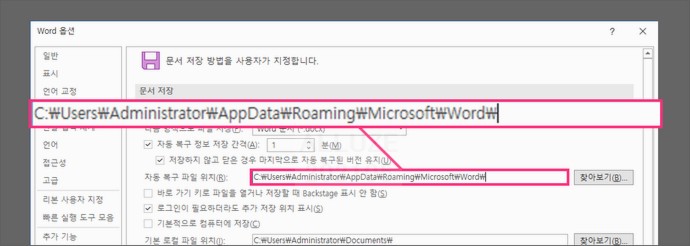
자동 저장된 파일의 복구 폴더 위치는 '저장 안한 파일 복구 하는 방법' 의 위치와 다릅니다.
C:\Users\Administrator(사용자이름)\AppData\Roaming\Microsoft\Word\
이 위치에 저장 됩니다.
5. 영상으로 설명
이해를 돕기 위해 영상설명 첨부 하니 필요하신분 참고하시길 바랍니다.
6. 마무리
이렇게 워드 파일 을 예로 들어
실수로 저장 하지 않고 닫아 버린 경우 해당 파일을 살리는 방법에 대해서 알아 보았습니다.
이제는 파일을 실수로 닫아도 굳이
처음부터 다시 작업 하지 마시고 이 방법을 이용해서 최대한 복구 하신 후에 이어서 작업을 진행 하면 되겠습니다.
7. 참고
[Tip & Review] - 엑셀 비밀번호 설정 방법 과 통합문서 시트 보호 암호 설정 쉽게 비교 설명
엑셀 비밀번호 설정 방법 과 통합문서 시트 보호 암호 설정 쉽게 비교 설명
엑셀 Excel의 통합 문서 보호 에는 단순 시트 보호 , 통합 문서 보호 , 그리고 파일 자체에 암호를 거는등의 세부적으로 나누어진 설정이 존재합니다. 이를 혼돈 하는 분들이 있어 내용을 정리 해
alluze.tistory.com
[Learn] - 엑셀 참조 개념 절대 참조 와 상대 참조 그리고 혼합참조
엑셀 참조 개념 절대 참조 와 상대 참조 그리고 혼합참조
엑셀을 한번씩 글을 올리는데 자주 못올리게 되는이유가 설명이 너무 장황해지는 일이 생길수 있어서 입니다. 꼬리물기로 계속 추가할 내용이 늘어나게 됩니다 ^^ 기본적인 내용부터 하나 씩 다
alluze.tistory.com