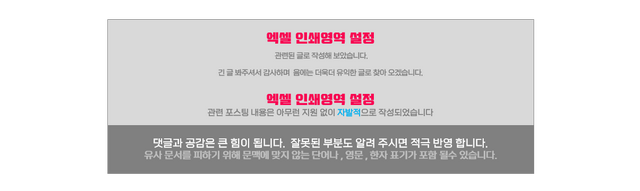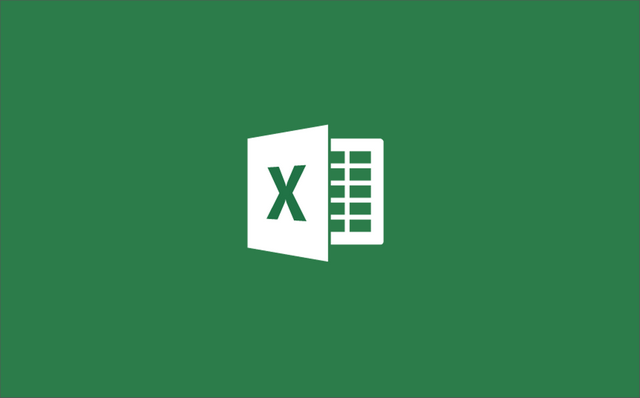
엑셀 사용시 사이즈 조절등으로 인쇄를 잘못해서 실패한 경우들이 많으실 겁니다.
이런 부분들은 엑셀 인쇄영역에서 모두 설정이 가능합니다.
오늘은 이내용을 정리 해보겠습니다.
⚑ 안 내 : 바탕화면 아이콘을 화면에서 안보이게 깔끔하게 켜고 키는 방법이 궁금 하다면 ?
바탕화면 아이콘을 화면에서 안보이게 끄고 켜는 방법 2가지 - insideBOX
운영하는 블로그의 특성상 바탕화면 등을 캡춰 해서 사용하는 경우가 잦습니다. 기본적으로 가상 PC 를 활용 하지만 가상 PC에서 어려움이 있는경우 메인 PC를 사용하게 됩니다. 하지만 이경우 바
comeinsidebox.com
[ TOC ]
• 목차를 확인 후 클릭 하시면 원하는 부분으로 바로 이동이 가능합니다.
• 모바일 사용자 가독성 향상을 위해 이미지 의 확대 편집을 최대한 활용 하였습니다.
• 글이 도움이 되셨다면 공감과 댓글이 큰힘이 됩니다.
1. 인쇄영역 지정
인쇄 영역 관련 내용을 설정 하는 방법은
⟦ 방법 1⟧ 기본 인쇄 영역 메뉴에서 설정
⟦ 방법 2⟧ 인쇄 창 화면 에서 선택 영역 인쇄 설정
이렇게 두 가지 방법이 존재하며 하나하나 안내해 드리겠습니다.
1.1. 기본 인쇄 영역 메뉴에서 설정
이 설정이 가장 기본적인 인쇄 영역 설정 이 되겠습니다.
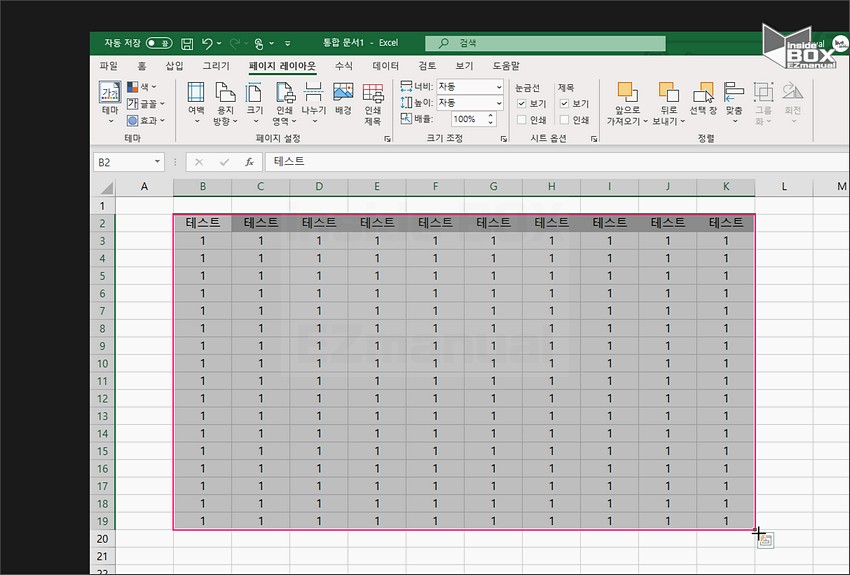
• 먼저 엑셀 파일 하나 열어 주겠습니다.
• 인쇄 영역을 지정 해야 할 셀을 선택 하겠습니다.
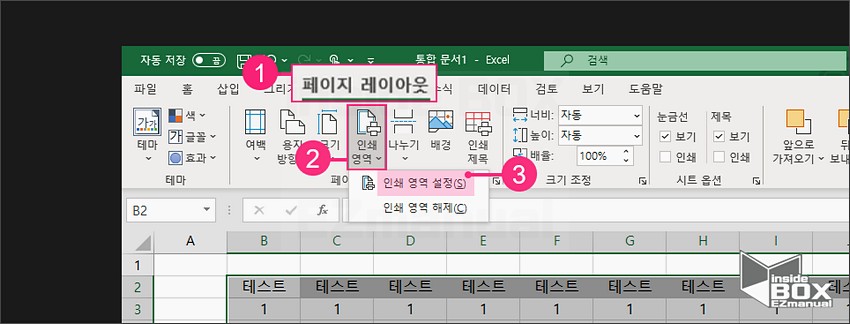
• 상 단 '페이지 레이아웃' 탭 ( ➊ ) 을 선택 하겠습니다.
• 페이지 레이아웃 메뉴 그룹에서 '인쇄 영역' 리본 메 뉴 ( ➋ ) 를 선택 해 주겠습니다.
• 그리고 추가적인 메 뉴 항목에서 '인쇄 영역 설정(S)' ( ➋ ) 부분을 선택 하겠습니다
※ 참 고 : 인쇄 영역을 설정 하게 되면 해당페이지 기준으로 점선 표시가 됩니다.

설정을 완료하였으니 인쇄 영역 이 잘 되었는지 체크해 보겠습니다.
• 좌 측 상 단의 '파 일' 메 뉴를 선택해 주겠습니다.
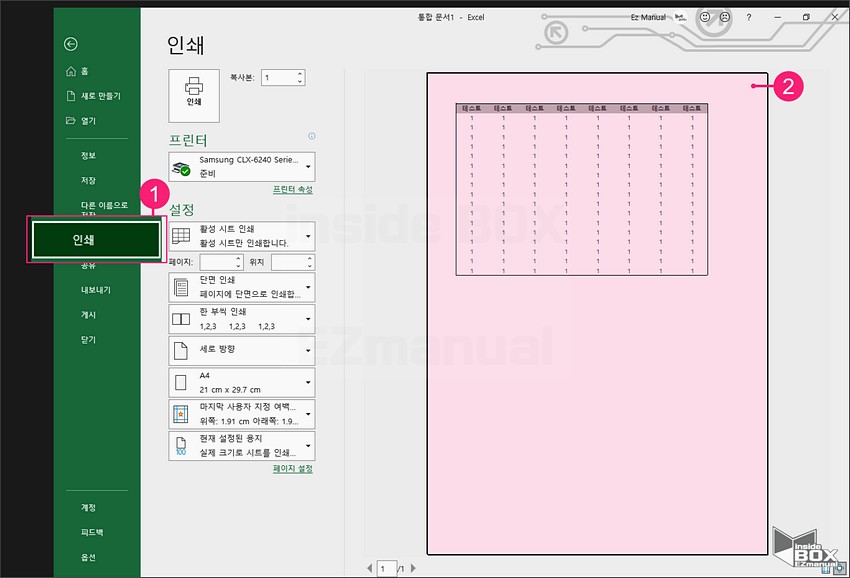
• 좌 측의 메 뉴 중에서 '인쇄' 탭 ( ➊ ) 을 선택 해 주겠습니다.
• 우 측의 인쇄 미리 보기 에 잘 적용되어진 인쇄 영역이 표시되어 확인 할수 있습니다.
※ 참 고 : 인쇄 페이지 메뉴의 단축키 는 Ctrl+P 키를 눌러 손쉽게 진입이 가능합니다.
1.2. 인쇄 창 화면 에서 선택 영역 인쇄 설정
앞서 안내 드린 방법이 접근성이 좋은 리본 메 뉴에서 설정 하는 부분으로 간단하게 사용할 수 있습니다.
그렇지만 인쇄 해야 할 페이지 설정이 한 번 으로 저리가 되어진다면 위 방법 말고 인쇄 창에서 '선택 영역 인쇄' 로 처리하는 것이 좋을 것입니다.
굳이 레이아웃 등으로 인쇄 영역을 나누지 않아도 간편하게 진행이 가능하기 때문입니다.
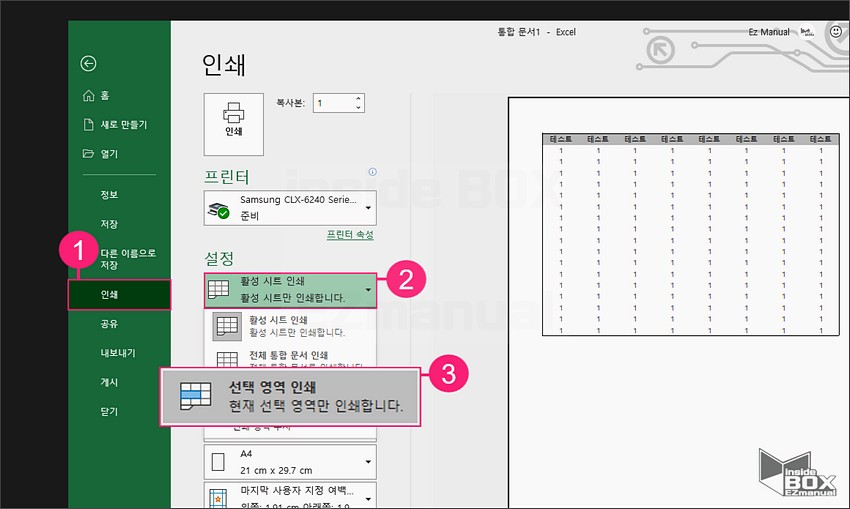
• 엑셀 파일 메뉴를 눌러 '시작 페이지'로 이동 해 주겠습니다.
• 좌 측 '인쇄' 탭 ( ➊ ) 을 선택 하겠습니다.
• '설정' 메뉴 항목 아래 선택 창 '활성 시트 인쇄' 메뉴 ( ➋ ) 를 클릭 하겠습니다.
• 추가적인 메 뉴가 오픈되며 아래 '선택 영역 인쇄' 메 뉴( ➌ ) 를 선택 해 주면 되겠습니다.
2. 인쇄 영역 미세 조정
인쇄영역이 완벽한 해답을 줄수는 없을것입니다.
그 이유는 인쇄영역을 지정 하더라도 너무 큰 셀 이라면 인쇄 범위를 넘어가게 됩니다.

보시는 바와 같이 인쇄 영역 설정 한 부분에 점선으로 레이아웃이 표시 되는 것을 확인할 수 있습니다
이렇게 지정된 점선을 오버하게 되면 지정한 인쇄영역이 무의미해지는 것입니다.
그래서 이 부분을 조종하는 절차는
⟦ 단계 1⟧ 인쇄 창에서 방향 수정
⟦ 단계 2⟧ 사용자 배율 설정
⟦ 단계 3⟧ 여백 조절
이렇게 세 가지 단계로 확인해 볼 수 있겠습니다.
2.1. 인쇄 창에서 방향 수정
단순 하게 가로 또는 세로 방향 이 원인이라면
해당 페이지의 방향을 조절하는 것만으로 해결할 수 있습니다.
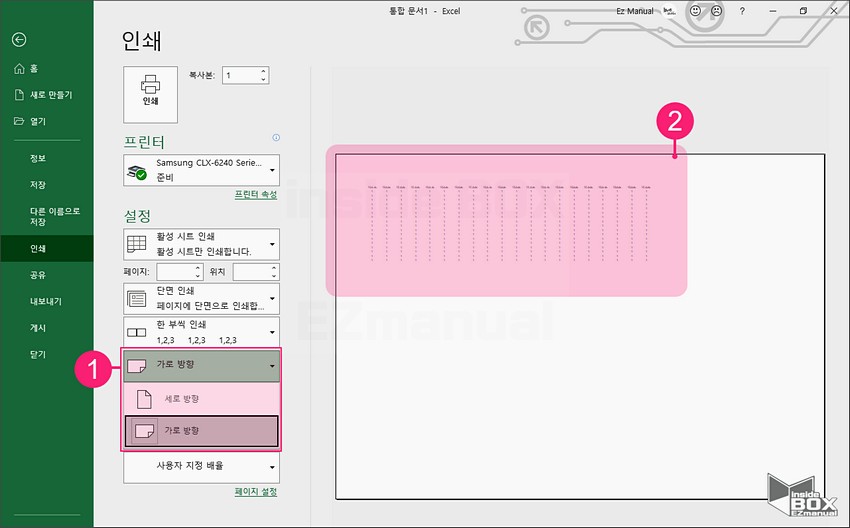
엑셀 파일 메뉴에 시작 페이지 '인쇄 '탭으로 이동 해 주겠습니다.
• '방향 메 뉴'( ➊ ) 를 선택 해 주겠습니다 .기본값은 '세로 방향' 이라고 되어 있습니다.
• 본인이 인쇄할 페이지에 맞게 '가로 방향' 또는 '세로 방향' 을 선택 해 주면 되겠습니다.
• 설명해서 보여드리는 셀은 가로로 긴 형태 이므로 '가로 방향' 으로 선택 되어진 모습( ➋ ) 이 되겠습니다.
2.2. 사용자 배율 설정
인쇄할 자료를 무주 무조건 적으로 맞추어야 하는 상황이 라면
배율 설정이 가장 좋은 방법이라고 생각합니다.
적용하는 방법은.
⟦ 방법1⟧ 확대/축소 배율
⟦ 방법2⟧ 자동 맞춤
이렇게 두 가지이며 하나씩 안내드립니다.
⊗ 주 의 : 배율을 과도하게 낮게 설정하면 출력되는 자료에 폰트 등에 크기가 너무 작아져 내용을 식별 하기가 불편할 수 있습니다.
2.2.1. 확대/축소 배율
확대 축소할 배율을 본인이 원하는 값으로 직접 설정해서 사용할 수 있습니다.
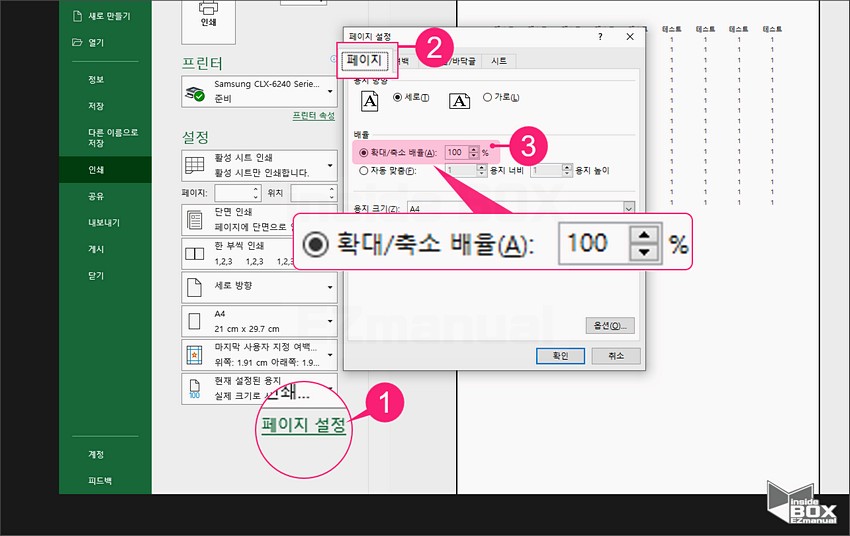
시작 페이지의 '인쇄' 탭을 열어 주도록 합니다.
• 하 단 의 작은 글자로 '페이지 설정' 메 뉴( ➊ ) 를 확인할 수 있습니다. 선택해 주도록 하겠습니다
• '페이지 설정' 창의 상 단 '페이지' 탭 ( ➋ ) 을 선택해 주겠습니다.
• 아래 '배율' 입력 란 에서 '확대/축소 배율(A)' 이라는 곳에 원하는 수치를 입력 해주면 됩니다.
ㅤ• 작은 사이즈를 큰 용지에 맞추려면 100프로를 넘는 값을 입력. 예시) 140%, 160%
ㅤ• 큰 사이즈를 작은 용지에 맞추려면 100프로 미만 값을 입력 예시) 70%, 80%
2.2.2. 자동 맞춤
위에 개별적으로 배율 조정 하지 않고 간단하게 자동으로 한 페이지에 맞춰주는 기능도 존재합니다.
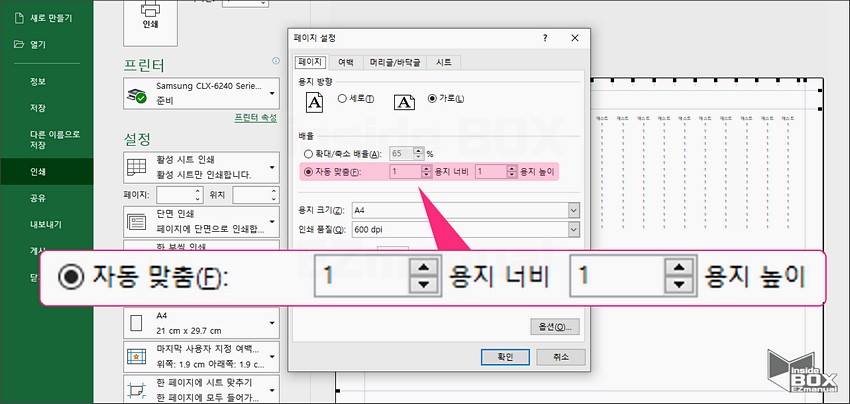
• '확대/축소 배율' 하단부에 '자동 맞춤(F)' 항목을 선택 해 주겠습니다.
• 이렇게 자동으로 지정 하게 되면 페이지 안에 지정한 항목들이 맞춰지게 됩니다.
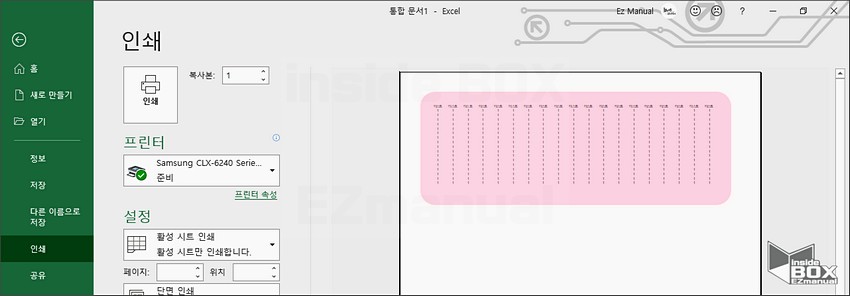
• 위와 같이 배율 조절을 모두 완료 했습니다.
2.3. 여백 조절
페이지에 여백을 조절해서 미세하게 설정하는 방법도 있습니다
인쇄를 하려고 보니 살짝 부족한 경우가 생기는데 그럴 때 사용하면 좋습니다.
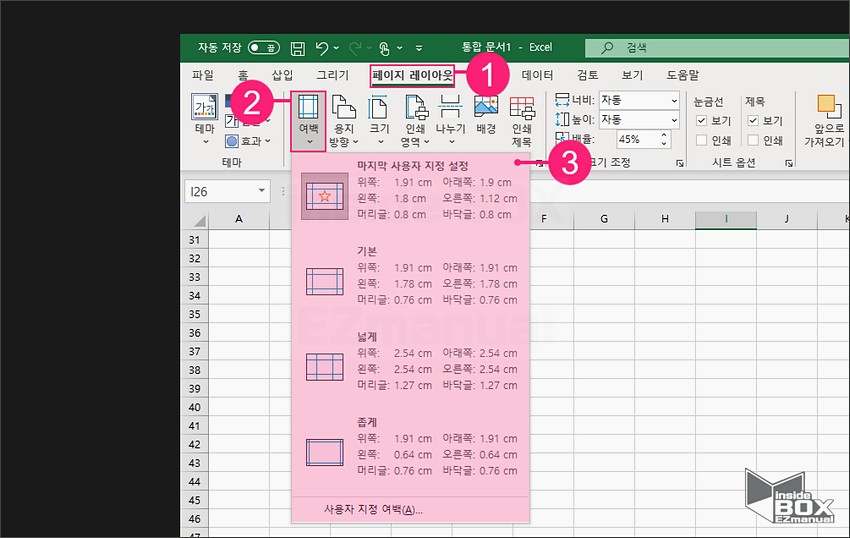
• '페이지 레이아웃' 탭( ➊ ) 을 선택 해 주겠습니다.
• '페이지 설정' 메뉴 그룹 에서 '여백' 부분( ➋ ) 을 선택 해 주겠습니다.
• 디폴트로 정의된 여백 값 ( ➌ ) 들을 확인할 수 있습니다.
• 자신이 원하는 수치로 여백을 지정하려면 메 뉴 가장 하던 '사용자 지정 여백'을 선택해 주면 되겠습니다.
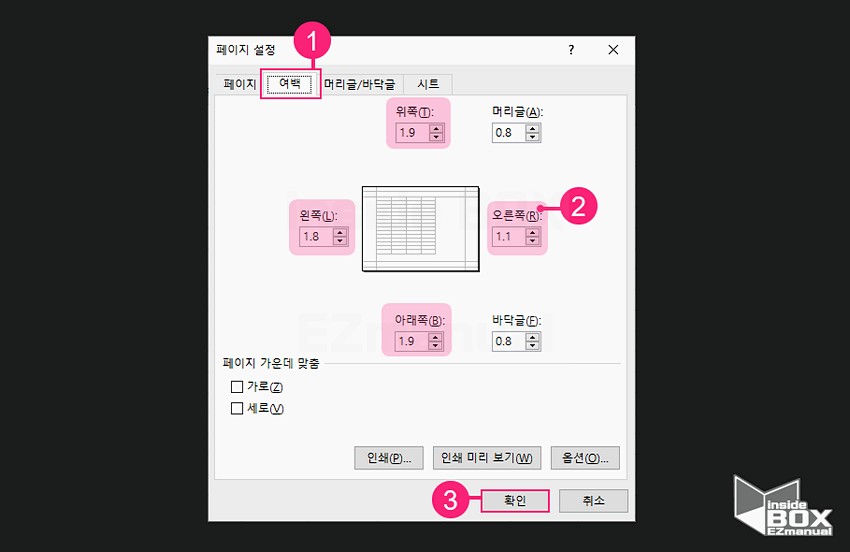
'페이지 설정' 창이 열리게 되었습니다.
• 페이 설정 창의 '여백' 항목 ( ➊ ) 을 선택 해 줍니다.
• 그 후 , 상 단,하 단,좌 측 및 우 측 상자에 지정 하고자 하니 여백 수치를 입력( ➋ ) 하면 되겠습니다.
• 이렇게 전체적인 설정이 마무리되면 '확인' 버튼( ➌ ) 을 눌러 주면 끝입니다.
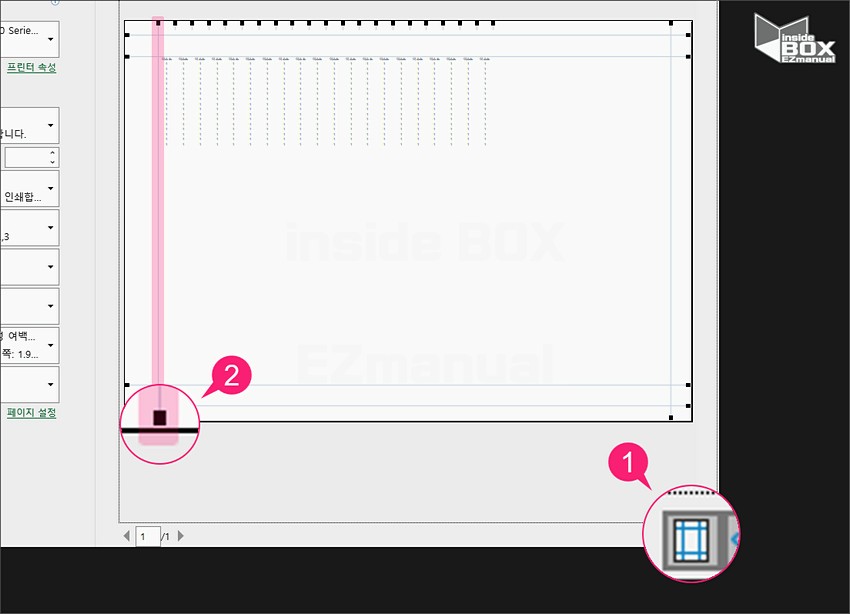
수정 하고자 하는 여백을 실제로 보면서 확인하고 싶다면 인쇄 미리보기 메뉴 에서 가능합니다.
• 파일 탭의 시작 페이지에서 '인쇄' 힝먹으로 이동 해 주겠습니다.
• 인쇄 미리보기 메뉴 에서 우 측 하 단 '여백 표시' 아이콘 ( ➊ ) 을 선택해 주도록 합니다.
• 페이지 끝부분에 검은색 여백 핸들( ➋ ) 을 옮겨가면서 미세 조정 을 해주면 되겠습니다.
3. 마치면서
오늘 안내한 부분만으로도 충분히 인쇄할때 본인이 원하는 대로 수렴을 하실 수 있을 것입니다.
하지만이 부분을 알고 있어도 출력전에 체크 하지 않는다면 가끔씩 실수를 할 수밖에 없습니다.
잘 체크하셔서 한번에 원하는 출력물을 인쇄 하시기 바랍니다.
감사합니다 오늘 여기까지 하겠습니다.☻
4. 참고가 될만한 내용
• [Learn] - 엑셀 Vlookup 사용법과 오류 #N/A 해결 하는 방법
엑셀 Vlookup 사용법과 오류 #N/A 해결 하는 방법
엑셀 에서 가장 많이 사용되는 함수중 하나가 VLOOKUP 함수 입니다. VLOOKUP 함수는 표 또는 특정 범위에서 행을 기준으로 항목을 찾을 때 사용 되는 함수입니다 하지만 가져올 기준값이 없다면 #N/A
alluze.tistory.com