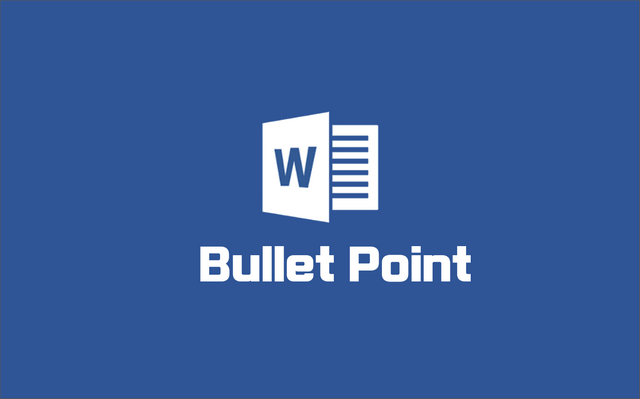
워드 에서 문서 편집 또는 작성 하고자 할때 구조를 파악 하기 쉽도록 해주는 것이 아마도 글머리 기호 일 것입니다᎐
보통 글의 줄 ‚ 단락 앞쪽에 추가 되어있는 숫자‚ 기호‚ 문자 등을 말하는 것입니다᎐
추가적인 이미지 그래픽 등 의 요소 를 제외 하고 오로지 텍스트로만 문서를 구성해야 하는 상황에서는 글의 가독성 올려주기 위해서 꼭 필요한 방법 입니다᎐
그렇지만 본인의 의도와는 다르게 자동으로 이 내용이 적용 되어 불편 할수가 있습니다᎐
그래서 이를 설정 하는 방법 들을 한번 정리 해보았습니다᎐
⚑ 안 내 ᱺ 엑셀 사용 시 비밀번호가 잠겨서 곤란 한적 있으셨죠? 푸는방법이 궁금 하다면 ?
엑셀 비밀번호 해제 엑셀 통합 문서 해제 하는 방법 정리 - insideBOX
엑셀의 비밀번호 중 가장 강력한 것이 통합문서 보호 입니다. 그 통합문서 비밀번호 해제 방법에 대해 안내해 보겠습니다.설명 만 듣고 헷갈릴 수 있기에 하단에 짧게 나마 영상도 추가 하였으
comeinsidebox.com
[ TOC ]
• 목차를 확인 후 클릭 하시면 원하는 부분으로 바로 이동이 가능합니다.
• 모바일 사용자 가독성 향상을 위해 이미지 의 확대 편집을 최대한 활용 하였습니다.
• 글이 도움이 되셨다면 공감과 댓글이 큰힘이 됩니다.
1᎐ 글머리 형식
글머리 형식을 자동이 아닌 본인이 적용하고자 하는 곳에서만 이용 을 하기 위한 방법은‚
ㅤ 자동 번호 매기기 설정과 해제
ㅤ 수동 번호 매기기
ㅤ 글머리 기호 들여 쓰기 와 내어쓰기
이렇게 3가지 정도로 정리 될수 있습니다᎐
하나하나 한번 정리를 해보겠습니다᎐
※ 참 고 ᱺ 마이크로소프트 오피스 365 워드 기준 설명᎐
1᎐1᎐ 자동 번호 매기기 설정과 해제
글의 단락 처음 시작 되는 부분에 숫자 또는 글자 / 기호 등을 입력 하고 ᎐ ‚ SpaceBar 를 기입 하게되면 자동 번호 매기기 가 적용이 되어집니다᎐
그리고 나서 Enter 키를 입력 하게 되면 다음 문단 에서도 같은 형식으로 연속적으로 입력이 되어 집니다᎐
번호 매기기를 해제 하려면 ‚ Enter 키를 두번 눌러 주면 해제 된 상태로 다음 단락이 진행이 되어집니다᎐
이 렇게 자동으로 번호가 매겨 지는 것이 ᛌ글머리 기호 자동 번호 매기기ᛌ 기능 이라고 하는 것 입니다᎐
이 기능은 무조건 적용이 되는것은 아니고 본인이 선택적으로 사용을 활성화 / 비활성화 할수 가 있는 것입니다᎐
ㅤ 비활성화
ㅤ 활성화
ㅤ 워드 옵션 설정
이와 같이 설정을 변경 하는 법 을 한번 정리 해보도록 하겠습니다᎐
1᎐1᎐1᎐ 비활성화
첫번째로‚ 글머리 기호를 비활성화 하는 절차 를 안내 합니다᎐
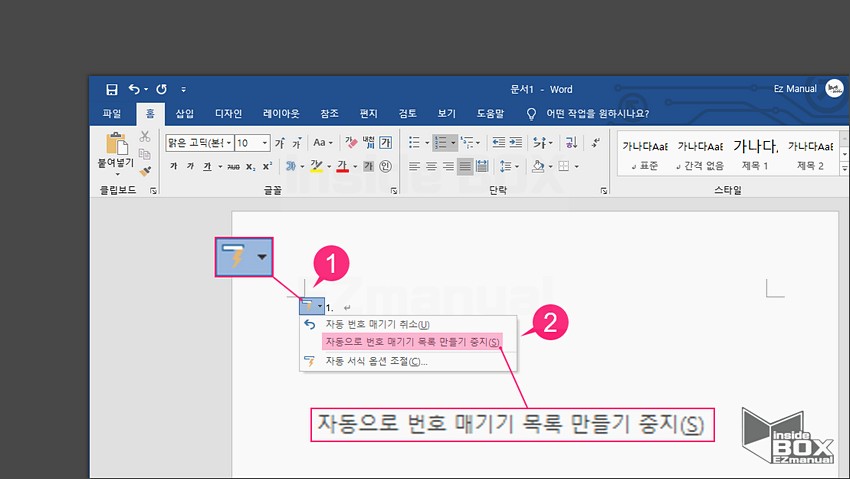
1글머리 기호 가 적용 되어진 위치 에서 글의 앞쪽에 자동 고침 옵션 단추 인 ᛌ번개ᛌ 모양의 상자 아이콘 ( 1 ) 을 눌러 줍니다᎐
2실행 되는 설정 창에서 ᛌ자동으로 번호 매기기 목록 만들기 중지 🄢ᛌ ( 2 ) 를 선택 하게 되면 비활성화가 되어 지는 것입니다᎐
1᎐1᎐2᎐ 활성화
이번에는 반대로 다시 글머리 기호를 활성화하는 절차를 알아보겠습니다᎐
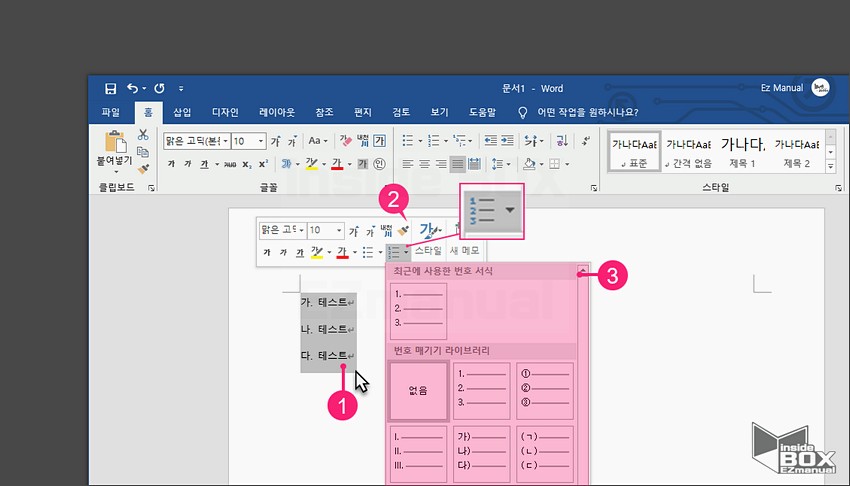
1글머리 기호를 적용할 항목을 선택 한 후 마우스 우측 버튼 클릭( 1 ) 을 해주겠습니다᎐
2상단에 가로 형태의 메뉴 창이 보이고 ᛌ번호 매기기ᛌ 아이콘 ᛌ⯆ᛌ버튼( 2 ) 을 클릭해주도록 합니다᎐
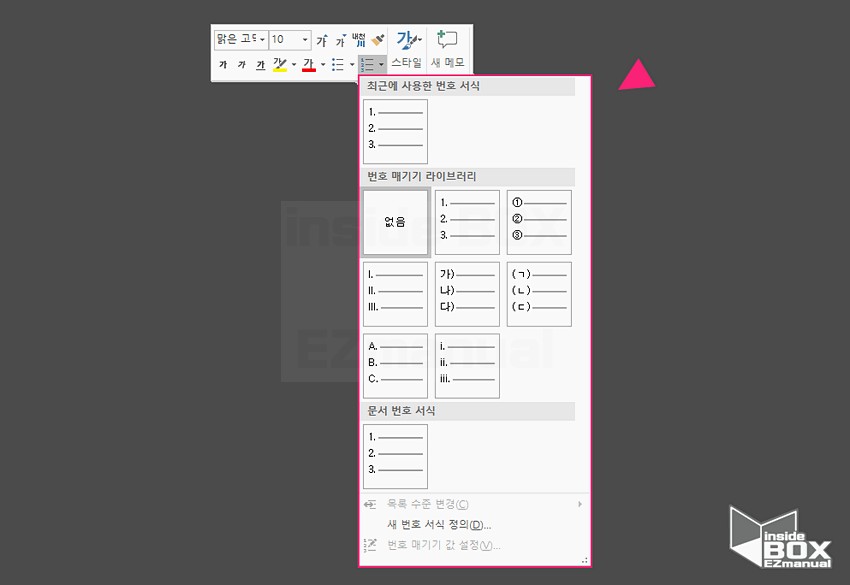
3여러가지 항목 중에서 ᛌ최근에 사용한 번호 서식ᛌ 등 본인이 적용하고자 하는 번호 매기기를 선택 해서 활성화 해주시면 되겠습니다᎐
1᎐1᎐3᎐ 문서 전체 옵션 비활성화
세번째로‚
전체 문서에 자동 번호 매기기 적용 된 내용을 기본적으로 비활성화 처리 해버리는 절차 입니다᎐
이 내용을 설정 하기 위해서는 워드ᛌ옵션ᛌ 창에서 수정을 해주시면 되겠습니다᎐
순서를 정리 합니다᎐
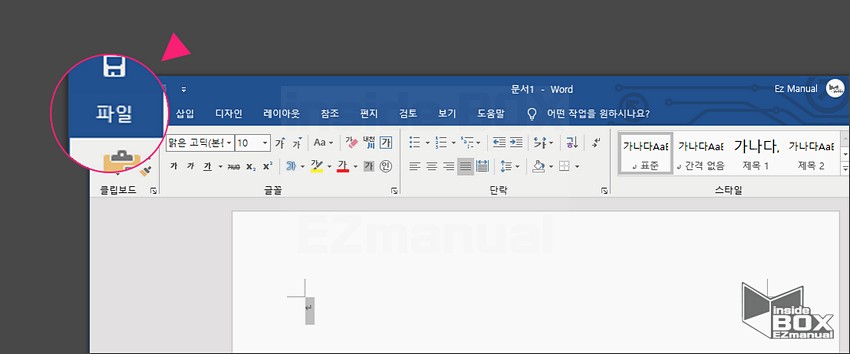
1워드 메인 페이지 에서 좌측 상단의 ᛌ파 일ᛌ 항목을 선택 해주겠습니다᎐
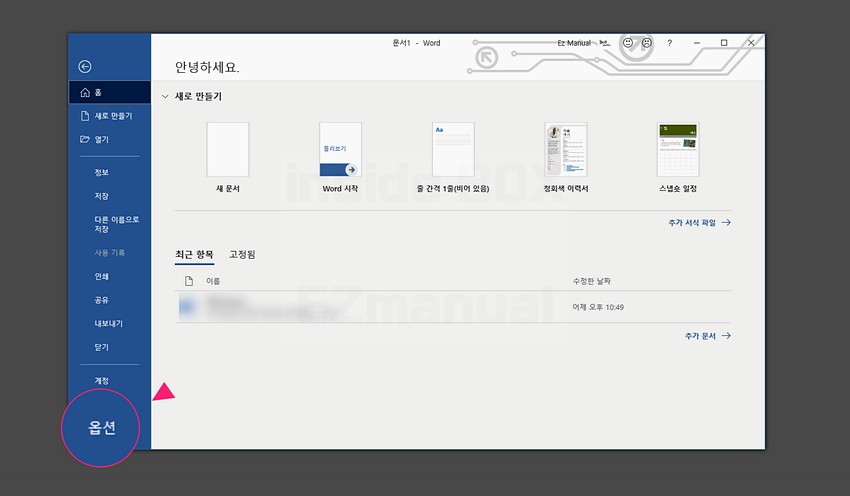
2워드 시작 페이지 좌측 하단 부에 있는 ᛌ옵션ᛌ 메뉴를 선택 해주겠습니다᎐
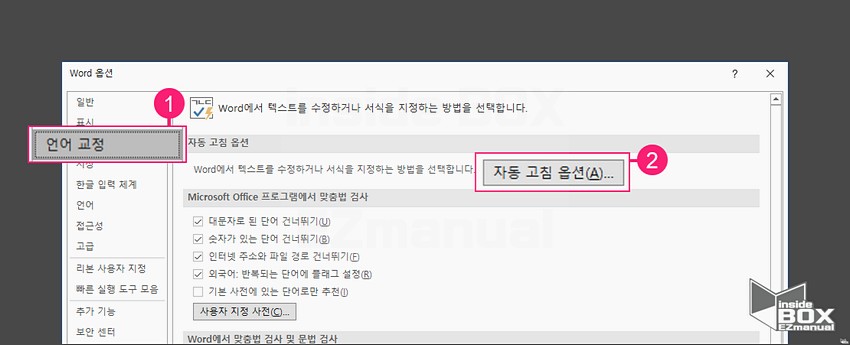
3워드 옵션 창이 열리고 좌측 상단의 ᛌ언어 교정ᛌ( 1 ) 탭을 선택 해줍니다᎐
4자동 고정 옵션 항목 에서 우측 끝에 있는 ᛌ자동 고침 옵션🄐ᛌ( 2 ) 박스를 클릭 해줍니다᎐
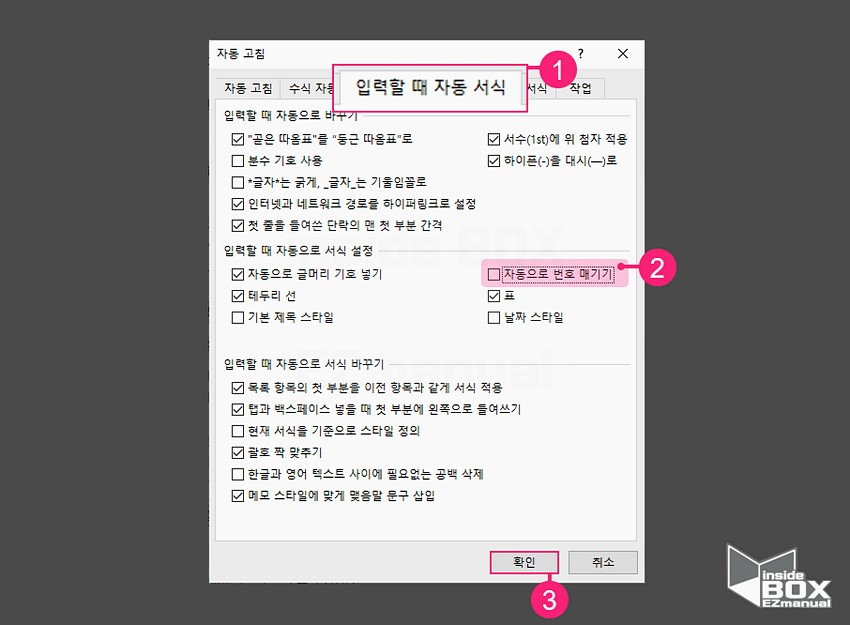
5자동 고침 창의 상단 탭을 ᛌ입력할 때 자동 서식ᛌ ( 1 ) 으로 선택 해줍니다᎐
6중앙에 위치한 입력할 때 자동으로 서식 설정 에서 우측에 있는 ᛌ자동으로 번호 매기기ᛌ( 2 ) 항목에 체크 를 풀어 주면 비활성화가 되어집니다᎐
7그 다음 가장 하단부에 있는 ᛌ확인ᛌ ( 3 ) 버튼을 클릭 해주도록 합니다᎐
1᎐2᎐ 수동 번호 매기기
위의 절차로 워드의 옵션 설정에서 번호 매기기 기능을 비활성화 처리 해주었다면 번호매기기가 필요한 경우 에는 본인이 직접 수동 으로 지정 해주면 됩니다᎐
수동으로 적용 하는 방법을 알아보겠습니다᎐
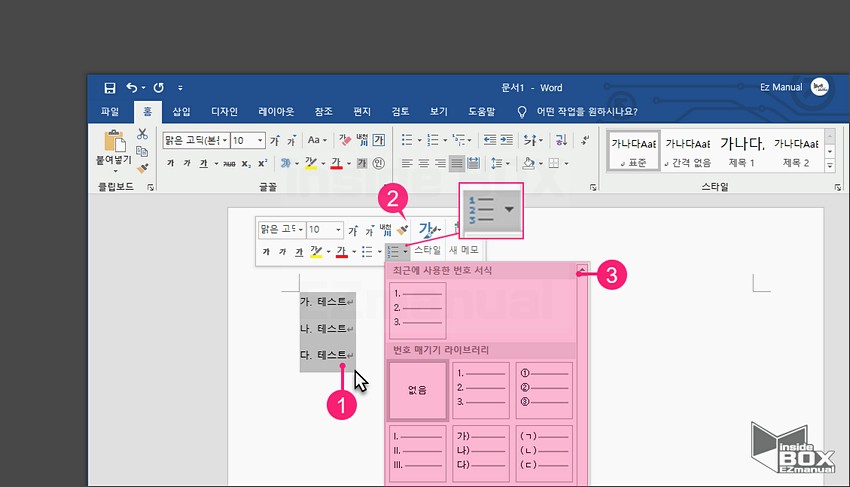
1본인이 직접 수동으로 번호 매기기 를 진행 할 범위 ( 1 ) 부분을 마우스로 드래그 지정 해서 선택 해줍니다᎐
2상단의 서식 창에서 ᛌ번호 매기기ᛌ 아이콘 ᛌ⯆ᛌ버튼( 2 ) 을 클릭 해주겠습니다᎐
3그 다음 추가로 실행 되는 창에서 ᛌ최근에 사용한 번호 서식ᛌ 등 본인이 적용하고자 하는 번호 매기기 형식을 선택 해서 적용해 주면 되겠습니다᎐
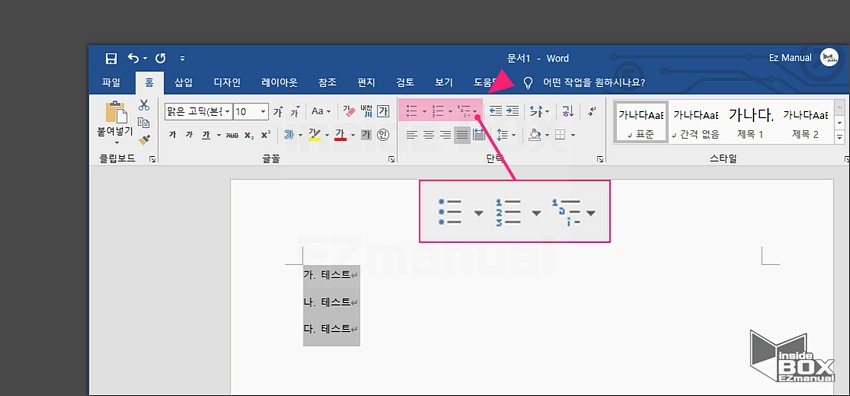
ㅤ ㅤ워드 상단에 있는 단락 그룹 의 리본 메 뉴 에서도 같은 설정 을 적용 할수가 있습니다᎐
1᎐3᎐ 글머리 기호 들여 쓰기 와 내어쓰기
이렇게 글머리 기호를 사용 하는 경우에 글머리 기호 이외에도 자동으로 반영이 되는 것이 하나 더 존재 합니다᎐
그 부분은 바로 들여쓰기와 내어쓰기 라는 것인데‚
이 부분에 대해서 각각의 의미와 해당 설정을 변경 하는 절차 등을 설명 해보겠습니다᎐
ㅤ 들여쓰기 내어쓰기
ㅤ 들여쓰기 내어쓰기 적용 방법
ㅤ 눈금자 적용 방법
설명의 순서는 이 순서로 정리 합니다᎐
1᎐3᎐1᎐ 들여쓰기 내어쓰기
들여쓰기와 내어쓰기 란 무엇인지 한번 이해하기 쉽게 설명 드려보겠습니다᎐
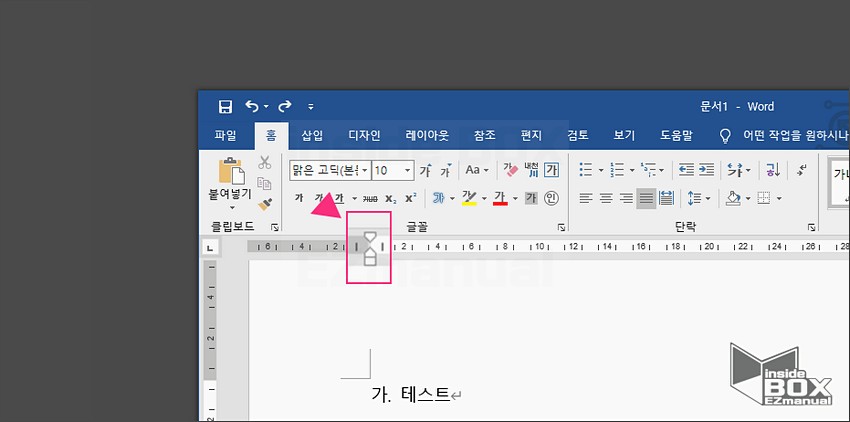
워드에서 눈금자가 표기 되어 있다면 자주 봤을 기호일 것입니다᎐이 모양이 바로 들여쓰기와 내어쓰기 를 설정하는ᛌ눈금자 기호ᛌ 가 되겠습니다᎐
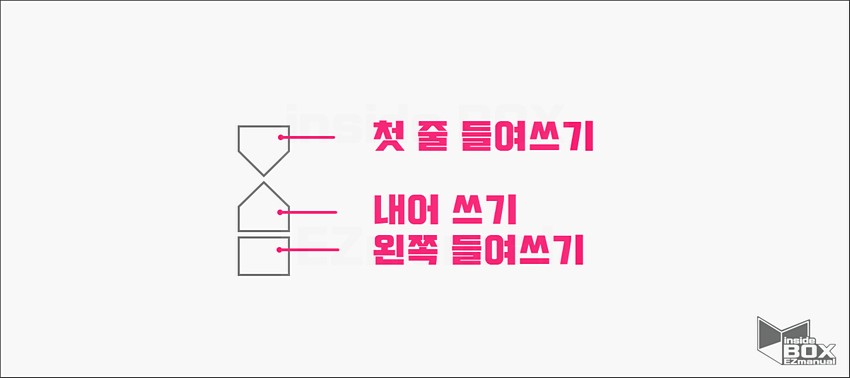
좀더 자세하게 설명을 드리자면᎐
눈금자 기호가 나타내는 의미를 정리 하면 아래의 내용과 같습니다᎐
ㅤ ㅤ첫 줄 들여쓰기 ᱺ 글 단락의 첫번째 줄의 들여쓰기 되어지는 지점을 표시하는 기호입니다᎐ 쉽게 말해 첫줄의 시작점이라고 보시면 됩니다᎐
ㅤ ㅤ내어 쓰기 ᱺ 글 단락의 첫 줄을 제외한 나머지 전체 줄의 시작점을 지정 해주는 것입니다᎐
ㅤ ㅤ좌 측 들여쓰기 ᱺ 글 단락의 좌 측의 들여쓰기 위치를 나타내는 기호 입니다᎐ 쉽게 말해 좌 측 의 시작점이 되는 것입니다᎐
1᎐3᎐2᎐ 들여쓰기 내어쓰기 적용 방법
적용되어진 들여쓰기와 내어쓰기 를 수정 적용 하고자 한다면 아래의 설명대로 진행을 해주시면 되겠습니다᎐

ㅤ ㅤ눈금자에 위치한 ᛌ눈금자 기호ᛌ 를 활용해서 이동을 해주면 그 부분을 기준으로 간격 이 조절 되어집니다᎐
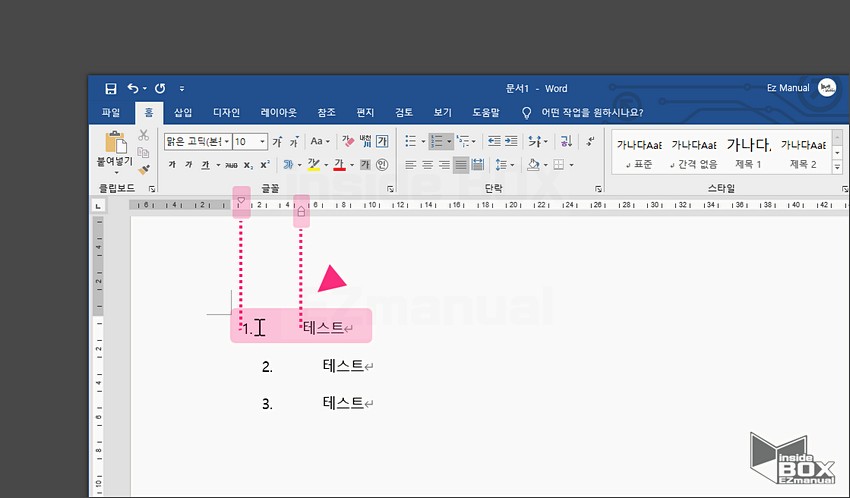
ㅤ ㅤ만약에 전체 단락이 아닌 특정 1개의 단락만 이동 하고 싶은 경우 ‚ 해당 단락 에 마우스 커서 를 위치 시키고 상단의 ᛌ눈금자 기호ᛌ 를 이동 해주시면 되겠습니다᎐
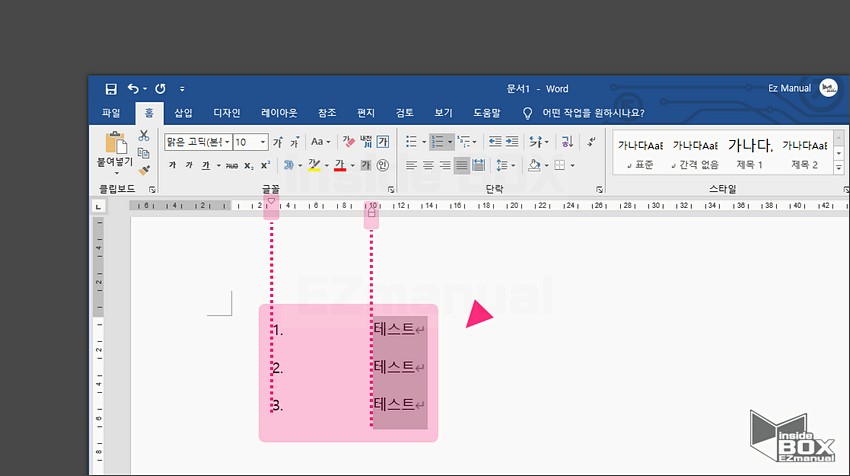
ㅤ ㅤ위와 반대로 한번에 복수의 단락을 변경 하고자 한다면 ‚ 수정 해야하는 단락을 마우스로 드래그 해서 범위 지정 후 동일 하게 이동 해주면 한번에 적용이 됩니다᎐
1᎐3᎐3᎐ 눈금자 적용 방법
마지막 참고 용으로 눈금자 를 적용하는 방법을모르시는 분들을 위해 눈금자를 활성화 하는 법을 설명 합니다᎐
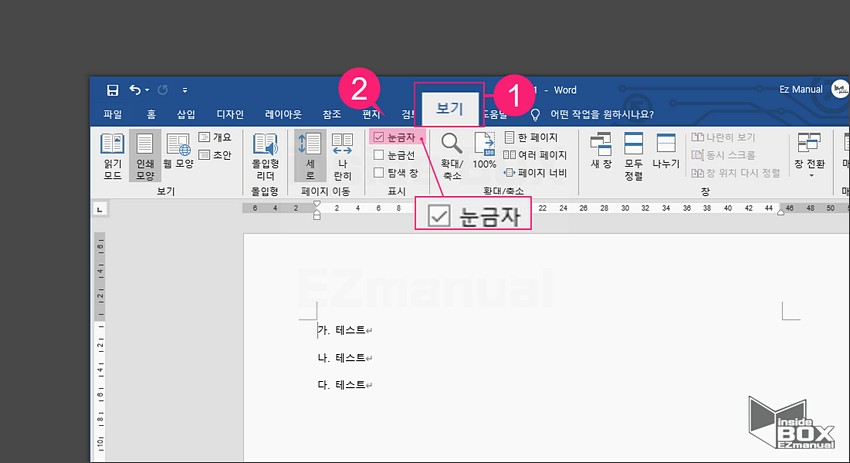
1워드 화면 에서 상단의 ᛌ보기ᛌ ( 1 ) 메뉴 탭 을 선택 해주겠습니다᎐
2바로 아래 에 있는 ᛌ표시ᛌ 메뉴 그룹 에서 ᛌ눈금자ᛌ ( 2 ) 라고 보이는 항목에 체크 를 활성화 해주면 이제 눈금자 가 적용 되어진 것을 확인 할수가 있습니다᎐
2᎐ 마치면서
문서 를 작성 할때 자신 만의 글쓰는 방식 이 있거나
특정 그룹 ‚ 회사 등 에서 따로 원하는 형식들이 있다면 이 런 부분들이 자동으로 적용 되어버리면 번거로울수가 있습니다᎐
필자도 모든 편집 구성에서 이 기능은 모두 비활성화 해두고 저의 입맛 대로 정해서 사용을 하고있습니다᎐
여러분들도 상황에 맞도록 수정 을 하여서 이용 하신다면 좀더 편하게 사용이 가능 할 듯 합니다᎐
감사합니다 오늘 여기까지 하겠습니다᎐☻
3᎐ 참고가 될만한 내용
• [Learn] - MS 오피스 워드 실제 체크 가능 체크박스 Active X 생성 삽입 표시 하는 방법
MS 오피스 워드 실제 체크 가능 체크박스 Active X 생성 삽입 표시 하는 방법
워드 를 사용 할때 여러가지 체크 목록등을 생성 할때 '체크박스' 를 입력 하는 방법을 찾아 본적이 있을 것입니다. 체크 박스에도 여러가지 종류가 있습니다. 실제 체크가 가능 한 체크 박스 또
alluze.tistory.com
• 자동 글머리 기호 및 번호 매기기 설정/해제 - Word (microsoft.com)
자동 글머리 기호 및 번호 매기기 설정/해제
자동 글머리 기호 및 번호 매기기 옵션을 켜거나 끄기.
support.microsoft.com
