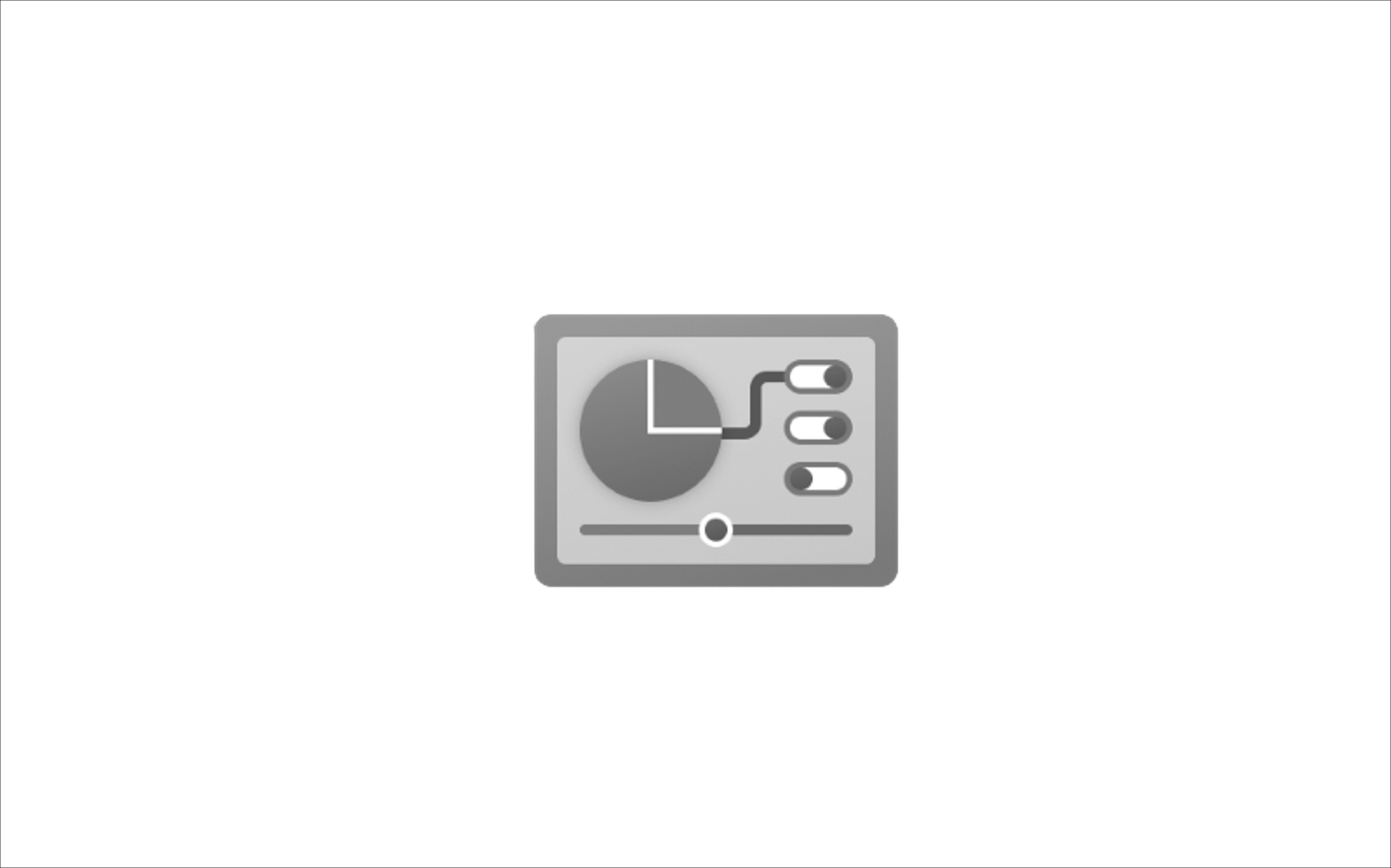윈도우에서 설정 절차를 진행 할때 가장 사용 빈도가 높은 것이 아마도 제어판 일 것 이라고 생각을 합니다.
제어판은 Windows의 중앙 집중식 구성 영역이며. 운영체제 의 거의 대부분의 변경 할 수 있을것 이라고 생각을 합니다.
윈도우7에서는 시작메뉴에서 아주 쉽고 간편하게 열어서 확인 할 수 있었지만 윈도우10 이후 부터는 쉽지 않을 것입니다.
그래서 오늘은 윈도우 10 이후 버전 에서 제어판을 찾아 수행을 하는 방법을 알아봅니다.
▌안내: 유사한 주제의 포스팅 입니다. 추가 정보가 궁금하시면 참고해 주시면되겠습니다.
ꔷ 레지스트리 (Registry)란 무엇이며 레지스트리 편집기를 사용하는 방법 정리
ꔷ 윈도우11 실행 창 Run Command 활성화하고 사용하는 기본 방법
ꔷ 윈도우 로컬 그룹 정책기 (gpedit.msc) 설치 하는 방법
☰ Contents
1. 윈도우 제어판 실행
윈도우10 과 11 기준 거의 동일한 순서로 실행을 진행 할 수 있습니다.
윈도우11 을 기준으로 제어판을 찾은 다음 실행하는 대표적인 방법을 설명 드립니다.
※ 사용된 프로그램 및 환경 : 윈도우11 .
1.1. 기본 검색으로 제어판 찾기
윈도우 바탕화면에서 가장 편하게 찾아서 볼 수 있는 검색을 활용해 제어판을 실행 진행 하는 절차입니다.
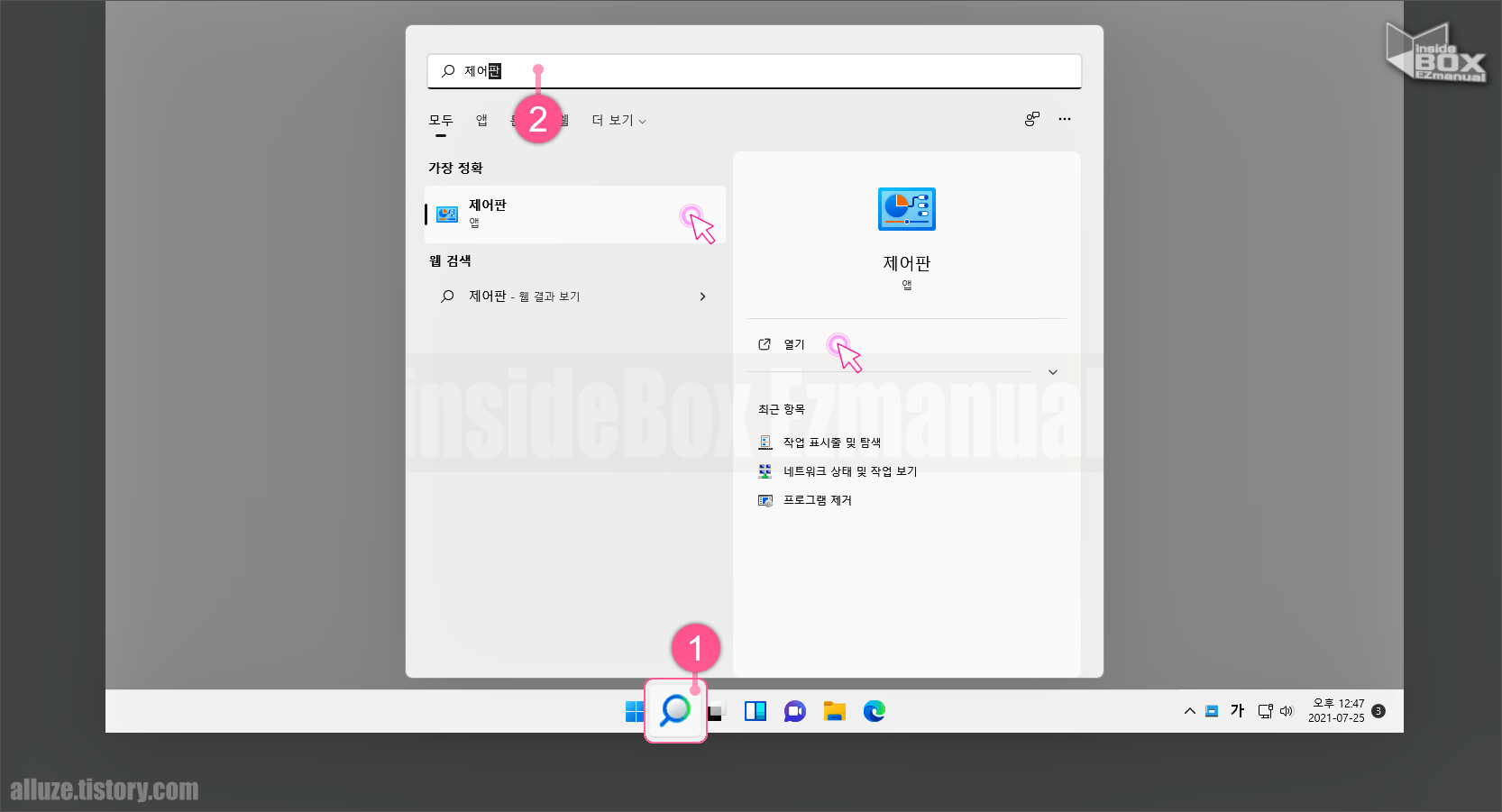
1 먼저 하단에 위치한 작업표시줄 검색 (돋보기 아이콘🔎) ( 1 ) 을 클릭 해줍니다.
윈도우10 의 경우 좌측 아래에 위치하고 있는 검색 창을 확인 가능 합니다.
2 그 다음 상단에 위치한 입력 하는 칸에 "제어판" ( 2 ) 으로 검색을 진행 합니다.
3 검색 결과 항목중 [제어판] 앱 또는 [열기] 링크를 클릭 해줍니다.
▌참고: 공식 지원 하고 있지는 않지만 GodMode 를 활용 해 제어판에서 옵션을 열고 사용하는 것이 가능 합니다. 자세한 내용은 아래 글에서 확인 할 수 있습니다.
1.2. 설정 검색으로 제어판 찾기
윈도우 기본 검색과 크게 차이가 있지는 않지만 윈도우 설정 항목에 위치한 검색으로도 제어판 검색이 가능 합니다.

1 먼저 Win + i 키를 눌러 [Windows 설정]을 실행 해줍니다.
2 그 다음 설정 좌측 위에 자리 잡고 있는 검색어 입력 하는 칸에 "제어판"으로 검색을 진행 합니다.
윈도우10 의 경우 중앙 위에 자리 잡고 있는 설정 검색을 확인 가능 합니다.
3 자동완성으로 [제어판] 확인 가능 하며 검색 완료 후 결과중에서도 확인 가능 합니다.
1.3. 실행창에서 제어판 실행하기
실행 창을 활용 하여 제어판을 열수도 있 습니다.
절차를 정리 해 드리도록 하겠습니다 .
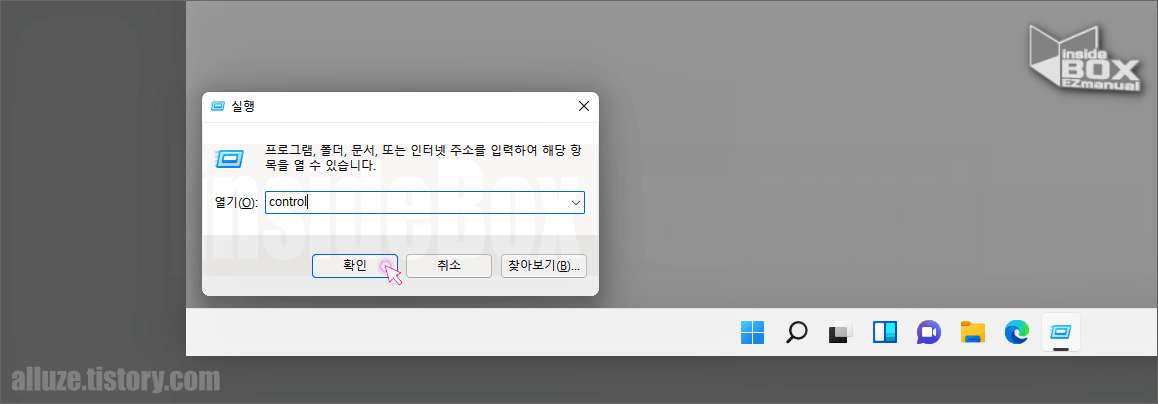
1 먼저 아래 방법중 하나를 통해서 [실행]창을 활성 화 진행을 해줍니다.
단축키 Win + R 입력 해줍니다.
작업표시줄 검색어 입력 하는 칸에 [실행]을 검색을 진행 합니다.
2 그 다음 [실행] 창에서 [열기(O)] 입력 하는 칸에 "Control" 이라고 입력 해줍니다.
3 해당 항목 하단에 위치한 [확인] ( 2 ) 버튼을 클릭하거나 또는 Enetr 키 를 입력 해줍니다.
▌참고: 실행 창 과 관련된 조금더 자세한 정보는 아래 글에서 확인 할 수 있습니다.
2. 제어판 사용 팁
제어판 사용시 조금더 편하게 활용 할 수 있는 내용 두가지를 안내드립니다.
모르시는 분들은 참고 하는 것을 권장 합니다.
2.1. 바탕화면에 제어판 활성화
제어판을 사용 빈도가 높은 경우 매번 찾는 다면 번거로운 일 이 되어질 것입니다.
이때 제어판을 바탕 화면에 놔두고 사용 하면 편리 할것입니다.
기본적으로는 비활성화 상태로 유지되어 있어 활성화 처리만 해준다면 바탕화면에 두고 사용 할 수 있 습니다.
방법을 설명 드리겠습니다.
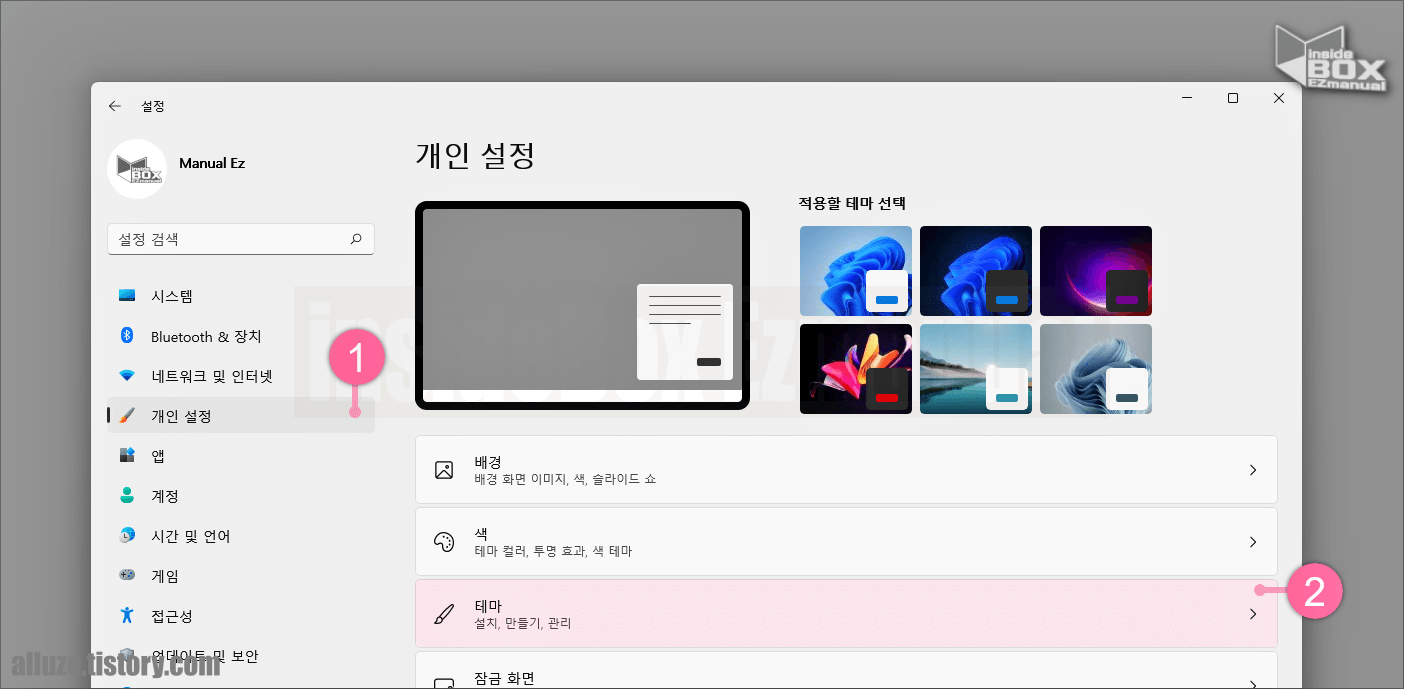
1 먼저 Win + i 키를 눌러 [Windows 설정]을 실행 해줍니다.
2 그 다음 좌측에 위치한 [개인 설정] ( 1 ) 탭을 클릭 해줍니다.
3 우측에 위치한 하위 메뉴 중 [테마] 메뉴를 클릭 해줍니다.
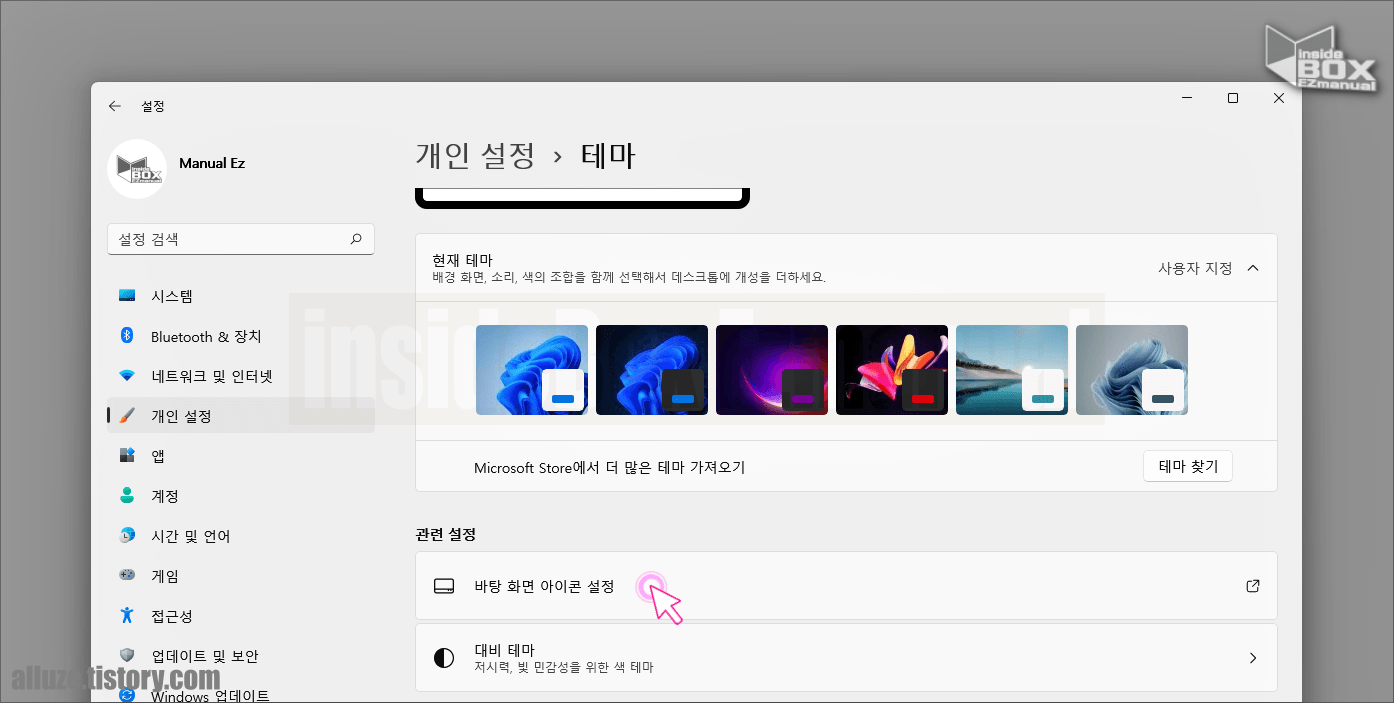
4 테마의 하위에 있는 메뉴들 중[바탕 화면 아이콘 설정] 메뉴를 클릭 해줍니다.
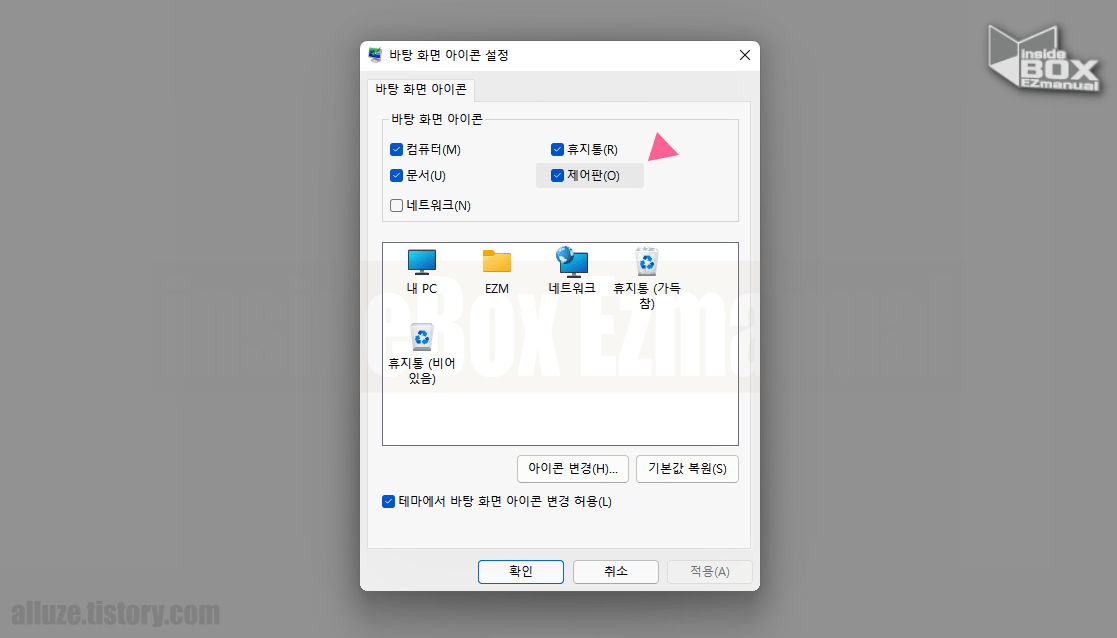
5 바탕 화면 아이콘 설정 이라고 된 타이틀의 창에서 상단에 위치한 [제어판(O)]항목에 체크 진행 합니다.
6 그리고 하단에 위치한 [적용(A)]버튼 과 [확인] 버튼을 눌러서 마무리 해줍니다.
2.2. 제어판 보기 기준
제어판 의 보기기준은 큰 아이콘 과 작은 아이콘 두종류가 있 습니다.
제어판에서 원하는 설정 항목이 보이지 않아 찾을 수 없는 경우 보기기준을 변경 해 해당 설정 항목을 찾을 수 있 습니다.
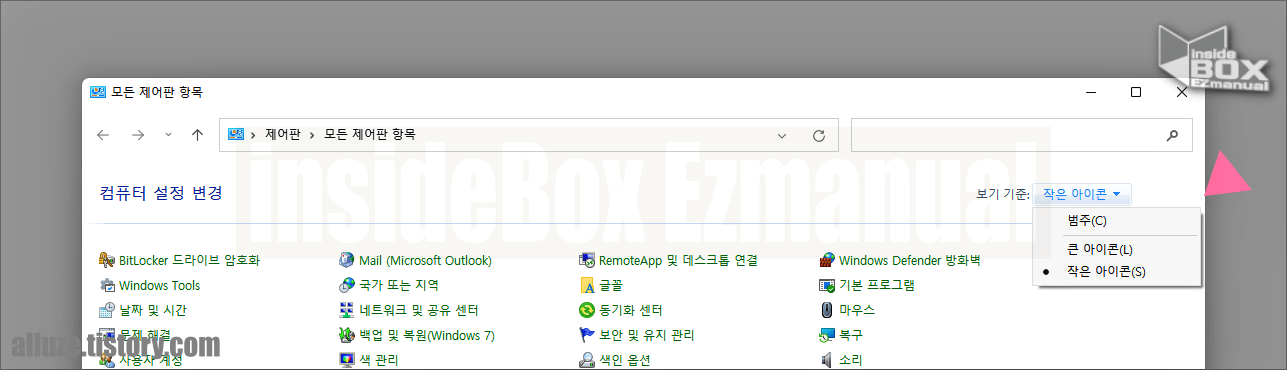
제어판 실행 후 우측 위에 자리 잡고 있는 에 보기 기준의 기본 값은 [범주▼] 상태로 큰 카테고리만 보여지게 되어 있 습니다.
이 부분을 큰 아이콘 ‚ 작은 아이콘 으로 변경을 할 경우 제어판의 모든 항목 표시가 가능합니다.
3. 마치면서
이 처럼 윈도우 에서 제어판 을 실행 및 사용을 하는 기본적인 방법에 대해 체크 해 보았습니다.
제어판을 사용할때 기본적인 내용이니 읽어보시고 참고를 해서 사용 해보시길 바래 봅니다.
감사합니다 오늘 여기까지 하겠습니다. ૮ • ᴥ • ა
4. 참고가 될만한 내용
ꔷ [Tip & Review] - 윈도우 프로그램 파일 강제로 삭제 진행 방법 프로그램 미 설치
ꔷ [Tip & Review] - 윈도우11 컴퓨터 시작 넘버락 자동으로 켜지게 활성화 진행 하는 방법 캡스락 스크롤락도 가능