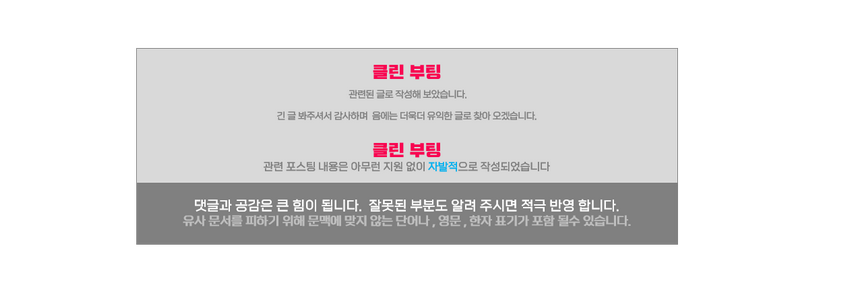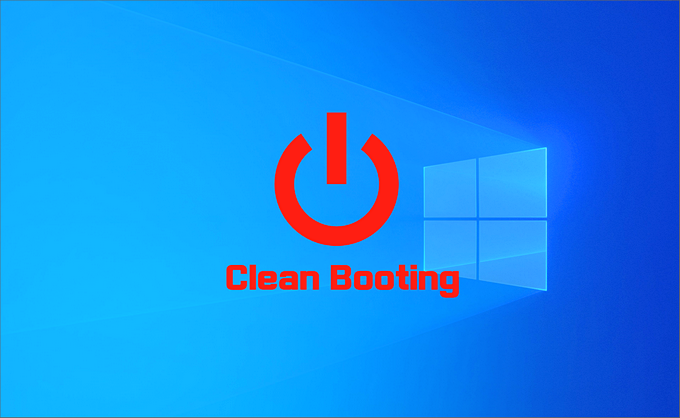
어디든지 오류가 생기면 그 오류를 찾는게 상당히 쉽지 않습니다.
오류라는 것이 복합적으로 발생하는 비율이 높다 보니까 여러 가지 조건들을 따져보아야 하는데 특히 이 컴퓨터 상에서는 쉬운 일이 아닙니다.
그래도 가장 번거롭지만 어찌 보면 또 간단한 방법인 초기화를 선택해서 프로그램을 다시 설치하는 분들도 많습니다.
하지만 초기화 하기 전에 간단하게 체크해 볼 수 있는 도구들이 있는데 그중 하나가 클린부팅입니다.
클린 부팅 일하는 것은 여자 윈도우 지원해 오던 방식입니다.
클린부팅 이라는 것은 컴퓨터 에 추가적으로 설치된 프로그램들은 일시적으로 실행 하지 않고,
윈도우 부팅을 위한 가장 기본적인 드라이브와 기본 프로그램만을 실행 해 현재 모습과 비교해 볼수 있게 해주는 기능이라고 할 수 있습니다.
그래서 오늘은 클린 부팅 을 진행 하는 순서에 대해 정리 해보려고 합니다.
잠시만) 토르 브라우저 가 궁금 하다면 ?
토르 브라우저 다운로드 설치 하는 방법 과 사용시 주의점 - insideBOX
컴퓨터를 조금 다루는 분들이라면 토르 브라우저 라는 것을 한번 쯤 들어 봤을 듯합니다. Tor은 'The Onion Router'의 약칭입니다. 네트워크 우회와 익명화를 위해 사용하는 툴 중 하나입니다. 이 토르
comeinsidebox.com
[ TOC ]
• 목차를 확인 후 클릭 하시면 원하는 부분으로 바로 이동이 가능합니다.
• 모바일 사용자 가독성 향상을 위해 이미지 의 확대 편집을 최대한 활용 하였습니다.
• 글이 도움이 되셨다면 공감과 댓글이 큰힘이 됩니다.
1. 클린 부팅으로 오류 해결 하는 순서
• 첫번째로, 클린 부팅 적용하는 순서
• 두번째로, 클린 부팅 후 오류 체크
• 세번째로, 클린 부팅을 일반 부팅으로 다시 하는 순서
이렇게 해 총 3개 챕터로 나눠서 정리해 보도록 하겠습니다.
1.1. 클린 부팅 적용하는 순서
클린 부팅 이라는 것은 '시스템 구성'에서 설정을 할 수 있습니다.
최대한 쉽게 설명 드리도록 하겠습니다.
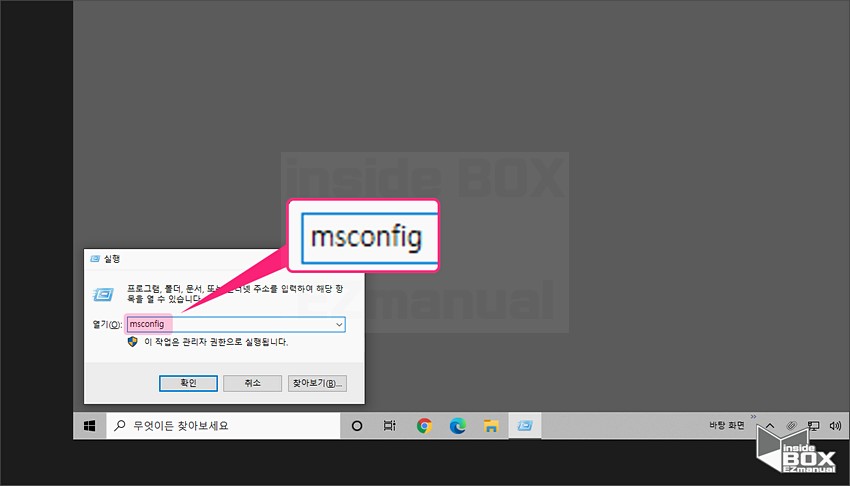
• Win + R 키를 눌러
을 선택해 서 '실행' 창을 열어 주도록 합니다.
• '실행' 창에 'msconfig' 라고 입력 해 주겠습니다.
• Enter 키 또는 '확인' 버튼 중 편한 걸 눌러 줍니다.
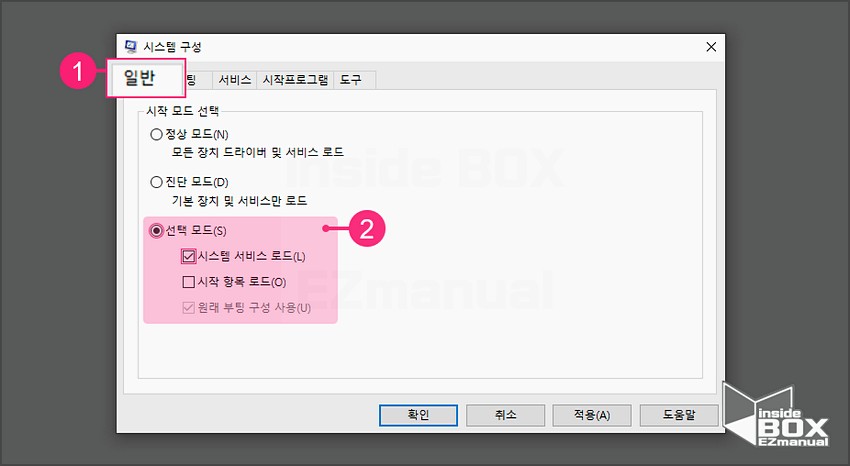
• 시스템 구성 창이 실행 되어집니다.
• 상 단의 '일반' 메뉴( ➊ ) 를 선택 해 주도록 합니다.
• '시작 모드 선택' 에서 '선택모드(S)' ( ➋ ) 로 변경 해줍니다.
주 의) '시작 항목 로드(O)' 부분에 기본적으로 체크 되어 있는데 이 체크 해제 진행 합니다.
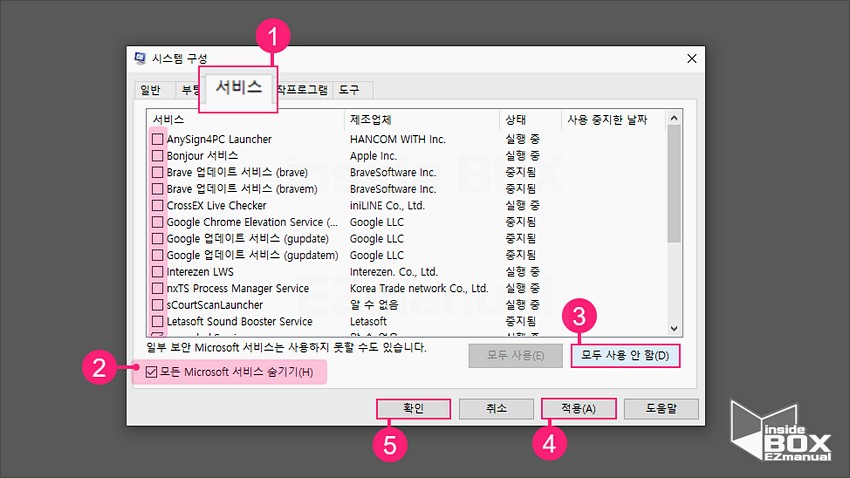
• 시스템 구성 상 단 탭을 '서비스' 항목( ➊ ) 으로 변경해서 옮겨 주도록 하겠습니다.
• 좌 측 하 단 '모든 microsoft 서비스 숨기기(H)' 를 체크 ( ➋ ) 해 주겠습니다 .
• 그리고 우 측 에서 '모두 사용 안 함 (D)' 버튼( ➌ ) 을 선택해서 서비스 항목에 선택된 부분들을 전부 체크 해제 합니다.
• 아래 '적용 (A)' 버튼( ➍ ) 을 선택 합니다.
• 그런 후에 '확인' 버튼( ➎ ) 을 선택해 설정 이 끝나게 됩니다.
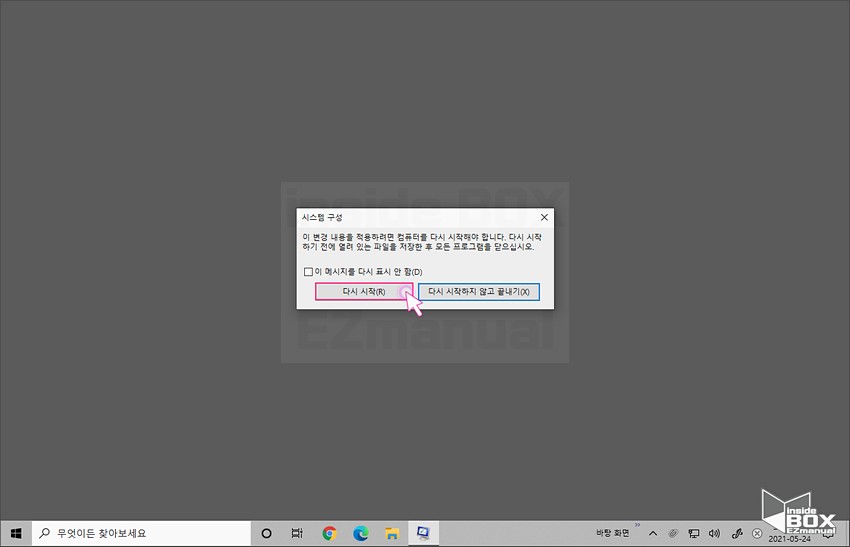
설정이 모두 완료 되면 시스템 구성 팝업창이 열리게 됩니다.
'다시 시작(R)' 버튼 을 선택해 컴퓨터를 재부팅 해 주면 클린 부팅으로 시작되게 됩니다.
1.2. 클린 부팅 후 오류 체크
이렇게 클린부팅으로 부팅이 되었다면 원인을 찾는 작업을 해주어야 합니다.
일반적으로는 요 밑에 설명드리는 순서로 진행을 하곤 합니다.
• 일반 부팅 환경에서 오류가 생겼던 문제들을 클린 부팅 환경에서 재실행 해봅니다.
• PC가 클린 부팅 환경에 있는 동안 문제가 발생하지 않으면 기본적으로 컴퓨터 운영체제 자체의 문제는 아니라고 생각하면 되겠습니다.
• 문제가 특정 프로그램이라면 그 프로그램을 찾아야 하는데 PC를 재부팅 하면서 해당 문제를 발생시키는 시작 응용 프로그램 또는 서비스를 확인할 수 있을 것입니다.
• 단일프로그램 혹은 시작 항목을 켜고 계속 재부팅(노가다) 하면서 가장 효율적인 모습을 찾게 될 수 있을 것입니다.
1.3. 클린 부팅을 일반 부팅으로 다시 하는 순서
이렇게 단순 반복작업을 거쳐서 오류를 찾았다고 하면 다시 일반부 팅으로 복구를 해야 할 것입니다.
다시 일반부팅 으로 복원하는 방법 또한 '시스템 구성'에서 동일하게 설정이 가능 합니다.
클린 부팅을 적용할 때 반대순서로 진행을 해주시면 되겠습니다.
이 방법도 정리를 해 보겠습니다.
• Win + R 키를 눌러 '실행' 창을 열어 주도록 합니다.
• '실행' 창에 'msconfig' 를 입력 하겠습니다.
• Enter 키 또는 '확인' 버튼 중 편한 걸 눌러 주겠습니다.
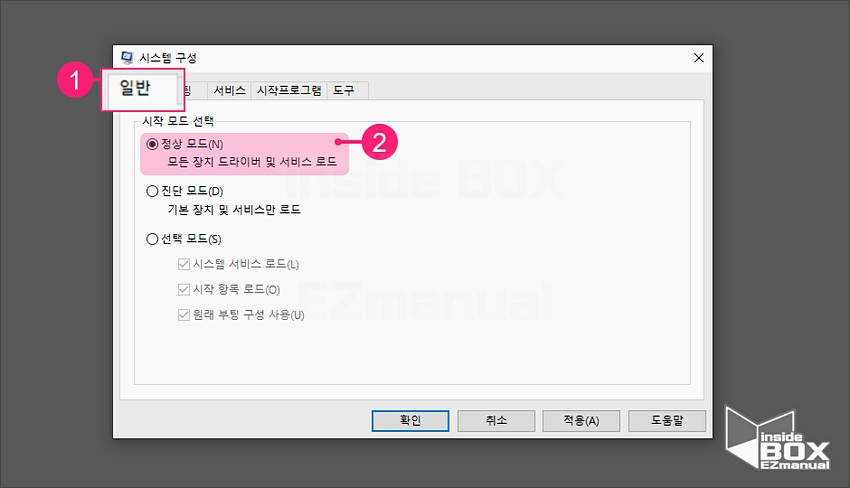
• '시스템 구성' 창이 다시 열리는 것을 확인할 수 있습니다.
• 상 단의 '일반' 탭 ( ➊ ) 을 선택 해 주겠습니다.
• '시작 모드 선택' 항목이 '정상 모드(N)' ( ➋ ) 로 원상 복구 된 것을 확인할 수 있습니다.
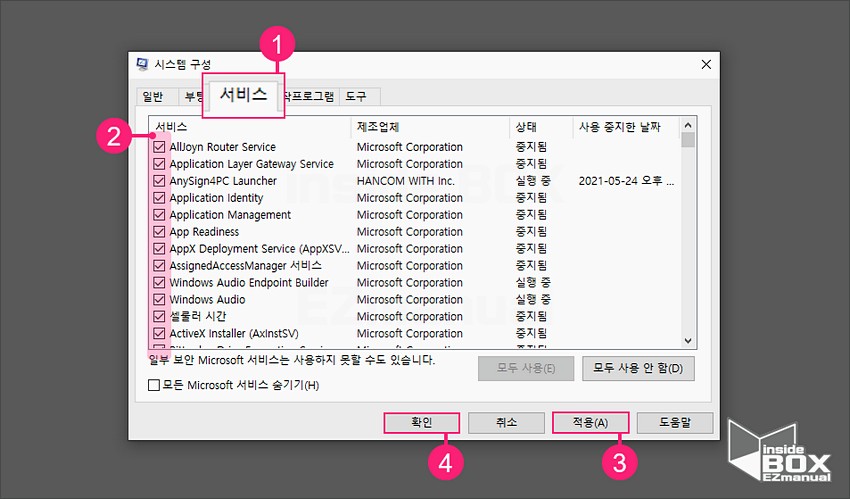
• '시스템 구성'창에서 '서비스' 탭 ( ➊ ) 으로 이동 해 주도록 합니다.
• 좌 측의 서비스 '체크 박스'가 모두 체크 되어 있는지 확인 을 진행해 주도록 합니다.
• 아래 '적용 (A)' 버튼( ➌ ) 을 선택 해 주겠습니다.
• 그리고 '확인' 버튼( ➍ ) 을 선택해 설정을 원료 하게 됩니다.
• 다시 컴퓨터를 재부팅 해서 제대로 부팅이 되어 있는지 확인을 하고 정상적으로 사용을 하면 되겠습니다.
2. 마치면서
클린 부팅을 하는 순서를 알아 보았습니다.
실제로 해 보면 아주 간단한 작업입니다.
클린 부팅은 안전 모드에서 Windows를 재시작 하는 것과 유사 합니다.
하지만 시작시 실행할 서비스와 프로그램을 보다 세밀하게 확인 할수 있어 오류의 원인을 찾는데 조금더 효율적입니다.
초기화 하기전에 한번 체크 해보는 것이 좋다고 생각합니다.
감사합니다 오늘 여기까지 하겠습니다.
3. 참고가 될만한 내용
• [Tip & Review] - 윈도우10 백업 BackUp 및 복원 하는 방법 이거 안해두면 한방에 갑니다
윈도우10 백업 BackUp 및 복원 하는 방법 이거 안해두면 한방에 갑니다
PC 를 사용하다보면, 원치 않는 상황들이 종종 발생하게 됩니다. 이 부부분과 관련 하여 몇가지 포스팅을 정리 해 보았는데 정작 윈도우의 전체 BackUp과 관련 된 내용을 정리 하지 않아 포스팅 해
alluze.tistory.com