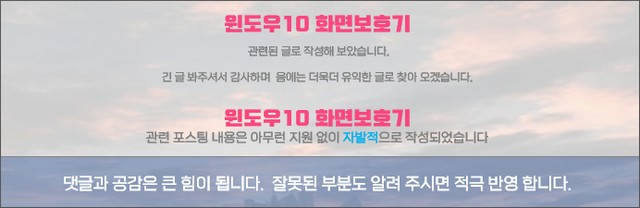윈도우를 사용할때 화면 보호기가 자동으로 실행 되는 경우가 있습니다.
화면보호기는 CRT 모니터를 사용하던 시절에는 익숙하게 사용되던 기능입니다.
브라운관은 정지된 화면이 지속되면 화소가 손상되어서 잔상이 남는 번인(burn-in) 현상이 자주 발생하였기 때문에 정지된 화면이 지속되면 자동으로 움직이는 화면으로 전환시켜주는 것이 화면보호기의 역할이었습니다.
하지만 현재는 보안의 목적이외에는 무의미한 기능에 가깝습니다.
보안이 안전한 상황에서는 사용하고 싶지 않을 수 있어 해당 내용을 정리해보겠습니다.
반대로 설정이 필요한 분들도 관련 내용을 추가 해두었으니 참고 바랍니다.
[ TOC ]
목차를 확인 후 클릭 하시면 원하는 부분으로 바로 이동이 가능합니다.
모바일 사용자 가독성 향상을 위해 이미지 의 확대 편집을 최대한 활용 하였습니다.
글이 도움이 되셨다면 공감과 댓글이 큰힘이 됩니다.
1. 화면 보호기 관련 설정 방법
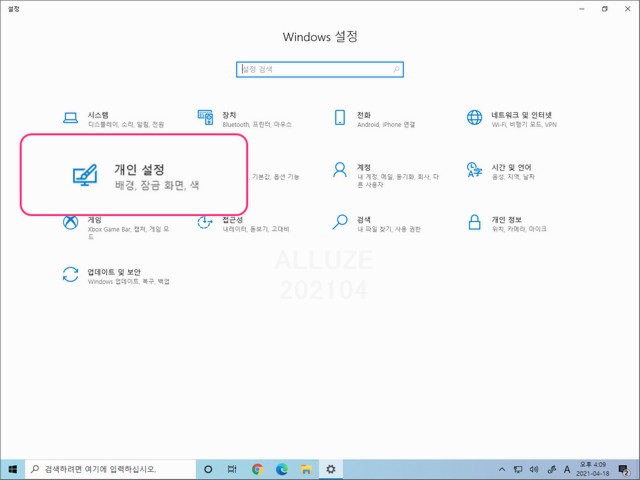
Win + i 를 눌러 윈도우 설정 페이지를 열어줍니다.
그중에서 개인 설정 메뉴로 진입합니다.
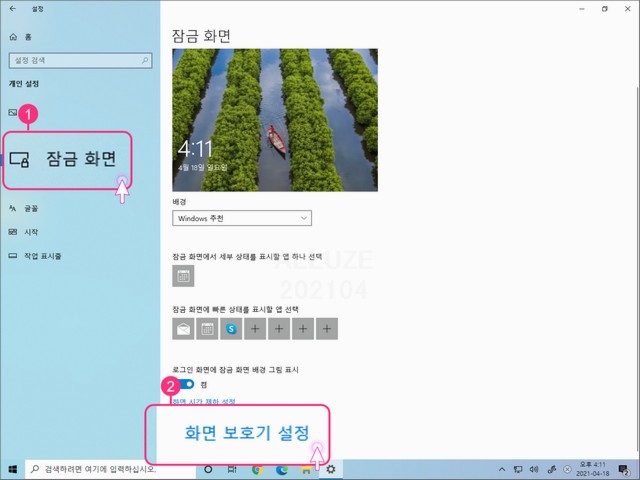
잠금화면 (①) 탭에서 마우스를 아래로 내려보면 하단에 화면보호기 설정(②) 메뉴를 확인 할수 있습니다.
1.1. 화면보호기 해제 하는 방법
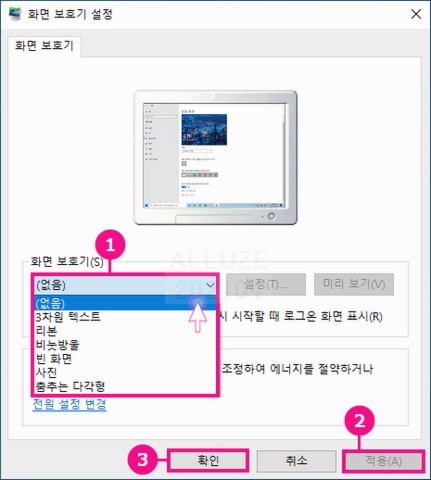
화면보호기 설정 메뉴창이 실행 되며 중앙에 화면 보호기 (S)에서 (없음) (①) 으로 지정 해줍니다.
그리고 적용(A)(②) 과 확인(③) 을 순서대로 눌러주면 되겠습니다.
1.2. 화면보호기 적용 하는 방법
반대로 화면보호기를 적용 해야하는 경우가 있을 수 있습니다.
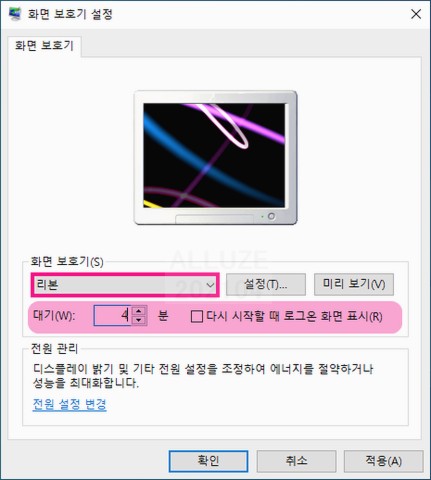
이번에는 화면 보호기 (S)에서 리본등 으로 원하는 보호기 화면을 선택 해줍니다.
그리고 화면 보호기가 작동할 시간(대기(W))을 지정 해주면 됩니다.
대기 시간은 화면에서 움직임이 없는 시간이 얼마나 지속된 후에 화면보호기를 작동할지를 고르는 것입니다.
위에서는 4분으로 설정해두었습니다.
너무 짧은 시간을 설정하면 움직임 없이 무언가를 보고 있을 때나 작동을 원치 않을 때에도 자주 작동되어서 불편할 수 있습니다.
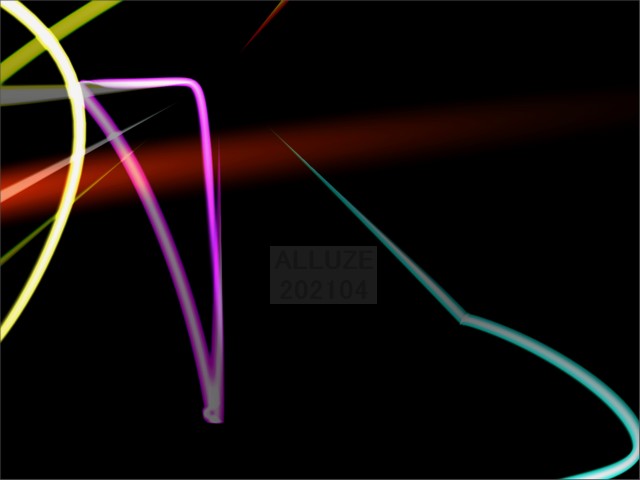
미리보기 버튼을 눌러보면 위와 같이 바로 화면보호기 가 실행 되어 해당 화면이 적용된 상태를 확인 할수 있습니다.
2. 동영상 설명
3. 마무리
위와 같이 간단하게 윈도우10 에서의 화면보호기 설정을 안내 드려보았습니다.
컴퓨터 초보자를 위한 글로 최대한 쉽게 정리해 보았습니다.
4. 참고
[Tip & Review] - 윈도우 요일 시간 안나올때 작업표시줄에 표기 하는 방법
윈도우 요일 시간 안나올때 작업표시줄에 표기 하는 방법
손목시계라는 것을 착용하지 않은지 꽤 된듯 합니다. 스마트폰 / 컴퓨터(PC)로 시간 확인을 하고 있는 요즈음 점점더 필요에 의한 것이라기보다는 악세사리의 개념이 되버린 듯 합니다. 스마트
alluze.tistory.com
[Tip & Review] - 윈도우10 단축키 활용을 위해 자주 쓰는 키 정리 해봅니다.
윈도우10 단축키 활용을 위해 자주 쓰는 키 정리 해봅니다.
목차를 누르면 해당 위치로 이동합니다 윈도우 단축키와 관련하여 개인적으로 단축키 활용을 많이 해보려 하는 주의 입니다. 여러모로 장점이 많습니다. 마우스의 이동간 동선이 줄어 작업시간
alluze.tistory.com