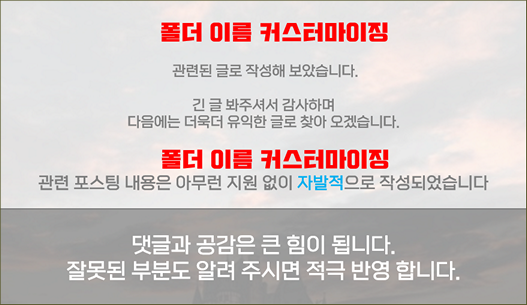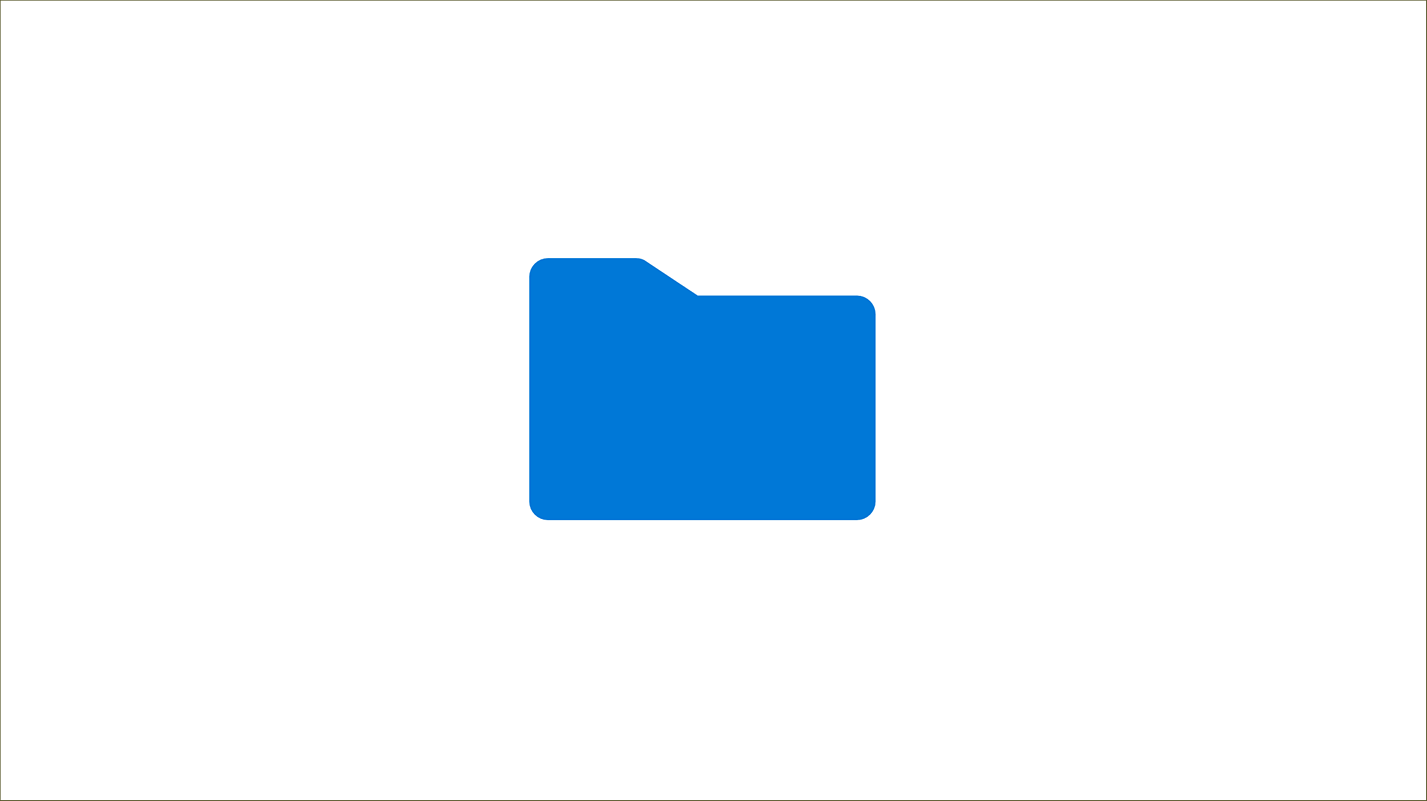
윈도우10 또는 뭐 다른 버전도 마찬가지이지만 새폴더를 생성하면 새 폴더 또는 직박구리 등으로 생성되어집니다.
이 런 부분들이 여러 폴더를 생성하는 사람들에게는 무심코 생성해서 사용하다 매번 무슨 폴더인지 구분이 안되기에 불편 할 수 있습니다.
이 경우 아래의 폴더 생성 후 이름규칙을 지정 하면 됩니다.
아래 작업은 레지스트리 수정을 하게 되며 레지스트리 수정은 운영체제의 손상을 가져 올 수 있습니다.
우려가 된다면 작업을 수행 하지 않기를 권장합니다.
목차를 누르면 해당 위치로 이동
폴더 이름을 커스터마이징 하는 방법 두가지
레지스트리 수정으로 원하는 거의 모든 이름들로 지정하여 사용을 할 수 있습니다.
하지만 일부 특수 문자들은 사용이 되지 않으니 이점은 참고해주시기 바랍니다.
원하는 문구로 폴더이름 변경 후 사용하기

우선 윈도우 키와 R키를 같이 눌러 실행 창을 열어줍니다.
그후 regedit 를 입력 후 확인 버튼을 눌러주겠습니다.
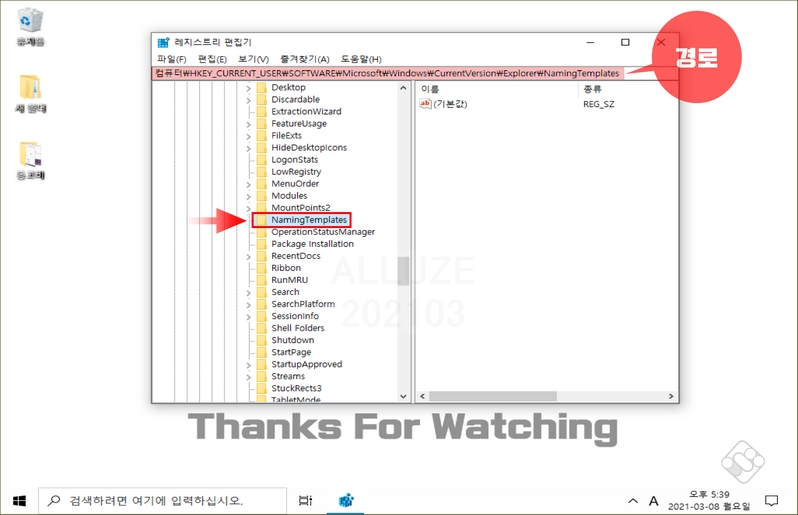
HKEY_CURRENT_USER\SOFTWARE\Microsoft\Windows\CurrentVersion\Explorer
해당 경로를 찾아서 이동해줍니다.

이미지의 빈공간을 마우스 우클릭 해줍니다.
새로 만들기 하신후 RenameTemplate 등 알아보기 쉬운 이름으로 생성 해줍니다.
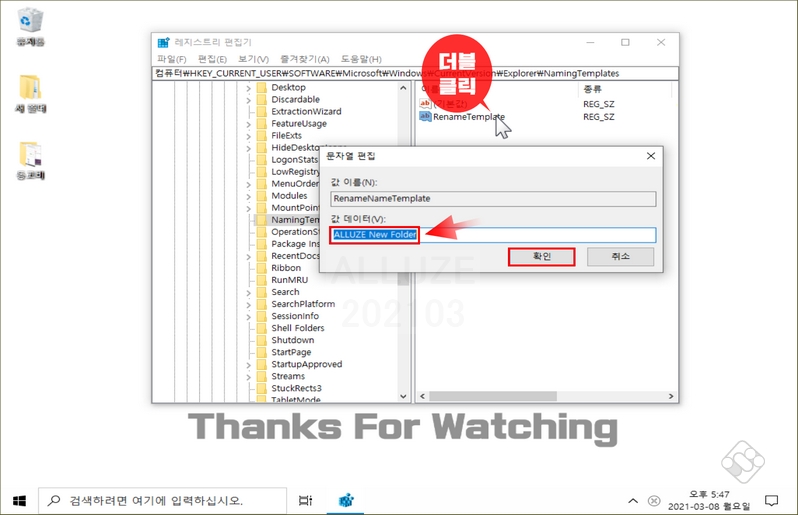
생성한 파일을 더블클릭 해준 후 문자열 편집 탭에서 값데이터 입력 란에 폴더 생성시 원하는 값을 지정해줍니다.
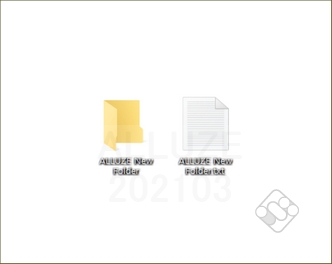
이렇게 생성된 폴더명이 지정한 것과 동일하게 되었습니다.
텍스트 문서도 동일하게 적용이 되는 것을 확인 할 수 있습니다.
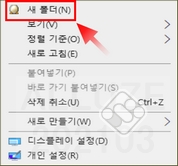
유의) 알집 이 설치 되어 있다면 위 적용 내용이 안될수있습니다.
알집을 삭제 하거나 컨트롤 + 시프트 + N 의 단축키를 사용한다면 적용이 되는 것을 알 수 있습니다.
위 내용을 삭제 하는 방법은 생성 한 "RenameNameTemplate"값을 삭제해주면 됩니다.
현재 날짜를 새폴더의 기본이름 으로 사용하기
날짜 별로 폴더를 구성한다면 이 방식이 유용할수 있습니다.
이 방법을 사용하려면 현재 날짜 설정을 하이폰 ㅡ 을 사용 하는 방식으로 수정을 하여야 합니다.
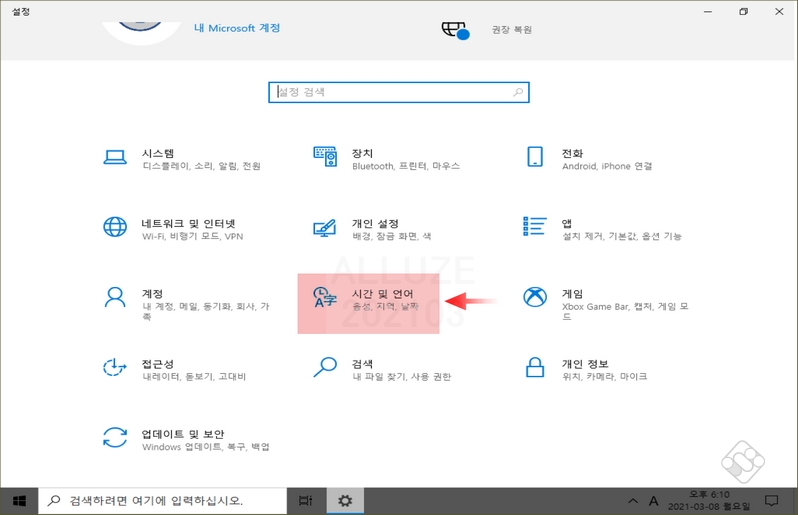
윈도우 + i(아이) 를 같이 눌러 윈도우 설정 창을 실행합니다.
실행 후 시간 및 언어 탭으로 진입 해줍니다
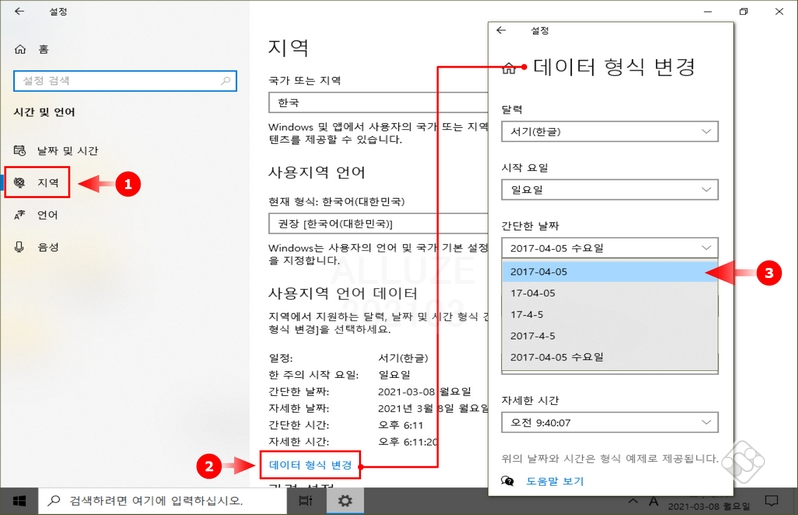
하이픈 이 적용 된 날짜 형식 이라면 상관없으니 하나 골라서 지정해주면 됩니다.

윈도우 + R 을 눌러 실행 창을 연후 Regedit (①) 을 입력 후 레지스트리 편집기 (②) 를 실행 해줍니다.
HKEY_CLASSES_ROOT \ Directory \ shell
위 경로로 이동해줍니다.

"shell"디렉토리를 마우스 오른쪽 버튼으로 클릭하고 새로 만들기(N) 를 누르고 키(K) (①) 를 선택합니다. 키 이름으로 Folder (①) 를 입력하고 Enter 를 누릅니다.
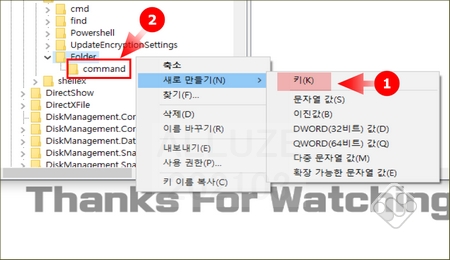
위와 동일한 방식으로 Folder 키 를 마우스 오른쪽 버튼으로 클릭 하고 command폴더를 생성 해줍니다.
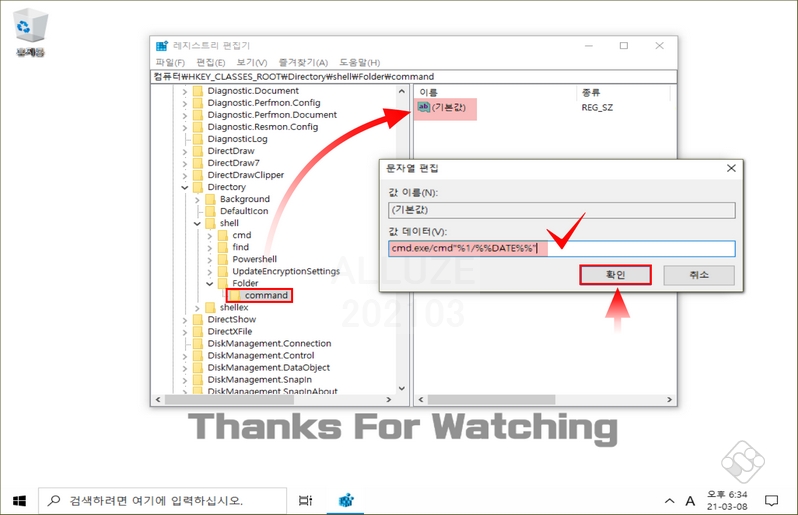
command 폴더 안의 (기본값) 파일을 더블클릭 해줍니다.
문자열편집 이라는 창이 생성이 되며 이곳에
cmd.exe/c md "%1/%%DATE%%"
c 와 md 그리고 md 와 " 이부분 은 띄어 주어야 합니다.
이 값을 입력 해준 후 확인 버튼을 클릭해 마무리 해줍니다.
이 후 레지스트리 편집기 창을 닫아둡니다.
위 내용을 적용 하려면 윈도우 탐색기를 재실행 해야합니다.
Ctrl + Shift + Esc를 눌러 작업 관리자를 실행 해줍니다.
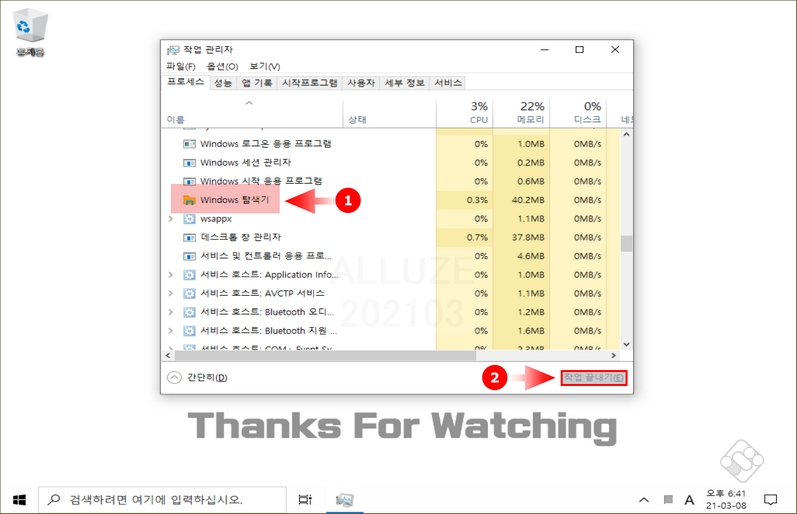
Windows 탐색기 (①) 를 선택 후 작업 끝내기 (②) 를 다시 시작 해 주면 됩니다.
이렇게 하면 정상적으로 적용이 될 것입니다.
그냥 새로 생성 만으로는 적용이 되지 않고 생성 되어진 폴더를 우클릭 한후 Floder 메뉴로 생성을 해주면 그 폴더안에 날짜로 지정된 새로운 폴더가 생성이 됩니다.
영상 참조
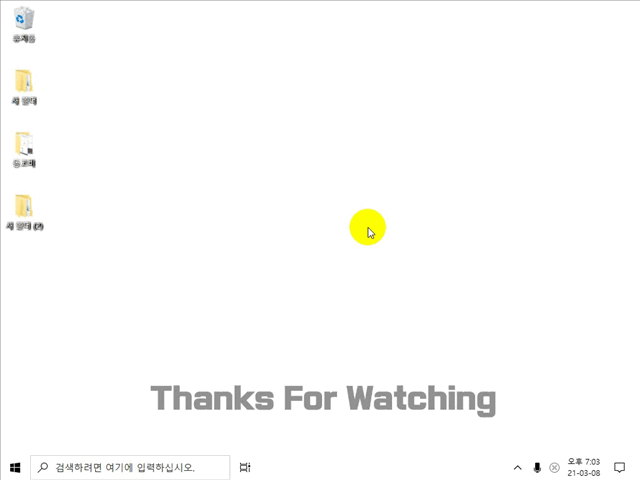
위 내용을 삭제 하는 방법은 생성 한 shell에서 생성 한 "Folder"키를 삭제해주면 됩니다.
마무리
적용하는 방법과 원상복구 하는법을 모두 체크 하여 보았습니다.
위 내용이 필요하다면 한번 적용을 고려 해봐도 좋을 듯합니다.
참고