Windows 11 Home 버젼 의 상황에 서는 로컬 계정 으로 변경 하는 옵션 들이 모두 사라 졌네요.
기존에는 설치시 인터넷 연결을 끊으면 로컬 계정 으로 설정하는 것이 가능 했지만 이 부분 (꼼수) 마저도 적용 하는 것이 불 가능 해요.
현재 Windows 11 Home 버젼 에서 로컬 계정 으로 변경 하려면
- Windows 11 Pro 로 업그레이드
- 마이크로 소프트 계정 으로 설정 한 다음 로컬 계정 으로 전환
이렇게 두 가지 방식이 존재 해요.
이런 상황들로 인해서 오늘 글에서는 업그레이드 는 논외로 하고 간단하게 Windows 11 로컬 계정 과 마이크로 소프트 계정 간 전환 하는 방 법을 알아 보도록 하겠습니다.
1. Windows 11 사용자 계정 변환 방 법
Windows 11 에서 마이크로 소프트 계정 에서 로컬 계정 으로 전환 또는 그 반대로 다시 전환 하는 방식에 대해서 알아 보도록 하겠 습니다.
※ 사용된 프로 그램 및 환경 : Windows 11, OS빌드-22000.160 , 버전 - 21H2.
1.1. 마이크로 소프트 계정 에서 로컬 계정 으로 전환
Windows 10 과 거의 유사한 단계로 Windows 설정을 통해서 계정 정보를 변경 할 수 있네요.
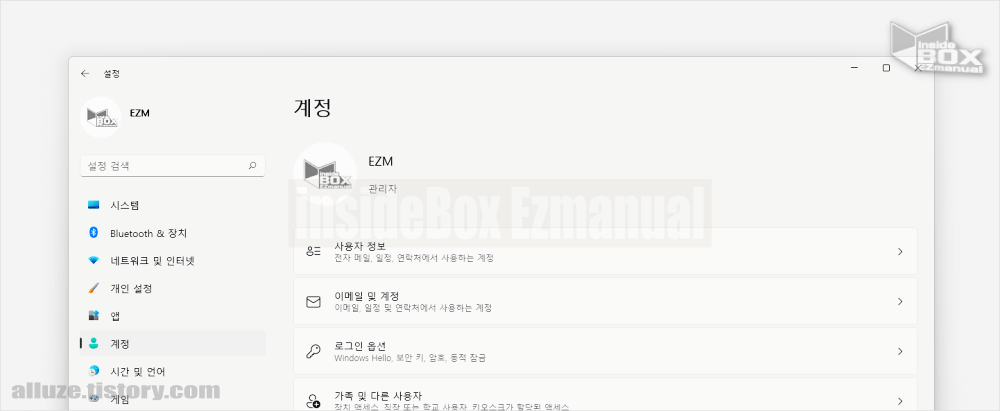
- 1 먼저 Windows 설정 ( 단축키 : Win + i ) 을 열어 주도록 합니다.
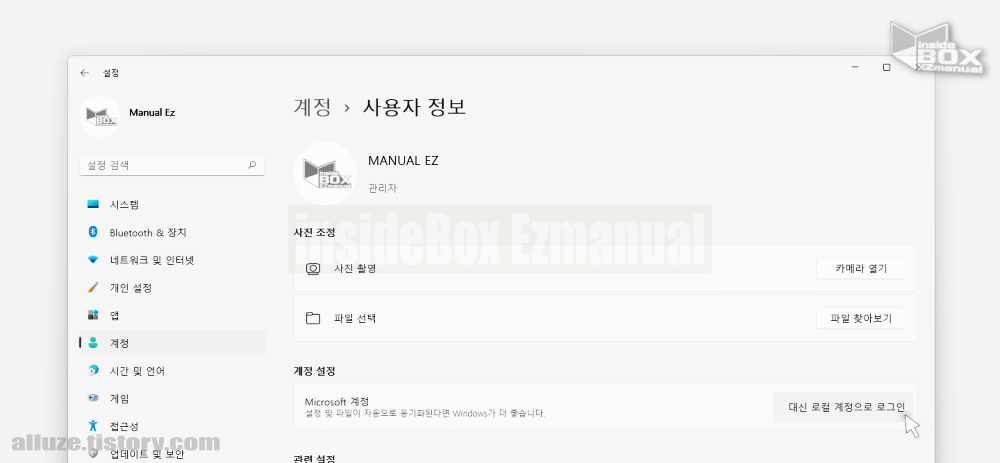
- 2 그 다음 왼 쪽 사이드 메뉴 에 있는 계정 탭 으로 전환 합니다.
- 3 오른 쪽 에 있는 대신 로컬 계정 으로 로그인 을 탭 해 주세요.
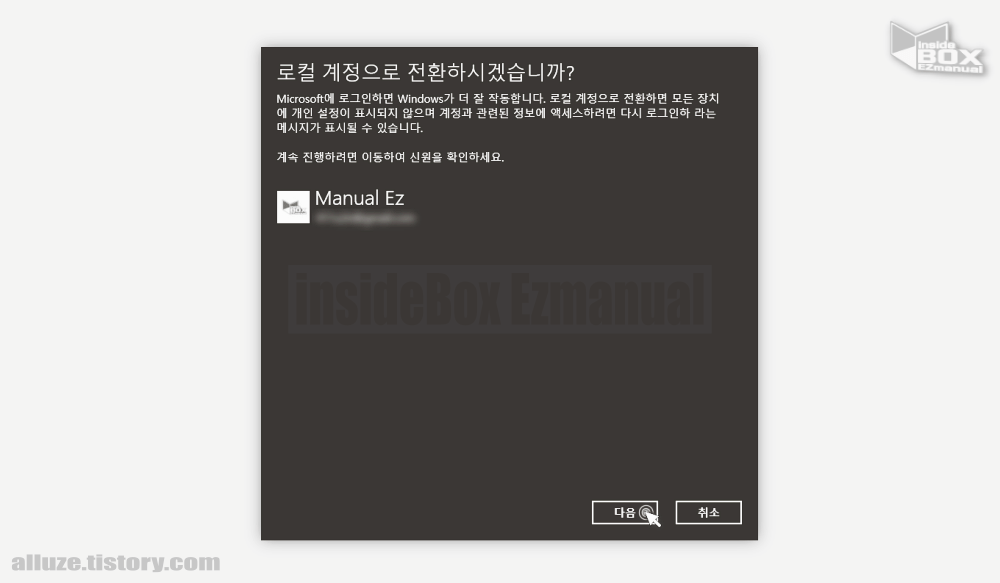
- 4 "로컬 계정 으로 전환하시겠습니까?" 라는 내용이 포함된 창 이 만들어 지게 되고 확인 한 이후 아래 쪽 에 위치한 다음 단추를 탭 해 주세요.

- 5 Windows 보안 창이 만들어지게 되고 현재 사용 하는 중인 마이크로 소프트 계정의 비밀번호를 입력 해준 다음 확인 단추를 탭 해 주세요.

- 6 로컬 계정 정보 입력 입력 하는 창이 열리고 사용자 이름, 새 암호, 비밀번호 확인, 암호 힌트 를 입력 하고 난 후 다음 단추를 클릭 해 줍니다.
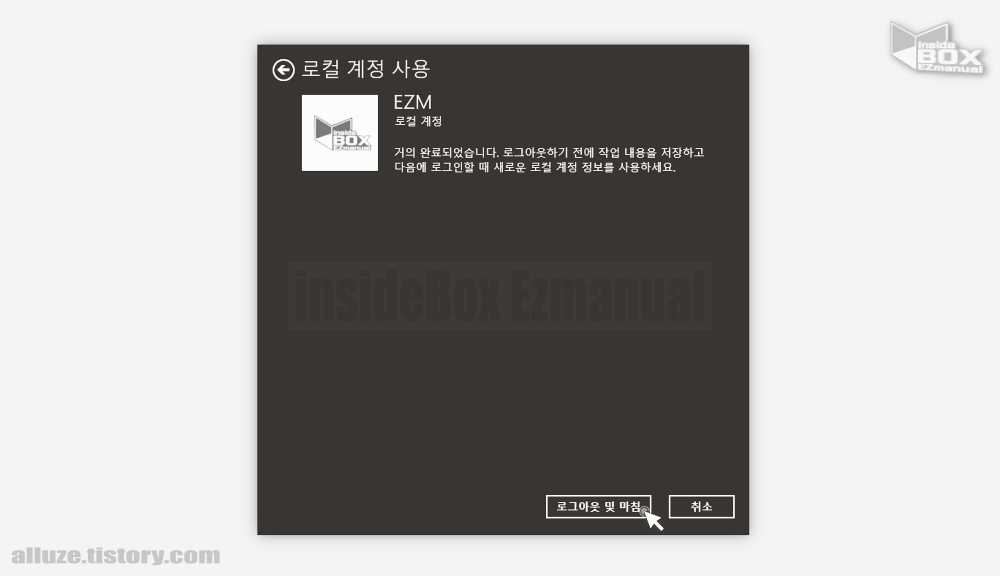
- 7 로컬 계정 사용 창이 보여지고 로그아웃 및 마침 단추를 눌러 주게 되면 현재 사용 하는 중인 계정 에서 로그아웃 됩 니다.
- 8 로그아웃 한 이후 생성한 로컬 계정 으로 다시 로그인 하고 나면 로컬 계정 으로 이용 을 할 수 가 있네요.
1.2. 마이크로 소프트 계정 에서 로컬 계정 으로 전환
로컬 계정 으로 이용 을 하다가 다시 마이크로 소프트 계정 으로 변경 하고자 하는 경우 동일한 메뉴 에 서 진행이 가능합니다.
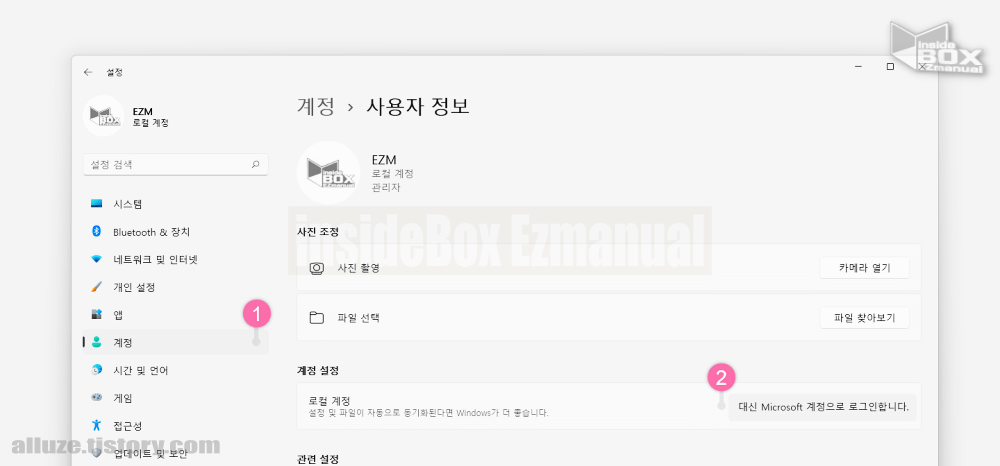
- 1 먼저 Windows 설정 ( 단축키 : Win + i ) 을 열어 주도록 합니다.
- 2 그 다음 왼 쪽 사이드 메뉴 에 있는 계정 탭 으로 전환 합니다.
- 3 오른 쪽 에 있는 대신 Microsoft 계정 으로 로그인 을 탭 해 주세요.
- 4 이후 로컬 계정 으로 전환 하는 것과 유사한 방식으로 계정 정보 등을 인증 후 전환이 가능 합니다.
2. 마치면서
이와 같이 Windows 11 로컬 계정 과 마이크로 소프트 계정 간 전환 하는 방 법에 관해 알아 보았네요.
Windows 11 에서 로컬 계정 으로 사용 하고자 하는 경우 위 단계로 간단하게 수정을 할 수 있으니 참고 하여 이용 해 보시길 바라네요.
감사합니다 오늘 여기까지 하겠습니다. ・ᴥ・
3. 참고가 될만한 내용
ꔷ 윈도우10 보안 비밀번호 없이 로그인 하는 방법들 정리
ꔷ Windows 10 계정 이름 변경 하는 방법 로컬 과 마이크로소프트 계정 모두 정리
ꔷ 윈도우11 에서 시작 메뉴 이전 윈도우10 형식으로 수정 하는 방법
