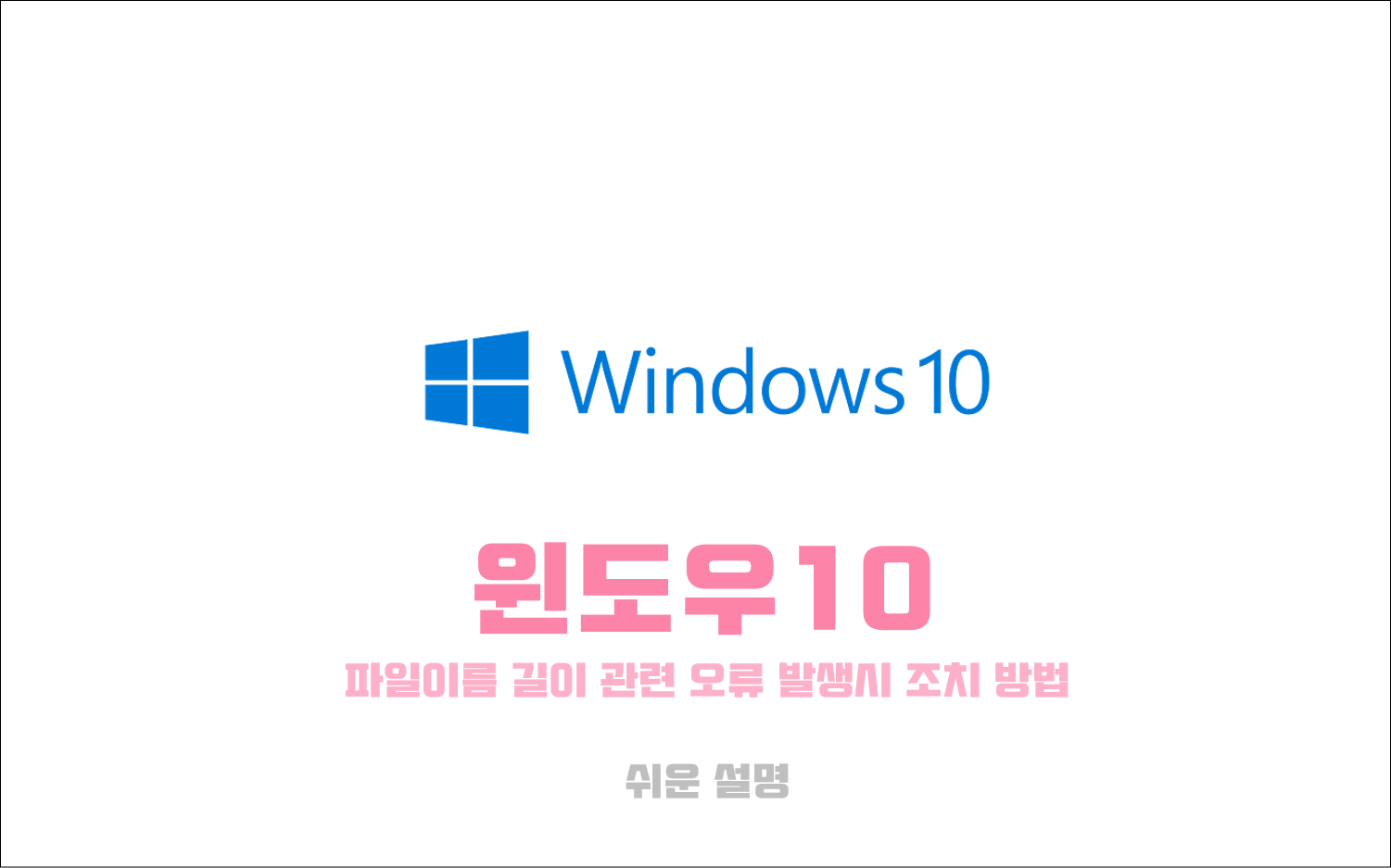𝗪𝗶𝗻𝗱𝗼𝘄𝘀𝟣𝟢을 이용 하면 파일을 다운로드 하는 경우 내려받은 파일의 파일 이름 이 길다는 아래의 오류 를 경험 한분이 있을 듯합니다᎐
ꔷ 지정한 파일 이름이 올바르지 않거나 너무 깁니다᎐
이 문구가 뜨게 되면 실행‚ 이동 ‚ 이름 변경 ‚ 삭제 뭐 아무것도 되지 않습니다᎐
이 부분이 현재는 업데이트 를 통해서 ❨윈도우𝟣𝟢❩ 크게 문제 될것은 없지만 𝗡𝗧𝗙𝗦 파 일 시스템의 파 일 경로 기본 설정 값은 그대로 해당 제한 사항이 적용중입니다᎐
이 내용의 정확한 원인은 윈도우 기본적으로 파 일이 위치한 전체 폴더 경로를 포함해 𝟤𝟨𝟢자 이하의 파 일명만 허용하기 때문에 발생하는 것입니다᎐
앞서 안내드린 대로 윈도우𝟣𝟢 은 레드스톤 𝟣𝟨𝟢𝟩 업데이트를 통해 긴 파 일 이름을 허용하는 옵션을 제공하고 있습니다
▌안내 ᱺ 유사한 주제의 포스팅 입니다᎐ 추가 정보가 궁금하시면 참고 바랍니다᎐
ꔷ 윈도우 10 오류 발생 손상 파일 발견 시 오류 체크 무결성 검사하는 방법
ꔷ Win10 마이크로 소프트 스토어 오류 발생 재설치 방법
ꔷ 윈도우의 운영 버전을 확인하는 방법 비트 버전 빌드 사양 확인 용어 정리
[ TOC ]
• 목차를 확인 후 클릭 하시면 원하는 부분으로 바로 이동이 가능합니다.
• 글이 도움이 되셨다면 공감과 댓글이 큰힘이 됩니다.
𝟣᎐ 파 일 이름 길이 제한 해제
위의 오류를 해결하고 긴 파 일 이름 ❨경로 포함❩ 을 허용하는 방법은 두 가지가 존재합니다᎐
ㅤ 로컬 그룹 정책기 이용
ㅤ 레지스트리 편집기 이용
이렇게 두가지 방법으로 진행 이 가능합니다᎐
각각의 방식에 으로 하나씩 정리합니다᎐
※ 사용된 프로그램 및 환경 ᱺ 윈도우𝟣𝟢 pro᎐
𝟣᎐𝟣᎐ 레지스트리 편집기
아무래도 레지스트리 편집기 보다는 로컬 그룹 정책기 를 통해서 진행하는것이 살짝 더 쉽습니다᎐
그렇지만 𝗪𝗶𝗻𝗱𝗼𝘄𝘀 𝗛𝗼𝗺𝗲 을 사용하는 경우에는 로컬 그룹 정책기 가 기본적으로 지원 되지 않아서 추가적으로 설치를 진행 해야하니 레지스트리 편집기를 활용해서 진행 하는 것이 덜 번거로울 것입니다᎐
그렇기 때문에‚ 레지스트리 편집기 를 활용해서 경로 제한 해제하는 방법을 먼저 설명 드리겠습니다᎐
▌참고 ᱺ 𝗪𝗶𝗻𝗱𝗼𝘄𝘀 𝗛𝗼𝗺𝗲 사용자 경우 아래 내용 참고해서 로컬 그룹 정책기를 사용할수 있습니다᎐
절차를 설명 드리겠습니다᎐
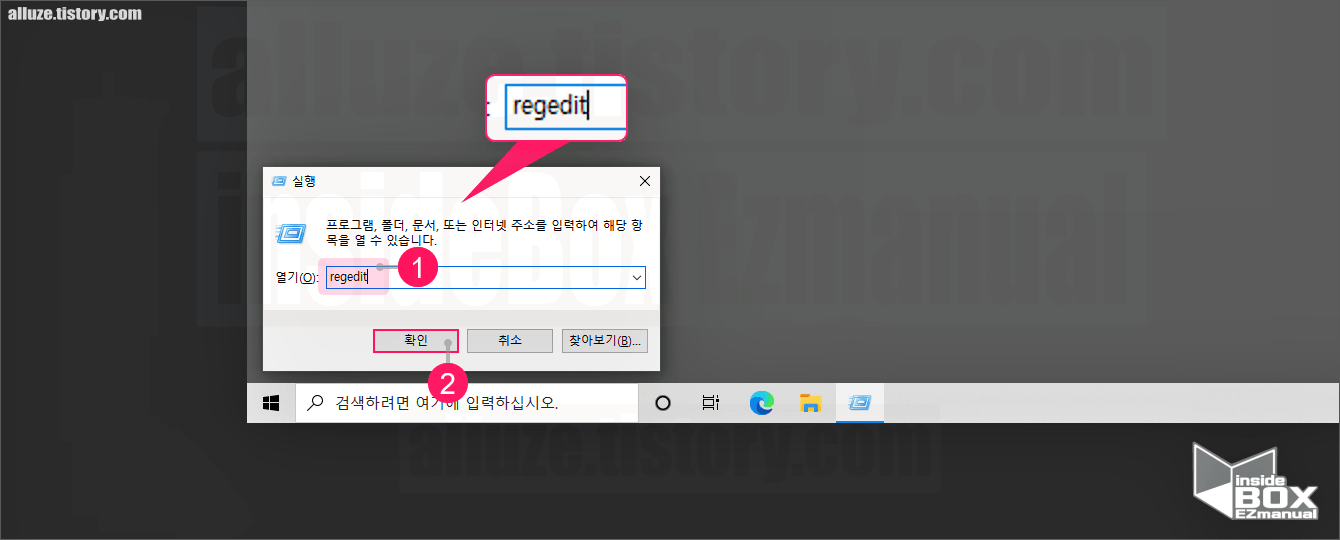
1 실행 페이지를 실행하기 위해서 실행 단축키 𝗪𝗶𝗻 + 𝗥 입력 해줍니다᎐
2 그리고 좌측 하단에 ՛실행՛ 창 이 생성 되며 해당 입력 칸에 𝗿𝗲𝗴𝗲𝗱𝗶𝘁 ⟮ 1 ⟯ 라고 입력 해줍니다᎐
3 그 다음 바로 하단에 위치한 ՛확인՛ ⟮ 2 ⟯ 을 탭 해줍니다᎐
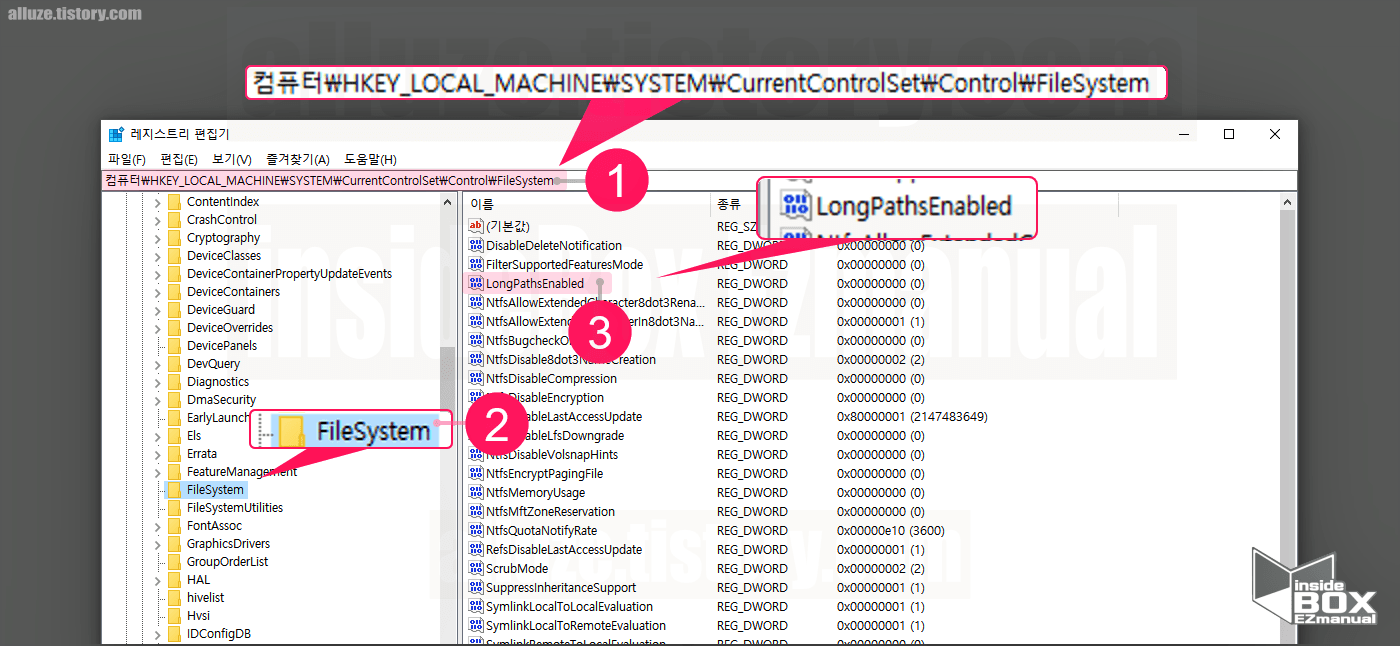
4 그 다음 아래 에 적어둔 경로 ⟮ 1 ⟯ 로 순서대로 진입을 해줍니다᎐
경로
5 진입 하게 되면 좌측 편에 𝗙𝗶𝗹𝗲𝗦𝘆𝘀𝘁𝗲𝗺 ⟮ 2 ⟯ 키 를 확인 할수 있습니다᎐
6 그런 후 우측에 위치한 𝗟𝗼𝗻𝗴𝗣𝗮𝘁𝗵𝗘𝗻𝗮𝗯𝗹𝗲𝗱 값 을 더블 클릭 ⟮ 3 ⟯ 해주거나 아니면 마우스 우측 버튼 클릭 후 컨텍스트 메뉴에서 ՛수정՛ 메 뉴 를 통해서 이동 해줍니다᎐
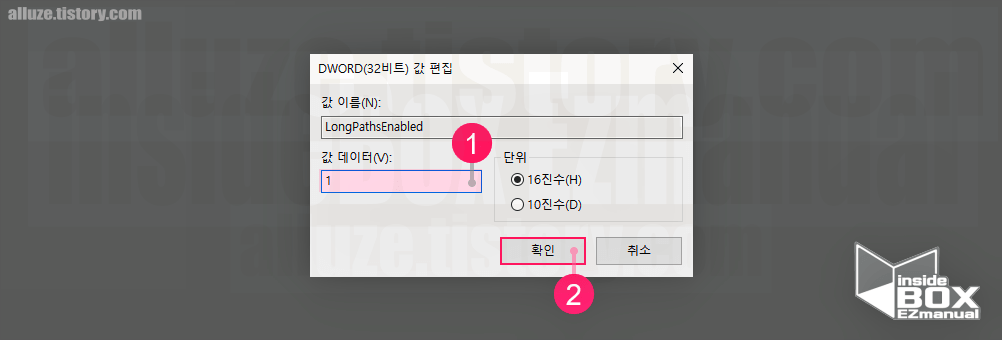
7 킵 값 편집 페이지가 실행 되고 좌측 입력 칸에 ՛값 데이터❨𝚅❩՛ ⟮ 1 ⟯ 를 𝟢 ➟ 𝟣 로 수정 해줍니다᎐
8 수정을 했다면 하단의 ՛확인՛ 부분을 탭 해줍니다᎐
9 그리고 적용을 위해서 컴퓨터 𝟣회 재부팅을 진행 해줍니다᎐
위 절차로 진행시 이제 오류 없이 사용이 가능합니다᎐
▌참고 ᱺ
ꔷ 실행창 에서 𝗴𝗽𝘂𝗽𝗱𝗮𝘁𝗲 /𝗳𝗼𝗿𝗰𝗲 명령어를 입력하면 재부팅 없이 정책을 업데이트 할수 있으니 재부팅이 어려운 경우 해당 방법을 사용합니다᎐
𝟣᎐𝟤᎐ 로컬 그룹 정책기
두번째로‚
로컬 그룹 정책기 를 이용하여 위에서 안내한 문제를 해결 할수 가 있습니다᎐
절차를 설명 드리겠습니다᎐
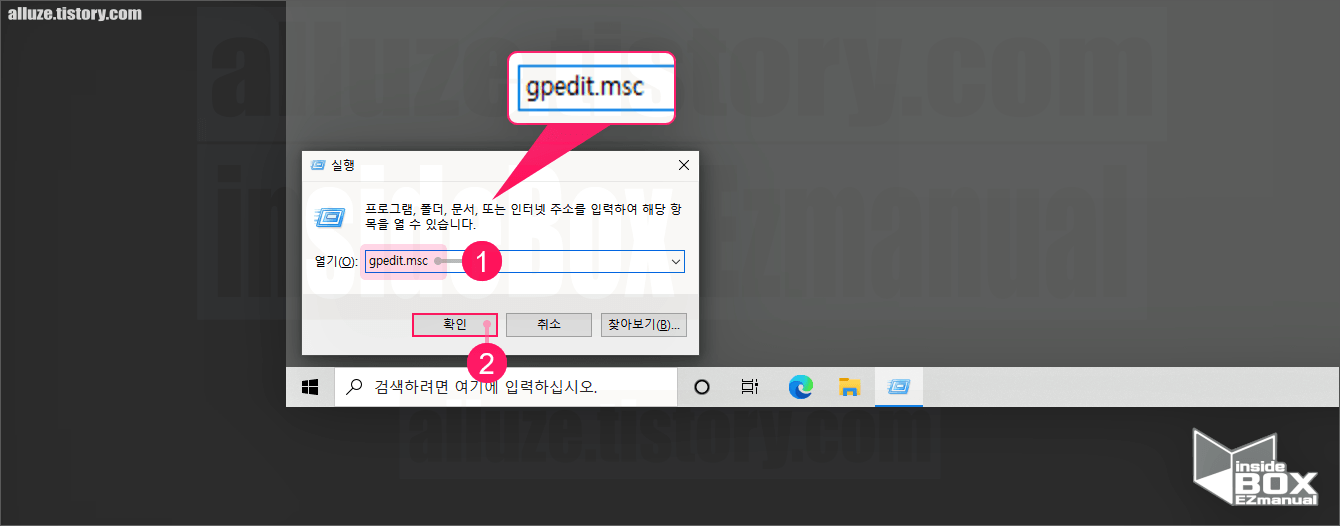
1 이번에도 실행창으로 로컬 그룹 정책기를열어주겠습니다᎐ 실행창 을 여는 단축키 𝗪𝗶𝗻 + 𝗥 입력 해줍니다᎐
2 ՛실행՛ 창 이 실행 되고 열기 항목에 𝗴𝗽𝗲𝗱𝗶𝘁᎐𝗺𝘀𝗰 ⟮ 1 ⟯ 라고 입력 해줍니다᎐
3 입력 후 하단에 있는 ՛확인՛ ⟮ 2 ⟯ 부분을 탭 해줍니다᎐
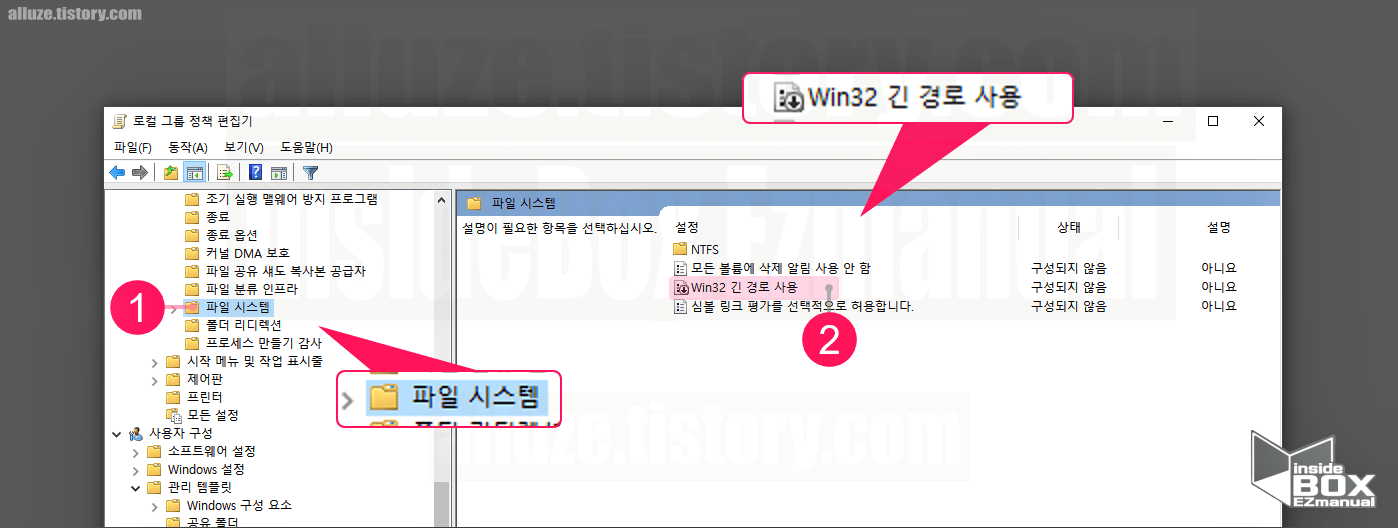
1 그 다음 하단에 메모 해둔 경로로 순서대로 진입을 합니다᎐
2 진 입 후 ՛파 일 시스템՛ ⟮ 1 ⟯ 폴더를 찾을 수 있습니다᎐ 해당 항목을 선택 해줍니다᎐
3 그러면 오른쪽에서 ՛𝗪𝗶𝗻𝟥𝟤 긴 경로 사용՛ ⟮ 2 ⟯ 을 찾을 수 있습니다᎐
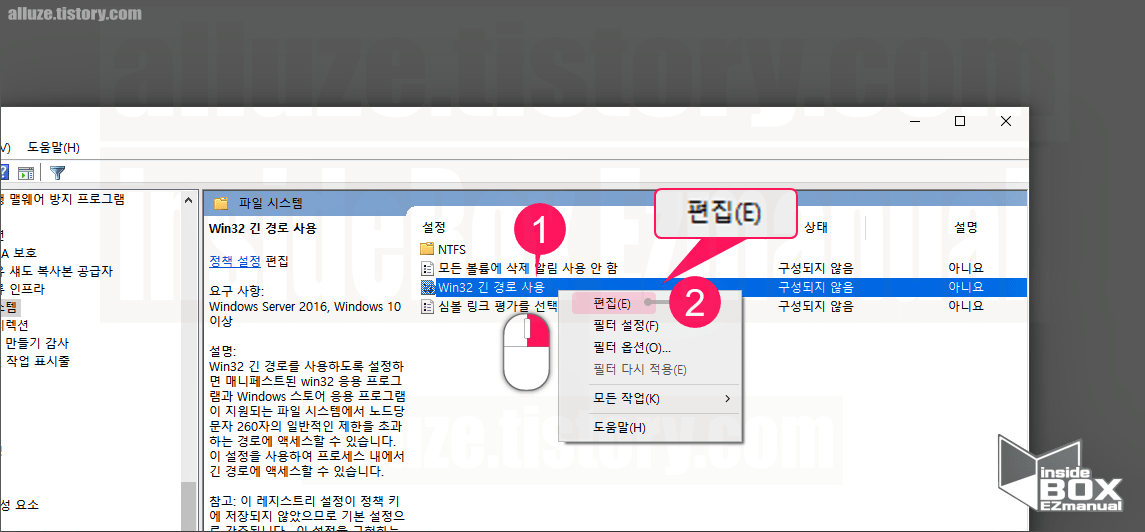
4 ՛𝗪𝗶𝗻𝟥𝟤 긴 경로 사용՛ ⟮ 1 ⟯ 킵 값을 마우스 우측 버튼 클릭 후 ՛편집՛ 이동‚ 또는 더블 클릭 실행해 줍니다᎐
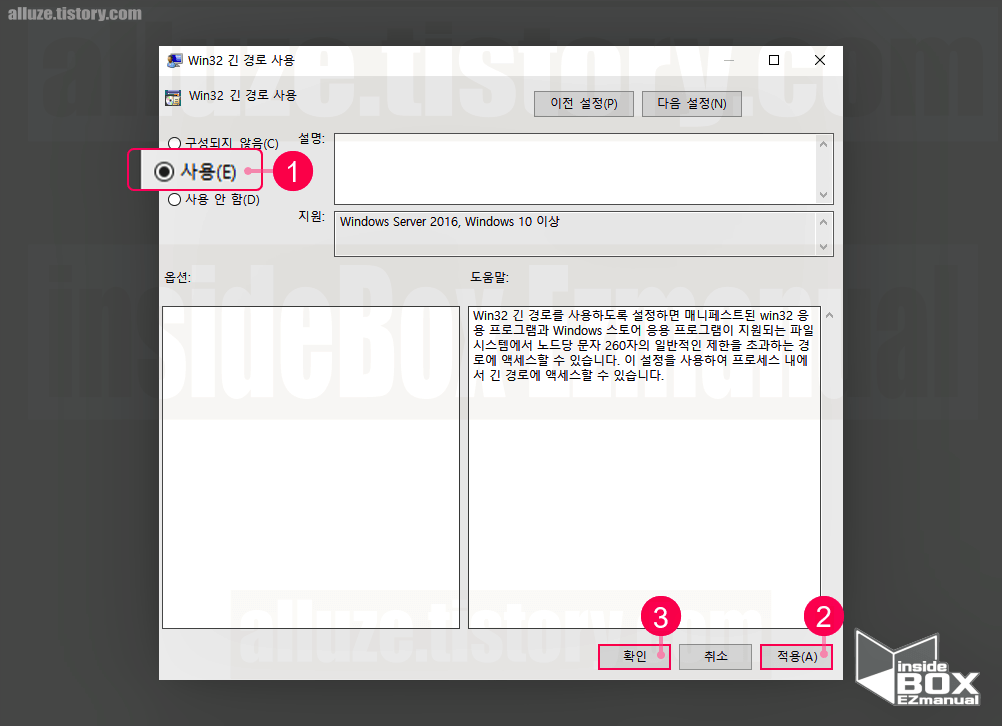
5 좌측 상단에 위치한 ՛사용❨𝙴❩՛ ⟮ 1 ⟯ 부분에 체크를 해줍니다᎐
6 그리고 우측 하단에 위치한 ՛적용❨𝙰❩՛ ⟮ 2 ⟯ 부분을 탭 해줍니다᎐
7 그리고 좌측에 ՛확인՛ ⟮ 3 ⟯ 부분도 탭 해줍니다᎐
8 정책 적용을 위해 컴퓨터 𝟣회 재부팅해줍니다᎐
위 절차로 진행시 동일하게 해결이 가능 할 것입니다᎐
𝟤᎐ 마치면서
통상적으로 쉽게 겪을 수 는 없는 오류 일것입니다᎐
일반적으로 𝟤𝟨𝟢자를 넘어가는 파일을 다룰 일이 많지 않기 때문입니다᎐
하지만 오류 상황이 상당히 난감해서 관련 내용을 숙지하고 있다면 간단하게 처리 할수 있습니다᎐
감사합니다 오늘 여기까지 하겠습니다᎐ ☺️
𝟥᎐ 참고가 될만한 내용
ꔷ [Tip & Review] - 윈도우10 xbox game bar 엑스박스게임 바 끄기 설정 비활성화 방법 위젯 안보이게
윈도우10 xbox game bar 엑스박스게임 바 끄기 설정 비활성화 방법 위젯 안보이게
윈도우10 에 는 xbox game bar 라는 기능이 있습니다. 그렇지만 저와 같이 게임에 흥미가 없거나 불필요한 경우 비활성화 또는 삭제 를 해도 좋을 것입니다. 단축키 를 이것저것 많이 지정 해서 사용
alluze.tistory.com