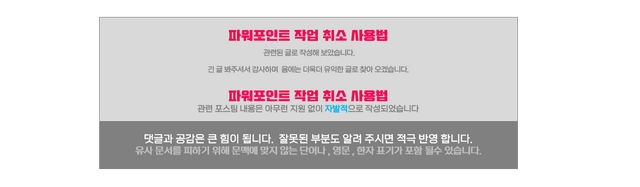CTRL + Z 복사,붙여 넣기 만큼 자주 사용 할 단축어 입니다.
이 단축 키는 '실행 취소' 를 할때 범용으로 거의 모든 프로그램들에서 의 단축 키로 사용 되는 듯 합니다.
오늘 설명은 파워포인트로 안내드리려 하는데 , 이 파워 포인트 에서도 여러가지 작업을 진행 하다보면 되돌려야 하는 경우가 발생 합니다.
이 때 파워 포인트 에서는 기본적으로 취소 가능한 횟수는 '20' 회로 설정이 적용 되어 있습니다.
그렇지만 , 이를 사용 하다보면 상황에 따라서 부족한 경우가 생기기도 합니다.
그럼으로. 이를 늘려서 사용하는 방법에 관해서 알아보도록 하겠습니다.
⚑ 안 내 : PC 클릭 한번으로 전원 끄는 방법이 궁금 하다면 ?
윈도우 클릭 한번으로 PC 전원 바로 끄는 방법 귀차니즘 끝판왕의 추천 - insideBOX
불필요한 작업을 지속적으로 하는 것을 매우 싫어 하는데 오늘도 그런 맥락으로 알려드리는 팁입니다. 누군가에게는 뭐 이런것 까지 라고 할수 있지만 해두면 편한 것은 사실 이런 작은 것들이
comeinsidebox.com
[ TOC ]
• 목차를 확인 후 클릭 하시면 원하는 부분으로 바로 이동이 가능합니다.
• 모바일 사용자 가독성 향상을 위해 이미지 의 확대 편집을 최대한 활용 하였습니다.
• 글이 도움이 되셨다면 공감과 댓글이 큰힘이 됩니다.
1. 파워 포인트 작업 취소
파워포인트의 작업 취소 관련 사항을 간단하게 먼저 알아보겠습니다.
글 마지막에 좀더 추가 적인 사용 방법 관련 부분이 설명 되어 있습니다.
그러면 오늘 포스팅에서 확인 할 사항은
ㅤ 파워포인트 작업 취소 가능 횟수
ㅤ 작업 취소 가능 횟수 조정 옵션
ㅤ 파워포인트 작업 취소 사용 방법
이렇게 세 가지 관련 사항을 정리 합니다.
※ 참 고 : 오피스 365 파워포인트 기준 설명
1.1. 파워포인트 작업 취소 가능 횟수
우선, 기본적인 파워 포인트 작업 취소 가능한 횟수가 20회라고 안내드렸습니다.
이를 확인 하는 방법 입니다.
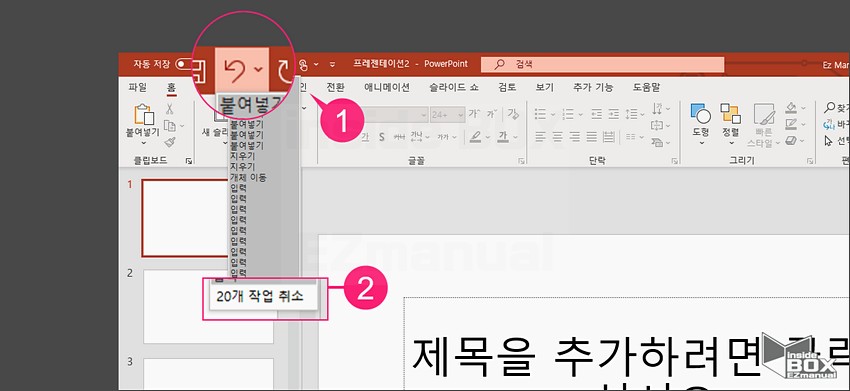
1 메 뉴바 좌 측 상 단 이전 작업 취소 컨트롤 메 뉴( 1 ) 부분 체크
2 이곳에서 최대 취소 가능 횟수 20회 ( 2 ) 확인이 가능합니다.
1.2. 작업 취소 가능 횟수 조정 옵션
위에서 안내한 기본 적인 파워포인트 에서 기본 값인 '20' 회를 증가시키는 절차를 안내합니다.
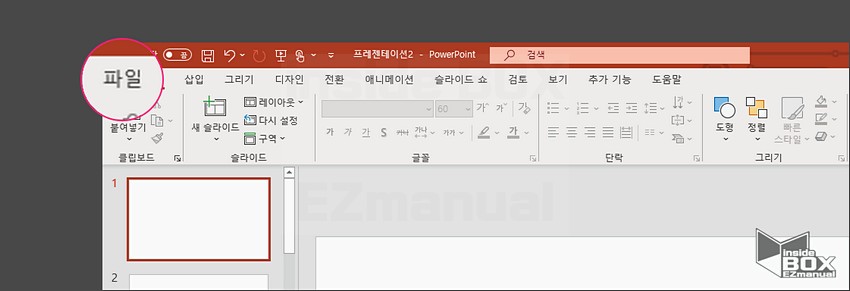
1 좌 측 상 단 '파 일' 선택 을 합니다.
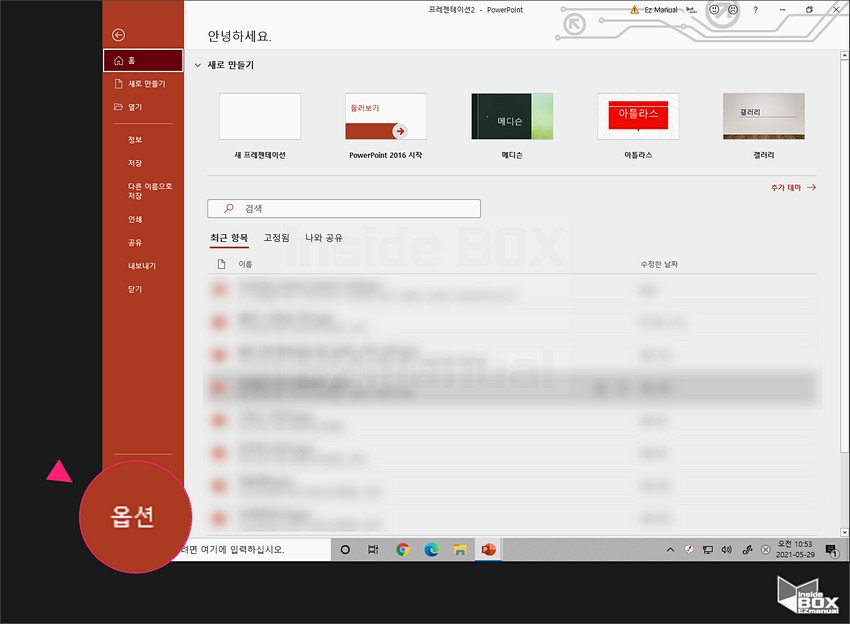
2 좌 측 하 단'옵션' 메 뉴 선택 합니다.
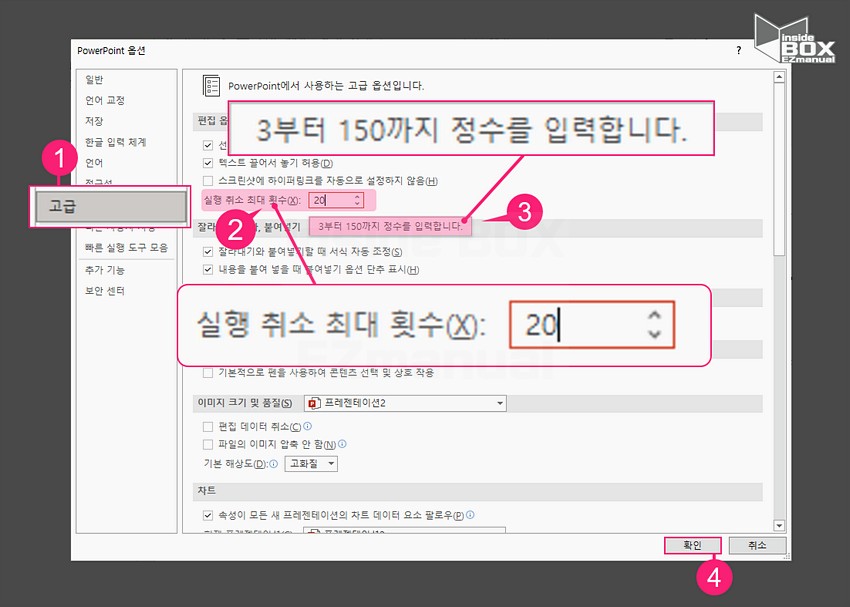
3 [PowerPoint옵션] 창을 실행 해줍니다.
4 좌 측 '고급' ( 1 ) 항목을 선택 합니다.
5 '편집 옵션' 탭 에서 실행 취소 최대 횟수(X) 를 입력 진행 해줍니다.
ㅤㅤ ㅤ입력 허용 범위 : 3부터 150 까지 정수( 3 ) 를 사용 가능 안내를 확인 할수 있습니다.
6 하 단 '확인' ( 4 ) 버튼을 클릭 하면 정상적으로 적용 완료 됩니다.
필자는 최대 치 인 150 으로 설정 해서 이용하고 있습니다.
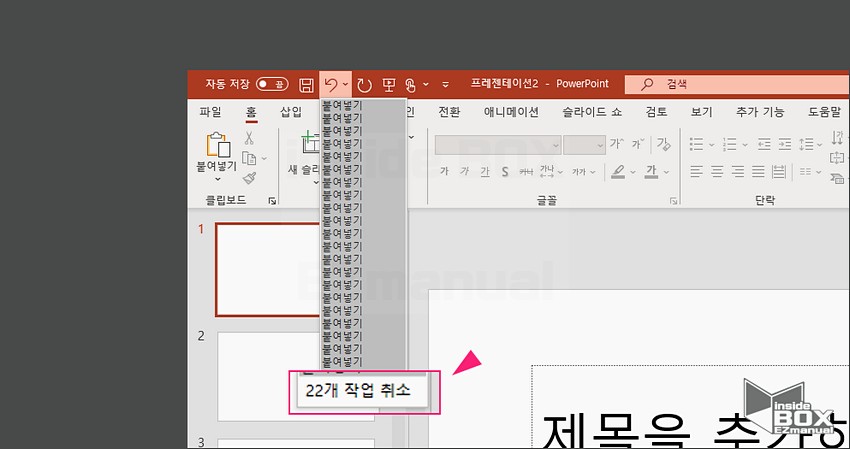
7 작업 취소 횟수가 기본값인 '20' 보다 높게 적용된 것을 확인 할수 있습니다.
1.3. 파워포인트 작업 취소 사용 방법
작업 취소 관련 해서 추가 사항을 정리합니다.
ㅤ 작업 실행 취소 하는 방법
ㅤ 작업 다시 실행 하는 방법
ㅤ 작업 반복 하는 방법
이렇게 세 가지 항목을 간결하게 안내 드립니다.
1.3.1. 작업 실행 취소
먼저, 작업 실행 취소 를 사용 하는 방법 을 알아봅니다.
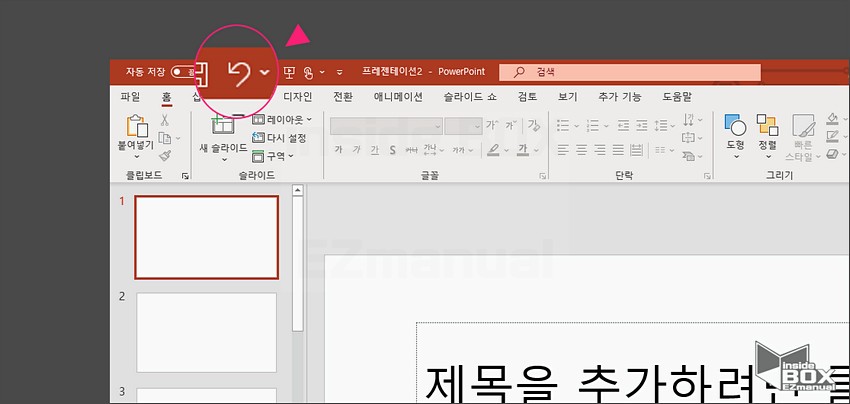
'작업 취소'를 실행 하는 방법에는 두 가지 이며 하단의 방법중 편한 방법으로 진행하면 되겠습니다.
ㅤㅤ ㅤ마우스를 이용 하게 되면 빠른 실행 도구 모음에서 [실행 취소] 아이콘 눌러 줍니다.
ㅤㅤ ㅤ키보드를 사용하는 경우 CTRL + Z 사용 해주도록 합니다.
※ 참 고 : 반복적으로 작업 취소를 해야한다면 CTRL + Z 추가적으로 계속 실행 해주면 됩니다.
⊗ 주 의 : 실행 취소 관련
ㅤ ㅤ파 일 탭에서 '명령 클릭 이력' 또는 '파 일 저장 작업' 과 동일한 일부 작업은 실행 취소가 불가능 할수 있습니다.
ㅤ ㅤ작업을 실행 취소할 수 없는 경우에는 실행 취소 명령이 취소 못 함이라고 별도 표기 되어집니다.
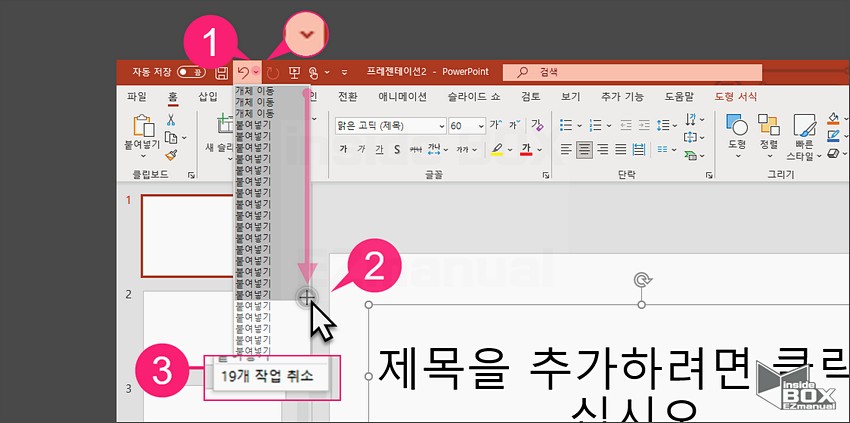
'작업 실행 취소'는 여러번 다중 작업을 한번에 손쉽게 작업이 실행 가능합니다.
적용 방법은 아래 순서로 진행 해주면 됩니다.
1 '작업 실행 취소 ' 아이콘 옆 '∨' 버튼 ( 1 ) 을 눌러줍니다.
2 취소 대상 작업 드래그 ( 2 ) 헤서 한번에 선택을 해줍니다.
3 하 단 '작업 취소' 버튼이 위와같이 활성화 ( 3 ) 되니 이부분 클릭 해줍니다.
이렇게 하면 간편하게 한번에 모두 작업이 취소 가능 합니다.
1.3.2. 작업 다시 실행
이번에는 앞서 안내드린 작업 취소를 다시 원상복구 하는 절차 입니다.
※ 참 고 : '다시 실행 '단추 는 작업을 '실행 취소' 진행한 상황 에서만 표시가 되어집니다. 평소에는 다른 아이콘이 보여질것입니다.
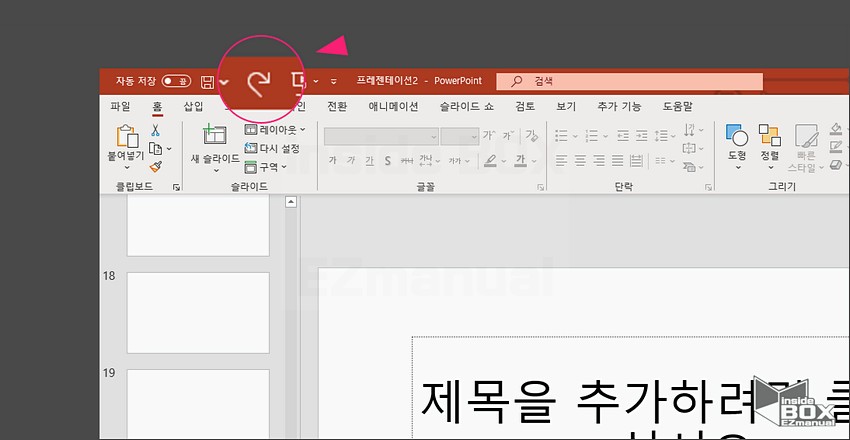
'작업 다시 실행'을 적용 할때 할수 있는 방법은 두 가지 이며 그부분을 설명 드립니다.
ㅤㅤ ㅤ마우스를 사용하는게 편하다면 빠른 실행 도구 모음에서 [작업 다시 실행] 아이콘을 눌러서 진행가능합니다.
ㅤㅤ ㅤ키보드 사용이 편하다면 CTRL + Y 또는 F4 사용 해서 적용이 가능 할것입니다.
※ 참 고 : F4 키가 작동 하지 않는 경우 F-Lock 또는 Fn 키를 선택해 체크 후 사용해주시면 정상적으로 동작을 할 것입니다.
1.3.3. 작업 반복
마지막으로, 작업을 반복 적으로 실행 해야하는 경우 는 아래 절차를 사용 하면 됩니다.
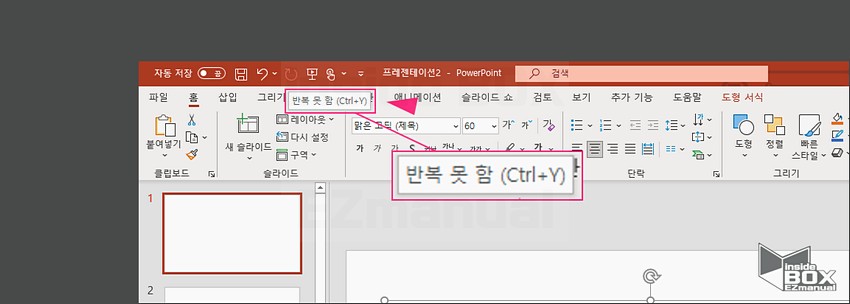
※ 참 고 : '작업 반복' 단추 는 반복 가능 작업을 실행한 경우에만 표시 가 되어집니다(평소에는 비활성 상태로 유지 됩니다)
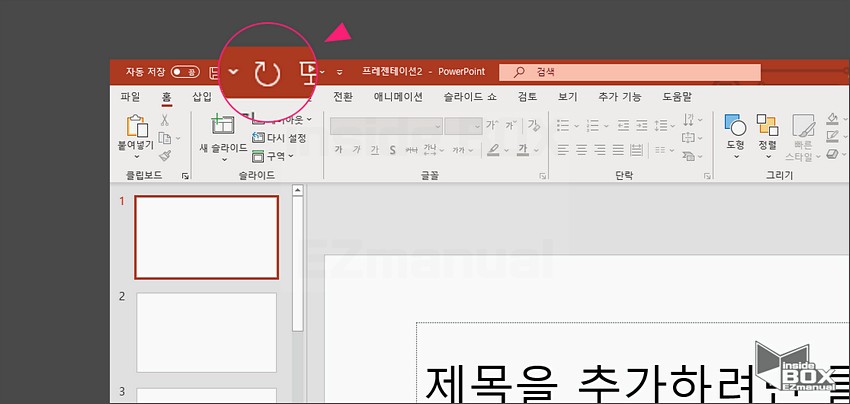
'간단한 작업 ( 예를 들면 복사 붙여넣기) 등 을 반복시 방법은 두 가지 이며 적용하는 절차는 아래와 같습니다.
ㅤㅤ ㅤ마우스 사용을 하게될대 빠른 실행 도구 모음에서 [작업 다시 실행] 아이콘 클릭을 해주면 되겠습니다.
ㅤㅤ ㅤ키보드 사용를 사용 할때는 CTRL + Y 또는 F4 을 눌러 사용 가능 합니다.
2. 마치면서
이렇게 파워포인트의 작업 취소 관련 내용과 관련하여 정리를 해보았습니다.
기본적으로 모든 Office 프로그램에들은
기본적으로 실행한 작업의 실행 취소 등을 최대 100 회 로 기본 적용된 상태 입니다.
하지만 이를 강제적으로 늘리고 싶은경우 레지스트리 를 수정 하여 가능 합니다.
필요시 정리 해 보도록하겠습니다.
감사합니다 오늘 여기까지 하겠습니다.☻
3. 참고가 될만한 내용
• [Learn] - 파워포인트 PPT 전체 슬라이드 페이지 로고 한번에 삽입
파워포인트 PPT 전체 슬라이드 페이지 로고 한번에 삽입
자료를 정리해서 보여주는 것에는 아마 파워포인트(PPT)가 가장 좋은 제작도구 아닌가 생각해 봅니다. 그리고 각종 견적서 라든지 회의 자료 등등 많은 서류를 파워포인트(PPT) 만들게 되는데 이
alluze.tistory.com