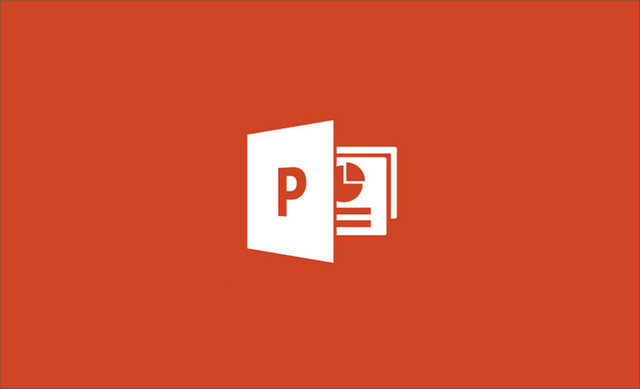
파워포인트는 프로그램 특성 상 여러 사람에게 공유 되어지는 성향이 크다고 생각을 합니다᎐
그렇기 때문에 보기좋게 만들고 나서 다른 이에게 파 일을 전송 한 상황에서 전반적인 부분은 문제가 되지는 않을 것입니다᎐
그렇지만 파워포인트에서 중요한 디자인 등 시각적인 요소로 크게 작용 하는것이 폰트 일텐데 내가 사용한 이 폰트 들이 그 상대방 컴퓨터에는 설치가 되어 있지 않다면 기본 폰트로 보여 지거나 아예 깨지는 상황까지 생길수 있습니다᎐
그래서 파워포인트에서는 이런상황을 방지 하고자 폰트를 포함 해서 저장 하는 도구를 제공 하고 있습니다᎐
그래서 오늘은 이와 관련 된 내용을 정리 해보도록 하겠습니다᎐
안내ᱺ
• 컴퓨터 휴지통 일일이 비우기 귀찮으시다면 ? 자동으로 비워 봅시다.
윈도우10 휴지통 설정 자동으로 비우기 휴지통 거치지 않고 바로 제거 방법 - insideBOX
윈도우 사용중에 제거 하기 위해 Del 키를 누르거나 컨텍스트 메뉴에서 [제거(D)] 를 누르면 파일이 제거 됩니다 이 제거 된 파일은 기본 설정 상태라면 '휴지통'으로 이동 하게 됩니다 이동 된 파
comeinsidebox.com
[ TOC ]
• 목차를 확인 후 클릭 하시면 원하는 부분으로 바로 이동이 가능합니다.
• 모바일 사용자 가독성 향상을 위해 이미지 의 확대 편집을 최대한 활용 하였습니다.
• 글이 도움이 되셨다면 공감과 댓글이 큰힘이 됩니다.
𝟣᎐ 파워포인트 글꼴 포함 저장
위에 안내드린 대로 ‚
파워포인트에서 저장 시 글꼴을 같이 포함해서 저장하는 것은 간단하게 적용을 할수가 있습니다᎐
그렇기 때문에 ‚ 어렵지 않게 사용이 가능 한 부분입니다᎐
하지만 예외 사항도 존재 하기 에 이내용 까지 정리를 해볼 예정입니다᎐
그래서 오늘 다루어볼 ‚ 파워포인트 글꼴을 포함해서 저장하기 관련으로‚
ㅤ 파워포인트 글꼴 포함 저장
ㅤ 예외 사례 와 오류
이러한 절차로 한번 정리를 해보도록 하겠습니다᎐
참고 ᱺ
• 사용된 프로그램 및 환경 ᱺ 마이크로소프트 오피스 𝟥𝟨𝟧 ‚ 파워포인트𝟤𝟢𝟣𝟫 윈도우𝟣𝟢 기준᎐
𝟣᎐𝟣᎐ 파워포인트 글꼴 포함 저장
우선‚ 파워포인트에서 글꼴을 포함 해서 같이 저장 하는 절차는 기본 메뉴 옵션 에서 설정 체크만 하면 됨으로 아주 쉽습니다᎐
메뉴 위치 등을 한번 확인 해보도록 하겠습니다᎐
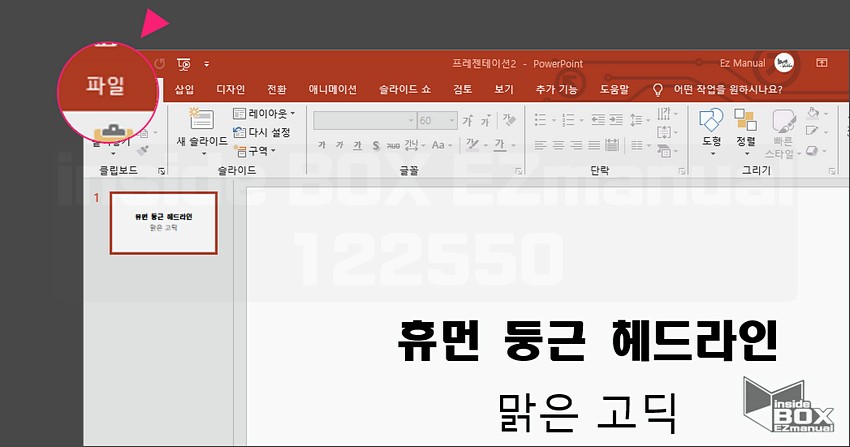
1 파워포인트 실행후 좌측 상단 의 ՛파 일՛ 메뉴 를 선택 해주겠습니다᎐
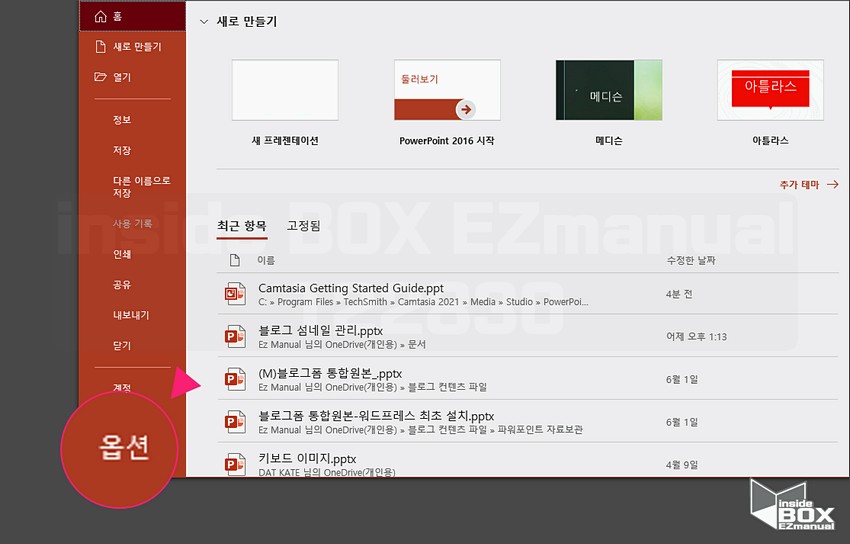
2 파워포인트 시작 페이지가 열리고 좌측 하단부에 ՛옵션՛ 을 클릭 해줍니다᎐
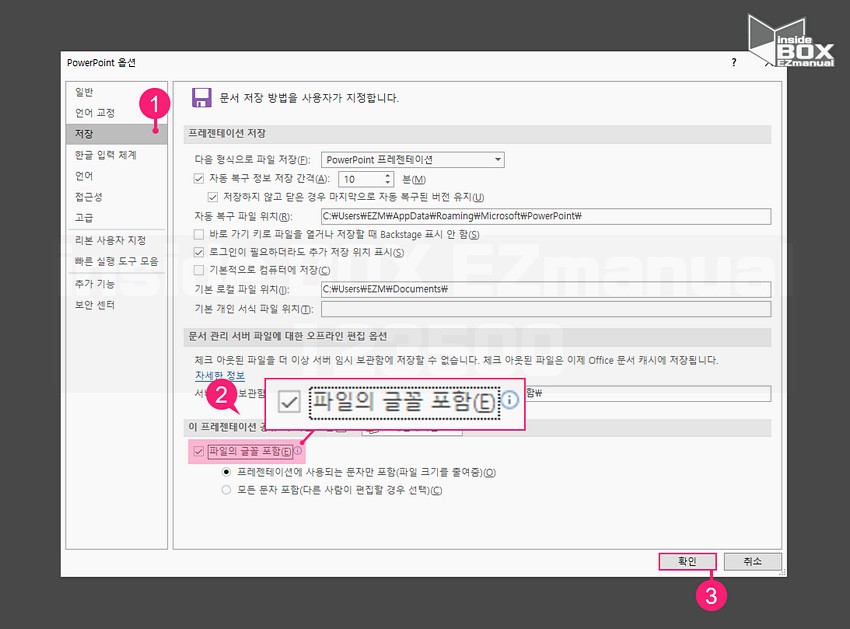
3 𝗣𝗼𝘄𝗲𝗿𝗣𝗼𝗶𝗻𝘁 옵션창이 열리고 좌측 상단 ՛저장՛ ⟮ 1 ⟯ 탭 을 선택 해줍니다᎐
4 우측 하단 쯤에 이 프레젠테이션 공유 시 화질 보존❨𝙳❩ 항목 을 찾아줍니다᎐
5 해당 항목 바로 밑 ՛파 일의 글꼴 포함❨𝙴❩՛ ⟮ 2 ⟯ 메뉴에 체크를 해주면 되겠습니다᎐
6 우측 하단 의 ՛확인՛ ⟮ 3 ⟯ 버튼을 클릭 해줍니다᎐
주의ᱺ
• 글꼴을 포함 해서 저장 하는 경우 당연 하지만 𝗣𝗣𝗧 파 일의 크기가 커질수가 있습니다᎐
• 일부 컴퓨터 등 기기 에서는 해당 글꼴이 포함 된 파 일이 다른 컴퓨터보다 다소 느리게 로딩 되어질수도 있을 것입니다᎐
𝟣᎐𝟤᎐ 예외 사례 와 오류
다음으로‚
앞서 언급 드린 대로‚ 위의 절차를 적용을 했지만 글꼴이 같이 저장이 되지 않는 오류가 생길수가 있습니다᎐
일반적인 오류 상황은‚
ㅤ 글꼴 타입
ㅤ 글꼴 포함 가능성
ㅤ 글꼴 파 일 용량
이렇게 세 가지 정도로 요약을 할수가 있을 것 입니다᎐
관련 상황 과 이를 해결 하는 방법을 한번 정리 해보도록 하겠습니다᎐
𝟣᎐𝟤᎐𝟣᎐ 글꼴 타입
첫번째로‚
파워포인트에서 지원 하지 않고 있는 글꼴 타입들이 이 있습니다᎐
지원 하고 있지 않은 글꼴 타입들은 크게 𝟥가지로 정리할수있습니다᎐
ㅤ ㅤ𝗔𝗱𝗼𝗯𝗲 포스트스크립트 유형 𝟣 ❨𝗣𝗼𝘀𝘁𝗦𝗰𝗿𝗶𝗽𝘁 𝗧𝘆𝗽𝗲 𝟣❩᎐
ㅤ ㅤ𝗔𝗽𝗽𝗹𝗲 고급 타이포그래피 ❨𝗔𝗽𝗽𝗹𝗲 𝗔𝗱𝘃𝗮𝗻𝗰𝗲𝗱 𝗧𝘆𝗽𝗼𝗴𝗿𝗮𝗽𝗵𝘆❩᎐
ㅤ ㅤ오픈타입❨𝗢𝗽𝗲𝗻𝗧𝘆𝗽𝗲❩ 폰트
이런 경우 메시지 가 출력 되며 내용은 아래와 유사합니다᎐
ㅤ ㅤ″프레젠테이션에 저장할 수 없는 글꼴이 있습니다᎐″
ㅤ ㅤ″일반오류‚ 𝗽𝗽𝘁 글꼴 포함 트루타입이 아닙니다″
이런 부분을 해결 하기 위해서는 안내드리는 절차를 따라주시면 되겠습니다᎐
1 현재 적용되어 사용 중인 폰트의 글꼴을 확인 해줍니다᎐
2 적용된 글꼴 유형을 지원이 가능한 글꼴 파 일로 교체 해줍니다᎐
3 교체 후 컴퓨터 를 𝟣회 재부팅 해주면 적용이 됩니다᎐
참고ᱺ 트루타입❨𝗧𝗿𝘂𝗲𝗧𝘆𝗽𝗲❩ / 오픈타입❨𝗢𝗽𝗲𝗻𝗧𝘆𝗽𝗲❩
• 파워포인트는 기본적으로 트루타입 ❨𝗧𝗿𝘂𝗲𝗧𝘆𝗽𝗲❩ 글꼴을 적용 하고 있습니다᎐
• 자주 사용하는 ՛네이버 소프트웨어՛ 등과 같이 외부에서 다운로드 해서 사용시 오픈타입❨𝗢𝗽𝗲𝗻𝗧𝘆𝗽𝗲❩ 폰트가 다수 존재합니다᎐
𝟣᎐𝟤᎐𝟤᎐ 글꼴 포함 가능성
글꼴을 제작 하는 작성자는 글꼴에 대해 다른 옵션 등을 설정할 수 있습니다᎐
설정 옵션에는 일반적으로 아래의 내용이 포함됩니다᎐
포함 하지 않음
미리 보기/인쇄
편집 가능
설치 가능 등
이에 글꼴 포함 가능성 또는 𝗲𝗺𝗯𝗲𝗱𝗱𝗮𝗯𝗶𝗹𝗶𝘁𝘆 설정 에 따라서 상황에 따라 글꼴 포함 해서 적용 하는 설정이 처리 되지 않을 수 있습니다᎐
위의 내용을 체크 하는 방법은 아래에 안내 합니다᎐
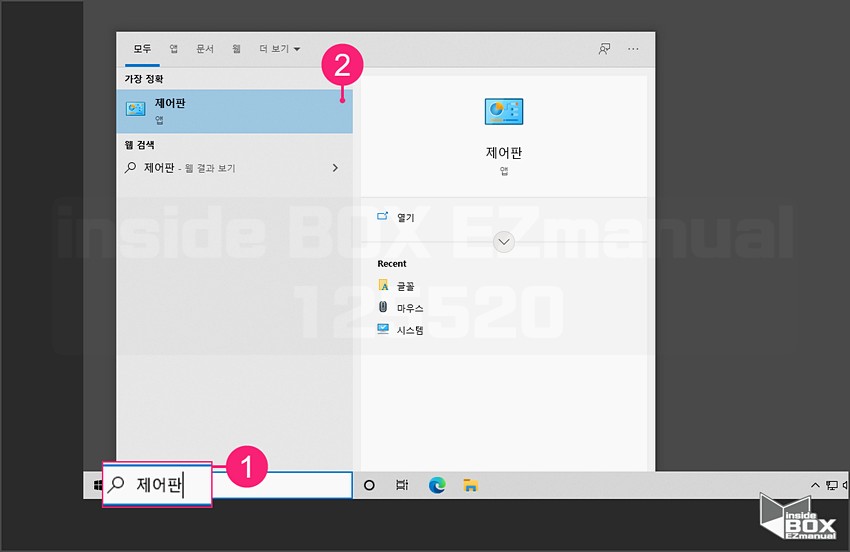
1 윈도우 작업 표시줄의 ՛검색창՛ ⟮ 1 ⟯ 에서 제어판 으로 검색을 진행합니다᎐
2 검색 결과 상단의 ՛제어판՛ ⟮ 2 ⟯ 항목을 클릭 해줍니다᎐
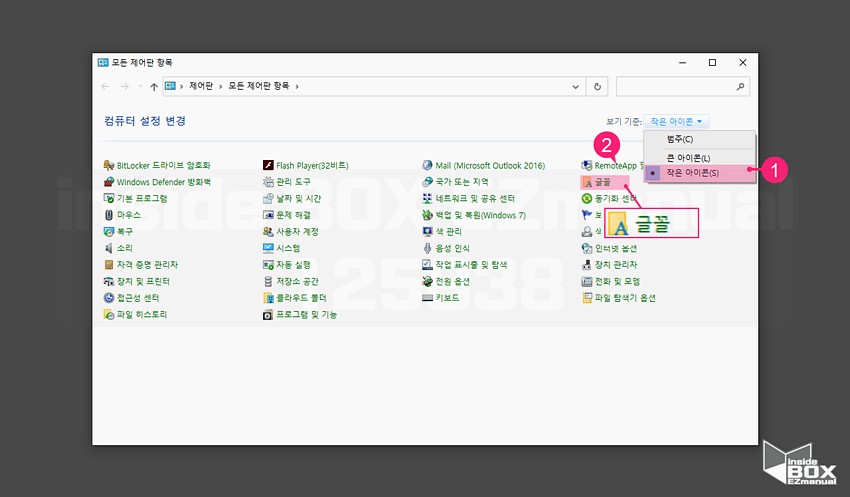
3 모든 제어판 항목 창이 열리고 우측 상단의 보기기준ᱺ을 ՛작은 아이콘❨𝚂❩՛ ⟮ 1 ⟯ 으로 변경 해줍니다᎐
4 여러 항목 중 ՛글꼴՛ ⟮ 2 ⟯ 을 선택 해줍니다᎐
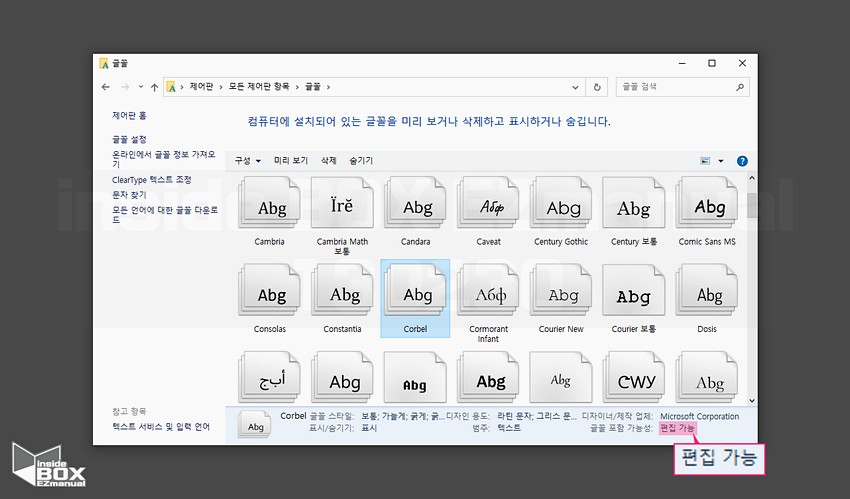
5 글꼴설정 창이 열리고 우측 하단 에 ՛글꼴 포함 가능성՛ 이 있는 폰트들을 확인할수가 있습니다᎐᎐
참고ᱺ
• 설치된 글꼴들에 모두 글꼴 포함 가능성 또는 𝗲𝗺𝗯𝗲𝗱𝗱𝗮𝗯𝗶𝗹𝗶𝘁𝘆 등이 포함되는 것은 아니며 선택적으로 적용 되어집니다᎐
𝟣᎐𝟤᎐𝟥᎐ 글꼴 파 일 용량
사례가 많지는 않지만 일부 글꼴들 은 용량이 클 수 있습니다᎐
파 일 크기가 중요 한 자료의 경우 이부분을 다른 대체 할수있는 유사한 글꼴을 찾아서 변경 해주시는것이 바람 직합니다᎐
글꼴이 모두 적용되어 저장된 상황에서 이 부분을 다시 제 거 하는 절차는 아래의 설명을 따릅니다᎐
우선 위에서 안내한 파 일 ➟ 옵션 ➟ 설정 ➟ 저장 ➟ 파 일의 글꼴 포함의 순서로 이동 을 해줍니다᎐

1 다시 ‚ ՛파 일의 글꼴 포함❨𝙴❩՛ ⟮ 1 ⟯ 항목을 찾아 체크 한 부분을 해제 처리 합니다᎐
2 우측 하단의 ՛확인՛ ⟮ 2 ⟯ 버튼을 클릭 해줍니다᎐
3 파워포인트 파 일 을 재실행 하거나 컴퓨터를 𝟣회 재부팅 합니다᎐
𝟤᎐ 마치면서
오늘은 이렇게 누군가에게 파워포인트 𝗣𝗣𝗧 파 일을 공유 하고 자 할때 간단한 체크 만으로‚ 내가 사용한 글꼴이 없는 다른 사람들도 내가 작성한 상태 그대로의 파 일의 글 꼴‚ 레이 아웃‚ 스타일 등을 깔끔하게 확인 할수가 있을 것입니다᎐
감사합니다 오늘 여기까지 하겠습니다᎐☻
𝟥᎐ 참고가 될만한 내용
• [Tip & Review] - 윈도우 폰트 글꼴 설치/삭제 방법 과 폰트 저작권
윈도우 폰트 글꼴 설치/삭제 방법 과 폰트 저작권
개요 윈도우 폰트 관리 필요한 이유 너무 많은 폰트가 있지만 대부분은 실제로 사용은 하지 않는다. 찾는데 한참 걸려 시간을 허비하는 일도 많다. 그래서 정리가 필요하다고 생각이 들어 사용
alluze.tistory.com
• 문서 또는 프레젠테이션에 글꼴 포함 - Office 지원 (microsoft.com)
문서 또는 프레젠테이션에 글꼴 포함
포함 된 글꼴을 Word 문서 및 PowerPoint 프레젠테이션에 저장 하 여 공유 했을 때 올바르게 표시 되는지 확인 합니다.
support.microsoft.com
