
윈도우를 사용 하다보면 각종 오류 등이 발생합니다.
이때 문제를 해결 하기 위해 내용을 찾다보면 자주 보이는 것이 '무결성 체크' 를 진행 하라는 안내가 많이 보이게 됩니다.
그래서 오늘은 시스템 무결성 체크는 무엇이고 이 부분을 진행 하는 절차에 관해서 한번 알아보도록 하겠습니다.
⚑ 안 내 : 컴퓨터 클릭 한번으로 전원 끄는 방법이 궁금 하다면 ?
윈도우 클릭 한번으로 PC 전원 바로 끄는 방법 귀차니즘 끝판왕의 추천 - insideBOX
불필요한 작업을 지속적으로 하는 것을 매우 싫어 하는데 오늘도 그런 맥락으로 알려드리는 팁입니다. 누군가에게는 뭐 이런것 까지 라고 할수 있지만 해두면 편한 것은 사실 이런 작은 것들이
comeinsidebox.com
[ TOC ]
• 목차를 확인 후 클릭 하시면 원하는 부분으로 바로 이동이 가능합니다.
• 모바일 사용자 가독성 향상을 위해 이미지 의 확대 편집을 최대한 활용 하였습니다.
• 글이 도움이 되셨다면 공감과 댓글이 큰힘이 됩니다.
1. 무결성 검사
ㅤ1 무결성 검사를 실행 하는 절차
ㅤ2 무결성 검사후 손상 발생 시 복구 절차
ㅤ3 무결성 검사 손상 메시지 종류 안내
ㅤ4 sfc 의 다른 옵션과 정보 확인
이렇게 네 가지로 나누어 정리 해 드리도록 하겠습니다.
1.1. 실행 절차
무결성 검사를 실행 하는 절차 를 정리 해 드리도록 하겠습니다.
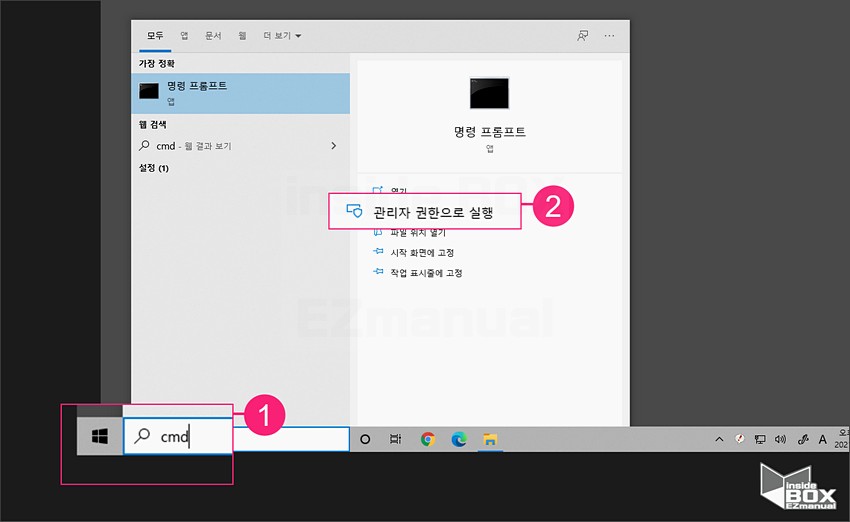
1 윈도우 좌측 하단 '검색' 입력창 'cmd' ( 1 ) 또는 '명령 프롬프트' 로 검색을 해주겠습니다.
2 '명령 프롬프트' 라는 항목의 '관리자 권한으로 실행' ( 2 )을 클릭해주겠습니다.
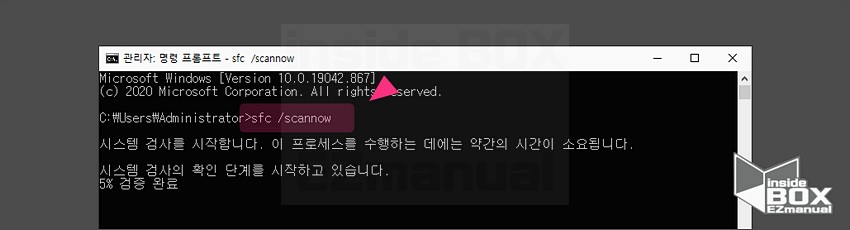
3 명령 프롬프트 에 ‘sfc /scannow’ 명령을 입력 해주겠습니다.
※ 참 고 : Sfc 는 System File Checker(시스템 파 일 확인) 의 약자 입니다.

4 정상 적으로 무결성 검사가 완료 되었습니다. 약간의 검사시간이 소요 됩니다.
1.2. 손상 발생시 복구 절차
대부분 정상적이겠지만 간혹 문제가 있어 손상이 발생 한 경우 간단한 복구 절차를 진행 할수 있습니다.
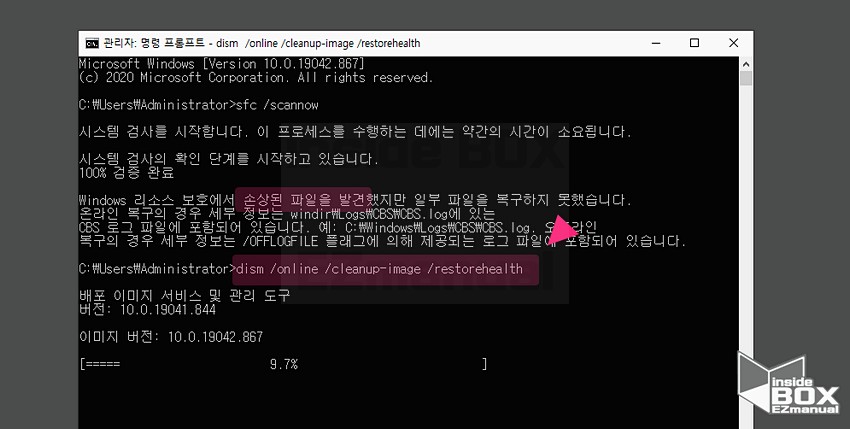
1 명령프롬프트에 ‘dism /online /cleanup-image /restorehealth’ 라고 명령 어를 실행 해줍니다.
※ 참 고 : dism 유틸이란 윈도우 시스템에서 필요한 파 일이 없거나 문제가 생기게 되는 경우 복원할 파 일 필요할때 사용하는 부분입니다.
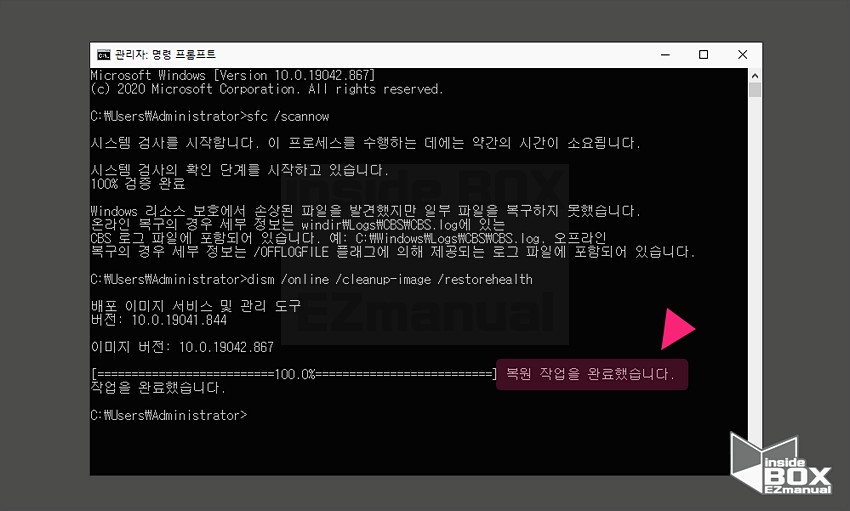
2 복구 작업이 완료 되며 '복원 작업을 완료했습니다' 라는 메시지 확인이 가능 합니다.
1.3.'무결성 검사'결과 메시지 안내
무결성 검사를 진행 하게 되면 위에 안내드린 결과 포함 하여 총 4가지의 메시지를 출력합니다.
ㅤ 무결성을 발견 하지 못함
ㅤ 요청 된 작업을 수행 못함
ㅤ 손상 된 파 일을 발견 및 복구
ㅤ 손상 된 파 일을 발견 했으나 일부 파 일 복구 못함
이렇게 네 가지 메시지를 확인 할수 있습니다.
하나씩 안내를 드리도록 하겠습니다.
1.3.1. 무결성을 발견 하지 못함
아무 오류 없이 무결성을 발견 하지 못한 경우내용입니다.
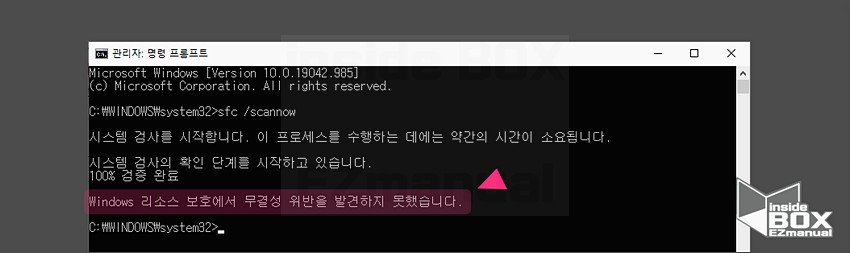
ㅤ ㅤ'Windows 리소스 보호에서 무결성을 발견하지 못했습니다.' 메시지 확인.
ㅤ ㅤ위에 보시는 내용은 누락되거나 손상된 파 일 없다는 의미입니다.
ㅤ ㅤ정상 모습으로 아무 이상없이 사용 가능한 상태라고 생각하면 되겠습니다.
1.3.2. 손상 된 파 일을 발견 및 복구
손상된 파 일을 발견 하였지만 복구 된 경우 내용입니다.
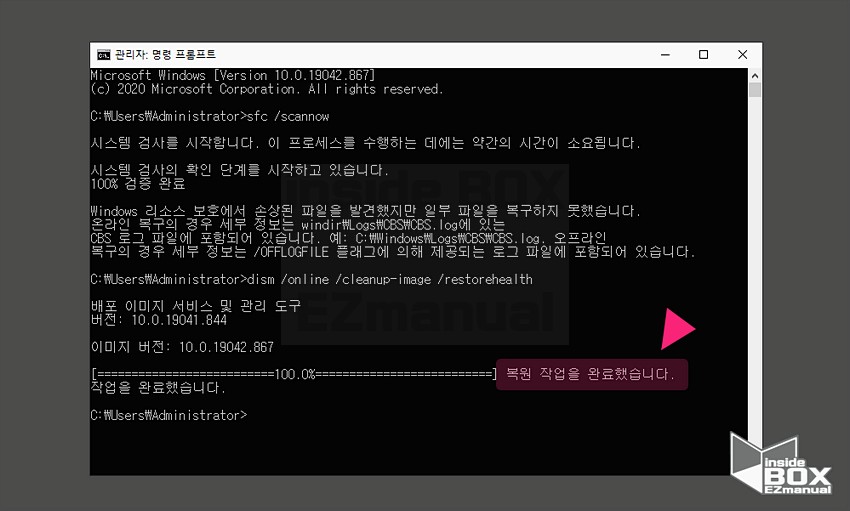
ㅤ ㅤ'Windows 리소스 보호가 손상 된 파 일을 발견 및 성공적으로 복구 했습니다. 자세한 정보는 CBS.log 를 참조하십시오.' 메시지 확인.
ㅤ ㅤ손상 파일이 있었지만 자체적으로 복원작업이 모두 완료 된 모습이라고 생각하시면 되겠습니다.
1.3.3. 손상 된 파 일을 발견 했으나 일부 파 일 복구 못함
손상 된 파 일을 발견 했지만 일부 파 일 은 복구를 하지못하는 모습으로 좀더 스스로 몇가지 복구 작업을 더 처리 해야 해야합니다.
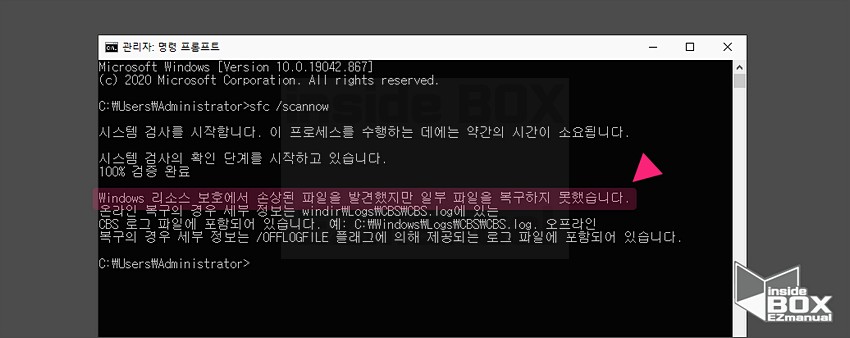
ㅤ ㅤ'Windows 리소스 보호가 손상 된 파 일을 발견했지만 일부 파 일을 복구 하지 못했습니다. 자세한 내용은 CBS.log 를 참조하십시요.' 메시지 확인.
ㅤ ㅤ손상 파 일 체크 와 복원작업이 진행 되어지다가 일부가 미완료 된 모습이라고 할수 있습니다.
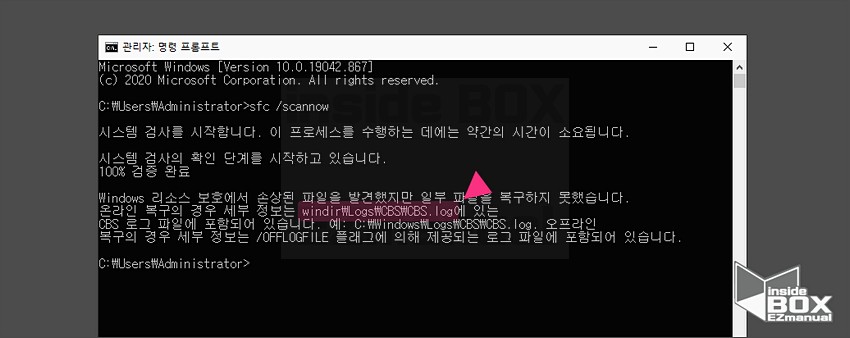
1 온라인 복구의 경우 아래 설명 되는내용을 실행 해주도록 합니다.
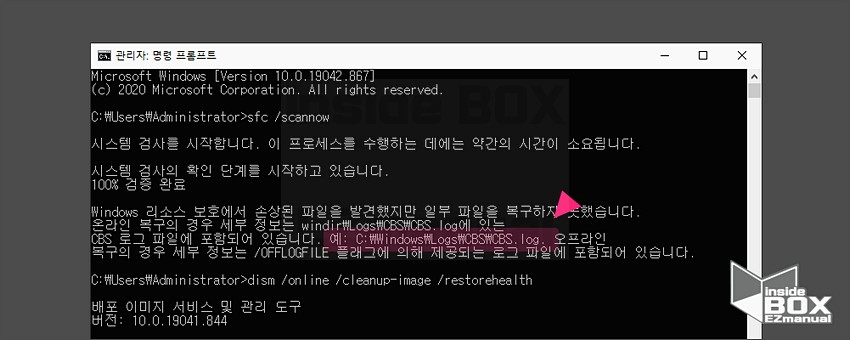
2 안내 사항에 있는 대로 '%windir%\CBS\cbs.log' 에 있는 내용을 우선 확인 해주겠습니다.
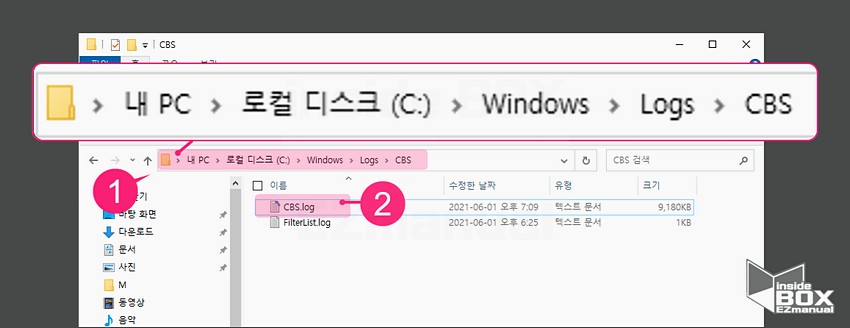
3 '내 PC → 로컬 디스크(C:) → Windows → Logs → CBS → 경로' ( 1 ) 의 순서로 이동을 해줍니다.
4 'CBS.log' 파 일을 확인 할수 있을 것입니다.
5 이 파 일을 제 거 또는 수정작업을 진행하도록 합니다.
6 소유권 그리고 권한을 획득하는 작업이 필요합니다, 관리자 권한으로 cmd 실행 후 아래 내용을 진행 해주도록 합니다.
ㅤㅤ ㅤ소유권 획득 명령어 - takeown /f 손상된 파 일
ㅤㅤ ㅤ권한 획득 명령어 - icacls 손상된 파 일 /GRANT ADMINISTRATORS:F
※ 참 고 : 수동으로 시스템파 일을 복구하는 방법
• 시스템 파일 검사기 도구를 사용하여 누락되었거나 손상된 시스템 파일 복구 (microsoft.com)
7 시스템 복구가 되지 않은 파 일을 제 거 하고나서 정상적인 파 일로 교체작업을 진행 해주도록 합니다.
※ 참 고 : 정상적인 시스템 파 일은 윈도우 설치 CD나 USB등을 활용 하여 구할수 있을 것입니다.
1.3.4. 요청 된 작업을 수행 못함
손상된 파 일을 찾았으나 전혀 복구가 안되는 상황이며 이 내용 안내 드립니다.
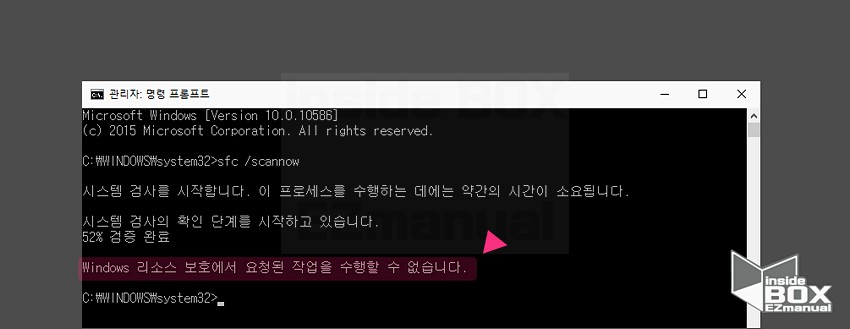
ㅤ ㅤ'Windows 리소스 보호에서 요청 된 작업을 수행할 수 없습니다.' 메시지 확인.
ㅤ ㅤ이 메시지는 아예 복원작업 자체가 실패 한 메시지 입니다.
ㅤ ㅤ이경우 필요하다면 안내드리는 절차 를 하나씩 진행 해보시길 바랍니다.
ㅤㅤ ㅤ'하드 디스크 확인 및 복구' 진행을 해줍니다.
ㅤㅤ ㅤ'DISM 명령을 실행'하여 손상된 파 일 등수정해 보시기 바랍니다.
ㅤㅤ ㅤ'안전 모드'에서 'SFC / DISM 검사' 를 실행 해 보시기 바랍니다.
ㅤㅤ ㅤWinRE (윈도우 복구 환경)에서 'SFC' 실행해 보시기 바랍니다.
ㅤㅤ ㅤ윈도우 10 수리 또는 업그레이드 진행해 보시기 바랍니다.
※ 참 고 : 수동으로 시스템 파 일을 복구하는 자세한 방법 :
1.4. sfc 옵션 정보
sfc 옵션 사항에 관해서 살짝 정리를 해보겠습니다.
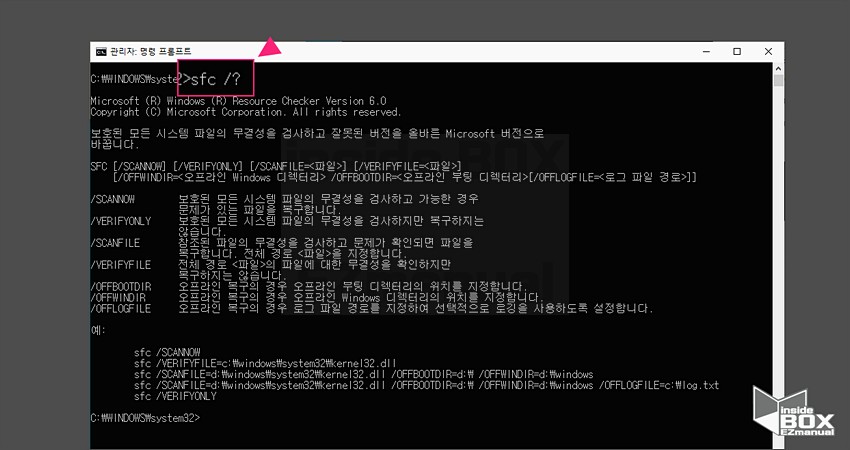
1 cmd 에서 'sfc /?' 명령을 입력 을 해주겠습니다.
2 명령어 입력시 sfc 관련 명령어들을 전부 확인하실수 있습니다.
3 모든 설명이 이미지 상에 있기에 더이상 설명은 생략 하겠습니다.
2. 마치면서
이와 같이 윈도우에서 오류 발생시 체크 해볼수 있는 '무결성 검사' 하는 방법 관련 해서 포스팅을 진행 해 보았습니다.
이렇게 검사를 진행 하면 기본적으로 대부분의 상황에서는 자체적으로 복구가 되어질것입니다.
그렇지만 개선이 되지 않는 상황이라면, 기본적인 절차들을 진행 하고 빠르게 조치가 안된다하면 관련 전문가의 도움을 받으시는 것이 바람직 할 것입니다.
감사합니다 오늘 여기까지 하겠습니다.☻
3. 참고가 될만한 내용
• [Tip & Review] - 윈도우10 클린 부팅 적용 방법 순서 다시 복원 오류 해결 절차
윈도우10 클린 부팅 적용 방법 순서 다시 복원 오류 해결 절차
어디든지 오류가 생기면 그 오류를 찾는게 상당히 쉽지 않습니다. 오류라는 것이 복합적으로 발생하는 비율이 높다 보니까 여러 가지 조건들을 따져보아야 하는데 특히 이 컴퓨터 상에서는 쉬
alluze.tistory.com
