반응형
윈도우 에서 내가 사용하는 인터넷의 주소를 누군가에게 알려주거나 네트워크 설정에 필요한 경우가 있습니다.
오늘은늘은 윈도우 11을 기준으로 내 컴퓨터의 아이피주소를 확인하는 방법에 대해서 알아 봅니다.
이 글은 아래 표기 된 환경에서 진행 되었으며, 버전 차이 와 같은 사용 환경에 따라 다른 결과가 나타날수 있습니다. 본문 내용은 단순 참고 용도로 활용하세요.
튜토리얼 환경 : 윈도우 11
Contents
공유기에서 확인하기
공유기에 접속 하면 로그인 페이지 또는 기본 접속 화면을 통해 현재 인터넷 주소를 확인 할 수 있습니다.
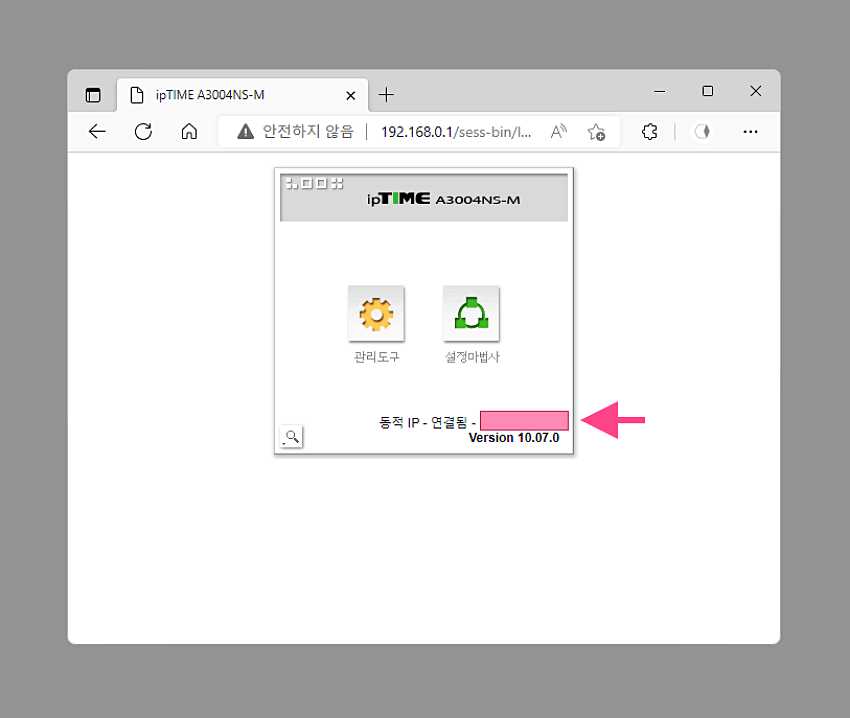
- 1 브라우저를 열고 공유기 주소에 접속 하면 동적 IP 연결이라는 등의 항목에서 현재 인터넷 주소를 확인 할 수 있습니다. 아이피 타임 공유기 관리 페이지로 접속하는 방법은아이피 타임 공유기의 설정 관리자 페이를 접속하는 방법을 확인 해 보세요.
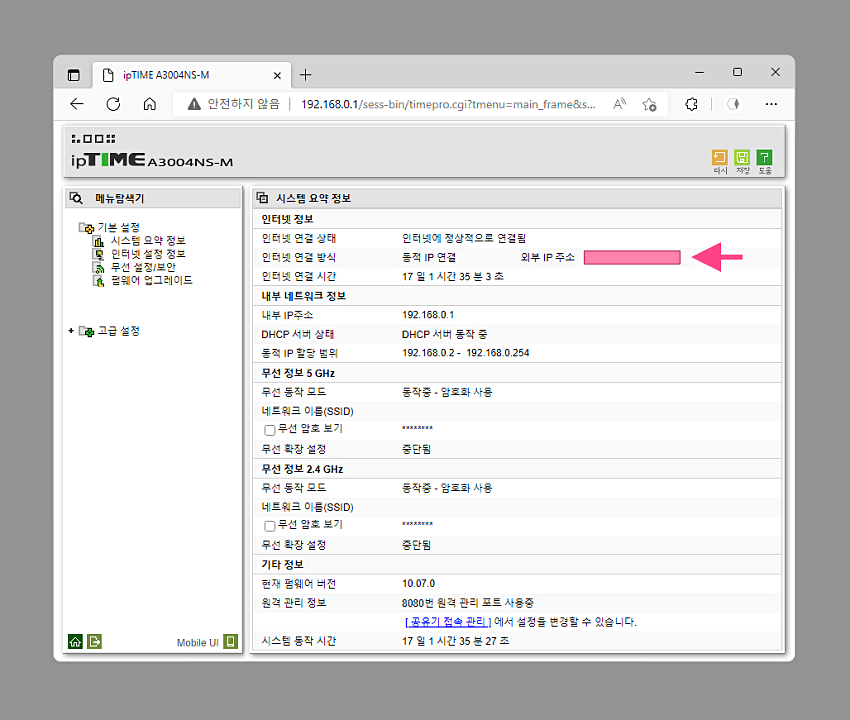
- 2 첫 페이지에서 확인 할 수 없다면 접속 후 시스템 정보 의 외부 IP 주소 와 같은 메뉴를 통해서도 확인 할 수 있습니다.
콘솔 명령으로 확인하기
명령 프롬프트 와 같은 콘솔 창에서 네트워크 명령으로 아이피 주소를 확인 할 수 있습니다.
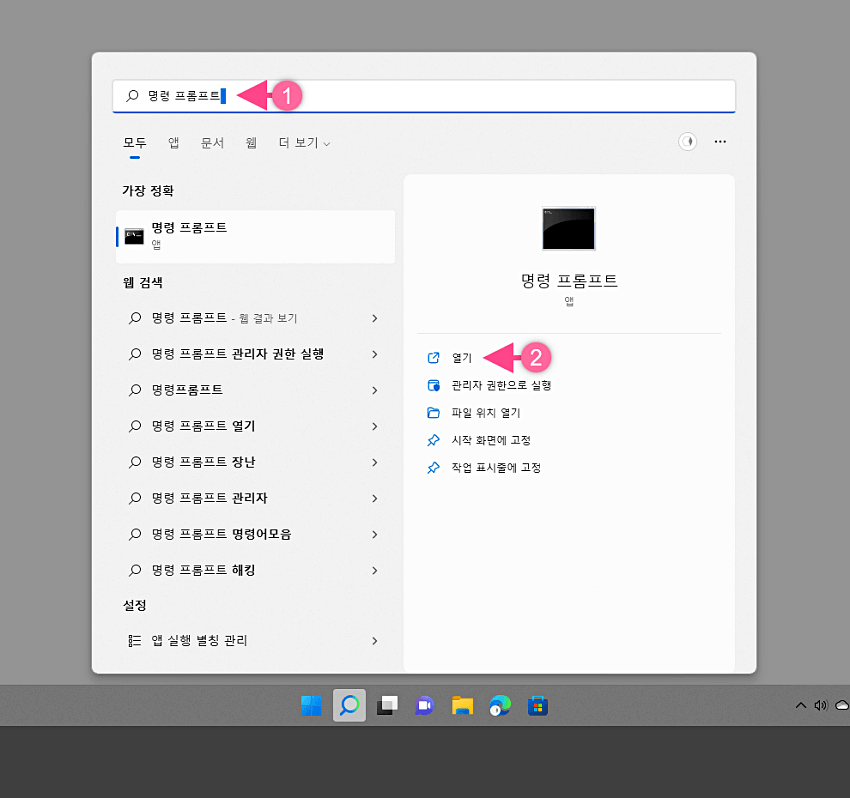
- 1 Win + S 또는 Win + Q 를 사용해 검색 창을 열고 상단 검색 창에
명령 프롬프트( 1 ) 라고 입력 합니다. - 2 검색 결과의 가장 정확 항목에 명령 프롬프트 가 검색 되면, 오른쪽 하위 실행 옵션에서 열기 ( 2 ) 를 클릭 해 실행합니다.
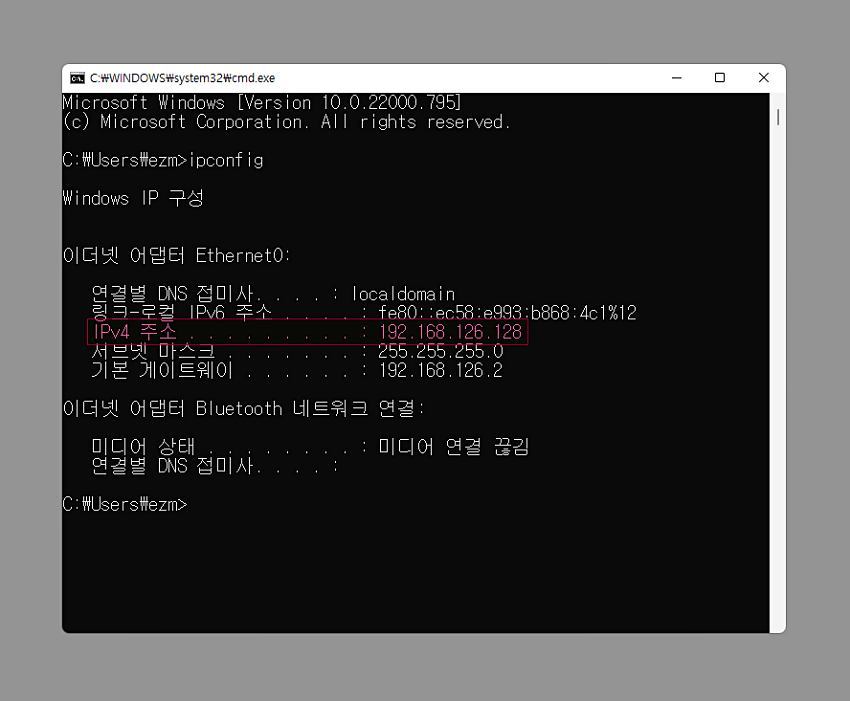
- 3 콘솔창에서
ipconfig명령어를 입력 하면 기본적인 네트워크 정보를 확인할 수 있는데 여기서 IPv4 주소 라고 표시 된 아이피가 현재 나의 인터넷 주소입니다.
웹 검색으로 확인하기
브라우저를 열고 네이버 와 구글 등 검색 엔진을 통해서 내 아이피를 확인 할 수 도 있습니다. 이 방식이 가장 편하지 않나 생각합니다.
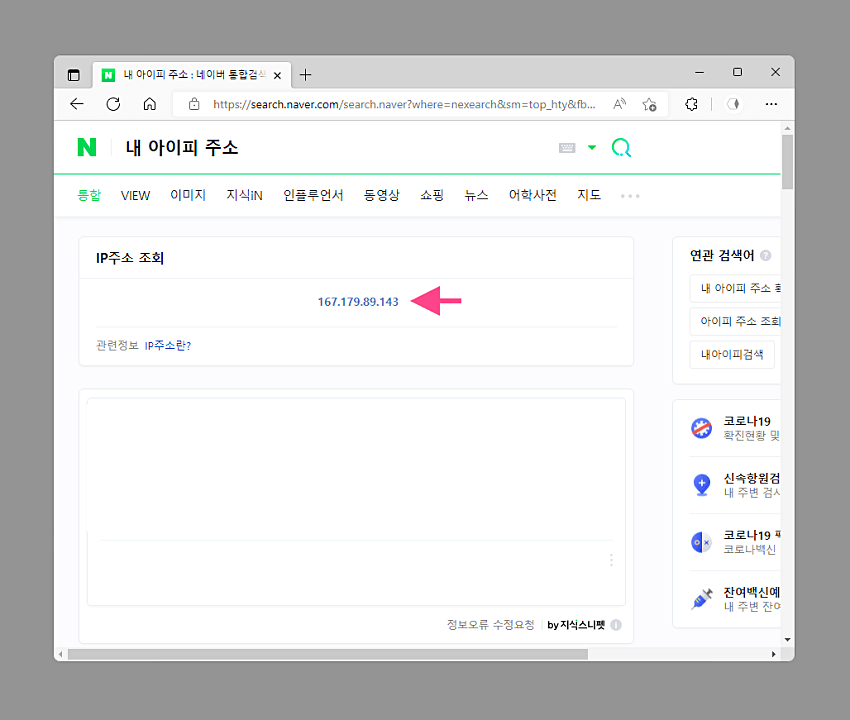
사용하는 검색 창에 내 아이피 주소와 같은 내용으로 검색 하면 위와 같이 현재 나의 아이피 주소를 바로 결과로 알려줍니다.
마무리
이렇게, 윈도우 11 에서 내 컴퓨터의 인터넷 아이피 주소를 확인하는 방법들에 대해 알아 보았습니다.
이외에도 다양한 방식으로 아이피 주소를 확인 할 수 있지만 일반적으로 사용 하는 방식은 위 안내한 루트를 통해 진행하는 것 입니다.
윈도우 11 에서 내 컴퓨터의 인터넷 주소가 필요한 경우 위 과정으로 확인 후 사용 해 보시길 바랍니다.
참고
반응형
본 글의 저작권은 alluze.tistory.com에 있습니다. alluze.tistory.com의 사전 서면 동의 없이 본 글의 전부 또는 일부를 무단으로 전재, 게시, 배포하는 것을 금지합니다.